CloudWatch also has the ability to provide us with billing alerts when the monthly usage of our resources hits or exceeds a certain threshold. Billing alerts can easily be configured in the management console. CloudWatch displays all billing data and alarms in the US East (N. Virginia) region, so the first thing we need to do is to select our region as N. Virginia or us-east-1. To create a billing alarm, proceed to the Billing section under Alarms in the CloudWatch management console:
- In the Billing Alarms section, we will be reminded to enable the option to Receive Billing Alarms in the Account Billing console of our AWS account. We can click the link in the page that will redirect us to the billing dashboard:

- In the Account Billing console, we will need to select Preferences in the left-hand navigation pane, and then check the checkbox next to Receive Billing Alerts. After we click Save preferences, we can browse back to CloudWatch:

- In the CloudWatch console Billing alarms section, we can now create an alarm by clicking on the Create Alarm button:

- To create a new alarm, we can simply enter an amount at which to alert and an email address to send the notification to. This will send a notification when the cumulative consumption within our account exceeds the set amount. We can either click Create alarm or create a more detailed alarm by clicking the Edit button next to Metric:

- To create a more detailed alert, we have the ability to edit the metrics upon which the alerts will be sent out. For example, we can select the metrics by service and receive an alert when a service passes a consumption threshold or we can select a linked account:

- The procedure of digging deeper into the detailed metrics is exactly the same as with the creation of the performance metric alarms. We can select the exact service or the exact account we want to create a billing alert for. Once we have decided on a metric, simply click on Select metric:
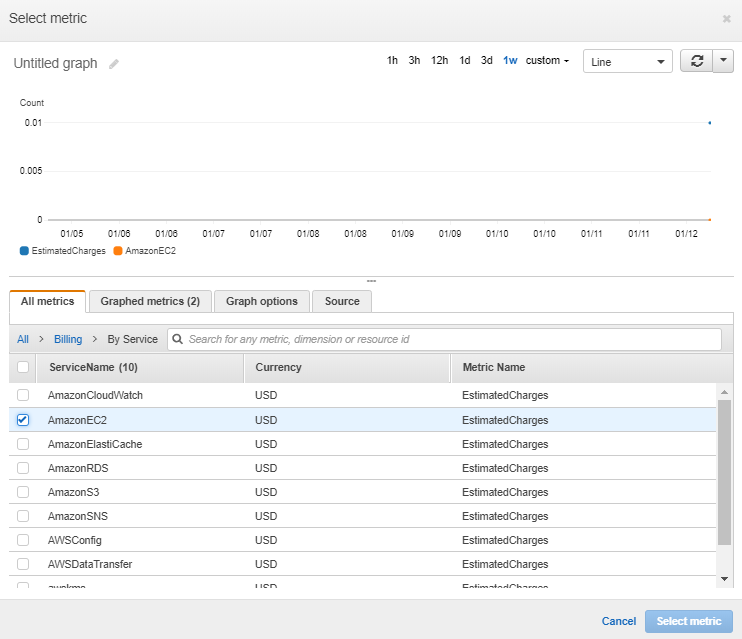
- After we have completed configuring the alarm and created it, we will be presented with a pop-up dialogue that will instruct us to confirm the subscription to the alarm. An email will be sent to the emails we subscribed to the topic and we need to click the link in the email to subscribe. Once we have confirmed the email address, we will be able to click View Alarm:

- When the alarm is created, it will have a status of INSUFFICIENT_DATA:

- The alarm state should shortly change to OK. We can now select the alarm and view or modify its details:

In this example, we have created a billing alarm that will notify us of any usage that will consume $50 or more in our account. This is a valuable feature that will help us control the service cost and enable us to stay within the SLA of the application we are running in AWS.
