 <span xmlns="http://www.w3.org/1999/xhtml" xmlns:m="http://www.w3.org/1998/Math/MathML" xmlns:epub="http://www.idpf.org/2007/ops" class="number">2.2 </span>Overview of the Visual Studio Community 2015 IDEOverview of the Visual Studio Community 2015 IDE
by Harvey Deitel, Paul Deitel
Visual C# How to Program
<span xmlns="http://www.w3.org/1999/xhtml" xmlns:m="http://www.w3.org/1998/Math/MathML" xmlns:epub="http://www.idpf.org/2007/ops" class="number">2.2 </span>Overview of the Visual Studio Community 2015 IDEOverview of the Visual Studio Community 2015 IDE
by Harvey Deitel, Paul Deitel
Visual C# How to Program
- Visual C#® HOW TO PROGRAM
- Deitel® Series Page
- Visual C#® HOW TO PROGRAM
- Trademarks
- Contents
- Online Topics
- Preface
- Contacting the Authors
- Join the Deitel & Associates, Inc. Social Media Communities
- Object-Oriented Programming with an Early Objects Approach
- New C# 6 Features
- Interesting, Entertaining and Challenging Exercises
- A Tour of the Book
- A Tour of the Online Content
- Teaching Approach
- Obtaining the Software Used in Visual C# How to Program, 6/e
- Instructor Supplements
- Microsoft DreamSpark™
- Reviewers
- About Deitel & Associates, Inc.
- Before You Begin
- 1 Introduction to Computers, the Internet and Visual C#
- Objectives
- Outline
- 1.1 Introduction
- 1.2 Computers and the Internet in Industry and Research
- 1.3 Hardware and Software
- 1.4 Data Hierarchy
- 1.5 Machine Languages, Assembly Languages and High-Level Languages
- 1.6 Object Technology
- 1.7 Internet and World Wide Web
- 1.8 C#
- 1.8.1 Object-Oriented Programming
- 1.8.2 Event-Driven Programming
- 1.8.3 Visual Programming
- 1.8.4 Generic and Functional Programming
- 1.8.5 An International Standard
- 1.8.6 C# on Non-Windows Platforms
- 1.8.7 Internet and Web Programming
- 1.8.8 Asynchronous Programming with async and await
- 1.8.9 Other Key Programming Languages
- 1.9 Microsoft’s .NETMicrosoft’s .NET
- 1.10 Microsoft’s Windows® Operating SystemMicrosoft’s Windows® Operating System
- 1.11 Visual Studio Integrated Development Environment
- 1.12 Painter Test-Drive in Visual Studio Community
- Self-Review Exercises
- Exercises
- Making-a-Difference Exercises
- Making-a-Difference Resources
- 2 Introduction to Visual Studio and Visual Programming
- Objectives
- Outline
- 2.1 Introduction
- 2.2 Overview of the Visual Studio Community 2015 IDE
- 2.3 Menu Bar and Toolbar
- 2.4 Navigating the Visual Studio IDE
- 2.5 Help Menu and Context-Sensitive Help
- 2.6 Visual Programming: Creating a Simple App that Displays Text and an Image
- 2.7 Wrap-Up
- 2.8 Web Resources
- Summary
- Terminology
- Self-Review Exercises
- Exercises
- 3 Introduction to C# App Programming
- Objectives
- Outline
- 3.1 Introduction
- 3.2 Simple App: Displaying a Line of Text
- 3.3 Creating a Simple App in Visual Studio
- 3.4 Modifying Your Simple C# App
- 3.5 String Interpolation
- 3.6 Another C# App: Adding Integers
- 3.6.1 Declaring the int Variable number1
- 3.6.2 Declaring Variables number2 and sum
- 3.6.3 Prompting the User for Input
- 3.6.4 Reading a Value into Variable number1
- 3.6.5 Prompting the User for Input and Reading a Value into number2
- 3.6.6 Summing number1 and number2
- 3.6.7 Displaying the sum with string Interpolation
- 3.6.8 Performing Calculations in Output Statements
- 3.7 Memory Concepts
- 3.8 Arithmetic
- 3.9 Decision Making: Equality and Relational Operators
- 3.10 Wrap-Up
- Summary
- Section 3.2.1 Comments
- Section 3.2.2 using Directive
- Section 3.2.3 Blank Lines and Whitespace
- Section 3.2.4 Class Declaration
- Section 3.2.5 Main Method
- Section 3.2.6 Displaying a Line of Text
- Section 3.3.1 Creating the Console App
- Section 3.3.3 Writing Code and Using IntelliSense
- Section 3.4.1 Displaying a Single Line of Text with Multiple Statements
- Section 3.4.2 Displaying Multiple Lines of Text with a Single Statement
- Section 3.5 String Interpolation
- Section 3.6.1 Declaring the int Variable number1
- Section 3.6.3 Prompting the User for Input
- Section 3.6.6 Summing number1 and number2
- Section 3.7 Memory Concepts
- Section 3.8 Arithmetic
- Section 3.8.1 Arithmetic Expressions in Straight-Line Form
- Section 3.8.2 Parentheses for Grouping Subexpressions
- Section 3.8.3 Rules of Operator Precedence
- Section 3.8.5 Redundant Parentheses
- Section 3.9 Decision Making: Equality and Relational Operators
- Terminology
- Self-Review Exercises
- Exercises
- Making-a-Difference Exercises
- 4 Introduction to Classes, Objects, Methods and strings
- Objectives
- Outline
- 4.1 Introduction
- 4.2 Test-Driving an Account Class
- 4.3 Account Class with an Instance Variable and Set and Get Methods
- 4.4 Creating, Compiling and Running a Visual C# Project with Two Classes
- 4.5 Software Engineering with Set and Get Methods
- 4.6 Account Class with a Property Rather Than Set and Get Methods
- 4.7 Auto-Implemented Properties
- 4.8 Account Class: Initializing Objects with Constructors
- 4.9 Account Class with a Balance; Processing Monetary Amounts
- 4.9.1 Account Class with a decimal balance Instance Variable
- 4.9.2 AccountTest Class That Uses Account Objects with Balances
- Displaying the Account Objects’ Initial Balances Objects’ Initial Balances
- string Interpolation Expressions with Formatting
- Reading a decimal Value from the User
- Making a Deposit
- Reading a decimal Value and Depositing into account2
- Duplicated Code in Method Main
- UML Class Diagram for Class Account
- 4.10 Wrap-Up
- Summary
- Section 4.1 Introduction
- Section 4.2 Test-Driving an Account Class
- Section 4.2.1 Instantiating an Object—Keyword Instantiating an Object—Keyword new and Constructors
- Section 4.2.2 Calling Class Account’s ’s GetName Method
- Section 4.2.3 Inputting a Name from the User
- Section 4.2.4 Calling Class Account’s ’s SetName Method
- Section 4.3 Account Class with an Instance Variable and Set and Get Methods
- Section 4.3.1 Account Class Declaration
- Section 4.3.2 Keyword class and the Class Body
- Section 4.3.3 Instance Variable name of Type string
- Section 4.3.4 SetName Method
- Section 4.3.5 GetName Method
- Section 4.3.6 Access Modifiers private and public
- Section 4.3.7 Account UML Class Diagram
- Section 4.4 Creating, Compiling and Running a Visual C# Project with Two Classes
- Section 4.5 Software Engineering with Set and Get Methods
- Section 4.6 Account Class with a Property Rather Than Set and Get Methods
- Section 4.6.1 Class AccountTest Using Account’s Using Account’s Name Property
- Section 4.6.2 Account Class with an Instance Variable and a Property
- Section 4.6.3 Account UML Class Diagram with a Property
- Section 4.7 Auto-Implemented Properties
- Section 4.8 Account Class: Initializing Objects with Constructors
- Section 4.8.1 Declaring an Account Constructor for Custom Object Initialization
- Section 4.8.2 Class AccountTest: Initializing Account Objects When They’re Created Objects When They’re Created
- Section 4.9 Account Class with a Balance; Processing Monetary Amounts
- Section 4.9.1 Account Class with a decimal balance Instance Variable
- Section 4.9.2 AccountTest Class That Creates and Uses Account Objects
- Terminology
- Self-Review Exercises
- Exercises
- Making-a-Difference Exercises
- 5 Algorithm Development and Control Statements: Part 1
- Objectives
- Outline
- 5.1 Introduction
- 5.2 Algorithms
- 5.3 Pseudocode
- 5.4 Control Structures
- 5.5 if Single-Selection Statement
- 5.6 if……else Double-Selection Statement
- 5.7 Student Class: Nested if……else Statements
- 5.8 while Iteration Statement
- 5.9 Formulating Algorithms: Counter-Controlled Iteration
- 5.10 Formulating Algorithms: Sentinel-Controlled Iteration
- 5.10.1 Top-Down, Stepwise Refinement: The Top and First Refinement
- 5.10.2 Second Refinement
- 5.10.3 Implementing Sentinel-Controlled Iteration
- 5.10.4 Program Logic for Sentinel-Controlled Iteration
- 5.10.5 Braces in a while Statement
- 5.10.6 Converting Between Simple Types Explicitly and Implicitly
- 5.10.7 Formatting Floating-Point Numbers
- 5.11 Formulating Algorithms: Nested Control Statements
- 5.11.1 Problem Statement
- 5.11.2 Top-Down, Stepwise Refinement: Pseudocode Representation of the Top
- 5.11.3 Top-Down, Stepwise Refinement: First Refinement
- 5.11.4 Top-Down, Stepwise Refinement: Second Refinement
- 5.11.5 Complete Second Refinement of the Pseudocode
- 5.11.6 App That Implements the Pseudocode Algorithm
- 5.12 Compound Assignment Operators
- 5.13 Increment and Decrement Operators
- 5.14 Simple Types
- 5.15 Wrap-Up
- Summary
- Section 5.2 Algorithms
- Section 5.3 Pseudocode
- Section 5.4 Control Structures
- Section 5.4.1 Sequence Structure
- Section 5.4.2 Selection Statements
- Section 5.4.3 Iteration Statements
- Section 5.4.4 Summary of Control Statements
- Section 5.5 if Single-Selection Statement
- Section 5.6 if……else Double-Selection Statement
- Section 5.6.3 Blocks
- Section 5.6.4 Conditional Operator (?:)
- Section 5.7 Student Class: Nested if……else Statements
- Section 5.8 while Iteration Statement
- Section 5.9.1 Pseudocode Algorithm with Counter-Controlled Iteration
- Section 5.9.2 Implementing Counter-Controlled Iteration
- Section 5.9.3 Integer Division and Truncation
- Section 5.10 Formulating Algorithms: Sentinel-Controlled Iteration
- Section 5.10.1 Top-Down, Stepwise Refinement: The Top and First Refinement
- Section 5.10.2 Second Refinement
- Section 5.10.3 Implementing Sentinel-Controlled Iteration
- Section 5.10.6 Converting Between Simple Types Explicitly and Implicitly
- Section 5.10.7 Formatting Floating-Point Numbers
- Section 5.12 Compound Assignment Operators
- Section 5.13 Increment and Decrement Operators
- Section 5.14 Simple Types
- Terminology
- Self-Review Exercises
- Exercises
- Making-a-Difference Exercises
- 6 Control Statements: Part 2
- Objectives
- Outline
- 6.1 Introduction
- 6.2 Essentials of Counter-Controlled Iteration
- 6.3 for Iteration Statement
- 6.3.1 A Closer Look at the for Statement’s Header Statement’s Header
- 6.3.2 General Format of a for Statement
- 6.3.3 Scope of a for Statement’s Control Variable Statement’s Control Variable
- 6.3.4 Expressions in a for Statement’s Header Are Optional Statement’s Header Are Optional
- 6.3.5 Placing Arithmetic Expressions in a for Statement’s Header Statement’s Header
- 6.3.6 Using a for Statement’s Control Variable in the Statement’s Body Statement’s Control Variable in the Statement’s Body
- 6.3.7 UML Activity Diagram for the for Statement
- 6.4 Examples Using the for Statement
- 6.5 App: Summing Even Integers
- 6.6 App: Compound-Interest Calculations
- 6.7 do……while Iteration Statement
- 6.8 switch Multiple-Selection Statement
- 6.9 Class AutoPolicy Case Study: strings in switch Statements
- 6.10 break and continue Statements
- 6.11 Logical Operators
- 6.11.1 Conditional AND (&&) Operator
- 6.11.2 Conditional OR (||) Operator
- 6.11.3 Short-Circuit Evaluation of Complex Conditions
- 6.11.4 Boolean Logical AND (&) and Boolean Logical OR (|) Operators
- 6.11.5 Boolean Logical Exclusive OR (^)
- 6.11.6 Logical Negation (!) Operator
- 6.11.7 Logical Operators Example
- 6.12 Structured-Programming Summary
- 6.13 Wrap-Up
- Summary
- Section 6.2 Essentials of Counter-Controlled Iteration
- Section 6.3 for Iteration Statement
- Section 6.3.1 A Closer Look at the for Statement’s Header Statement’s Header
- Section 6.3.2 General Format of a for Statement
- Section 6.3.3 Scope of a for Statement’s Control Variable Statement’s Control Variable
- Section 6.3.5 Placing Arithmetic Expressions in a for Statement’s Header Statement’s Header
- Section 6.6 App: Compound-Interest Calculations
- Section 6.6.1 Performing the Interest Calculations with Math Method pow
- Section 6.6.2 Formatting with Field Widths and Alignment
- Section 6.6.3 Caution: Do Not Use float or double for Monetary Amounts
- Section 6.7 do……while Iteration Statement
- Section 6.8 switch Multiple-Selection Statement
- Section 6.8.1 Using a switch Statement to Count A, B, C, D and F Grades.
- Section 6.10.1 break Statement
- Section 6.10.2 continue Statement
- Section 6.11 Logical Operators
- Section 6.11.1 Conditional AND (&&) Operator
- Section 6.11.2 Conditional OR (||) Operator
- Section 6.11.3 Short-Circuit Evaluation of Complex Conditions
- Section 6.11.4 Boolean Logical AND (&) and Boolean Logical OR (|) Operators
- Section 6.11.5 Boolean Logical Exclusive OR (^)
- Section 6.11.6 Logical Negation (!) Operator
- Section 6.12 Structured-Programming Summary
- Terminology
- Self-Review Exercises
- Exercises
- Making-a-Difference Exercises
- 7 Methods: A Deeper Look
- Objectives
- Outline
- 7.1 Introduction
- 7.2 Packaging Code in C#
- 7.3 static Methods, static Variables and Class Math
- 7.4 Methods with Multiple Parameters
- 7.5 Notes on Using Methods
- 7.6 Argument Promotion and Casting
- 7.7 The .NET Framework Class Library
- 7.8 Case Study: Random-Number Generation
- 7.8.1 Creating an Object of Type Random
- 7.8.2 Generating a Random Integer
- 7.8.3 Scaling the Random-Number Range
- 7.8.4 Shifting Random-Number Range
- 7.8.5 Combining Shifting and Scaling
- 7.8.6 Rolling a Six-Sided Die
- 7.8.7 Scaling and Shifting Random Numbers
- 7.8.8 Repeatability for Testing and Debugging
- 7.9 Case Study: A Game of Chance; Introducing Enumerations
- 7.10 Scope of Declarations
- 7.11 Method-Call Stack and Activation Records
- 7.12 Method Overloading
- 7.13 Optional Parameters
- 7.14 Named Parameters
- 7.15 C# 6 Expression-Bodied Methods and Properties
- 7.16 Recursion
- 7.17 Value Types vs. Reference Types
- 7.18 Passing Arguments By Value and By Reference
- 7.19 Wrap-Up
- Summary
- Section 7.1 Introduction
- Section 7.2 Packaging Code in C#
- Section 7.2.1 Modularizing Programs
- Section 7.3 static Methods, static Variables and Class Math
- Section 7.3.1 Math Class Methods
- Section 7.3.2 Math Class Constants PI and E
- Section 7.3.4 Additional Comments About Main
- Section 7.4.2 Method Maximum
- Section 7.4.3 Assembling strings with Concatenation
- Section 7.4.4 Breaking Apart Large string Literals
- Section 7.5 Notes on Declaring and Using Methods
- Section 7.6 Argument Promotion and Casting
- Section 7.6.1 Promotion Rules
- Section 7.6.2 Sometimes Explicit Casts Are Required
- Section 7.7 The .NET Framework Class Library
- Section 7.8.2 Generating a Random Integer
- Section 7.8.3 Scaling the Random-Number Range
- Section 7.8.8 Repeatability for Testing and Debugging
- Section 7.9.3 enum Type Status
- Section 7.9.5 enum Type DiceNames
- Section 7.9.6 Underlying Type of an enum
- Section 7.10 Scope of Declarations
- Section 7.11 Method-Call Stack and Activation Records
- Section 7.11.1 Method-Call Stack
- Section 7.11.2 Stack Frames
- Section 7.11.3 Local Variables and Stack Frames
- Section 7.11.4 Stack Overflow
- Section 7.12.1 Declaring Overloaded Methods
- Section 7.12.2 Distinguishing Between Overloaded Methods
- Section 7.12.3 Return Types of Overloaded Methods
- Section 7.13 Optional Parameters
- Section 7.14 Named Parameters
- Section 7.15 C# 6 Expression-Bodied Methods and Properties
- Section 7.16 Recursion
- Section 7.16.1 Base Cases and Recursive Calls
- Section 7.16.2 Recursive Factorial Calculations
- Section 7.17 Value Types vs. Reference Types
- Section 7.18 Passing Arguments by Value and by Reference
- Section 7.18.1 ref and out Parameters
- Terminology
- Self-Review Exercises
- Exercises
- Making-a-Difference Exercises
- 8 Arrays; Introduction to Exception Handling
- Objectives
- Outline
- 8.1 Introduction
- 8.2 Arrays
- 8.3 Declaring and Creating Arrays
- 8.4 Examples Using Arrays
- 8.4.1 Creating and Initializing an Array
- 8.4.2 Using an Array Initializer
- 8.4.3 Calculating a Value to Store in Each Array Element
- 8.4.4 Summing the Elements of an Array
- 8.4.5 Iterating Through Arrays with foreach
- 8.4.6 Using Bar Charts to Display Array Data Graphically; Introducing Type Inference with var
- 8.4.7 Using the Elements of an Array as Counters
- 8.5 Using Arrays to Analyze Survey Results; Intro to Exception Handling
- 8.6 Case Study: Card Shuffling and Dealing Simulation
- 8.7 Passing Arrays and Array Elements to Methods
- 8.8 Case Study: GradeBook Using an Array to Store Grades
- 8.9 Multidimensional Arrays
- 8.10 Case Study: GradeBook Using a Rectangular Array
- 8.11 Variable-Length Argument Lists
- 8.12 Using Command-Line Arguments
- 8.13 (Optional) Passing Arrays by Value and by Reference
- 8.14 Wrap-Up
- Summary
- Section 8.1 Introduction
- Section 8.2 Arrays
- Section 8.3 Declaring and Creating Arrays
- Section 8.4.2 Using an Array Initializer
- Section 8.4.3 Calculating a Value to Store in Each Array Element
- Section 8.4.5 Iterating Through Arrays with foreach
- Section 8.4.6 Using Bar Charts to Display Array Data Graphically; Introducing Type Inference with var
- Section 8.5.2 Exception Handling: Processing the Incorrect Response
- Section 8.5.3 The try Statement
- Section 8.5.4 Executing the catch Block
- Section 8.5.5 Message Property of the Exception Parameter
- Section 8.6.1 Class Card and Getter-Only Auto-Implemented Properties
- Section 8.7 Passing Arrays and Array Elements to Methods
- Section 8.9 Multidimensional Arrays
- Section 8.10 Case Study: GradeBook Using a Rectangular Array
- Section 8.11 Variable-Length Argument Lists
- Section 8.12 Using Command-Line Arguments
- Section 8.13 (Optional) Passing Arrays by Value and by Reference
- Terminology
- Self-Review Exercises
- Exercises
- Special Section: Building Your Own Computer
- Making-a-Difference Exercise
- 9 Introduction to LINQ and the List Collection
- Objectives
- Outline
- 9.1 Introduction
- 9.2 Querying an Array of int Values Using LINQ
- 9.3 Querying an Array of Employee Objects Using LINQ
- 9.3.1 Accessing the Properties of a LINQ Query’s Range VariableAccessing the Properties of a LINQ Query’s Range Variable
- 9.3.2 Sorting a LINQ Query’s Results by Multiple PropertiesSorting a LINQ Query’s Results by Multiple Properties
- 9.3.3 Any, First and Count Extension Methods
- 9.3.4 Selecting a Property of an Object
- 9.3.5 Creating New Types in the select Clause of a LINQ Query
- 9.4 Introduction to Collections
- 9.5 Querying the Generic List Collection Using LINQ
- 9.6 Wrap-Up
- 9.7 Deitel LINQ Resource Center
- Summary
- Section 9.1 Introduction
- Section 9.2 Querying an Array of int Values Using LINQ
- Section 9.2.1 The from Clause
- Section 9.2.2 The where Clause
- Section 9.2.3 The select Clause
- Section 9.2.4 Iterating Through the Results of the LINQ Query
- Section 9.2.5 The orderby Clause
- Section 9.2.6 Interface IEnumerable<T>
- Section 9.3 Querying an Array of Employee Objects Using LINQ
- Section 9.3.2 Sorting a LINQ Query’s Results by Multiple PropertiesSorting a LINQ Query’s Results by Multiple Properties
- Section 9.3.3 Any, First and Count Extension Methods
- Section 9.3.4 Selecting a Property of an Object
- Section 9.3.5 Creating New Types in the select Clause of a LINQ Query
- Section 9.4 Introduction to Collections
- Section 9.4.1 List<T> Collection
- Section 9.5 Querying the Generic List Collection Using LINQ
- Section 9.5.1 The let Clause
- Section 9.5.2 Deferred Execution
- Section 9.5.3 Extension Methods ToArray and ToList
- Section 9.5.4 Collection Initializers
- Terminology
- Self-Review Exercises
- Exercises
- 10 Classes and Objects: A Deeper Look
- Objectives
- Outline
- 10.1 Introduction
- 10.2 Time Class Case Study; Throwing Exceptions
- 10.3 Controlling Access to Members
- 10.4 Referring to the Current Object’s Members with the Referring to the Current Object’s Members with the this Reference
- 10.5 Time Class Case Study: Overloaded Constructors
- 10.6 Default and Parameterless Constructors
- 10.7 Composition
- 10.8 Garbage Collection and Destructors
- 10.9 static Class Members
- 10.10 readonly Instance Variables
- 10.11 Class View and Object Browser
- 10.12 Object Initializers
- 10.13 Operator Overloading; Introducing struct
- 10.14 Time Class Case Study: Extension Methods
- 10.15 Wrap-Up
- Summary
- Section 10.2.1 Time1 Class Declaration
- Section 10.2.2 Using Class Time1
- Section 10.3 Controlling Access to Members
- Section 10.4 Referring to the Current Object’s Members with the Referring to the Current Object’s Members with the this Reference
- Section 10.5 Time Class Case Study: Overloaded Constructors
- Section 10.5.1 Class Time2 with Overloaded Constructors
- Section 10.6 Default and Parameterless Constructors
- Section 10.7 Composition
- Section 10.8 Garbage Collection and Destructors
- Section 10.9 static Class Members
- Section 10.10 readonly Instance Variables
- Section 10.11.1 Using the Class View Window
- Section 10.11.2 Using the Object Browser
- Section 10.12 Object Initializers
- Section 10.13 Operator Overloading; Introducing struct
- Section 10.13.1 Creating Value Types with struct
- Section 10.13.2 Value Type ComplexNumber
- Section 10.14 Time Class Case Study: Extension Methods
- Terminology
- Self-Review Exercises
- Exercises
- 11 Object-Oriented Programming: Inheritance
- Objectives
- Outline
- 11.1 Introduction
- 11.2 Base Classes and Derived Classes
- 11.3 protected Members
- 11.4 Relationship between Base Classes and Derived Classes
- 11.4.1 Creating and Using a CommissionEmployee Class
- 11.4.2 Creating a BasePlusCommissionEmployee Class without Using Inheritance
- 11.4.3 Creating a CommissionEmployee––BasePlusCommissionEmployee Inheritance Hierarchy
- 11.4.4 CommissionEmployee––BasePlusCommissionEmployee Inheritance Hierarchy Using protected Instance Variables
- 11.4.5 CommissionEmployee––BasePlusCommissionEmployee Inheritance Hierarchy Using private Instance Variables
- 11.5 Constructors in Derived Classes
- 11.6 Software Engineering with Inheritance
- 11.7 Class object
- 11.8 Wrap-Up
- Summary
- Section 11.1 Introduction
- Section 11.2 Base Classes and Derived Classes
- Section 11.3 protected Members
- Section 11.4.1 Creating and Using a CommissionEmployee Class
- Section 11.4.2 Creating a BasePlusCommissionEmployee Class without Using Inheritance
- Section 11.4.3 Creating a CommissionEmployee–BasePlusCommissionEmployee Inheritance Hierarchy
- Section 11.4.4CommissionEmployee–BasePlusCommissionEmployee Inheritance Hierarchy Using protected Instance Variables
- Section 11.4.5CommissionEmployee–BasePlusCommissionEmployee Inheritance Hierarchy Using private Instance Variables
- Section 11.5 Constructors in Derived Classes
- Section 11.6 Software Engineering with Inheritance
- Section 11.7 Class object
- Terminology
- Self-Review Exercises
- Exercises
- 12 OOP: Polymorphism and Interfaces
- Objectives
- Outline
- 12.1 Introduction
- 12.2 Polymorphism Examples
- 12.3 Demonstrating Polymorphic Behavior
- 12.4 Abstract Classes and Methods
- 12.5 Case Study: Payroll System Using Polymorphism
- 12.5.1 Creating Abstract Base Class Employee
- 12.5.2 Creating Concrete Derived Class SalariedEmployee
- 12.5.3 Creating Concrete Derived Class HourlyEmployee
- 12.5.4 Creating Concrete Derived Class CommissionEmployee
- 12.5.5 Creating Indirect Concrete Derived Class BasePlusCommissionEmployee
- 12.5.6 Polymorphic Processing, Operator is and Downcasting
- 12.5.7 Summary of the Allowed Assignments Between Base-Class and Derived-Class Variables
- 12.6 sealed Methods and Classes
- 12.7 Case Study: Creating and Using Interfaces
- 12.7.1 Developing an IPayable Hierarchy
- 12.7.2 Declaring Interface IPayable
- 12.7.3 Creating Class Invoice
- 12.7.4 Modifying Class Employee to Implement Interface IPayable
- 12.7.5 Using Interface IPayable to Process Invoices and Employees Polymorphically
- 12.7.6 Common Interfaces of the .NET Framework Class Library
- 12.8 Wrap-Up
- Summary
- Section 12.1 Introduction
- Section 12.2 Polymorphism Examples
- Section 12.3 Demonstrating Polymorphic Behavior
- Section 12.4 Abstract Classes and Methods
- Section 12.5 Case Study: Payroll System Using Polymorphism
- Section 12.6 sealed Methods and Classes
- Section 12.7 Case Study: Creating and Using Interfaces
- Terminology
- Self-Review Exercises
- Exercises
- Making-a-Difference Exercise
- 13 Exception Handling: A Deeper Look
- Objectives
- Outline
- 13.1 Introduction
- 13.2 Example: Divide by Zero without Exception Handling
- 13.3 Example: Handling DivideByZeroExceptions and FormatExceptions
- 13.4 .NET Exception Hierarchy
- 13.5 finally Block
- 13.6 The using Statement
- 13.7 Exception Properties
- 13.8 User-Defined Exception Classes
- 13.9 Checking for null References; Introducing C# 6’s References; Introducing C# 6’s ?. Operator
- 13.10 Exception Filters and the C# 6 when Clause
- 13.11 Wrap-Up
- Summary
- Section 13.1 Introduction
- Section 13.2 Example: Divide by Zero without Exception Handling
- Section 13.2.1 Dividing By Zero
- Section 13.2.2 Enter a Non-Numeric Denominator
- Section 13.3.1 Enclosing Code in a try Block
- Section 13.3.2 Catching Exceptions
- Section 13.3.3 Uncaught Exceptions
- Section 13.3.4 Termination Model of Exception Handling
- Section 13.3.5 Flow of Control When Exceptions Occur
- Section 13.4 .NET Exception Hierarchy
- Section 13.4.1 Class SystemException
- Section 13.5 finally Block
- Section 13.5.1 Moving Resource-Release Code to a finally Block
- Section 13.6 The using Statement
- Section 13.7 Exception Properties
- Section 13.7.1 Property InnerException
- Section 13.7.3 Demonstrating Exception Properties and Stack Unwinding
- Section 13.8 User-Defined Exception Classes
- Section 13.9.1 Null-Conditional Operator (?.)
- Section 13.9.3 Nullable Types
- Section 13.9.4 Null Coalescing Operator (??)
- Section 13.10 Exception Filters and the C# 6 when Clause
- Terminology
- Self-Review Exercises
- Exercises
- 14 Graphical User Interfaces with Windows Forms: Part 1
- Objectives
- Outline
- 14.1 Introduction
- 14.2 Windows Forms
- 14.3 Event Handling
- 14.4 Control Properties and Layout
- 14.5 Labels, TextBoxes and Buttons
- 14.6 GroupBoxes and Panels
- 14.7 CheckBoxes and RadioButtons
- 14.8 PictureBoxes
- 14.9 ToolTips
- 14.10 NumericUpDown Control
- 14.11 Mouse-Event Handling
- 14.12 Keyboard-Event Handling
- 14.13 Wrap-Up
- Summary
- Section 14.1 Introduction
- Section 14.2 Windows Forms
- Section 14.3 Event Handling
- Section 14.3.1 A Simple Event-Driven GUI
- Section 14.3.2 Auto-Generated GUI Code
- Section 14.3.3 Delegates and the Event-Handling Mechanism
- Section 14.3.4 Another Way to Create Event Handlers
- Section 14.3.5 Locating Event Information
- Section 14.4 Control Properties and Layout
- Section 14.5 Labels, TextBoxes and Buttons
- Section 14.6 GroupBoxes and Panels
- Section 14.7 CheckBoxes and RadioButtons
- Section 14.8 PictureBoxes
- Section 14.9 ToolTips
- Section 14.10 NumericUpDown Control
- Section 14.11 Mouse-Event Handling
- Section 14.12 Keyboard-Event Handling
- Terminology
- Self-Review Exercises
- Exercises
- Making-a-Difference Exercises
- 15 Graphical User Interfaces with Windows Forms: Part 2
- Objectives
- Outline
- 15.1 Introduction
- 15.2 Menus
- 15.3 MonthCalendar Control
- 15.4 DateTimePicker Control
- 15.5 LinkLabel Control
- 15.6 ListBox Control
- 15.7 CheckedListBox Control
- 15.8 ComboBox Control
- 15.9 TreeView Control
- 15.10 ListView Control
- 15.11 TabControl Control
- 15.12 Multiple Document Interface (MDI) Windows
- 15.13 Visual Inheritance
- 15.14 User-Defined Controls
- 15.15 Wrap-Up
- Summary
- Section 15.2 Menus
- Section 15.3 MonthCalendar Control
- Section 15.4 DateTimePicker Control
- Section 15.5 LinkLabel Control
- Section 15.6 ListBox Control
- Section 15.7 CheckedListBox Control
- Section 15.8 ComboBox Control
- Section 15.9 TreeView Control
- Section 15.10 ListView Control
- Section 15.11 TabControl Control
- Section 15.12 Multiple Document Interface (MDI) Windows
- Section 15.13 Visual Inheritance
- Section 15.14 User-Defined Controls
- Terminology
- Self-Review Exercises
- Exercises
- 16 Strings and Characters: A Deeper Look
- Objectives
- Outline
- 16.1 Introduction
- 16.2 Fundamentals of Characters and Strings
- 16.3 string Constructors
- 16.4 string Indexer, Length Property and CopyTo Method
- 16.5 Comparing strings
- 16.6 Locating Characters and Substrings in strings
- 16.7 Extracting Substrings from strings
- 16.8 Concatenating strings
- 16.9 Miscellaneous string Methods
- 16.10 Class StringBuilder
- 16.11 Length and Capacity Properties, EnsureCapacity Method and Indexer of Class StringBuilder
- 16.12 Append and AppendFormat Methods of Class StringBuilder
- 16.13 Insert, Remove and Replace Methods of Class StringBuilder
- 16.14 Char Methods
- 16.15 Introduction to Regular Expressions (Online)
- 16.16 Wrap-Up
- Summary
- Section 16.2 Fundamentals of Characters and Strings
- Section 16.3 string Constructors
- Section 16.4 string Indexer, Length Property and CopyTo Method
- Section 16.5 Comparing strings
- Section 16.6 Locating Characters and Substrings in strings
- Section 16.7 Extracting Substrings from strings
- Section 16.8 Concatenating strings
- Section 16.10 Class StringBuilder
- Section 16.11 Length and Capacity Properties, EnsureCapacity Method and Indexer of Class StringBuilder
- Section 16.12 Append and AppendFormat Methods of Class StringBuilder
- Section 16.13 Insert, Remove and Replace Methods of Class StringBuilder
- Section 16.14 Char Methods
- Terminology
- Self-Review Exercises
- Exercises
- Making-a-Difference Exercises
- 17 Files and Streams
- Objectives
- Outline
- 17.1 Introduction
- 17.2 Files and Streams
- 17.3 Creating a Sequential-Access Text File
- 17.4 Reading Data from a Sequential-Access Text File
- 17.5 Case Study: Credit-Inquiry Program
- 17.6 Serialization
- 17.7 Creating a Sequential-Access File Using Object Serialization
- 17.8 Reading and Deserializing Data from a Binary File
- 17.9 Classes File and Directory
- 17.10 Wrap-Up
- Summary
- Section 17.1 Introduction
- Section 17.2 Files and Streams
- Section 17.3 Creating a Sequential-Access Text File
- Section 17.4 Reading Data from a Sequential-Access Text File
- Section 17.5 Case Study: Credit-Inquiry Program
- Section 17.6 Serialization
- Section 17.7 Creating a Sequential-Access File Using Object Serialization
- Section 17.8 Reading and Deserializing Data from a Binary File
- Section 17.9 Classes File and Directory
- Terminology
- Self-Review Exercises
- Exercises
- Making-a-Difference Exercises
- 18 Searching and Sorting
- 19 Custom Linked Data Structures
- 20 Generics
- 21 Generic Collections; Functional Programming with LINQ/PLINQ
- Objectives
- Outline
- 21.1 Introduction
- 21.2 Collections Overview
- 21.3 Class Array and Enumerators
- 21.3.1 C# 6 using static Directive
- 21.3.2 Class UsingArray’s ’s static Fields
- 21.3.3 Array Method Sort
- 21.3.4 Array Method Copy
- 21.3.5 Array Method BinarySearch
- 21.3.6 Array Method GetEnumerator and Interface IEnumerator
- 21.3.7 Iterating Over a Collection with foreach
- 21.3.8 Array Methods Clear, IndexOf, LastIndexOf and Reverse
- 21.4 Dictionary Collections
- 21.5 Generic LinkedList Collection
- 21.6 C# 6 Null Conditional Operator ?[]
- 21.7 C# 6 Dictionary Initializers and Collection Initializers
- 21.8 Delegates
- 21.9 Lambda Expressions
- 21.10 Introduction to Functional Programming
- 21.11 Functional Programming with LINQ Method-Call Syntax and Lambdas
- 21.12 PLINQ: Improving LINQ to Objects Performance with Multicore
- 21.13 (Optional) Covariance and Contravariance for Generic Types
- 21.14 Wrap-Up
- Summary
- Section 21.1 Introduction
- Section 21.2 Collections Overview
- Section 21.3 Class Array and Enumerators
- Section 21.3.1 C# 6 using static Directive
- Section 21.3.3 Array Method Sort
- Section 21.3.4 Array Method Copy
- Section 21.3.5 Array Method BinarySearch
- Section 21.3.6 Array Method GetEnumerator and Interface IEnumerator
- Section 21.3.7 Iterating Over a Collection with foreach
- Section 21.3.8 Array Methods Clear, IndexOf, LastIndexOf and Reverse
- Section 21.4 Dictionary Collections
- Section 21.4.1 Dictionary Fundamentals
- Section 21.4.2 Using the SortedDictionary Collection
- Section 21.5 Generic LinkedList Collection
- Section 21.6 C# 6 Null Conditional Operator ?[]
- Section 21.7 C# 6 Dictionary Initializers and Collection Initializers
- Section 21.8 Delegates
- Section 21.8.1 Declaring a Delegate Type
- Section 21.8.2 Declaring a Delegate Variable
- Section 21.8.3 Delegate Parameters
- Section 21.8.4 Passing a Method Name Directly to a Delegate Parameter
- Section 21.9 Lambda Expressions
- Section 21.9.1 Expression Lambdas
- Section 21.9.2 Assigning Lambdas to Delegate Variables
- Section 21.9.3 Explicitly Typed Lambda Parameters
- Section 21.9.4 Statement Lambdas
- Section 21.10 Introduction to Functional Programming
- Section 21.11 Functional Programming with LINQ Method-Call Syntax and Lambdas
- Section 21.11.1 LINQ Extension Methods Min, Max, Sum and Average
- Section 21.11.2 Aggregate Extension Method for Reduction Operations
- Section 21.11.3 The Where Extension Method for Filtering Operations
- Section 21.11.4 Select Extension Method for Mapping Operations
- Section 21.12 PLINQ: Improving LINQ to Objects Performance with Multicore
- Section 21.13 (Optional) Covariance and Contravariance for Generic Types
- Terminology
- Self-Review Exercises
- Exercises
- 22 Databases and LINQ
- Objectives
- Outline
- 22.1 Introduction
- 22.2 Relational Databases
- 22.3 A Books Database
- 22.4 LINQ to Entities and the ADO.NET Entity Framework
- 22.5 Querying a Database with LINQ
- 22.5.1 Creating the ADO.NET Entity Data Model Class Library
- 22.5.2 Creating a Windows Forms Project and Configuring It to Use the Entity Data Model
- 22.5.3 Data Bindings Between Controls and the Entity Data Model
- Step 1: Adding a Data Source for the Authors Table
- Step 2: Creating GUI Elements
- Step 3: Connecting the Data Source to the authorBindingSource
- Creating the DbContext Object
- DisplayAuthorsTable_Load Event Handler
- authorBindingNavigatorSaveItem_Click Event Handler: Saving Modifications to the Database
- 22.6 Dynamically Binding Query Results
- 22.7 Retrieving Data from Multiple Tables with LINQ
- 22.8 Creating a Master/Detail View App
- 22.9 Address Book Case Study
- 22.9.1 Creating the Address Book App’s GUI Creating the Address Book App’s GUI
- Step 1: Creating a Class Library Project for the Entity Data Model
- Step 2: Creating a Windows Forms Application Project for the AddressBook App
- Step 3: Adding the Address Object as a Data Source
- Step 4: Displaying the Details of Each Row
- Step 5: Dragging the Address Data-Source Node to the Form
- Step 5: Making the AddressID TextBox ReadOnly
- Step 6: Adding Controls to Allow Users to Specify a Last Name to Locate
- Step 7: Allowing the User to Return to Browsing All Rows of the Database
- 22.9.2 Coding the Address Book App
- 22.9.1 Creating the Address Book App’s GUI Creating the Address Book App’s GUI
- 22.10 Tools and Web Resources
- 22.11 Wrap-Up
- Summary
- Section 22.1 Introduction
- Section 22.2 Relational Databases
- Section 22.3 A Books Database
- Section 22.4 LINQ to Entities and the ADO.NET Entity Framework
- Section 22.5 Querying a Database with LINQ
- Section 22.5.1 Creating the ADO.NET Entity Data Model Class Library
- Section 22.5.2 Creating a Windows Forms Project and Configuring It to Use the Entity Data Model
- Section 22.5.3 Data Bindings Between Controls and the Entity Data Model
- Section 22.6 Dynamically Binding Query Results
- Section 22.7 Retrieving Data from Multiple Tables with LINQ
- Section 22.8 Creating a Master/Detail View App
- Section 22.9 Address Book Case Study
- Terminology
- Self-Review Exercises
- Exercises
- 23 Asynchronous Programming with async and await
- Objectives
- Outline
- 23.1 Introduction
- 23.2 Basics of async and await
- 23.3 Executing an Asynchronous Task from a GUI App
- 23.4 Sequential Execution of Two Compute-Intensive Tasks
- 23.5 Asynchronous Execution of Two Compute-Intensive Tasks
- 23.6 Invoking a Flickr Web Service Asynchronously with HttpClient
- 23.6.1 Using Class HttpClient to Invoke a Web Service
- 23.6.2 Invoking the Flickr Web Service’s Invoking the Flickr Web Service’s flickr.photos.search Method
- 23.6.3 Processing the XML Response
- 23.6.4 Binding the Photo Titles to the ListBox
- 23.6.5 Asynchronously Downloading an Image’s BytesAsynchronously Downloading an Image’s Bytes
- 23.7 Displaying an Asynchronous Task’s ProgressDisplaying an Asynchronous Task’s Progress
- 23.8 Wrap-Up
- Summary
- Section 23.1 Introduction
- Section 23.2.1 async Modifier
- Section 23.2.2 await Expression
- Section 23.2.3 async, await and Threads
- Section 23.3.1 Performing a Task Asynchronously
- Section 23.3.2 Method calculateButton_Click
- Section 23.3.3 Task Method Run: Executing Asynchronously in a Separate Thread
- Section 23.3.4 awaiting the Result
- Section 23.3.5 Calculating the Next Fibonacci Value Synchronously
- Section 23.4 Sequential Execution of Two Compute-Intensive Tasks
- Section 23.5 Asynchronous Execution of Two Compute-Intensive Tasks
- Section 23.5.1 awaiting Multiple Tasks with Task Method WhenAll
- Section 23.5.3 Modifying a GUI from a Separate Thread
- Section 23.5.4 awaiting One of Several Tasks with Task Method WhenAny
- Section 23.6 Invoking a Flickr Web Service Asynchronously with HttpClient
- Section 23.6.1 Using Class HttpClient to Invoke a Web Service
- Section 23.6.2 Invoking the Flickr Web Service’s Invoking the Flickr Web Service’s flickr.photos.search Method
- Section 23.6.3 Processing the XML Response
- Section 23.6.4 Binding the Photo Titles to the ListBox
- Section 23.6.5 Asynchronously Downloading an Image’s Bytes Asynchronously Downloading an Image’s Bytes
- Section 23.7 Displaying an Asynchronous Task’s Progress Displaying an Asynchronous Task’s Progress
- Terminology
- Self-Review Exercises
- Exercises
- Chapters on the Web
- A Operator Precedence Chart
- B Simple Types
- C ASCII Character Set
- Appendices on the Web
- Index
2.2 Overview of the Visual Studio Community 2015 IDE
There are several versions of Visual Studio. This book’s examples, screen captures and discussions are based on the free Visual Studio Community 2015 running on Windows 10. See the Before You Begin section that follows the Preface for information on installing the software. With few exceptions, this book’s examples can be created and run on Windows 7, 8.x or 10—we’ll point out any examples that require Windows 10.
The examples will work on full versions of Visual Studio as well—though some options, menus and instructions might differ. From this point forward, we’ll refer to Visual Studio Community 2015 simply as “Visual Studio” or “the IDE.” We assume that you have some familiarity with Windows.
2.2.1 Introduction to Visual Studio Community 2015
[Note: We use the > character to indicate when you should select a menu item from a menu. For example, notation File > Save All means that you should select the Save All menu item from the File menu.]
To begin, open Visual Studio. On Windows 10, click
![]()
then select All Apps > Visual Studio 2015. On Windows 7, click
![]()
then select All Programs > Visual Studio 2015. On Windows 8’s Start screen, locate and click the Visual Studio 2015 tile, which will contain the following icon:
![]()
Initially, Visual Studio displays the Start Page (Fig. 2.1). Depending on your version of Visual Studio, your Start Page may look different. The Start Page contains a list of links to Visual Studio resources and web-based resources. At any time, you can return to the Start Page by selecting View > Start Page.
2.2.2 Visual Studio Themes
Visual Studio supports three themes that specify the IDE’s color scheme:
a dark theme (with dark window backgrounds and light text)
a light theme (with light window backgrounds and dark text) and
a blue theme (with light window backgrounds and dark text).
We use the blue theme throughout this book. The Before You Begin section after the Preface explains how to set this option.
2.2.3 Links on the Start Page
The Start Page links are organized into two columns. The left column’s Start section contains options for building new apps or working on existing ones. The left column’s Recent section contains links to projects you’ve recently created or modified.

Fig. 2.1 Start Page in Visual Studio Community 2015.
The Start Page’s right column—with Discover Visual Studio Community 2015 at the top—contains links to various online documentation and resources to help you get started with Visual Studio and learn about Microsoft programming technologies. An Internet connection is required for the IDE to access most of this information.
To access more extensive information on Visual Studio, you can browse the MSDN (Microsoft Developer Network) Library at
https://msdn.microsoft.com/library/dd831853
The MSDN site contains articles, downloads and tutorials on technologies of interest to Visual Studio developers. You also can browse the web from the IDE by selecting View > Other Windows > Web Browser. To request a web page, type its URL into the location bar (Fig. 2.2) and press the Enter key—your computer, of course, must be connected to the Internet. The web page that you wish to view appears as another tab in the IDE— Figure 2.2 shows the browser tab after entering http://msdn.microsoft.com/library.

Fig. 2.2 MSDN Library web page in Visual Studio.
2.2.4 Creating a New Project
To begin app development in Visual C#, you must create a new project or open an existing one. A project is a group of related files, such as the Visual C# code and any images that might make up an app. Visual Studio organizes apps into projects and solutions, which contain one or more projects. Multiple-project solutions are used to create large-scale apps. Most apps we create in this book consist of a solution containing a single project. You select File > New > Project… to create a new project or File > Open > Project/Solution… to open an existing one. You also can click the corresponding links in the Start Page’s Start section.
2.2.5 New Project Dialog and Project Templates
For the discussions in the next several sections, we’ll create a new project. Select File > New > Project… to display the New Project dialog (Fig. 2.3). Dialogs are windows that facilitate user–computer communication.
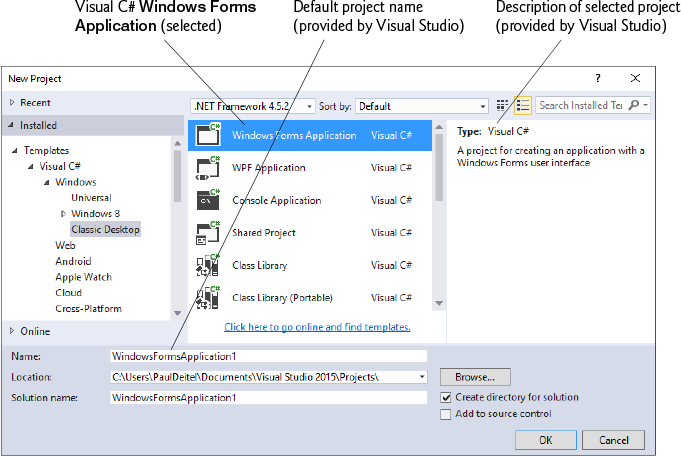
Fig. 2.3 New Project dialog.
Visual Studio provides many templates (left column of Fig. 2.3)—the project types that users can create in Visual C# and other languages. The templates include Windows Forms apps, WPF apps and others—full versions of Visual Studio provide additional templates. In this chapter, you’ll build a Windows Forms Application—an app that executes within a Windows operating system (such as Windows 7, 8 or 10) and typically has a graphical user interface (GUI). Users interact with this visual part of the app. GUI apps include Microsoft software products like Microsoft Word, Internet Explorer and Visual Studio, software products created by other vendors, and customized software that you and other app developers create. You’ll create many Windows apps in this book.
To create a Windows Forms Application, under Templates select Visual C# > Windows > Classic Desktop, then in the middle column select Windows Forms Application. By default, Visual Studio assigns the name WindowsFormsApplication1 to a new Windows Forms Application project and solution (Fig. 2.3). Click OK to display the IDE in Design view (Fig. 2.4), which contains the features that enable you to create an app’s GUI.

Fig. 2.4 Design view of the IDE.
2.2.6 Forms and Controls
The rectangle in the Design area titled Form1 (called a Form) represents the main window of the Windows Forms app that you’re creating. Each Form is an object of class Form in the .NET Framework Class Library. Apps can have multiple Forms (windows)—however, the app you’ll create in Section 2.6 and most other Windows Forms app you’ll create later in this book will contain a single Form. You’ll learn how to customize the Form by adding GUI controls—in Section 2.6, you’ll add a Label and a PictureBox. A Label typically contains descriptive text (for example, "Welcome to Visual C#!"), and a PictureBox dis-plays an image. Visual Studio has many preexisting controls and other components you can use to build and customize your apps. Many of these controls are discussed and used throughout the book. Other controls are available from third parties.
In this chapter, you’ll work with preexisting controls from the .NET Framework Class Library. As you place controls on the Form, you’ll be able to modify their properties (discussed in Section 2.4).
Collectively, the Form and controls make up the app’s GUI. Users enter data into the app by typing at the keyboard, by clicking the mouse buttons and in a variety of other ways. Apps use the GUI to display instructions and other information for users to view. For example, the New Project dialog in Fig. 2.3 presents a GUI where the user clicks the mouse button to select a template type, then inputs a project name from the keyboard (the figure shows the default project name WindowsFormsApplication1).
Each open document’s name is listed on a tab. To view a document when multiple documents are open, click its tab. The active tab (the tab of the currently displayed document) is highlighted (for example, Form1.cs [Design] in Fig. 2.4). The active tab’s highlight color depends on the Visual Studio theme—the blue theme uses a yellow highlight and the light and dark themes use a blue highlight.
-
No Comment