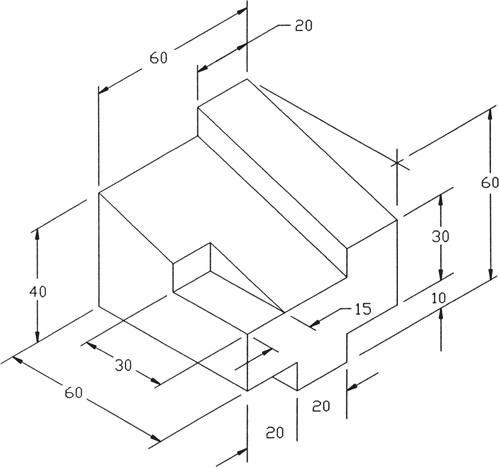Chapter Four. Orthographic Views Chapter Objectives
Learn how to draw orthographic views
Learn ANSI standards and conventions
Learn about third-angle projection
Learn how to draw section and auxiliary views
Introduction
Orthographic views may be created directly from 3D Inventor models. Orthographic views
orthographic views
Two-dimensional views used to define a three-dimensional model. (Usually more than one view is needed to define a 3D model.)
Modern machines can work directly from the information generated when a solid 3D model is created, so the need for orthographic views—blueprints—is not as critical as it once was; however, there are still many drawings in existence that are used for production and reference. The ability to create and read orthographic views remains an important engineering skill.
This chapter presents orthographic views using third-angle projection in accordance with American National Standards Institute (ANSI) standards. International Organization for Standardization (ISO) first-angle projections are also presented.
Figure 4-1 shows an object with its front, top, and right-side orthographic views projected from the object. The views are two-dimensional, so they show no depth. Note that in the projected right plane, there are three rectangles. There is no way to determine which of the three is closest and which is farthest away if only the right-side view is considered. All views must be studied to analyze the shape of the object.
Figure 4-1
A three dimensional sketch of an object is shown. The object has a rectangular base and an L-shaped vertical extensions along the two edges of the base. The two dimensional orthographic views projected from the object are also presented. The front plane is rectangular, with an L-shaped block at the center. The top plane shows two concentric rectangles, and an L-shaped line marked inside, near the edges. The right plane also shows two concentric rectangles. The inner rectangle is divided into two sections by a horizontal line, and the top section is again divided into two by a vertical line.
Figure 4-2 shows three orthographic views of a book. After the views are projected they are positioned as shown. The positioning of views relative to one another is critical. The views must be aligned and positioned as shown.
Figure 4-2
A figure shows a book, which is rectangular. The front view, right side view, and top view are projected from the book. The angle between the projection lines of front view and top view is 90 degrees. Similarly, the angle between the projection lines of front view and right side view is 90 degrees. After the projection, these views are positioned as follows: The right side view is placed next to the book and the top view is placed above the book.
Normal Surfaces
Normal surfaces Figures 4-3 , 4-4 , and 4-5 show objects that include only normal surfaces and their orthographic views.
Figure 4-3
A sketch of the front view, top view, and right side view of an object are shown. The front view is L-shaped. That is, the front view shows a vertical rectangle over a horizontal rectangle at one corner. The right side view is rectangular. The rectangle is divided into two equal sections by a horizontal line. The top view is also rectangular. A vertical line divides the rectangle into a smaller section on the left and a bigger section on the right.
Figure 4-4
A figure illustrates an L-shaped frame supporting a cube-like structure in the middle. The height and width of the cube are lesser than that of the L-frame. The front view is seen as an L-shaped object with a square placed at the corner. The top view is rectangular. A vertical line divides the rectangle into a smaller section on the left and a bigger section on the right. The top left corner of the bigger section consists of a small rectangle. The side view is also rectangular, but a horizontal line divides the rectangle into a bigger section on the top and a smaller section below. The bottom right corner of the top section consists of a small rectangle.
Figure 4-5
A figure presents an object in the shape of a cuboid. In this cuboid, the top right corner has a cut in the shape of a cube. The orthographic views of this object are as follows: In the front view, the object is rectangular with a small square at the top right corner. In the right side view, the square is in the top-left corner of the rectangle. In the top view, the square is in the bottom right corner of the rectangle.
Hidden lines are used to show surfaces that are not directly visible. All surfaces must be shown in all views. If an edge or surface is blocked from view by another feature, it is drawn using a hidden line. Figures 4-6 and 4-7 show objects that require hidden lines in their orthographic views.
Figure 4-6
A figure illustrates an object which is U-shaped. That is two vertical block are attached to the ends of a horizontal block. The front view is seen as a U-shaped object. The top view is rectangular. Two vertical line divides the rectangle into a smaller section on both ends and a bigger section at the center. The top corner of the bigger section consists of a small rectangle. The right side view is also rectangular and a hidden line is drawn horizontally.
Figure 4-7
A figure depicts an object which consists of an inverted L-shaped block. The end portion of the vertical arm is extended to a square on its right. The end portion of the horizontal arm is extended to a rectangular block on its left. In the top view, an inverted L-shaped block has two vertical hidden lines on the horizontal arm. The right end of the horizontal arm has a square shaped extension at the bottom. The front view is displayed as a rectangular block with a square cut near the left bottom edge. A small rectangle is marked at the bottom of the left edge and the right end of the bottom edge. The right side view consists of a square block attached to a rectangular block of greater height on the right end. The rectangle consists of a horizontal hidden line and the square block consists of a rectangle on the bottom right corner.
Figure 4-8 shows an object that contains an edge line, A-B . In the top view, line A-B is partially hidden and partially visible. The hidden portion of the line is drawn using a hidden-line pattern, and the visible portion of the line is drawn using a solid line.
Figure 4-8
An object consists of an inverted L-shaped block. The top surface of the horizontal arm shows a rectangular hole. Another rectangular block is attached to the vertical arm and is parallel to the horizontal arm. The corners of an edge in this rectangular block are marked as A and B. The front view displays a C-shaped block. The horizontal arm at the top contains two hidden lines. The horizontal arm at the bottom is longer and the corners are marked as A and B. The right side view is rectangular. A horizontal line is drawn near the top edge. Hidden lines are marked above this horizontal line. A rectangle is drawn at the bottom right corner. The top-left corner of this rectangle is marked as A, B. The top view is rectangular with a small rectangular extension at the top right corner. A rectangle is drawn at the center of the rectangle. A horizontal line AB passes through this rectangle at the center. The portion of the line AB within the rectangle is visible and outside the rectangle is a dotted hidden line.
Figures 4-9 and 4-10 show objects that require hidden lines in their orthographic views.
Figure 4-9
A figure illustrates a U-shaped frame supporting a cube-like structure in the middle. The height and width of the cube are lesser than that of the U-frame leaving a hollow space in the center. The front view is seen as a u-shaped object with a horizontal line drawn connecting the two vertical arms. The top view is rectangular, in which two vertical lines divide the rectangle into two small section on the sides and a bigger section at the center. The right side view is rectangular. The hidden line are drawn within the rectangle.
Figure 4-10
A figure depicts an L-shaped object with a rectangular base. The end portion of the vertical arm is extended to a square on its right. In the top view, the object is seen as a rectangle and is partially hidden. Two vertical hidden lines are drawn and the remaining are solid lines. The front view is displayed as L-block with a rectangular extension at the top right corner of the vertical arm. The top view is displayed as a rectangle with a horizontal solid line and a horizontal hidden line. A rectangle is marked at the top right corner of this rectangle.
Precedence of Lines
It is not unusual for one type of line to be drawn over another type of line. Figure 4-11 shows two examples of overlap by different types of lines. Lines are shown on the views in a prescribed order of precedence. A solid
Figure 4-11
The isometric view of the first object shows a rectangular block with a square shaped cut at the top right corner. It is supported by an L-shaped block facing leftwards. The top view is shown as a rectangle with a rectangular gap at its bottom right corner. The front view is the same as the model with a gap in the top right rectangular portion. The side view is displayed as a rectangle which is partitioned into two parts. It has a rectangular gap in the top left corner. The horizontal surface of the L block is drawn using dashed lines at the bottom surface. The continuous lines cover the hidden lines in the top and side views. The isometric view of these second object is as follows: The object is in the shape of a cube with a square cut in the top left corner in the front. A hole is marked in the side view with a rectangular cut in the rear end. The top view of the object appears as a square with two horizontal dashed lines representing the hidden lines. A gap is located at the bottom left corner. The front view of the object is presented as a square with a gap at the top left corner. The centerline extends beyond the continuous line. At the same time, the continuous line covers a centerline. The side view is displayed as a square with its bottom right corner segmented. It consists of dotted hidden lines in the shape of a rectangle on the top left corner. It encloses a hole in the middle. Note: the solid line represents the continuous line, the dashed line represents hidden lines, and dotted dashed line represents centerline.
Slanted Surfaces
Slanted surfaces Figure 4-12 shows an object that contains two slanted surfaces. Surface ABCD appears as a rectangle in both the top and front views. Neither rectangle represents the true shape of the surface. Each is smaller than the actual surface. Also, none of the views shows enough of the object to enable the viewer to accurately define the shape of the object. The views must be used together for a correct understanding of the object’s shape.
Figure 4-12
An L-shaped object is shown. The top surface of the vertical arm is rectangular and slanted. Here, the edges are marked as A, B, C, and D. The horizontal surface of the L-shaped object is slanted on the vertical arm. Both the surfaces are labeled slanted surfaces. The top view shows a rectangle that has been split in the middle. The left portion of the rectangle represents the plane ABCD. The front view is projected as an L-shaped object with a slanted horizontal arm and enclosing a rectangular plane ABCD at the top of the vertical arm. The surface A, B, C, and D in the top and front view represents the foreshortened view but not the true size of the plane. The right side view is projected onto the profile plane of projection. It shows a vertical rectangle with a sloping top surface. The corners of the slanted surface are D, A, and C, B. Also, two horizontal lines are drawn within the rectangle.
Figures 4-13 and 4-14 show objects that include slanted surfaces. Projection lines have been included to emphasize the importance of correct view location. Information is projected between the front and top views using vertical lines and between the front and side views using horizontal lines.
Figure 4-13
The isometric view of the object shows a triangle with a rectangular cut at the base. A small portion is removed from the apex part of the object. The top view of the object is shown as a square with corners A, B, C, and D (not shown) embedded inside the rectangle which is not the true shape of the plane. The plane A, B, C, D is surrounded by two dashed lines on either side. From this, the front view is drawn using the projection lines. The front view is triangular with a rectangular cut at the base and the sides D, A, and C, B are drawn using dashed lines within the triangle. The right side view of the object shows a vertical rectangle with a rectangular cut in the center, which is not the true shape of the plane. Here, the corners are labeled A, D, and C, B. The lower portion of the view is not the true shape of the plane. The rectangular protrusion at the lower end of the object is represented using the dashed line.
Figure 4-14
The drawing shows a stepper block with the total length and breadth of 80 and 40 respectively. The total height of the block is 50. The width of the second block is 20. The miter line is placed 45 degrees to the right of the top view at a convenient distance. The projection lines are drawn from the top view to the miter line, then vertically downward from the point where they intersect the miter line. Using the front view, the horizontal projection lines are drawn to the right, intersecting the vertical projection lines.
Compound Lines
A compound line Figure 4-15 shows an object that includes a compound line.
compound line
A line that is neither perpendicular nor parallel to the X, Y, or Z axis.
Figure 4-15
The drawing shows an irregular object. Here, the slanted surface A B is labeled compound line. The front view of the object follows a square pattern with its top corner slightly leaned downwards. The object edges from the front view in which the slant surfaces AB are projected onto the reference plane.
An oblique surface Figures 4-16 and 4-17 show objects that include oblique surfaces.
Figure 4-16
The drawing shows an oblique surface ABCD that is slanted in two different directions. The characteristic shape of the surfaces in all the three views are as follows: In the first view, the surface ABCD is oriented in the right direction and in the second view the surface is oriented in the left direction. The third view shows the oblique surface which appears in a square form.
Figure 4-17
The drawing presents an object. The slanted side surface ABCD consists of a cut-out portion FED in the center. This portion appears oblique to the plane of projection. In the side view, the object is projected in the form of a square ABCD enclosing a smaller square FED on the top left corner. The top view of the object resembles an irregular inverted trapezoid with labels BC marked along the top surface and AB marked along the bottom surface. It encloses the small inverted trapezoid FED at the bottom surface. Here, C and D are connected. The outline of the front view is projected as a trapezoid with labels CD marked along the top surface and AB marked along the bottom surface. A small inverted trapezoid FED is attached to the top surface. Here, A and F are connected.
Rounded Surfaces
Figure 4-18 shows an object with two rounded surfaces. Note that as with slanted surfaces, an individual view is insufficient to define the shape of a surface. More than one view is needed to define the surface’s shape accurately.
Figure 4-18
The drawing illustrates a curved side surface BC consisting of a cut-portion ADEF in the center. This portion intersects with a curved surface. There is no line in the drawing. The curved surfaces of the object appear rectangular in the top face. The object having a cutout portion bored through it perpendicular to the inclined face. The outline of this portion on the front face of the object projects as an oval with corners labeled F, A, B and E, D, C in the front view. The curved surface appears as a straight line in the side view.
Figure 4-19 shows the drawing conventions for including lines for rounded surfaces. If a surface includes no vertical portions or no tangency, no line is included.
Figure 4-19
Three objects are illustrated. For each of the given solid two views are given. First one (A) is an L-shaped object. The object appears as a square in the top view and appears as a vertical surface in the side view. A pictorial view of a right triangle is shown in the second drawing (B). The front view is projected as a rectangle with no line. The top view is obtained as a triangle with no vertical surface. The third figure (C) shows an L-shaped solid with a curved side. A square is shown in one orthographic view (top). Other orthographic views project the object as an L-shaped object with the side surface representing tangency.
Figure 4-20 shows an object that includes two tangencies. Each is represented by a line. Note in Figure 4-20 that Inventor will add tangent lines to the 3D model. These lines will not appear in the orthographic views.
Figure 4-20
The pictorial view of the solid model resembles a C-shaped block with the rounded top surface. The drawing shows the side view of the block as a vertical rectangle with two partitions. The upper partition is labeled tangency line. The side view is the same as the model. The top view is displayed as a rectangle with two lines representing the tangency line. The line on the left is drawn as a dashed line and line on the right is drawn using the solid line.
Figure 4-21 shows two objects with similar configurations; however, the boxlike portion of the lower object blends into the rounded portion exactly on its widest point, so no line is required.
Figure 4-21
The pictorial view of the first object shows the cylinder which has a rectangular object fitted on the top surface. The top view of the object is displayed as two rectangles and the front view is displayed as a circle which attaches to a rectangle at its top. The side view of the object projects a square with a rectangle connected at the top surface. The pictorial view of the second object shows the cylinder over which the rectangular object blends into the rounded portion exactly on its widest point. The top view of the object is shown as a vertical rectangle with partitions on either end. The front view is obtained as a circle enclosing a square down to the center. The side view of the model shows a rectangle. A small rectangle is drawn at the top by keeping the center line as the base. The top of the inner rectangle is projected outwards. The intersection of the inner rectangle with the centerline is represented as run out.
Orthographic Views with Inventor
Inventor will create orthographic views directly from models. Figure 4-22 shows a completed three-dimensional model. See Figure P4-7 for the model’s dimensions. It was created using an existing file, BLOCK, 3HOLE. It will be used throughout this chapter to demonstrate orthographic presentation views.
Figure 4-22
The solid model consists of a rectangular base and a rectangular projection on the center of the base. The rectangular base on either side of the projection is of different height and consists of a hole. The extension also shows a hole at the center, which extends to the edge.
Exercise 4-1 Creating an Orthographic View
Metric tab, and select the ANSI (mm).idw option.
See Figure 4-23 . ANSI stands for American National Standards Institute.
Figure 4-23
The create new file dialog box displays the file path at the top. The left arrow, right arrow, and home buttons are displayed on the top left corner. The left pane consists of a drop-down menu for templates. On clicking this menu, the en-US drop-down menu is displayed below. Further, on clicking this menu, the options displayed are English, metric, and mold design. Here, the metric option is selected. The content pane shows three sections with a vertical and horizontal scroll bar. The third section is drawing- create an annotated document. The ANSI (mm).idw option is selected in this section. The right pane displays the preview and the details such as file name, display name, units, and materials. At the bottom of the dialog box, the buttons for projects, create, and cancel is displayed. Here, the create button is selected.
Create.
The drawing management screen will appear. See Figure 4-24 .
Figure 4-24
Base tool located on the Create panel under the Place View s tab.
The Drawing View dialog box will appear. See Figure 4-25 .
Figure 4-25
The drawing view dialog box consists of four tabs at the top. The tabs are components, model state, display options, and recovery options. Here, the components tab is selected. A drop-down menu with a text box is provided to open a file. To the right of this menu, open an existing file button is displayed. This button is selected.
Open an existing file button.
The Open dialog box will appear. See Figure 4-26 .
Figure 4-26
The open dialog box consists of a drop-down menu to look in. The content pane displays the models, with a vertical scroll bar. Here the 'block, 3 hole' model is selected. Also, the dialog box consists of three drop-down menus to select the file name, files of type, and project file. The preview of the selected object is displayed on the left pane. The three buttons at the bottom of the dialog box are options, open, and cancel, out of which the open button is selected.
BLOCK, 3HOLE .
Open box.
The Drawing View dialog box will appear. See Figure 4-27 .
Figure 4-27
The drawing view dialog box consists of four tabs at the top. The tabs are components, model state, display options, and recovery options. Here, the components tab is selected. A drop-down menu with a text box is provided to open a file. Two sections are shown. The section on the left is the representation. The section on the right consists of options to select the style, label, and scale. Under the style, three tools are shown, out of which the hidden line tool is selected. The two buttons at the bottom of the dialog box are ok and cancel, out of which the ok button is selected.
Hidden line option is active, and click OK .
Figure 4-28 shows the resulting orthographic view. The selection of orientation will vary with the model’s original orientation.
Figure 4-28
The orthographic view of an object is presented. It is viewed as a rectangular block which is divided into three partitions by vertical lines. The two corner partitions contain a hole of the same radius. The center partition contains a hole of greater radii. Two vertical lines are drawn from the bottom of the hole to the bottom edge of the block.
The screen will include a border and a title block. The lettering in the title block may appear illegible. This is normal. The text will be legible when printed. The section on title blocks will explain how to work with title blocks.
Exercise 4-2 Creating Other Orthographic Views
Figure 4-28 will be defined as a top view. Click and drag the border around the view and move it upward on the drawing screen. Click the Projected View tool on the Create panel under the Place Views tab.
A second view will appear.
Create option.
Figure 4-29 shows the resulting two orthographic views. The initial view is defined as the Top view. This is a relative term based on the way the model was drawn. The initial view can be defined as the Top view, and the second view created from that front view.
Figure 4-29
The top view and the front view of an object are displayed one below the other on the drawing screen. It is indicated to click and drag the top view upwards on the drawing screen. Use the projection tool to create the front view. Click the top view, drag the cursor downward, and right-click the mouse.
Exercise 4-3 Adding Centerlines
Convention calls for all holes to be defined using centerlines. The views in Figure 4-29 do not include centerlines.
Annotate tab.
See Figure 4-30 .
Figure 4-30
Center Mark tool located on the Symbols panel under the Annotate tab.
OK option.
Top view to create a single center line through all three holes as shown. When the cursor is moved onto a center mark, green-filled circles will appear. Click and drag these circles to form a single center line.
Figure 4-31 .
Figure 4-31
Centerline Bisector tool located on the Symbols panel under the Annotate tab.
Vertical centerlines will appear. See Figure 4-32 .
Figure 4-32
In the drawing screen, the centerline bisector tool from the Symbols panel is clicked. The front and top view of an object are displayed on the screen. Here, click each of the two edge lines that define the hole. The centerline bisector is displayed in between these lines.
Exercise 4-4 Editing the Size of a Centerline
If the centerline patterns are too small or too big for the given feature, they may be edited to create a more pleasing visual picture.
Styles Editor tool located on the Styles and Standards panel under the Manage tab.
Click the + sign to the left of the Center Mark heading, and select the Center Mark (ANSI) option. See Figure 4-33 .
Figure 4-33
In the drawing screen of the AutoCAD, some of the tabs displayed at the top are the sketch, tools, manage, and view. Here, the manage tab is selected, which is step 1. Then some of the panels displayed include styles and standards, insert, modify, and define. The styles editor tool from the styles and standards panel is selected, which is step 2. The left pane consists of a list of expand buttons for standard, center mark, dimension, hatch, layers et cetera. The plus sign for the center mark is selected, which is the third step. The center mark (ANSI) option is selected. Then, some text boxes to enter the edit values of the mark (A), gap (B), overshoot (C), extension (D), and default radius are displayed next to this pane. A comment box is also presented below the figure. Also, buttons such as the back, new, save, rest and a drop-down menu for local styles are displayed.
Exercise 4-5 Changing the Background Color of the Drawing Screen
Tools tab at the top of the screen.
Select the Application Options option.
The Application Options dialog box will appear. See Figure 4-34 .
Figure 4-34
In the drawing screen of the AutoCAD, the tools tab at the top is selected. Then, the application options tool is selected from the ribbon. The application options dialog box opens. This dialog box consists of a list of tabs such as notebook, sketch, feature, file, colors, and drawing at the top. The colors tab is clicked. Then, the preview of the object is displayed at the top. Below the preview, the section on the left is the color scheme. Some of the options listed here are high contrast, forest, and presentation, out of which the presentation option is selected. The section to the right is the background. Here, the drop-down menu is set as 1 color. The buttons at the bottom of the dialog box are import, export, close, cancel, and apply. Click apply and then click ok.
Colors tab.
OK .
The background color will be changed. In this example the Presentation Color scheme and 1 Color Background were selected. This format is used throughout the book for visual clarity.
Apply and OK .
An isometric view may be created from any view on the screen. The resulting orientation will vary according to the view selected. In this example, the front view is selected.
Create panel under the Place Views tab and click the Projected View tool.
Front orthographic view.
Create option.
Figure 4-35 shows the resulting isometric view. Isometric views help visualize the orthographic views.
Figure 4-35
An isometric view of an object is shown. It consists of a rectangular base and a rectangular projection on the center of the base. The rectangular base on either side of the projection is of different height and consists of a hole. The extension also shows a hole at the center, which extends to the edge. The top and front views of this object are shown with centerlines added. The top view of the object is rectangular, consisting of three partitions. Each of these partition consists of a hole, and the vertical and horizontal centerlines are displayed for the holes. The front view is similar to the isometric view of the object.
Some objects have internal surfaces that are not directly visible in normal orthographic views. Section views
section view
A view used to expose an internal surface of a model.
Any material cut when a section view is defined is hatched using section lines. There are many different styles of hatching, but the general style is evenly spaced 45° lines. This style is defined as ANSI 31 and will be applied automatically by Inventor.
Figure 4-36 shows a three-dimensional view of an object. The object is cut by a cutting plane. Cutting planes
cutting plane
A plane used to define the location of a section view.
Figure 4-36
In the three dimensional view, a circular object is shown. The circular object consists of a cut in a square shape at the bottom. It consists of three small holes, one at the top and the other two holes on either side of the center. It also consists of a hollow cylindrical extension at the center. A vertical cutting plane line passes through the centerline of the holes at the center and at the top. The cutting plane also passes through the center of the square cut. The three-dimensional view of the object after the cut is also shown. The region which is cut is marked with section lines.
Figure 4-37 shows the same object presented using two dimensions. The cutting plane is represented by a cutting plane line. The cutting plane line is defined as A-A, and the section view is defined as view A-A .
Figure 4-37
In the front orthographic view, a circular object is shown. The circular object consists of a cut in a square shape at the bottom. It consists of three small holes, one at the top and the other two holes on either side of the center. It also consists of a bigger hole at the center. A vertical cutting plane line A-A passes through the centerline of the holes at the center and at the top. The side orthographic view of the object is T-shaped. A dotted horizontal line through the center denotes the holes at the center and the dotted horizontal line at the top denotes the hole at the top. The section A-A of the object is similar to the side orthographic view. In the region between the horizontal lines, the object is marked with section lines. These section lines are marked as 'hatch'.
All surfaces directly visible must be shown in a section view. In Figure 4-38 , the back portion of the object is not affected by the section view and is directly visible from the cutting plane. The section view must include these surfaces. Note how the rectangular section blocks out part of the large hole. No hidden lines are used to show the hidden portion of the large hole.
Figure 4-38
In the sketch, the base of the object is rectangular with a hole at the center. A cutting plane line A-A passes through the centerline of this hole. Two square-shaped dents on two sides of the rectangular base are along the centerlines of the hole in the base, out of which one dent is directly visible and the other is behind the cutting plane and is not shown. Two vertical rectangular blocks fixed to each other and attached to one end of the rectangular base resembles a wall. The vertical blocks consist of two holes, out of which one is a large hole. A small horizontal bar is before this block and it hinders the view of the large hole. The sectional view of the object is rectangular. The large hole is partially visible and the small hole is fully visible in the vertical blocks. The centerline of the hole in the horizontal plane is denoted by a dotted line.
Exercise 4-6 Drawing a Section View Using Inventor
Figure 4-39 shows the front and top views of the object defined in Figure P3-10 . A section view will be created by first defining the cutting plane line in the top view, then projecting the section view below the front view.
Figure 4-39
The top view and the front view of an object are shown. Step 1: Click the section view tool on the create panel located under the place views tab. Step 2: Define the cutting plane line. The cutting plane line passes through the center of the holes and at the end of the line, the cutting plane cursor is displayed.
Section View tool on the Create panel under the Place Views tab, then click the top view.
The cursor will change to a +-like shape.
See Figure 4-39 . Note that if you touch the cursor to the endpoint of one of the hole’s centerlines, a dotted line will follow the cursor, assuring that the cutting plane line is aligned with the holes’ centerlines.
Continue option.
The Section View dialog box will appear. See Figure 4-40 .
Figure 4-40
A screenshot of the drawing screen is shown. Here, the two steps shown are: Right-click the mouse and click the continue option. In the next screenshot, the section view dialog box is displayed. The view or scale label section consists of a text box for the view identifier. The callout letter for the section view can be changed here. This section also consists of a drop-down menu for scale. The other sections in this dialog box are style, section depth, method, and cut edges. The two buttons at the bottom of the dialog box are ok and cancel, out of which the ok button is selected. The cutting plane line passes through the center of the holes in the object. The arrowheads at the end of the cutting plane line are facing upward. A preview of the object is shown. Note that the section view is located behind the arrows.
Label letter for A, the Scale for 1:1, and Style for Hidden Lines .
Centerline Bisector tool.
Figure 4-41 shows the resulting section view. Notice that the section view is defined as A-A, and the scale is specified. The arrows of the cutting plane line are directed away from the section view. The section view is located behind the arrows.
Figure 4-41
An object with three holes is shown. The section line A-A passes through the centerline of the holes, with upward-facing arrowheads at the ends. Locate the section view behind the arrows on the cutting plane line. Section A-A of scale 1 is to 1 is displayed, which is similar to the front view of the object. The section lines are drawn in the region between the holes.
Cutting plane lines need not pass directly across an object, but may be offset to include several features. Figure 4-42 shows an object that has been cut using an offset cutting plane line.
Figure 4-42
A sketch of the rectangular object is shown, in which the bottom left corner is cut in a rectangular shape. It consists of a small hole near the center of the object. Also, the object consists of a bigger hole to the right of this hole. A stepped cutting plane line A-A passes through this rectangular cut and the two holes. This is the offset cutting plane line. The arrowheads at the ends are facing upward. The section A-A of the object is shown, in which the part of the object behind the cutting plane line (that is behind the arrowhead) is removed. In the next figure, a vertical rectangular object similar to the previous object is shown. An offset cutting plane line D-D passes through the holes and the rectangular cut. The section D-D is rectangular. Here, there is no indication that the cutting plane line has changed direction. The region between the holes is marked with section lines.
Exercise 4-7 Creating an Offset Cutting Plane
Figure 4-43 shows the front and top views of an object. The views were created using the Create View , Projected View , and Centerline tools.
Figure 4-43
An isometric view of a rectangular object is shown. The top surface of the rectangle consists of three holes and a rectangular block at the top-left corner. One hole is at the center, and the other two holes are in the corners, below the center hole. In the top view, the object is rectangular with three holes and a small rectangle is marked at the top left corner. A horizontal stepped section line A-A passes through the centerlines of the three holes. This is an offset cutting plane. The section A-A of scale 6 is to 1 is shown. Note that the inventor includes a line whenever a cutting plane changes direction. These lines may be deleted.
Section View tool, and click the top view.
When drawing an offset cutting plane line, show the line in either horizontal or vertical line segments.
Figure 4-44 shows an example of an aligned section view. Aligned section views are most often used on circular objects and use an angled cutting plane line to include more features in the section view, like an offset cutting plane line.
Figure 4-44
An object consists of a circular section with a hole at the center. Three extensions from the circular section are in the shape of a thin rectangle with a rounded edge. Each of these extensions consists of a hole near the rounded edge. One of these extensions is placed vertically above the circle and the remaining two extensions are inclined and equidistant from this vertical extension. A section line A-A starts as a vertical line and passes through the center of the hole in the vertical extension and the hole at the circular section. Then the cutting plane line is inclined and passes through the extension in the right. The inclined part of the cutting plane line is rotated in the anticlockwise direction to make it a vertical line. The section A-A is T-shaped. Section lines are marked in the region between the holes.
An aligned section view is drawn as if the cutting plane line ran straight across the object. The cutting plane line is rotated into a straight position, and the section view is projected.
Figure 4-45 shows an aligned section view created using Inventor.
Figure 4-45
An object consists of a circular section with a hole at the center. Three extensions from the circular section are in the shape of a thin rectangle with a rounded edge. Each of these extensions consists of a hole near the rounded edge. One of these extensions is placed vertically above the circle and the remaining two extensions are inclined and equidistant from this vertical extension. A section line A-A starts as a vertical line and passes through the center of the hole in the vertical extension and the hole at the circular section. Then the cutting plane line is inclined and passes through the extension in the right. This denotes the aligned cutting plane. The section A-A is T-shaped. A three-dimensional view of the object is also shown. Here, a cylindrical section at the center consists of a hole. Three extensions from the cylindrical section are rectangular with rounded edge and consist of a hole near the rounded edge.
Detail Views
Detail views
Exercise 4-8 Creating a Detail View
Detail View tool on the Create panel under the Place Views tab, then click the view to be enlarged.
In this example, the top view was selected.
The Detail View dialog box will appear. See Figure 4-46 .
Figure 4-46
The top view of an object is rectangular and consists of three partitions. Each of these partitions consists of a hole. A circular section D is marked on this object, which covers the hole at the center and the region around it. The detail view D of the object is also displayed by the scale of 2 is to 1. On the right, the detail view dialog box is shown. This dialog box consists of the view or scale label section on the top left corner. This section consists of a view identifier textbox. Change the view identifier letter to D. A drop-down menu for the scale is set as 2 is to 1. The two buttons at the bottom of the dialog box are ok and cancel, out of which the ok button is selected.
Label letter to D and the Scale to 2:1 , then pick a point on the view.
The circle will be used to define the area of the detail view.
Center Mark tool to add a center mark to the circle in the Detail drawing.
Break Views
It is often convenient to break long, continuous shapes so that they take up less drawing space. Figure 4-47 shows a long L-bracket that has a continuous shape; that is, its shape is constant throughout its length. Figure 4-48 shows an orthographic view of the same L-bracket.
Figure 4-47
Figure 4-48
A screenshot of the break dialog box is shown. It consists of the style section on the left. Here, two styles of break are displayed. Below this, the orientation section displays the vertical and horizontal orientations of the break. To the right of the style section, the display section shows a preview. A horizontal slider ranges from the minimum to the maximum value. It also consists of a text box for the gap and a spin box for symbols. Out of the ok and cancel buttons at the bottom, the ok button is selected. The L-bracket is displayed with a break in between.
Exercise 4-9 Creating a Broken View
Break tool located on the Create panel under the Place Views tab, then click the orthographic view.
The Broken View dialog box will appear.
In this example, the gap distance is 1.00. Do not click the OK box. Define the break with the Broken View dialog box on the drawing screen.
Figure 4-48 shows the resulting broken view.
Multiple Section Views
It is acceptable to take more than one section view of the same object to present a more complete picture of the object. Figures 4-49 and 4-50 show objects that use more than one section view.
Figure 4-49
An object consists of a rectangular base. A C-shaped section is cut from the left side of the base. On the top surface of the rectangular base, a hole is shown at the center and a slot in the shape of a rounded rectangle is drawn below the hole. The base also consists of a square-shaped cut on the edge above the hole. The right edge of the rectangular base consists of a U-shaped extension. A thin cylindrical block connects the two arms of the U-shaped extension. A cutting plane line A-A passes through the hole at the center of the base and through the center of the U-shaped extension. A stepped cutting plane line B-B passes through the center of the slot, the hole, and the square cut. In the top view, the object is rectangular, with a hole at the center, a slot above the hole, and a square-shaped cut in the edge below the hole. The cutting plane lines are represented in this figure also. The section A-A of the object is shown, which is rectangular with a rectangular cut on the center of the left edge. Section B-B consists of a horizontal block. The right edge of this horizontal block consists of a rectangular cut. On the left end, the block is attached to a vertical block at the bottom forming an L-shaped block.
Figure 4-50
A rectangular object is shown with a sequence of seven holes that are equidistant in a row. The left edge of the rectangle is inclined inwardly. The right edge of the rectangle is also inclined and has a U-shaped cut. In the next figure, a rectangular object is shown. The left and the right ends of this rectangle consists of a rectangle with rounded corners. These rectangles in the corner are of greater height and consist of two holes each. An offset cutting plane line A-A passes between the holes in the left rectangle. A cutting plane line B-B passes between the holes through the rectangular section. The offset cutting plane line C-C passes through the centerline of a hole in the right rectangle. The section views are also presented. Section A-A is L-shaped, such that the horizontal arm is leftward. Section B-B is U-shaped, where the left arm is smaller than the right arm. Section C-C is also U-shaped and the left arm is smaller than the right arm.
Auxiliary Views
Auxiliary views Figure 4-51 shows an object with a slanted surface that includes a hole drilled perpendicular to the slanted surface. Note how the right-side view shows the hole as an ellipse and that the surface A-B-C-D is foreshortened; that is, it is not shown at its true size. Surface A-B-C-D does appear at its true shape and size in the auxiliary view. The auxiliary view was projected at 90° from the slanted surface so as to generate a true-shape view.
auxiliary view
An orthographic view drawn perpendicular to a slanted or oblique surface.
Figure 4-51
A rectangular object ABCD, slanted to the left is shown. It consists of a hole at the center. A hidden line to the left of the hole, near the edge AB, denotes the bottom left edge. A line is drawn next to the edge CD, and the surface between the two lines denote the foreshortened surface. In the next view, the object is in the shape of a right triangle. Here, the top end of the inclined line is marked as A, B. The bottom of the inclined line ends as a vertical line and is marked as D, C. The edge of the triangle generates a hidden line in the auxiliary view. In the next view, the object is a square with corners marked as A, B, C, and D. An elliptical hole is shown at the center. The surface above the hole is marked as the foreshortened surface.
Figure 4-52 shows an object that includes a slanted surface and hole.
Figure 4-52
Exercise 4-10 Drawing an Auxiliary View
ANSI (mm).ipt format. Click the Base View and Projected View tools on the Create panel under the Place Views tab, and create a front and a right-side view as shown in Figure 4-53 .
The front and right side orthographic views of an object are shown. The front view is in the shape of a right triangle. In the side view, the object is rectangular with a hole in an elliptical shape. The hole cuts the back surface, generating an elliptical shape. The auxiliary view dialog box is presented. This dialog box consists of a view or scale label section. This section consists of a text box for view identifier and a drop-down menu for scale. The scale is set as 1 is to 1. Out of the ok and cancel buttons at the bottom of the dialog box, the ok button is selected. In the next figure, the slanted line of the right triangle (front view) is selected. The tooltip displayed near the cursor is "Select a line." The next step is to select a location for the auxiliary view. Drag the cursor away from the selected line. The tooltip displayed near the cursor is "Click on a location." In the next step, the true view of the slanted surface is displayed, which is a slanted rectangle with a hole in it. This denotes the auxiliary view. The hole cuts through the back surface and is indicated in the auxiliary view.
The auxiliary view dialog box consists of the view or scale label section on the left and the style section on the right. The view or scale label section consists of a text box for view identifier, which is set as 'A' and a drop-down menu for scale which is set as 1 is to 1. The values can be edited if necessary. A checkbox for definition in the base view is displayed below this section. Out of the ok and cancel buttons at the bottom of the dialog box, the ok button is selected.
Figure 4-53
Click the Auxiliary View
Auxiliary View dialog box will appear.
In this example, a scale of 1:1 was used.
Drawing Standards
There are two sets of standards used to define the projection and placement of orthographic views: the ANSI and the ISO. The ANSI calls for orthographic views to be created using third-angle projection and is the accepted method for use in the United States. See the American Society of Mechanical Engineers (ASME) publication ASME Y14-3-2003. Some countries other than the United States use first-angle projection. See ISO publication 128-30.
This chapter has presented orthographic views using third-angle projections as defined by ANSI. However, there is so much international commerce happening today that you should be able to work in both conventions, just as you should be able to work in both inches and millimeters.
Figure 4-54 shows a three-dimensional model and three orthographic views created using third-angle projection and three orthographic views created using first-angle projection. Note the differences and similarities. The front view in both projections is the same. The top views are the same, but are in different locations. The third-angle projection presents a right side view, whereas the first-angle projection presents a left side view.
A three-dimensional solid model is presented. The right edge is a ramp, which is H-shaped. The left rectangular edge is vertical. The region between the two edges is of lesser height, leaving a hollow space. Four views of the object are shown. In the front view, the object is a quadrilateral in which the right edge consists of a ramp after a height from the base. The top edge consists of a rectangular dent. In the right side view, the object is in the shape of a square. A rectangular section is marked at the center of the top edge and bottom edge. A horizontal line is drawn on the rectangle near the bottom edge. In the top view, the object is rectangular. A square cut is on the right side of the rectangle. Small rectangular sections are marked near the top and bottom edge. In between these two sections, a rectangular extension is marked within the object. A symbol for third-angle projection is shown. A truncated conical section is placed horizontally. A circular section with a hole at the center is shown to the left of it. Both these sections are drawn with the same horizontal reference line.
Four figures are shown. In the front view, the object consists of a ramp on the right side after a height from the base and a rectangular dent at the top edge. The top edge is short and the bottom edge is long. In the left side view, the object is rectangular. Hidden lines are marked in the rectangle. In the top view, the object is rectangular. A square cut is on the right side. Small rectangular sections are marked on the top and bottom edge. In between these two sections, a rectangular extension in the rightward direction is marked within the object. In the first angle projection symbol, a truncated conical section is placed horizontally. A circular section with a hole at the center is shown to the right of it. Both these sections are drawn with the same horizontal reference line.
Figure 4-54
Figure 4-55 shows the drawing symbols for first- and third-angle projections. These symbols can be added to a drawing to help the reader understand which type of projection is being used. These symbols were included in the projections presented in Figure 4-54 .
Figure 4-55
In the third angle projection symbol, a truncated conical section is placed horizontally. A circular section with a hole at the center is shown to the left of it. In the first angle projection symbol, a truncated conical section is placed horizontally. A circular section with a hole at the center is shown to the right of it. Both these sections are drawn with the same horizontal reference line.
Third- and First-Angle Projections
Figure 4-56 shows an object with a front orthographic view and two side orthographic views: one created using third-angle projection, and the other created using first-angle projection. For third-angle projections, the orthographic view is projected on a plane located between the viewer’s position and the object. For first-angle projections, the orthographic view
Figure 4-56
The front views of the first and third angle projections are presented. The front view shows a rectangular base. One end of the rectangular base consists of two rectangular blocks at the corners. The other end consists of an inclined surface. The center of the base consists of a hole. Another front view is presented. The object consists of a rectangular section with a rectangular extension on the left end of this section. On the other end, an inclined line is drawn within the rectangular section. The right side view of the third-angle projection is also presented. Here, the object is rectangular with two square blocks placed at the corners. A small rectangle is marked inside the rectangular section near the top edge. The hole is shown at the center of the rectangular section. The left side view of the first-angle projection is also presented. This is also rectangular, and two square blocks are placed on the corners. Hidden lines are drawn within the rectangular section.
The side orthographic views are different for third- and first-angle projections. Third-angle projection uses a right side view located to the right of the object. First-angle projections use a left side view located to the right of the object. Figures 4-57 and 4-58 show the two different side view projections for the same object. For third-angle projection, the viewer is located on the right side of the object and creates the side orthographic view on a plane located between the view position and the object. The viewer looks directly at the object. For first-angle projection, the viewer is located on the left side of the object and creates the side orthographic view on a plane located beyond the object. The viewer looks through the object.
Figure 4-57
A solid model is presented. The object is L-shaped. The free end of the horizontal surface is inclined. The side view is projected to the side of the object, which is before the solid model. It is L shaped and the end of the horizontal section is inclined. This denotes plane 1. The top-view is projected above, which is rectangular with three sections. This denotes plane 2. Project views onto the planes directly.
Figure 4-58
A solid model is presented. The object is L-shaped. The free end of the horizontal surface is inclined. The side view is projected to the side of the object, which is behind the solid model. It is L shaped and the end of the horizontal section is inclined. This denotes plane 1. The top-view is shown before the model, which is rectangular with three sections. This denotes plane 2. Look through the object onto a plane.
To help understand the difference between side view orientations for third- and first-angle projections, locate your right hand with the heel facing down and the thumb facing up. Rotate your hand so that the palm is facing up—this is the third-angle projection orientation. Return to the thumb up position. Rotate your hand so that the palm is down—this is the first-angle view orientation.
To create first-angle projections using Inventor:
New drawing using the ISO.idw template.
This template will automatically create first-angle projection drawings.
Base tool.
Projected View tool to select and position the views (Figure 4-59 ).
Figure 4-59
In the create new file dialog box, the left pane consists of a drop-down menu for templates. On clicking this menu, the en-US drop-down menu is displayed below. Further, on clicking this menu, the options displayed are English, metric, and mold design. Here, the metric option is selected. The content pane shows three sections with a vertical and horizontal scroll bar. The third section is drawing- create an annotated document. The ISO.idw box is selected in this section. At the bottom of the dialog box, the buttons for projects, create, and cancel is displayed. Here, the create button is selected. In the next screenshot of the drawing screen, the base tool from the ribbon is selected, which is step 1. Then the drawing view dialog box is shown. A section on the right of this dialog box is style. Here, the show hidden lines option is clicked, which is step 2. Then click the access to files option above this section, which is the third step.
This chapter introduced orthographic drawings using third-angle projection in accordance with ANSI standards. Conventions were demonstrated for objects with normal surfaces, hidden lines, slanted surfaces, compound lines, oblique surfaces, and rounded surfaces.
Inventor creates orthographic views directly from models. The tools on the Create panel and the Annotate panel were introduced for managing orthographic presentation views. Isometric views can also be created from models.
Section views are used to expose internal surfaces that are not directly visible in normal orthographic views. Cutting planes were used to define the location of section views. Offset and aligned section views also were created.
Techniques for creating detail views, broken views, and auxiliary views were demonstrated as well.
Chapter Test Questions
Multiple Choice
Circle the correct answer.
1. Which of the following is not one of the three views generally taken of an object?
a. Front
b. Top
c. Left
d. Right
2. In the precedence of lines, a hidden line covers a(n) _____ line.
a. continuous
b. center
c. compound
d. oblique
3. Which of the following is used to define a section view?
a. A cutting plane
b. A section line
c. A centerline
4. Section lines are used to define which of the following on a section view?
a. The outside edges of the section cut
b. The location of the section view
c. The areas where the section view passes through solid material
5. Given the model shown in Figure MC4-1 , which is the correct top view?
Figure MC4-1
Three figures are presented. (a) A solid model is shown. The top surface of the object is rectangular and the end of this rectangle is inclined. The center of this top surface contains a rectangular cut. (b) The object is rectangular and the top right corner is chamfered. Two dotted vertical lines are marked. (c) The object is rectangular and is divided into two sections by a horizontal line. Inside the top section, a rectangle is marked on the top edge.
a. b. c.
6. Given the model shown in Figure MC4-1 , which is the correct front view?
a. b. c.
7. Given the model shown in Figure MC4-2 , which is the correct top view?
Figure MC4-2
A solid model is presented. It is rectangular with a rectangular dent at the top surface. Within the rectangular dent, two holes are shown. The corners at the top are rounded. The base of the object consists of a rectangular cut at the center. Three right side views are shown. (a) Two concentric rectangles are drawn and two holes are marked within the inner rectangle. (b) A rectangular section is drawn in which the corners are rounded at the top. The center of the base is cut in a rectangular shape. Dotted lines are marked denoting the two holes. (c) A rectangular section of a smaller length is drawn. The top corners are rounded. Dotted lines are marked denoting the hole.
a. b. c.
8. Given the model shown in Figure MC4-2 , which is the correct right-side view?
a. b. c.
9. Given the model shown in Figure MC4-2 , which is the correct top view?
a. b. c.
10. Given the model shown in Figure MC4-2 , which is the correct front view?
a. b. c.
Matching
Given the drawing shown in Figure MC4-3 , identify the types of lines used to create the drawing.
Figure MC4-3
An object consists of two concentric circles of radius 2.75 and radius 2.25. Here, the holes in the space between the circles are equidistant. A dotted line of radius 2.50 is drawn along the centerline of these holes. The center of these concentric circles consists of a hole which is of diameter 0.75 and the boss is of diameter 1.25. The left part of these circles extends as two concentric circles of radius 1.75 and 1.25. These concentric circles also consist of a hole at the center, which is of diameter 0.63 and the boss is of diameter 1.25. A dotted line drawn along the holes in the space between the concentric circles is of radius 1.50. The 12 holes are of dimension 1 over 4 -20 UNC times 0.75. The angle between the centerline of any two holes is 45 degrees. The curved region between the two concentric circles is of radius 0.25 on both sides. The distance between the centerlines of the two inner holes is 3. A horizontal cutting plane line A-A passes through the centerlines of these two holes, which is marked as 'a'. The dotted line through the center of the 12 holes is marked as d. Section A-A of the object with a scale of 3 over 4 is presented. Here, a U-shaped section of height 1.75 is shown. Two holes are shown and the radius of both bosses is 0.25. Inclined lines are marked within the object and these lines are labeled as b. The vertical section consists of a thin rectangle at the top and a vertical line passing through the center of this rectangle is marked as e.
Column A
Column B
a. _____________
1. Centerlines
b. _____________
2. Cutting plane line
c. _____________
3. Continuous line
d. _____________
4. Section line
e. _____________
5. Hidden line
Circle the correct answer.
1. True or False : Orthographic views are two-dimensional views used to define three-dimensional models.
2. True or False : Normal surfaces are surfaces located 90° to each other.
3. True or False : Hidden lines are not used in orthographic views.
4. True or False : A compound line is formed when two slanted surfaces intersect.
5. True or False : An oblique surface is a surface that is slanted in two different directions.
6. True or False : Center points cannot be edited; they can be used only as they appear on the drawing screen.
7. True or False : A section view can be taken only across an object’s centerline.
8. True or False : Aligned section views are most often used on circular objects.
9. True or False : A detail view is used to enlarge portions of an existing drawing.
10. True or False : Break views are used to shorten long continuous shapes so they can fit within the drawing screen.
Project 4-1
Draw a front, a top, and a right-side orthographic view of each of the objects in Figures P4-1 through P4-24 . Make all objects from mild steel.
Figure P4-1
In the figure, a stepper is shown. It consists of an L-shaped block. The length and height of this block are 60 and 30, respectively. The height of the horizontal arm is 15. A rectangular block is attached to one side of the L-shaped block. The top right corner of the rectangular block is cut in the shape of a rectangle. Here, the height is 25 while the total height of the rectangular block is 40. The length of the rectangular block excluding the notch is 40 and the thickness of the block is 10. The total width of the object is 30, which includes the L-shaped block and the rectangular block.
Figure P4-2
In the figure, a setter bracket is shown. It consists of a rectangular base of length 100, width 50, and height 15. One side of the rectangular base is cut in the shape of a rectangle of depth 25. The length of the base on either side of the cut is 30. Two L-shaped extensions of thickness 10 are placed opposite to each other, at the corners of the base. The shorter arms of the two L-shaped extensions are on the same side of the base and are of length 40.
Figure P4-3
In the S-clip, a rectangular base of length 50 and width 40 is shown. One side of this base consists of a rectangular cut of depth 15. The length of the base on both sides of the cut is 10. The other side of the base consists of an extension, which is in the inverted L-shape. The vertical arm and the horizontal arm of this extension are of length 40. The top surface of this extension shows an inverted L-shaped notch at a height of 15 from the top and bottom edges. The width of the top surface on either side of the notch is 10. The material equals 10 millimeters of SAE 1020 steel.
Figure P4-4
A figure shows a rectangular base of length 100, width 40, and height 10. The rectangular base consists of three holes of diameter 20. The distance between the centerlines of the corner holes is 2 times 30, that is 60. The distance from the centerline of the holes to the edge of the rectangular base is 20. One end of the base is attached to a vertical section, which is in the inverted L shape. The length and width of the vertical arm are 40 and 10 respectively. It consists of a hole at the center, and the distance from the centerline of the hole to the side edge is 20. The horizontal arm is of length 55, width 40, and height 15. The top surface of this arm is rectangular and consists of a hole at the center. The distance from the centerline of the hole to the left side edge is 25. The two holes in the extensions are of diameter 24.
Figure P4-5
The key clip consists of a rectangular base of length 2.50 and width 1.50. A small rectangular block of length 1 is attached to the right end of the base. The width of the base including the block is 2. A rectangular surface is parallel to this section and is attached to the base by a vertical bar. The top surface of the rectangular block consists of a T-shaped notch at one end. The region between the base and this rectangular block is hollow. The side of the object is C-shaped and is of thickness 0.50 all around. The width of the rectangular block to the sides of the T notch is 0.50 and 0.75. The notch is of depth 0.50 while the vertical portion of the notch is of length 0.25.
Figure P4-6
A figure shows the computer-aided design of the positioner block. The design depicts a rectangular block of length 4 inches and width 2.50 inches. The height of the block is 3.50 inches. A rectangular block of length 4 inches and width 0.50 inches is extrude cut from the major block on the left. A circular hole of diameter 1.50 inches is present on the front face of the block and it extends up to a length of 4 inches. Further, a V-shaped block from the left face is extrude cut up to the right face. The center point of the V-shaped cut is at a distance of 2 inches from the front face.
Figure P4-7
A sketch of a rectangular object of length 100 and width 50 is shown. The object consists of three rectangular blocks. Each of the three rectangular blocks of different heights consists of a hole. The center block is the tallest. This block is of length 40 and height 50 and the diameter of the hole is 30. The rectangular block to the right of this center block is 15 millimeters below this block. The right block is of length 30 and height 15. The distance from the centerline of the hole in this block to the right edge is 15. The rectangular block to the left of the center block is of height 30. The distance from the centerline of the hole to both sides of this block is 13. The diameter of the two holes in the side blocks is 20. The distance between the centerlines of the holes in the left and center blocks is 20. All the measurements are in millimeters.
Figure P4-8
A sketch of a cylindrical key is presented. The base of the cylindrical key is circular of diameter 80 and the height of the key is 70. A U-shaped ramp is shown at a height of 20 from the base. At a height of 20 from the end of this ramp, the top surface is flat. This top surface is U-shaped and the diameter of this U-shaped section is 50. At the center of this section, a rectangular notch of length 20 and depth 10 is shown.
Figure P4-9
The figure shows an object of length 50, width 40, and height 40. It consists of a vertical section which is in the shape of a rounded rectangle of length 50. The four corners are of radius 13. This section extends as a curved and narrow surface from the top and bottom. Here, the radius of the curved surface is 13 on both sides. Further, it extends as a rectangular block in the middle of the vertical section. This extension is of thickness 10. The edge of the extension consists of a curved notch at the center, which is of radius 8. The distance between the center of this notch to one end is 25. The sides of the object are T-shaped.
Figure P4-10
A diagram illustrates the three-dimensional view of a model. The model resembles a house with a ramp on its side. The total length and breadth of the model are 90 and 55 respectively. The apex of the house is at a height of 60 from the bottom and is at a distance of 20 from the side edge. The height of the rectangular portion of the house is 35. A hole of diameter 14 is present at the rectangular portion of the house at a height of 20 from the bottom and a distance of 20 from the side edge. A cut is made across the roof of the house at a depth of 18 below the apex. The sides of the roof are each of width 15. A pathway of width 25 is present between the house and the ramp at a height of 12 from the bottom. A wall of thickness 10 is present next to the pathway before the ramp. A ramp is present on the far end of the model. The height of the flat surface at the endpoint of the ramp is 25. The flat surface is of width 15 and length 30. The ramp height at the lowest end is 5 from the bottom surface.
Figure P4-11
A cylindrical object of diameter 52 is placed horizontally. A cross-section at the rear of the cylinder shows a rectangular surface with a hole at the center. This hole is of diameter 52 and the distance from the center of the hole to the end is 12. In the front end, the top surface and the sides are truncated forming an inclined surface. This surface is inclined at an angle of 30 degrees with the horizontal reference line. The front truncated end is rectangular of length 22 and width 20. A line is drawn at a distance of 8 from this end.
Figure P4-12
A figure shows the isometric view of an object of height 50 millimeters. The width of the front face is 20. The top- and bottom edges of the front face are joined with inclined surfaces. These surfaces meet at a vertical rectangular plane. The height of this plane is 10 and the height of the inclined plane from the base is 20. The width of the left face is 60 and of the rear face is 80 including a part of the inclined surface and 60 excluding the inclined surface. A hole of diameter 10 with a countersunk hole of 20 T3 is present at the top of the object. The distance between the center of the hole and left face is 30 and the center of the hole and the rear face is 20. A rectangular groove is present at the center of the inclined surface of the object. The length and width of the groove are 28 and 21, respectively. The rear side of the groove is at a distance of 30 from the rear face of the object. Note: all dimensions are in millimeters.
Figure P4-13
A diagram shows an inverted U-shaped object which extends horizontally on either end. The total length, width, and height are 100, 40, and 40, respectively. The thickness of the object is 6. The object is horizontally flat at its both ends. The width of the flat portions is 35. A part of the upper portion of the object is lesser in width, as compared to the bottom section of width 40. The distance of the left vertical section from the end of the right horizontal section is 65. A pair of holes of diameter 8 is present on both flat portions. The holes near the rear face are at a distance of 12 and 16 from their nearest sides and the holes near the front face are at a distance of 12 and 20 from their nearest side. Note that all fillets and rounds equals R3. All dimensions are in millimeters.
Figure P4-14
A diagram shows a rectangular plate which is bent near the top and bottom ends. The total length and width of the plate are 60. At the top, the plate is bent horizontally and at the bottom, the plate is bent vertically. In between these two portions, the plate is inclined. The inclined portion of the plate has four circular holes of diameter 12. The holes are arranged in two rows and two columns. The distance between the holes is 32. The center of the holes at the top row is present at a distance of 48 from the bottom reference line. The bent portion at the top and bottom has a rectangular cut at its center with circular holes on either side of the cut. The length of the plate on the two sides of the cut is 16. The length and depth of the cut are 28 and 10 respectively. The diameter of the holes at the bottom and top is 8. The distance from the centerline of the holes to the sides is 8 for the holes at the top and 5 for the holes at the bottom. The material is 5 in thickness. Note: all dimensions are in millimeters.
Figure P4-15
A diagram shows a rectangular object, which is bent roughly in L shape. The total length and width of the object are 83 and 40. The length of the horizontal arm is 40 and the length of the inclined arm is 50. The horizontal portion consists of two holes of diameter 8, at a distance of 12 from the front edge. The distance between the centers of the two holes is 16. After the bent region, the surface is inclined at an angle of 30 degrees with the vertical reference line. This inclined surface has a U-shaped notch of width 12 and radius R. The depth of the notch excluding the curved portion is 19. The top end is bent outward in the inverted L shape. The outward bent surface also consists of two holes, similar to the holes on the horizontal portion. The length after this bend is 20 and the height from the tip of this bent end to the bottom is 20.
Figure P4-16
A diagram shows a horizontal block over which a vertical block is placed. The horizontal block is rectangular. The length and width of the horizontal block are 3.25 and 2.75, respectively. The vertical block is placed upon the horizontal block such that it is crossed and the rear end is at a distance of 1.0 from the left corner of the horizontal block at the rear end and its front end is at a distance of 1.0 from the front right corner of the horizontal block. This block is rectangular, of height 1.50 and thickness 0.27 units. At a distance of 0.75 from the top and at a distance of 0.875 from the nearest ends, two circular holes of diameter 0.750 are present on the vertical block. The distance between the centers of these two holes is 1.250. At a distance of 0.75 from the edges, four circular holes of diameter 0.500 are present on the horizontal block. The distance between the holes is 1.25 on both sides. The horizontal block is extended at its front-right corner in the downward direction. The length and height of this extended section are 1.38 and 0.750, respectively. Note: all dimensions are in inches.
Figure P4-17
The model shows an L-bracket. The horizontal side of the L-bracket has a vertical plate at the center of the top surface. The vertical plate has four U-shaped cuts. The length, width, and height of the object are 100, 40, and 70 respectively. The height of the L-bracket is 35. The horizontal side of the L bracket has a rectangular cut of length 60 depth 10. The horizontal block on either side of the cut measures 20 in length and 21 in thickness. The distance from the centerline of one of the U-shaped cut to the centerline of its adjacent U-shaped cut measures 20. The width of the cuts is 12. The radius of the U-shaped cuts is R. Note: all fillets and rounds equal R5.
Figure P4-18
A diagram shows a cylinder of length 100. The diameter is 40 at the circular ends. For a distance of 80, the cylinder is cut axially into half. The cross-sectional region has a hole at the center. The width and depth of the hole are 10 and 3, respectively. It is in the shape of a rounded rectangle. The distance between the ends of this hole is 35 and the radius of the rounded edges is R. The distance from the right end of the hole to the end of the cylinder is 25. The right end of the cylinder has a semi-circular cut of width 8 and its inner and outer diameter are 20 and 32, respectively.
Figure P4-19
A figure shows the isometric view of an object (length 60) of varying diameter. One section, at the right end of the object, is of length 20. The inner and outer diameters of this section are 16 and 22, respectively. A part of the object is removed from this section, and the free edges of the section, from where the part is removed, make 90 degrees angle with each other. The length of the second section is 20 - at the left end. The outer diameter is 40. As in the first section, a part of the object is removed from this section. The free edges of this section, from where the part is removed, make 90 degrees angle with each other. Two holes are present on the surface of these free edges. The distance from the center of the holes to the outer surface of the free edges is 6, and the distance from the center of the holes to the left end of the object is 10. The diameter of both holes is 5. Note: all dimensions are in millimeters.
Figure P4-20
A figure shows the isometric view of an object formed by a solid cylinder. The cylinder is divided into two parts. The left part has a diameter of 40 and the right part has a diameter of 28. The total length of the cylinder is 80. A T-shaped cross-section is cut from the object. The height of the remaining section is 19. The upper, wide portion of the T-section is taken from the 40 diameter section and the remaining part is taken from the 28 diameter section. The total length of this section is 60. The length of the lower portion is 50. A hole of diameter 12 is present on the top surface. The distance between the center of the hole and the right end of the object is 30. An inclined surface is present at the edges of the right surface of the object. The width of the inclined surface is 5 times 45 degrees. Note: all values are in millimeters.
Figure P4-21
The isometric view of an A-shaped object is shown. The object is placed horizontally. Two cuboid-shaped bars are joined with a flat plate, and the rear part consists of a slightly extended portion. The total length of the object is 80. The angle between the bars on the sides is 60 degrees. The thickness and width of each bar are 20 and 15, respectively. Three holes are present on each bar. The hole present near the free end of each bar is of diameter 10. The other holes are of diameter 5. The holes of smaller diameter are above the flat plate that joins the two bars. The distance between the centers of the third and second holes in each bar is 25. The distance between the second and first hole in each bar is 28. The distance of the four smaller holes from the bottom of the bar is 14. The distance of each bigger hole from the vertical edge of the front face is 12. The distance of each bigger holes from the bottom of the bar is 10. The length and thickness of the flat plate are 40 and 8, respectively. A hole of diameter 22 is present at the center of the plate. One hole is present at the rear extended part of the object. The thickness of the extended portion is 14. The length and width of this part are 15 and 35, respectively. A hole of diameter 12 is present at the center of this part. The height of the center of this hole from the bottom of the object is 13. The distance of the center of the hole from any side edge of the rear part is 17.5. The extended portion and the cuboid-shaped bars have round corners. All fillets and rounds equals R3. Note that all dimensions are in millimeters.
Figure P4-22
The isometric view of an object, which is in the shape of a right triangle with curved corners, is shown. The object is placed horizontally and consists of two hollow cylindrical blocks. The total length and width of the object are 100 and 80, respectively. One vertical cylinder is present on the vertex where the rear edge and hypotenuse meet. At this part, the thickness of the flat triangular plate is 8. The height of the cylinder from the top surface of the plate is 30. The inner and outer diameters of the cylinder are 18 and 30, respectively. The distance from the rear end of the plate to the center of the cylinder is 15. A triangular section cut with curved corners and two holes are present in the middle part of the plate. The diameter of the holes is 8 and is on either side of the triangular cut. The rear hole is at a distance of 10 from the rear edge. The width of the triangular hole is 25. The length of the triangular hole from its base to the apex is 42. The distance from the center of the hole near the front side of the object to the nearest edge of the triangular hole is 10. The triangular plate is extended downward at the rear edge. The total height of the plate at this part is 30. The distance of the rear side of the triangular plate from the center of its curved edge is 15. The radius of the curved edge is 15. The base of the triangular hole is at distance 40 from the rear side of the object. The distance of the center of the hole is 45 from the rear edge of the object. A vertical plate of width 50 is placed near the rear edge of the triangular flat plate. A cylinder of inner and outer diameters 12 and 20, respectively, is present at the top end of the plate. The distance of the front edge of the vertical plate from the rear edge of the object is 65. The width of the plate below the cylinder is 8. A rectangular hole of height 18 and width 30 is present below the cylinder. The length of the plate to the side of the rectangular hole is 6. A rectangular extension from the vertical plate is inclined to the horizontal plate, toward the right side of the object. The width of this extended portion is 8.
Figure P4-23
A drawing shows an object with a cylindrical portion, placed over a vertical extension from a base. The total length, width, and thickness of the base are 100, 102, and 8 respectively. The base consists of a rectangular portion and contains four holes of diameter 10, at the four corners. The length and width of this plate are 100 and 60, respectively. This portion consists of two holes in the shape of rounded rectangles, which are of length 25 and width 15. These holes are at a distance of 20 from each other. The distance from these holes to the nearest side is 15. The distance from these holes to the rear edge is 14 and the front edge is 20. This rectangular portion then extends as a rectangle of length 50, on the front side. This block consists of a hole in the shape of a rounded rectangle, which is of length 30 and width 18. This hole is at a distance of 10 from the sides. The length of the previously mentioned rectangular portion on either side of this rectangular portion is 25. The vertical block to which the cylinder is attached is of height 18 and then becomes curved of width 20. The outer and inner diameter of the cylinder is 24 and 14, respectively. The total length of the cylinder is 62 and the length of the cylinder from the rear end to the vertical block is 37.
Figure P4-24
A diagram shows the isometric view of an object. The object has three parts: flat base of thickness 6, vertical section of thickness 12, and a flat top surface of thickness 6. The total width and height of the object are 90 and 40, respectively. The base of the object consists of two circular holes of diameter 12. The distance between the center of the two holes is 40. The center of each hole is at a distance of 20 from the centerline of the object. The center of each hole is at distance 25 from the side edges. The edges of the base at the front face are tilted inward. The width of each tilted portion is 20. The vertical section starts at distance 10 and 20 from the outer and inner corner of the tilted portion. The vertical section is roughly V-shaped in the front side, formed by two rectangular blocks. The inner corner where the two rectangular planes meet is along the centerline of the object, and this corner is at a distance of 45 from the sides. This inner corner of the V shape and the centerline of the top surface is at a distance of 13 from each other. The top surface consists of four circular holes of diameter 8. The two corner edges are tilted and the middle part is identical in shape with the base. The distance between the centers of the two inner holes is 20. The distance between the inner hole and its nearest corner hole is 15. The center of the inner hole is at a distance of 25 from the outer edge of the rear side of the top surface. The corner holes are at a distance of 20 from the side edges. Note: All the dimensions are in millimeters.
Draw at least two orthographic views and one auxiliary view of each of the objects shown in Figures P4-25 through P4-36 .
Figure P4-25
A figure presents an object of length 130, width 80, and height 80. The object consists of two vertical rectangular blocks of different dimensions. The block in the front is of height 60. The block at the back is of height 80, and the top surface of this block is square-shaped with the sides of length 50. One side of the two blocks is slanted and merges into a single surface. This slanted surface contains a hole of diameter 30. The center of this hole is at a distance of 56.6 from the top surface of the rear block and at a distance of 40 from the rear edge. The slanted surface narrows down and the bottom end is of length 45.
Figure P4-26
An object of length and width equals 60 is presented. The object consists of two rectangular sections with an inclined top surface. At the bottom of these two blocks, a rectangular block of length 20 and height 10 is attached to the center. The length of the two blocks on either side of this attachment is 20. The rectangular block in the front start is at a height of 40 at the left end and ends at the right end with lesser height. The right corner of this section consists of a rectangular notch of length 30 and width 15. The rectangular block at the rear is at a height of 60 at the left end, including the space at the bottom and 30 at the right end, excluding space at the bottom. The width of this block is 20.
Figure P4-27
An object consists of a vertical block of length 4 and height 3. This block is wider at the bottom and becomes narrow at the top. The width of the object at the bottom is 3 and the top is 1. The front face of the object is slanted. The top of the block is cut in the shape of a rectangle of width 1 and depth 0.75. The length of the block on the sides of this cut is 1.50. The bottom part of the block consists of a semi-circular notch of radius 1. The center of this notch is at a distance of 2 from one end. The front slanted face is H-shaped. The right face of the object consists of a hole of diameter 0.750. The distance from the centerline of the hole to the top edge is 1.50 and the rear edge is 0.75.
Figure P4-28
An object has a hole at the slanted surface. The height, the width, and the length of the object are 50, 40, and 60 millimeters respectively. The diameter of the hole is 20 millimeters. The hole is located at a distance of 18 millimeters from the bottom of the slanted surface and 30 millimeters from the side of the slanted surface. The bottom of the slanted surface is located at a height of 22 millimeters from the bottom surface. A vertical line labeled 'A' is present at the bottom right endpoint of the slanted surface. The line is present at an angle of 45 degrees from the slanted surface. The hole is perpendicular to the line 'A'. The length and height of the block at the top surface are 18 and 15 millimeters respectively.
Figure P4-29
A cylindrical object of diameter 52 is placed horizontally. A cross-section at the rear of the cylinder shows a rectangular surface with a hole at the center. This hole is of diameter 52 and the distance from the center of the hole to the end is 12. In the front end, the top surface and the sides are truncated forming an inclined surface. This surface is inclined at an angle of 30 degrees with the horizontal reference line. The front truncated end is rectangular of length 22 and width 20. A line is drawn at a distance of 8 from this end.
Figure P4-30
The model shows a cylinder of diameter 58. A portion of the cylinder is truncated, making the top surface inclined and a part of the top surface is flat. The flat portion has a circular hole of diameter 7 and depth 20 at a distance of 9 from the truncated portion. A rectangular cut of width 16 is present at the center of the inclined edge of the cylinder. The width of the cut on the top portion also measures 16. The angle between the vertical centerline of the square shaped cut and the hole in the flat surface is 30 degrees.
Figure P4-31
The model shows a cylinder of length 100. The diameter of the circular surfaces at the top is 40. A portion of the cylinder is truncated near the bottom edge. The length of the cylinder excluding the truncated portion measures 40. The height at the end of the truncated portion is 15. The width of the object to the left and right of the truncated portion is 7. The truncated portion shows a hollow space, and the height from the hollow space to the circular edge at the bottom is 12 while the total height of the object is 15. A rectangular block of height 8 is shown in this hollow space, which is at a distance of 35 from the truncated end.
Figure P4-32
A diagram shows a 3-D model in the shape of a regular hexagon. The hexagonal block is flat, but one end is of greater height than the other end. The height at the higher end is 35 and the height at the lower end is 15. The length across the corners of the hexagon is 80. A circular hole of diameter 50 is cut through the model. Four keyways of width 12, are cut in four locations spaced evenly. Two of the keyways correspond to the corners and two of them correspond to the flats. The length between the two opposite keyways is 60, and the distance between the center point of the model and a keyway is 30. The distance between the inner edge of the keyway and the centerline is 6.
Figure P4-33
The diagram shows a hexagonal object, in which the top surface is inclined. The height of the taller side of the object is 80 and the distance between two adjacent edges of the hexagon is labeled Hexagon 60 Across The Flats. A circle of diameter 24, is marked on the upper face of the object and in the middle of this face. The horizontal distance from the centerline of the hole to one side is 17 and the vertical distance from the centerline of the hole to one side is 52. A vertical line is drawn at the center and it is mentioned that the Centerline of Circle is a Vertical Line. The vertical centerline of the circle forms an angle of 45 degrees with a vertical reference line.
Figure P4-34
A figure shows an object of length 70 and width 47 (REF). The right end consists of a rectangular block. The top end is also rectangular of width 15. The bottom end is in the shape of an arc of radius 47. The object consists of an inclined rectangular surface from the top rectangular end to the bottom end. This inclined surface is lower in height than the right rectangular end. At the bottom end, the inclined surface is 20 millimeters lower than the level of the vertical block.
Figure P4-35
The model shows a rounded rectangle over which a horizontal rectangular plate is placed. Above the plate, an L-bracket and a slanted vertical rectangular plate are placed. The total length, width, and height are 90, 60, and 70. The right side of the model is slanted at an angle of 30 degrees and is in the inverted T-shape. The length and width of the horizontal portion of the L-bracket are 32 and 24. The length and width of the vertical portion of the L-bracket are 35 and 24 ref. The horizontal portion has a circular hole of diameter 12 at a distance of 12 from the bottom. The height of the horizontal portion is 15. The right side has a triangular cut of length 15 and width 12. The cut is at a distance of 45 from the bottom. Below the cut, a circular hole of diameter 20 is present at a distance of 25 from the bottom. The rounded edges of the rectangle have radius 12.5 at 2 places. The thickness of the horizontal plate is 10. The thickness of the rounded rectangle is 12. Note: all fillets and rounds are of radius equal to R3.
Figure P4-36
An illustration of an object which has stepped rectangular section in the front and the rear face is shown. The length, width, and height of the object are 80, 60, and 45, respectively. The left side consists of a vertical rectangular block of height 45 and the right edge consists of a slanted surface, inclined at an angle of 30 degrees. This slanted surface consists of a semicircular notch of diameter 40 at the bottom. The length from the center of this notch to one end is 30. The first rectangular block is of length 80 and height 21. This block consists of a rectangular cut at the bottom, which is of length 30 and width 8. The right side of the rectangular block is inclined and the left side is attached to the vertical block at the left end. The thickness of the vertical block is 2, below the first rectangular block and 15, above this block. Each of the remaining four blocks is of height 8, width 7, and are positioned like steps. The top surface of the object is T-shaped. The vertical arm of this T-shape is of width 18 and the length of the horizontal arm on either side of this vertical arm is 21. All the measurements are in millimeters.
Define the true shape of the oblique surfaces in each of the objects shown in Figures P4-37 through P4-40 .
Figure P4-37
The model shows a rounded rectangle over which a horizontal rectangular plate is placed. Above the plate, an L-bracket and a slanted vertical rectangular plate are placed. The total length, width, and height are 90, 60, and 70. The right side of the model is slanted at an angle of 30 degrees and is in the inverted T-shape. The length and width of the horizontal portion of the L-bracket are 32 and 24. The length and width of the vertical portion of the L-bracket are 35 and 24 ref. The horizontal portion has a circular hole of diameter 12 at a distance of 12 from the bottom. The height of the horizontal portion is 15. The right side has a triangular cut of length 15 and width 12. The cut is at a distance of 45 from the bottom. Below the cut, a circular hole of diameter 20 is present at a distance of 25 from the bottom. The rounded edges of the rectangle have radius 12.5 at 2 places. The thickness of the horizontal plate is 10. The thickness of the rounded rectangle is 12. Note: all fillets and rounds are of radius equal to R3.
Figure P4-38
A model is shown which is of length 60, width 45, and height 85. On the right surface, a square cut of depth 15 is present at its bottom end. The length of this edge on either side of the cut is 12. At the top-center of the inclined surface a rectangle of length 21, width 18, and height 15 is present at a distance of 30 from the left edge and 18 from the rear edge. The angles made by the inclined surface are 15 degrees at the left edge and 30 degrees at the rear edge.
Figure P4-39
A drawing shows a cuboid-shaped block. A flat triangular slanted surface is shown at the top-right corner of the front face. The total length, breadth, and height of the block are 1.88, 1.19, and 2, respectively. The left vertex of the triangular slanted surface is at a distance of 0.75 from the vertex of the cuboid, to the left of the slanted surface. The right vertex of the slanted surface is at a distance of 1.25 from the vertex of the cuboid to the right of the slanted surface. The vertex at the bottom of the slanted triangle is at a distance of 0.88 from the bottom vertex of the cuboid.
Figure P4-40
A drawing shows a cuboid-shaped block with a slanted top surface. A flat triangular section is shown at the top-right corner of the front face with a hole at the center. The total length, breadth, and height of the block are 44, 50, and 76, respectively. The diameter of the hole is 8 and its depth is 20. The height of the right edge of the front face is 26. The distance between the top corner of the triangular section and the center of the hole is 12. The distance between the top right corner of the block and the top corner of the triangular section is 27. The distance between the left corner of the triangle and the center of the hole is 14. The distance between the left corner of the block and the left corner of the triangle is 16. The slanted surface makes a 30 degrees angle with the horizontal axis. Note that all the dimensions are in millimeters.
Draw each of the objects shown in Figures P4-41 through P4-44 as a model, then draw a front view and an appropriate section view of each.
Figure P4-41
A sectional view of an object shows a vertically positioned semi-circle that contains three half cut out sections of identical holes. A narrow horizontally positioned rectangle is sectioned across the center of the semi-circle. The top and bottom portions contain radial sectors that face each other at the top and bottom edges. The distance between the centers of two consecutive holes is 30 units, the breadth of the semicircle is 20 units while the breadth of the radial sectors is 15 units. The breadth of the rectangular path is 20 units and the height of the semi-circle is 90 units. The distance between the radial sector and the outer edge of the semicircle is 10 units all around. The diameter of the two holes is 13. The diameter of the center hole is 13 and is of diameter 25 times 82 degrees countersunk.
Figure P4-42
The isometric view of a complex model of conical shape is shown. A vertically positioned conical shape is shown. The model is flat at the facing edge and rounded at the rear edge. The length of the model is 62 and the height is 80 phi. It consists of three C-shaped cuts at the outer edge and corresponding semicircular grooves on the facing side. The height of the grooves on the outer edge according to the ascending order is 19 phi, 38 phi, and 52 phi and the lengths of these grooves from the right corner is 13, 30, 45, and 62. The diameter of the grooves in the facing side in the ascending order is as follows: 9 phi, 22 phi, and 80 phi respectively. Note: All units are measured in millimeters.
Figure P4-43
A 3-dimensional view of a composite model shows a C-shaped block that contains a sectioned cut out portion which is C-shaped at its face edge and a protruding portion of a C-shaped structure attached at its rear end. The diameter of the outer c-shaped structure is 60 units while the diameter of the inner c-shaped structure is 30 units. The diameter of the entire object is 75. The diameter and length of the protruding portion at the rear are 50 and 15, respectively. The length of the entire object is 50. The diameter of the inner curved wall of the inner C- shaped cut is 13 and the length from this C-shaped cut to the end of the protrusion is 37.
Figure P4-44
The isometric view of a complex model that consists of two carved cuboid structures is shown. Two horizontally positioned cuboids of unequal sizes are attached. The cuboid in the front consists of two grooves of semicircular shape in the middle of the facing length edge. The length of the first groove is 0.75. The height of the bottom edge from the center of the groove is 0.75, the height of the cuboid is 1.50, and the depth of the cuboid is 0.75. The radius of the semicircular groove is 0.500 phi. The larger cuboid is attached to the rear side of the smaller cuboid. It contains a larger and smaller c-shaped groove. The length and height of the cuboid are 1.63 and 2.00 respectively. The smaller groove precedes the larger groove in this cuboid. The height and diameter of the larger groove is phi 1.00 and 0.75. The total length of the model is 2.75. Note: All units are measured in inches.
Draw at least one orthographic view and the indicated section view for each object shown in Figures P4-45 through P4-50 .
Figure P4-45
The top view of a composite model shows two vertically positioned cylinders that are connected to a horizontal cylinder in the middle. The two cylinders are connected to either side of the horizontal cylinder in the middle by a rectangular block. One of the vertical cylinders is attached to the top of the rectangular block while the other is positioned such that its top is attached to the base of the block. The distance between the centers of the cylinders on the side is 120 and the height of the cylinders is 30. The diameter of the horizontal cylinder is 25 while its length is 50. The distance from the rectangular blocks to the end of the horizontal cylinder is 14. The distance of the cylinders below a horizontal centerline of the object is 6. Two holes of radius 12 are present on the top surface at the center of the vertical cylinders. A horizontal cutting plane line A-A passes through the center of the two holes. Note: All the measurements are in millimeters.
Figure P4-46
The top view of a composite model shows a vertically positioned rectangle connected to a vertically positioned cylinder by a rectangular block. The rectangular block tapers towards the attachment. The rectangular block contains a narrow slit near the vertically positioned rectangular block and also contains three identical holes across it. The vertically positioned block contains two identical holes of diameter 1 over 2. The distance between the centers of these two holes is 30. This rectangular block is of length 60, width 30 and thickness 10. The distance from the center of the holes to the nearest left or right end is 15. The distance from the center of these holes to the bottom edge is 10. The distance between each hole on the slit is 20 and the breadth of the slit is 8. The length and breadth of the vertically positioned rectangular block are 60 and 30 respectively. The length, outer diameter, and the inner diameter of the cylinder are 60, 32, and 22, respectively. The cylinder contains a keyway and a rectangular cutout portion along its outer edge. The distance from the slit and the cylinder is 10. The distance from the vertical block to the cylinder is 40. The length of the keyway is 6. The length of the inner surface of the cylinder including the keyway is 25. The rectangular cutout is of length 6. A vertical cutting plane line A-A passes through the center of the vertical block, connecting blocks, and the center of the cylinder. Note: All the measurements are in millimeters.
Figure P4-47
The top view of a composite model shows an inverted L-shaped structure. The length and thickness of the model are 2.25 and 0.63, respectively. The right edge of the top horizontal surface contains a semi-circular groove at the center. At the bent portion, a rectangle is sectioned out. This bent portion in the L-shaped object is of radius 0.31 for the inner wall and 0.15 for the outer wall. A hole of diameter 0.31 exists at the outer edge of the bend portion. The distance between the rectangular cut and the end of the semi-circular groove is 1.38 and the breadth of the rectangular groove is 1.00. The distance between the rectangular groove and the sides of the object is 0.75. The distance between the semi-circular groove and the outer edge of the object is 1.25. Note: All measurements are in inches.
Figure P4-48
A cylindrical object is shown (All the measurements are in inches). A T-shaped slot through the center of the object is of width 1. The distance between the reference lines and one side of the slot is 0.50. The length of the cylinder is 1.56 and the length between the bottom of the cylinder and the t-slot is 0.56. Three holes of diameter 0.50 are on the sides of the slot. The angle between the horizontal reference line and the centerline of the two holes at the top is 45 degrees. A circle along the centerlines of the holes is of diameter 3 and the circle around this circle is of radius 2. A cutting plane line A-A is drawn vertically and passes through the center.
Figure P4-49
A cylindrical object is shown. (All the measurements are in millimeters). A "plus sign" shaped slot at the center of the object is of width 24 for the left section and 32 for the right section of the slot. The top and bottom sections of the slot are curved and are of radius 12. The distance between the slot and the reference line is 12. Five holes of diameter 10 are on this slot, such that four holes are on the four sections of the slot and one hole is near the center. The distance from the centerline of the hole at the center to the centerlines of the holes at the top and bottom is 30. The distance from the centerline of the hole near the center to the centerline of the holes in the right and left sections is 40. The distance between the holes in the top and bottom sections is 50. The vertical distance between the hole at the top section and the hole at the left section is 25. The angle between both slots is 60 degrees. The top and the bottom part of this slot is curved and the radius of this curved part is 12. Two elliptical slots of radius 6 on the ends are shown at the top and the bottom of the object. The radius of the centerline for these slots is 49. The diameter of the cylinder is 120. A cutting plane line A-A is drawn vertically and passes through the center.
Figure P4-50
A three-dimensional view of an object is presented. All the measurements are in millimeters. A rectangular block is curved in the left end. At this curved end, the object is cylindrical and is divided into four sectors of a circle. The radius of the outer wall is 40 and the radius of the inner wall is 35. The distance between the sectors in the cylindrical section is 18. Four rectangular cuts along the centerline of the cylindrical section and between the sectors are of length 12 and depth 20. The right end of the rectangular block has a hemispherical cut. Here, the radius is 22. The total height of the object is 80 and the total width of the rectangular block is 34. A vertical cutting plane line A-A and a horizontal cutting plane line B-B are shown passing through the center of the object. A vertical reference line for the cylindrical section is drawn 10 units to the left of the line A-A. Also, a vertical reference line is drawn for the hemispherical cut. The distance between the two vertical lines is 75.
Given the orthographic views in Figures P4-51 and P4-52 , draw a model of each, then draw the given orthographic views and the appropriate section views.
Figure P4-51
In the top view, the object resembles a rectangle of length 7 and width 3. The object has two cuts in the shape of a rectangle. Two rectangular strips are marked above one of these cuts and the distance between the centerlines of these two strips is 2. Three cutting plane lines A-A, B-B, and C-C are drawn. The lines A-A and B-B are along the center of the two rectangular cuts and C-C is near the right end. In the front view, two rectangular cuts are drawn on the top edge of the rectangular object. The cut near the left end is of length 1.50 and a square block at the end of it is of height 0.50. This square block is at a distance of 1.50 from the left end of the object and is at a distance of 0.50 from the next rectangular cut. This cut is of length 2. The length to the right of this cut is 1.50. In the next view, two concentric circles are shown. Two lines are marked between these circles and these lines are above and below the horizontal centerline of the object. The distance from the horizontal centerline to these lines is 0.88.
Figure P4-52
The two orthographic views of an object are presented. The object consists of a rectangular block of length 100 and width 60. All the measurements are in millimeters. A projection at the left side of the block resembles a truncated cone and is of length 50 and width 30 at the end. The right side of the rectangular block has a rectangular projection of width 40 and the corners are chamfered. A thin rectangle within this projection is of width 20 and a length of 25 millimeters of this rectangle is penetrating the rectangular block. A square block at the center of the rectangular block has an extension in the shape of a rectangular strip on the left side, which extends outside the rectangular block. This extends into the conical projection and consists of a hole of diameter 20 and depth 30 at the end. A hole at the center of the square block is of diameter 30. The distance between the centerline of the hole and the rectangular block is 40. In the next view, two rectangular cuts are present on the rectangular block. The rectangular-cut at the top edge is of length 40. The length of the edge on the sides of the cut is 20. The rectangular-cut at the bottom edge is of length 60 and depth 14. The length of the edge on the sides of this cut is 10. Three vertical cutting plane lines are shown. The cutting plane line A-A passes through the hole in the left side extension, B-B passes through the centerline of the hole at the center, and C-C passes through the right side projection.
Draw a 3D model and a set of multiviews for each object shown in Figures P4-53 through P4-60 .
Figure P4-53
The first drawing shows the left and right sections of a rectangle with a circle of diameter 1.50 in the center. The second drawing consists of four C- shaped section with a flat base, positioned in plus-shape. The length from the left end to the vertical axis equals 1.25 and from the vertical axis to the right end equals 2.50. The third drawing is a rectangle with a hexagon in its center. The height up to the central axis of the hexagon from the bottom equals 1.00. The height of the rectangle equals 2.00. In the hexagon, the length is 0.75 across the flats. All dimensions are in inches.
Figure P4-54
The first drawing shows the left and right portions of a rectangle and a triangle in between. The apex of the triangle is pointing rightward and the length of the base equals 50. The length of the base up to the horizontal axis from the bottom equals 25. The three angles in the triangle measure 60 degrees each. The second drawing shows the left and right portions of a rectangle and a C-shaped section in between, forming a plus shape. The height of the object equals 50. The distance between the portion on the left and the C-shaped section is 15. The length of the center section and the right projection equals 75. The third diagram shows a rectangular object with an inverted right triangle within it. The triangle is inclined at 15 degrees with the horizontal reference line in the clockwise direction. The triangle is of height 30 and the base is of length 26. The length from the left end of the rectangle to the vertex of the triangle equals 17, and the height up to this vertex of the triangle equals 40. All the dimensions are in inches.
Figure P4-55
In the first drawing, the left and right portions of a rectangle are drawn with a circle at the center. The diameter of the circle is 38. In the second drawing, two rectangles merge. The top portion of the vertical rectangle and the left and right portions of the horizontal rectangle are shown. The height of the object is 58. The horizontal distance on either side of the vertical reference line is 30. In the fourth view, the top edge and the left and right edges of a rectangle are shown. A circle is drawn within the rectangle, near the left edge. An inclined line within the circle passes through the center with arrowheads on both ends. Two vertical lines are drawn on the object, which passes through the circle. The distance between the lines is 7.
Figure P4-56
The first drawing shows the left and the right portions of a rectangle with a square in between. The square is tilted by an angle of 30 degrees with the horizontal reference axis in the anticlockwise direction. The area of the square is 25 square millimeters. The width of the rectangle is 20. The second drawing is a combination of a vertical rectangle and a rectangle inclined at an angle of 15 degrees with the horizontal axis in the counterclockwise direction. The width of the inclined section equals 14. The height up to the horizontal axis from the bottom equals 22. The height of the vertical section equals 50. The length from the left end of the inclined section to its center equals 32 and the length from the right end to its center equals 64. The third drawing is a rectangle with two rectangles within it. One of the rectangles is drawn using solid lines and the rectangle at the bottom is drawn using dashed lines. All the dimensions are in millimeters.
Figure P4-57
The first drawing resembles the left and right portion of a rectangle with a circle of diameter 50 in between. The second drawing is a combination of a vertical section and a section inclined at an angle of 15 degrees with the horizontal reference line in the anticlockwise direction. Here, the vertical section resembles the top and bottom portions of a vertical rectangle. The inclined sections resemble the left and right portions of an inclined rectangle. The height up to the horizontal axis from the bottom equals 31. The length between the left end and the vertical axis equals 43. The length between the right end and the vertical axis equals 86. The third drawing shows the top and bottom portions of a vertical rectangle with an equilateral triangle in between. The length of the three sides of the triangle equals 30. The height of the object is 62. Another identical triangle is drawn with dotted lines from the base of the previous one. All the dimensions are in millimeters.
Figure P4-58
A figure shows an object, which consists of a cylinder and cuboid merged at the center. The top and bottom portions of a cylinder and the left and right portion of the cuboid are presented. The area of the cuboid equals 20 square units. A vertical axis passes through the center of the cylinder. The length from the left end of the cuboid to the vertical axis and right end of the cuboid to the vertical axis equals 36 each. The height from the top surface of the cylinder to the top surface of the cuboid is 41. The height from the top surface of the cuboid to the bottom surface of the cylinder is 28. The diameter of the cylinder equals 30. All dimensions are in millimeters.
Figure P4-59
In the figure, a vertical cuboid and a horizontal cuboid merge at the center. The horizontal reference line passing through the horizontal cuboid makes an angle of 30 degrees with an inclined line that passes through the center. A vertical axis passes through the center of the vertical cuboid. The length from the left end of the horizontal cuboid to the vertical axis and from the right end of the horizontal cuboid to the vertical axis equals 60. The area of the horizontal cuboid is 30 square millimeters and the vertical cuboid is 45 square millimeters. The distance from the top surface of the vertical cuboid to the inclined line is 50 and the distance from the inclined line to the bottom surface of the vertical cuboid is 30. All the dimensions are measured in millimeters.
Figure P4-60
The drawing is a merger of two cylinders perpendicularly. The diameter of the vertical cylinder is 1.50 and the diameter of the horizontal cylinder is 0.75. The horizontal cylinder is at a distance of 2.00 from the top edge of the vertical cylinder. The distance between the vertical axis and the right edge of the horizontal cylinder is 1.50. The length of the horizontal cylinder is 3.00. All units are in inches.
Figures P4-61 through P4-66 are orthographic views. Draw 3D models from the given views. The hole pattern defined in Figure P4-61 also applies to Figure P4-62 .
Figure P4-61
A section view of an object is shown. Note that the hole pattern is the same for the gasket, gear housing, and gear cover. An object in the shape of a rounded rectangle is shown. The outer wall is of radius 110 and the inner wall is of radius 90. Between the two walls of the rounded rectangle, 14 holes of diameter 10 are shown. The distance between the centerlines of two adjacent holes is 74. The radius for the dotted line which passes through the centerline of the holes between the walls is 100. At the right bend, the angle between two adjacent holes is 45 degrees and at the left bend, the angle between the two adjacent holes is 30 degrees. Note that the object is symmetrical about the horizontal centerline. The thickness of the wall is 3.
Figure P4-62
In the front view, an object in the shape of a rounded rectangle is shown. The outer wall is of radius 110 and the inner wall is of radius 90. Between the two walls of the rounded rectangle, 14 holes are shown. The mentioned dimension of these holes is "M8 times 1.25 to 6H times 30 DEEP." On the left end, a C-shaped cut at the top and bottom is shown and the fillet radius is 25. On the two sides of this end, a hole of radius 20 is present. The distance between the centerline of these holes and the horizontal centerline of the object is 50. The wall in the right end of the object has a U-shaped attachment which is of radius 20 near the object and radius 30 at the tip. Three holes are at the center of the object, such that the centerline of the holes are along the horizontal centerline of the object. The three holes are of diameter 32 and their bosses are of diameter 60. The distance between the centerline of these holes is 110. The distance between the centerline of the holes on either side of the filleted left end and the hole of radius 32 in the left end is 55. The distance between the hole of radius 32 in the right end and the hole inside the U-shaped section is 155. It is observed that the object is symmetrical about the horizontal centerline. A horizontal cutting plane line A-A is shown. In the section A-A of scale 1 over 2 , the object resembles a rectangular strip of width 20 placed horizontally. The horizontal strip is attached to a vertical bar at two places, one is at the left end and the total length of the left end is 120. The other vertical bar is after three holes. The object consists of three bosses of radius 5. A small distance of 5 is marked between the horizontal strip and the bosses.
Figure P4-63
An object consists of two concentric circles of radius 2.75 and radius 2.25. Here, the holes in the space between the circles are equidistant. A dotted line of radius 2.50 is drawn along the centerline of these holes. The center of these concentric circles consists of a hole which is of diameter 0.75 and the boss is of diameter 1.25. The left part of these circles extends as two concentric circles of radius 1.75 and 1.25. These concentric circles also consist of a hole at the center, which is of diameter 0.63 and the boss is of diameter 1.25. A dotted line drawn along the holes in the space between the concentric circles is of radius 1.50. The 12 holes are of dimension 1 over 4 -20 UNC times 0.75. The curved region between the two concentric circles is of radius 0.25 on both sides. The distance between the centerlines of the two inner holes is 3. A horizontal cutting plane line A-A passes through the centerlines of these two holes. Section A-A of the object with a scale of 3 over 4 is presented. Here, a U-shaped section with flat base is of height 1.75. Two holes are shown and the radius of both bosses is 0.25. The height of the horizontal section including and excluding the bosses is 0.63 and 0.38, respectively. Inclined lines are marked within the object. The vertical sections consist of a thin rectangle at the top and a vertical dotted line passes through the center of these rectangles.
Figure P4-64
An object consists of two concentric circles of radius 2.75 and radius 1.75. Here, the holes in the space between the two circles are equidistant. A dotted line of radius 2.50 is drawn along the center of these holes. The left part of these circles extends as two concentric circles of radius 1.75 and 1. A dotted line drawn along the holes in the space between the concentric circles is of radius 1.50. The radius of the curved region between the two concentric circles is 0.50 for the outer layer and 1 for the inner layer on both sides. Here, a hole in between the two concentric circles is of diameter 1 and the mentioned dimensions are 1 over 4 -20 UNC - 1B. A plus-shaped section is inscribed in each of the concentric circles. The vertical and horizontal ribs of these sections are of width 0.25. The distance between the centerlines of the plus-shaped section on the left and the hole is 1.50. The distance between the centerlines of the two plus-shaped sections is 3. The 12 equidistant holes in the space between the concentric circles are of diameter 0.313 and the angle between two adjacent holes is 45 degrees. A section view of the object is also presented. Here, three thin rectangular sections are shown one above the other. Each of these sections is of width 0.25. The lowest section is of greater length. The width of the top section, including the extension at the center, is 0.38.
Figure P4-65
The object is circular of radius 150. A horizontal and vertical centerline is drawn. Four U-shaped projection on the wall is shown along the two centerlines. The U-shaped projection in the left and right side are of radius 30 and consists of a hole of radius 20 and counterbore by the depth 40 to 25 in the back side. The U-shaped projection in the top and bottom are of radius 20 and consists of a hole of diameter 16. The vertical distance between the centers of the holes at the top and bottom to the holes in the right and the left side is 200. Six holes of diameter 30 are within the holder base in a circular path of diameter 200. A hole at the center is of diameter 100. In the bottom view, the object is rectangular of width 50 and the counterbore hole at the center is of depth 25.
Figure P4-66
A rectangular object with rounded corners is of length 8 and width 3. A rectangular projection with rounded corners at the top and bottom edges are of length 6 and width 0.75. This rectangular projection consists of a thin rectangle with curved left and right edges. This is of length 4.50 and the curved edges are of radius 0.13 for all 4 places. The distance between the centerline of this rectangle to the nearest edge (top or bottom) of the projection is 0.25. The distance between this rectangle and the left and right edges of the projection is 0.75. A rectangle with curved corners is marked at the center of the rectangular object. This is of length 3 and width 1.50 and the radius at the 4 corners is 0.25. The left edge of this section from the left end of the object is 2.50. A hole is marked on the two sides of this rectangle. These two holes are of dimensions 3 over 8- 16 UNC - 1B and the bosses are of diameter 1. The distance from the center of these holes to the nearest side (left or right) is 1.375. The distance from the center of the holes to the bottom edge is 1.500 for the hole in the left and 1.940 for the hole in the right. In the next view, the object is rectangular of width 1.50. A thin rectangle is marked over the bottom edge, which is of width 0.25. The two holes are of diameter 1.50 and the two bosses are of radius 0.25 and height 0.25. Note that all fillets and rounds are equal to the radius of 0.125 unless otherwise specified.
Figures P4-67 through P4-71 are presented using first-angle projection and ISO conventions.
Create a solid model from the given orthographic views.
Draw front, top, and right-side orthographic views of the objects using third-angle projection and ANSI conventions.
Figure P4-67
The front view shows a rectangular object of width 50. A rectangle is marked within this section on the right edge, which is at a distance of 10 from the base and 35 from the left edge. In the side view, the rectangular object of length 80 consists of a square cut of depth 20 on the top edge. The length of the top edge to the left of the square-cut is 20 and to the right of the square-cut is 35. The base of the rectangle consists of a rectangular cut of depth 10. The distance of the edge to the left and right of this cut is 10. In the top-view, a rectangle is divided into three partitions by horizontal lines. The middle partition consists of two holes of diameter 12 and the distance between the centers of the holes is 60. The distance of the left hole from the left edge is 15 and the distance from the centers of the holes to the bottom edge is 47.50. The bottom partition is divided into two sections by a vertical line. The symbol of the first angle projection is also presented.
Figure P4-68
In the front view, the object consists of a rectangular section of length 120. The top left corner of this section consists of a rectangular cut of length 50 and width 25. Also, the bottom left corner of the rectangular section consists of a cut of length 70 and width 16. Here, the chamfer is inclined at an angle of 45 degrees. The bottom right corner of the rectangular section consists of a rectangular extension of width 15. The total length of the object, including the extension, is 150. The side view of the object is rectangular of length 60 and width 80. The top edge consists of a rectangular cut at the center. This cut is of depth 20, and the length of the edge on either side of the cut is 20 each. In the top-view, the object is rectangular with a curved right edge. This curved edge consists of a hole of radius 18. A vertical line divides the rectangle into two sections. Two horizontal lines are drawn from this vertical line to the hole at the right end. The left section consists of a hole of diameter 30, which is at a distance of 25 from the left edge and 30 from the bottom edge. Two vertical hidden lines are drawn in the right section. The symbol of the first angle projection is also presented.
Figure P4-69
Four figures are shown. In the front view, the object consists of a ramp of 16 times 45 degrees at the bottom left corner. The object also consists of a ramp at a height of 12 from the base. A rectangular dent at the top is of length 14 and width 12. The total length of the top edge is 26. The distance between the dent and the object is 6 on both sides. In the left side view, the object is in the shape of a square. The length of the sides is 50. A horizontal line is drawn near the bottom edge and hidden lines are also drawn. In the top view, the object is rectangular of length 66. A square cut of depth 12 is on the right side. This cut is at a distance of 20 from the top and bottom edges. Small rectangular sections of length 12 are marked near the top and bottom edge. In between these two sections, a rectangular extension is marked within the object. In the first angle projection symbol, a truncated conical section is placed horizontally. A circular section with a hole at the center is shown to the right of it. Both these sections are drawn with the same horizontal reference line.
Figure P4-70
The front view of the object shows a rectangular base with several hidden vertical lines at irregular distances. A rectangular section is placed over the center of this base. The top edge of this section consists of a hole of depth 20. The bottom ends are chamfered and the angle at this chamfer is 5 times 45 degrees all around. There is a vertical reference line across the middle of this diagram which is common for the top-view and front-view. The left-side view shows a rectangular base of diameter 180. A rectangular section over this base is at the center. The height of this section is 100 and the height of the total object is 120. A hole is shown at the center of the top edge. In the top view, three concentric circles are shown. The innermost circle is of radius 40. The space between the outermost circle and the next circle is more and seven holes of diameter 20 are shown in this space. These holes are equally spaced and a circle of radius 66 is drawn along the center of these holes. A hole at the center of these circles is of radius 16. Three pairs of lines are drawn from this hole to the innermost circle. These pairs of lines are equally spaced. The angle between the two lines in each pair of lines is 40 degrees. The horizontal centerline of the object passes through the space between a pair of lines. The angle within this pair of lines on either side of the centerline is 20 degrees. The symbol for the first angle projection is also presented.
Figure P4-71
In the front-view, a rectangle of length 200 is shown. The top right corner of this rectangle is chamfered, which makes an angle of 30 degrees with the horizontal reference line. A hole of diameter 24 is shown near the left edge of the rectangle. In the left-side view, the object is circular of radius 75. The center of the top surface consists of a rectangular notch of length 48. A hole at the center is of diameter 60. The distance from the center of the hole to the tip of the rectangular notch is 50. In the top view, the object is rectangular. A rectangle is marked at the center of the left edge. Small rectangles are drawn using dotted lines on the top and bottom edge. The distance from the centerline of these rectangles to the left edge is 36. Two concentric arcs are marked on the right edge. The symbol of the first angle projection is also presented.






















![]() Start a new drawing, click the Metric tab, and select the ANSI (mm).idw option.
Start a new drawing, click the Metric tab, and select the ANSI (mm).idw option.
![]() Click Create.
Click Create.
![]() Click the Base tool located on the Create panel under the Place Views tab.
Click the Base tool located on the Create panel under the Place Views tab.
![]() Click the Open an existing file button.
Click the Open an existing file button.
![]() Select the desired model. In this example, the model’s file name is BLOCK, 3HOLE.
Select the desired model. In this example, the model’s file name is BLOCK, 3HOLE.![]() Click the Open box.
Click the Open box.
![]() Ensure that the Hidden line option is active, and click OK.
Ensure that the Hidden line option is active, and click OK.
![]() The view shown in Figure 4-28 will be defined as a top view. Click and drag the border around the view and move it upward on the drawing screen. Click the Projected View tool on the Create panel under the Place Views tab.
The view shown in Figure 4-28 will be defined as a top view. Click and drag the border around the view and move it upward on the drawing screen. Click the Projected View tool on the Create panel under the Place Views tab.![]() Click the view already on the drawing screen.
Click the view already on the drawing screen.![]() Move the cursor downward from the view.
Move the cursor downward from the view.![]() Select a location, click the left mouse button to place the view, then click the right mouse button and select the Create option.
Select a location, click the left mouse button to place the view, then click the right mouse button and select the Create option.
![]() Click the Annotate tab.
Click the Annotate tab.
![]() Click the Center Mark tool located on the Symbols panel under the Annotate tab.
Click the Center Mark tool located on the Symbols panel under the Annotate tab.![]() Move the cursor into the drawing screen and click the edges of the holes in the top view. Right-click the mouse and select the OK option.
Move the cursor into the drawing screen and click the edges of the holes in the top view. Right-click the mouse and select the OK option.![]() Click and drag the individual center lines for each hole in the Top view to create a single center line through all three holes as shown. When the cursor is moved onto a center mark, green-filled circles will appear. Click and drag these circles to form a single center line.
Click and drag the individual center lines for each hole in the Top view to create a single center line through all three holes as shown. When the cursor is moved onto a center mark, green-filled circles will appear. Click and drag these circles to form a single center line.
![]() Click the Centerline Bisector tool located on the Symbols panel under the Annotate tab.
Click the Centerline Bisector tool located on the Symbols panel under the Annotate tab.![]() Click each side of the holes’ projections in the front view.
Click each side of the holes’ projections in the front view.
![]() Click the Styles Editor tool located on the Styles and Standards panel under the Manage tab.
Click the Styles Editor tool located on the Styles and Standards panel under the Manage tab.
![]() Change the center mark values as needed.
Change the center mark values as needed.![]() Click the Tools tab at the top of the screen.
Click the Tools tab at the top of the screen.
![]() Click the Colors tab.
Click the Colors tab.![]() Click the desired color, then OK.
Click the desired color, then OK.![]() Click Apply and OK.
Click Apply and OK.![]() Access the Create panel under the Place Views tab and click the Projected View tool.
Access the Create panel under the Place Views tab and click the Projected View tool.![]() Click the Front orthographic view.
Click the Front orthographic view.![]() Move the cursor to the right of the front view and select a location for the isometric view by clicking the mouse.
Move the cursor to the right of the front view and select a location for the isometric view by clicking the mouse.![]() Move the cursor slightly and click the right mouse button.
Move the cursor slightly and click the right mouse button.![]() Select the Create option.
Select the Create option.




![]() Click the Section View tool on the Create panel under the Place Views tab, then click the top view.
Click the Section View tool on the Create panel under the Place Views tab, then click the top view.![]() Define the cutting plane by defining two points on the top view.
Define the cutting plane by defining two points on the top view.![]() Right-click the mouse and select the Continue option.
Right-click the mouse and select the Continue option.
![]() Set the Label letter for A, the Scale for 1:1, and Style for Hidden Lines.
Set the Label letter for A, the Scale for 1:1, and Style for Hidden Lines.![]() Move the cursor so as to position the section view below the front view.
Move the cursor so as to position the section view below the front view.![]() Click the section view location.
Click the section view location.![]() Add the appropriate centerlines using the Centerline Bisector tool.
Add the appropriate centerlines using the Centerline Bisector tool.


![]() Click the Section View tool, and click the top view.
Click the Section View tool, and click the top view.![]() Draw a cutting plane across the top view through the centers of each of the three holes.
Draw a cutting plane across the top view through the centers of each of the three holes.![]() Locate the section view below the front view and add the appropriate centerlines.
Locate the section view below the front view and add the appropriate centerlines.

![]() Click the Detail View tool on the Create panel under the Place Views tab, then click the view to be enlarged.
Click the Detail View tool on the Create panel under the Place Views tab, then click the view to be enlarged.
![]() Set the Label letter to D and the Scale to 2:1, then pick a point on the view.
Set the Label letter to D and the Scale to 2:1, then pick a point on the view.![]() Move the cursor, creating a circle.
Move the cursor, creating a circle.![]() When the circle is of an appropriate diameter, click the left mouse button and move the cursor away from the view.
When the circle is of an appropriate diameter, click the left mouse button and move the cursor away from the view.![]() Locate the detail view and click the location.
Locate the detail view and click the location.![]() Use the Center Mark tool to add a center mark to the circle in the Detail drawing.
Use the Center Mark tool to add a center mark to the circle in the Detail drawing.

![]() Click the Break tool located on the Create panel under the Place Views tab, then click the orthographic view.
Click the Break tool located on the Create panel under the Place Views tab, then click the orthographic view.![]() Select the orientation of the break and the gap distance between the two portions of the L-bracket.
Select the orientation of the break and the gap distance between the two portions of the L-bracket.![]() Click a point near the left end of the L-bracket, then move the cursor to the right and click a second point near the right end of the L-bracket.
Click a point near the left end of the L-bracket, then move the cursor to the right and click a second point near the right end of the L-bracket.



![]() Create a drawing using the ANSI (mm).ipt format. Click the Base View and Projected View tools on the Create panel under the Place Views tab, and create a front and a right-side view as shown in Figure 4-53.
Create a drawing using the ANSI (mm).ipt format. Click the Base View and Projected View tools on the Create panel under the Place Views tab, and create a front and a right-side view as shown in Figure 4-53.

![]() The Auxiliary View dialog box will appear.
The Auxiliary View dialog box will appear.![]() Enter the appropriate settings, then click the slanted edge line in the front view.
Enter the appropriate settings, then click the slanted edge line in the front view.![]() Move the cursor away from the front view and select a location for the auxiliary view.
Move the cursor away from the front view and select a location for the auxiliary view.![]() Click the left mouse button and create the auxiliary view.
Click the left mouse button and create the auxiliary view.





![]() Start a New drawing using the ISO.idw template.
Start a New drawing using the ISO.idw template.![]() Click the Base tool.
Click the Base tool.![]() Select the appropriate file.
Select the appropriate file.![]() Select the orientation.
Select the orientation.![]() Use the Projected View tool to select and position the views (Figure 4-59).
Use the Projected View tool to select and position the views (Figure 4-59).