1. Meeting the Samsung Galaxy Tab A

In this chapter, you discover the different hardware and the common screens on the Galaxy Tab A. This chapter covers the following topics:
![]() Investigating the Galaxy Tab A
Investigating the Galaxy Tab A
![]() The Galaxy Tab A buttons and switches
The Galaxy Tab A buttons and switches
This book covers the two models of the Galaxy Tab A: the 8.0” Tab and the larger 9.7” version.
The 8.0” unit, called the Galaxy Tab A 8.0, runs version 5.0 of Google’s Android operating system, which is also called Lollipop.

The 9.7” unit, called the Galaxy Tab A 9.7, also runs Lollipop. Both models connect to the Internet and/or a network using a Wi-Fi connection.
The Tab A 9.7 model comes in two versions. One version includes the S Pen stylus, which was previously only available on the Samsung Note series of tablets. The other version doesn’t include an S Pen. If you have the Tab A 9.7 with S Pen, you can learn how to set up and use the S Pen on the device in Chapter 2, “Setting Up the Galaxy Tab A.”
Many tasks throughout the book include information for one model or the other; if there are any differences between the models, there are separate tasks for each. In this case, the headers for each section (or subsection) indicate the model name, such as Galaxy Tab A 9.7”. If you don’t see the model specified in the section (or subsection) name, the information applies to both models.
Investigating the Galaxy Tab A
Before you work with your Galaxy Tab A, it’s important to take it out of the box and examine it so you can learn where all the controls and features are on the unit. If you’ve used (or tried) another tablet computer in the past, you might already be familiar with some of the features. If this is your first time using a tablet computer or the Galaxy Tab A, though, take the time to read this chapter and enjoy learning about it.
Physical Features of the Galaxy Tab A 8.0”
The front of the Galaxy Tab A 8.0” includes the touchscreen for viewing information, a proximity and gesture sensor that can see when someone is near the unit, as well as a camera so you can take photos and/or record video of yourself.
You learn more about using the cameras to take photos in Chapter 10, “Capturing and Managing Photos,” and how to record video in Chapter 11, “Playing Music and Video.”

The back of the unit has two features:
• A second camera so you can take photos and record video using your Galaxy Tab A.
• Two buttons on the right side that push in so you can attach a cover for your Tab A. You can shop for covers on the Samsung website at www.samsung.com.
There are three buttons below the touchscreen on both the Galaxy Tab A 8.0” and the Galaxy Tab A 9.7”. These buttons are covered later in the chapter, in the section titled “The Galaxy Tab A Buttons and Switches.” Aside from those three buttons, the Galaxy Tab A 8.0” contains a number of features on the right and bottom sides of the unit:
• A microphone on the right side of the unit so you can record audio on the Tab A without having to use a separate microphone.
• The Power button on the right side of the unit.
• The volume control slider on the right side of the unit.
• A microSD memory card slot also on the right side of the unit.

• A dock/charge and sync cable connector that is on the bottom side of the unit. You learn more about docking, charging, and syncing your Galaxy Tab A in Chapter 2.
• A headphone and microphone jack to the left of the dock/charge and sync cable connector. This jack enables you to either listen to audio privately using headphones or record audio into a microphone.
• The audio speaker on the bottom side of the unit.
Physical Features of the Galaxy Tab A 9.7”
The front of the Galaxy Tab A 9.7” includes the AMOLED touchscreen for viewing information, a proximity and gesture sensor that can see when someone is near the unit, and a camera so you can take photos or record video of yourself.
What Is AMOLED?
AMOLED stands for Active Matrix Organic Light-Emitting Diode, and it’s a hybrid video technology that combines the active matrix features of the older thin-film transistor liquid-crystal display (TFT LCD) and the newer organic light-emitting diode (OLED) technology. As a result, you get a screen that’s as good as TFT LCD and also makes moving images more fluid, can be viewed clearly from more angles, and is more energy efficient.
You learn more about using the cameras to take photos in Chapter 10 and to record video in Chapter 11.

The back of the unit has two features:
• A second camera so you can take photos and record video using your Galaxy Tab A.
• Two buttons, one each on the top-right and bottom-right sides, that push in so you can attach a cover for your Tab A. You can shop for covers on the Samsung website at www.samsung.com.
There are three buttons below the touchscreen on both the Galaxy Tab A 8.0” and the Galaxy Tab A 9.7”. Those buttons are covered later in the chapter, in the section titled “The Galaxy Tab A Buttons and Switches.” Aside from those three buttons, the Galaxy Tab A 9.7” contains a number of features on the right and bottom sides of the unit:
• If you have the Tab A 9.7 with S Pen, the top end of the S Pen appears on the top-right corner of the unit.
• A microphone is on the right side of the unit so you can record audio on the Tab A without having to use a separate microphone.
• The Power button is on the right side of the unit.
• The volume control slider is on the right side of the unit.
• A microSD memory card slot is also on the right side of the unit.

• A dock/charge and sync cable connector is on the bottom side of the unit. You learn more about docking, charging, and syncing your Galaxy Tab A in Chapter 2.
• A headphone and microphone jack is to the left of the dock/charge and sync cable connector. This jack enables you to either listen to audio privately using headphones or record audio into a microphone.
• The audio speakers are on the left and right sides of the dock/charge and sync cable connector.

The Galaxy Tab A Buttons and Switches
Both models of the Galaxy Tab A feature two touch buttons on either side of a physical Home button. All three are below the touchscreen. The Power button and volume slider are on the right side of the unit.
Setting Up Your Galaxy Tab A
When you start your Galaxy Tab A for the first time, you go through a series of steps to get your Tab A up and running, including setting up your wireless connection. This book presumes that you have already set up your Tab A using the documentation that came in your Tab A box. If you need help with setting up a Wi-Fi network, you can find that information in Chapter 2.
The Three Galaxy Tab A Buttons
Below the touchscreen are three buttons that you use frequently to manage the device and the applications on it. They are (from left to right) Recent, Home, and Back.

• Recent—The Recent touch button opens the Recent Apps screen and displays a list of apps that are open currently within a stack of tiles. The most recent app you opened appears in the tile at the bottom of the screen. Show an open app on the entire screen by tapping the app tile. Close the Recent Apps screen and return to the app screen within the bottom tile by tapping the Recent touch button again.
• Home—The fact that the Home button is a physical button signifies its place of importance with regard to how the Tab A functions. It’s probably the button you will use most often because it’s the one you press to get out of a specific application, such as the Galaxy Tab A web browser, and move back to the Home screen so you can open another application.
If you want to hide an application and go back to the Home screen, pressing the Home button is the way to go. Pressing the Home button hides the application you currently have open.
• Back—The Back touch button moves you back to the previous screen. For example, if you’re on the Home screen and touch the Recent touch button to bring up the Recent Apps screen, you might decide that you don’t want to open an app. You can close the Recent Apps screen by tapping the Back touch button.
The Power Button
The Power button performs a number of important functions on your Galaxy Tab A:
• It turns on the unit when you press the button. The Power button is on the right side of both the Galaxy Tab A 8.0” and Galaxy Tab A 9.7” units. The Galaxy Tab A boots up and is ready for you to use in about 5 seconds.
• If you press and hold the button for about 1 second, you see the Device Options window on the screen; you use this window to power off the device, put the device into Airplane mode so Wi-Fi connectivity is turned off temporarily, or restart the device.
• If you press the button and immediately release your finger, the screen turns off and the Galaxy Tab A enters Sleep mode.


What Happens If I Don’t Turn Off the Galaxy Tab A?
If the Galaxy Tab A is idle for a long period of time, the unit goes into Sleep mode automatically. Sleep mode drains very little battery power, so if the Galaxy Tab A is frequently in Sleep mode, you don’t need to recharge your battery as often. Refer to Chapter 17, “Troubleshooting Your Galaxy Tab A,” for information about expected battery life and strategies for extending that life span.
Volume Control Buttons
There are two volume control buttons on the left side of the device—one that turns up the volume and one that turns down the volume. What device the buttons control depends on what you have connected to the Galaxy Tab A.


If you’re listening to audio through the Galaxy Tab A speakers, the unit remembers the volume settings for the external speakers and sets the volume accordingly. If you decide to connect headphones to the unit, the Galaxy Tab A adjusts to the headphone volume the unit has in memory. When you remove the headphones, the unit readjusts the volume to the speaker volume.
You might want to check your volume settings for your headphones and external speakers so you don’t get any nasty surprises. You learn more about setting the volume in Chapter 2.
Galaxy Tab A Screens
Three important screens are the mainstays of your Galaxy Tab A experience no matter which Galaxy Tab A model you use.
The Lock Screen (Galaxy Tab A 8.0”)
The Lock screen is the default state of the Galaxy Tab A when it first boots.
The Lock screen shows the current date and time, the current weather for your location, as well as the Wi-Fi connectivity status and battery charge status in the upper-right corner. It might also include the Smart Stay feature icon (it looks like an eye), which indicates that this feature is on. You’ll learn more about Smart Stay later in this chapter.

The Camera icon is at the bottom of the screen; tap and hold on the icon and then swipe upward to open the Camera app and take photos using your Tab A. You read more about taking photos in Chapter 10.
All you have to do to unlock your Tab A is hold your finger anywhere on the screen and then swipe in any direction, or you can press and hold on the Home button so the Tab A can read your fingerprint using the Finger Scanner. If your Tab A is password-protected, you need to type your password in the password box. You learn more about password-protecting your Galaxy Tab A in Chapter 3, “Customizing Android to Your Liking.”
The Lock Screen (Galaxy Tab A 9.7”)
The Lock screen is the default state of the Galaxy Tab A when it first boots.
The Lock screen shows the current date and time, the current status of your Bluetooth and Wi-Fi connections, and the amount of charge you have in your battery. It might also include the Smart Stay feature icon (it looks like an eye), which indicates that this feature is on. You’ll learn more about Smart Stay later in this chapter.
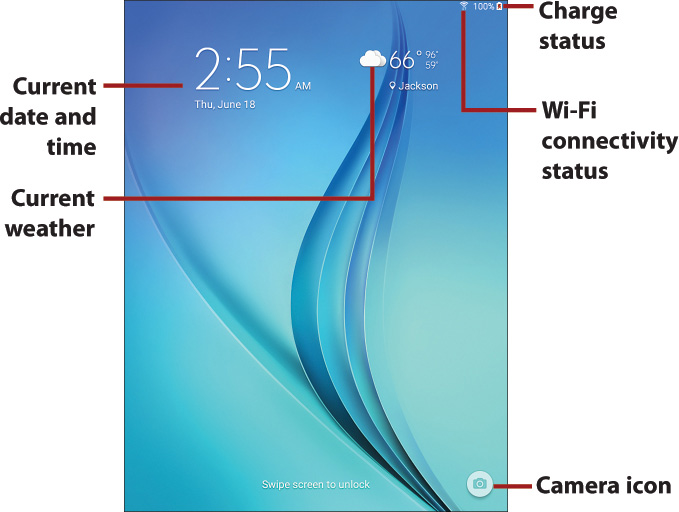
All you have to do to unlock your Tab A is to hold your finger anywhere on the screen and then swipe in any direction. If your Galaxy Tab A is password-protected, the password box appears on the screen. You must type your password and then tap the OK button to open the Home screen or the application you were working on before the unit went to sleep. You learn more about password-protecting your Galaxy Tab A in Chapter 3.
Smart Stay detects whether you’re looking at the screen. When the Tab A detects that you are looking at it, the device won’t go to sleep. If you stop looking at the screen and look back at it after a short period of time, you might see an alert in the status bar that says, “Smart Stay cannot detect your eyes” before the screen turns off.
Why Don’t I See the Weather for My Location?
If you don’t see the weather for your location on the Lock screen, it means you haven’t set up the Weather widget on the Home screen to display the current temperature, forecast high and low temperatures for the current day, and sky conditions outside. You find out how to set up the Weather widget in Chapter 5, “Finding Widgets and Using Flipboard Briefing.”
The Apps Screen
The Apps screen is the command center where you can access all the applications available on your Galaxy Tab A. Tap the Apps icon in the lower-right corner of the Home screen to view the Apps screen.

If you have more than one page of application icons, buttons appear at the bottom of the screen. You can scroll between pages by tapping one of the buttons or dragging or flicking left and right. You learn more about dragging and flicking later in this chapter.

After you tap an application icon on the Apps screen, the application launches and takes up the entire screen. For example, if you open the My Files application, a list of files and folders on your Tab A appears on the screen.
Manipulating the Screen
Like many tablets these days, most of the Galaxy Tab A models don’t come with a stylus (essentially a stick) for manipulating elements on the screen. Instead, you use your fingers and change the orientation of the Galaxy Tab A itself to make it do what you want. Although the examples in this section are for the Galaxy Tab A 8.0”, you manipulate elements on the Galaxy Tab A 9.7” screen in the same way.
Tapping an Element
Unlike a desktop or laptop computer, your Galaxy Tab A models don’t have a mouse installed, so there is no cursor you can see. However, when you quickly tap an element with your finger, the Galaxy Tab A performs an action. For example, when you tap an application icon, the Galaxy Tab A launches the application.
You can also double-tap, which is two quick taps in the same location, to perform a specific function. For example, you can double-tap an image to zoom in and double-tap again to zoom out.

Pinching
Apple set the standard for multitouch screen gesture requirements with its iPad, and the Galaxy Tab A follows the same standard. A multitouch screen can recognize different gestures that use multiple finger touches. One such gesture is the pinching gesture.
You pinch when you touch the screen with both your thumb and forefinger and bring them together in a pinching motion. This is also called “pinching in,” and it has the same effect as zooming out. For example, you can view more information in a web page within the browser by pinching. You can also pinch outward, which has the same effect as zooming in, by touching the screen with your thumb and forefinger together and moving them apart.

Dragging and Flicking
You can drag up and down the screen (or even left to right if an app allows it) by touching the top of the screen and moving your finger to drag content the length of the screen. If you want to move more content down the screen, remove your finger, touch the top of the screen, and drag your finger down the length of the screen again. You can drag a page of content up by touching the bottom of the screen and dragging your finger upward.

Dragging can become cumbersome, though, if you have to drag through a long document such as a web page or spreadsheet. The Galaxy Tab A makes it easy for you to drag through large chunks of content by flicking. That is, after you touch the top (or bottom) of the screen, move your finger quickly down (or up) and then lift your finger at the last moment so the content scrolls after you lift your finger. You can wait for the content to stop scrolling when you reach the beginning or end of the content, or you can touch anywhere on the screen to stop scrolling.

Screen Rotation and Orientation
Your Galaxy Tab A has two screen orientation modes—vertical and horizontal—and it knows which way it’s oriented. By default, the Galaxy Tab A screen orientation changes when you rotate the unit 90 degrees so the screen is horizontal, or you can rotate it another 90 degrees so the screen is vertical again. Nearly all default apps, such as the Chrome app, use both orientations. However, there might be times when you don’t want the Galaxy Tab A to automatically change its screen orientation when you move the unit. For example, you might want to view a web page only in vertical orientation.
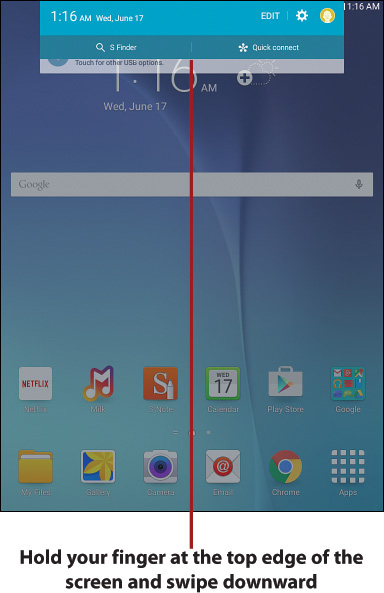
You can set the screen rotation on or off as you see fit. Here are the steps to follow:
1. Open the Quick Settings and Notifications screen by holding your finger at the top edge of the screen and then swiping downward.
2. By default, the Screen Rotation button is green to signify that orientation lock is on. Tap the Screen Rotation button. The button turns gray to signify that orientation lock is off.

3. Tap the Screen Rotation button again to turn off orientation lock; the button turns green. The next time you rotate the unit 90 degrees, the screen rotates automatically.
Interacting with Android
Android is a fun operating system to use; it offers a number of common elements, including sliders and buttons, as well as a keyboard you can use to enter and edit text in your Galaxy Tab A.
Sliders
A slider is a button that requires a bit of effort for you to activate. Android uses sliders to prevent you from doing something that can lead to unintended consequences. For example, if you open the Quick Settings and Notifications screen, you see the brightness slider for adjusting the brightness of the screen.

Button Bar
You might see a button bar in different locations on the screen, depending on the app you’re using. For example, if you read a message in the Gmail app, you see some buttons in the bar at the bottom of the screen that enable you to perform certain tasks, such as putting the message in the trash.

Tab Area
Some apps have a tab area that contains a set of buttons that control the app. The area location and buttons vary depending on the app; if the app doesn’t have a tab area, you won’t see one. For example, when you open the Clock app, you see a tab area at the top of the screen that enables you to view different settings in each tab area category.

Using the Keyboard
The Galaxy Tab A doesn’t come with a physical keyboard like you find on many smartphones. Instead, you type in the text with something that looks similar to a computer keyboard. The keyboard appears at the bottom of the screen automatically when you want to enter text.

You can type a letter by tapping the letter’s key. For example, if you tap the letter a on the keyboard, the lowercase letter a appears on the screen.

Using Special Keyboards and Characters
It’s not easy typing on a screen that’s only 8.0” diagonally (or even 9.7”), especially with an onscreen keyboard, but Android has a trick to make it a bit easier to add information.
You can’t access special characters from the standard Tab A keyboard, but you can access those special character keys by tapping the Sym key to see a variety of symbols.

If the symbol you need isn’t on the keyboard that displays, you can access an extended symbols keyboard by tapping the 1/2 key on the numbers and symbols keyboard. After you tap this key, the key label changes to 2/2, which signifies that you are on the second of two extended keyboards. When you’re on the second extended keyboard, you can return to the numbers and symbols keyboard by tapping the 2/2 key.
After you tap the Sym key to access special character keys, the Sym key is replaced with the ABC key. Tap the ABC key to return to the standard Tab A keyboard.

My Keyboard Doesn’t Look the Same!
Your keyboard options might change somewhat depending on the app you’re in. For example, if you’re typing an email message in the Gmail app, you see the @ key to the left of the spacebar because that’s a key that you use often when typing an email address.
If you hold down a key on the keyboard, the letter appears, and if there are any related characters, such as a letter with an umlaut (such as ü), you see a character window above the letter key. Hold and drag your finger to the character you want to insert and then release your finger.

What Does the Settings Key Do?
To the left of the spacebar, you see a key that has a T with a pencil next to it. When you tap this key, the Samsung Keyboard Settings screen appears so you can change a variety of keyboard settings, such as selecting a new input language and entering text by sliding your finger across the keyboard instead of tapping each key. When you’re finished changing and/or reviewing settings, tap the Back touch button to return to the app that uses the keyboard.
Copy and Paste Text
Android makes it pretty easy to copy and paste text from one app to another. In this example, you learn to copy a term from the Chrome app and paste it into the Search app so you can search for the term not only on the Web but also throughout the Galaxy Tab A.
1. Tap Chrome on the Home screen.

2. This example starts on the Google website. Type a search term into the Google search box.
3. When you’re finished typing, tap the Search button.

4. Hold down your finger on the search box for a couple of seconds and then release your finger. The search term is highlighted and bracket buttons appear below and on each side of the term.
5. Tap Copy in the menu bar that appears above the Search box.
6. Tap the Google logo to return to the Google home page.

7. Hold down your finger on the Google box until the Edit Text pop-up menu appears above the Search box and then release your finger.
8. Tap Paste in the Edit Text pop-up menu to insert the copied text.








