9. Using Maps

In this chapter, you find out how to use the Maps app to find locations, get directions, and connect with friends. This chapter covers the following topics:
![]() Getting voice-command directions
Getting voice-command directions
Your Galaxy Tab A is equipped with the Maps app, which can help you get where you need to go. In Android 5.0 (or Lollipop, if you prefer), Maps is one comprehensive app that combines several apps that were previously separate in earlier versions of Android:
• The app can supply detailed destination directions for a specific address.
• The app can provide voice-guided, turn-by-turn directions to a location.
• You can also use Maps to quickly locate local businesses and access contact information, coupons, and customer reviews.
What’s more, the Google+ app enables you to share your location with Google+ friends and view their locations on a map.
Enabling GPS
Before you can begin to use the many features of your Galaxy Tab A that utilize GPS, you must first enable your Tab’s GPS capabilities.
1. Open the Quick Settings and Notifications screen by tapping and holding on the status bar at the top of the screen and then swiping down the screen (not shown).
2. Tap Location into the “on” position if it isn’t on already. The icon turns green to indicate that GPS is on.

Getting Around with Maps
The Maps app is great when you’re planning a trip across town or the nation. You can change your map view by adding layers that include traffic, terrain, satellite imagery, transit lines, and more. You do not even have to have an address for Maps to help you get where you need to go. Just specify the general area on a map and let the Maps app generate directions.
Find a Location with Maps
The Maps app on your Galaxy Tab A gives you the capability to find and pinpoint locations as well as get directions. It also gives you access to features in other apps, such as Navigation, Local, and Location Sharing. The Maps app can help you pinpoint your exact location if you ever find yourself in an unfamiliar place. As soon as you launch Maps, your Tab uses GPS to pinpoint your current location.
1. Tap the Apps icon on the Home screen.
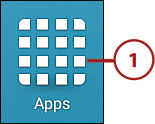
2. Tap Maps in the Apps screen.

3. Tap the Accept & Continue button.

4. Tap the Yes, I’m In button if you want Google to improve your search suggestions.

5. A map displaying your current location opens. The blue dot on the map where your Tab A is located also includes the current address above the dot. After a few seconds, the address disappears and only the blue dot appears on the screen.
6. Tap the Search field at the top of the screen to find a location. If you see a message asking you to store your personal data on the Tab A, tap OK.

7. Type the address of the location you want to find. As you type, a list of possible locations displays.
8. Tap the correct address in the list. Your Tab A displays the location on the map. If you cannot find the address you need in the list, Maps might not have complete data for that area or the information Google Maps has might be outdated.

9. View the location on the map by tapping Got It.

Switching Map Views
You can view a location map as a satellite image by tapping Satellite in the menu. You can also overlay a traffic, public transit, or bicycling layer on top of the map or satellite image.
10. View more information about the location by tapping and holding on the white address bar at the bottom of the screen and then swiping up.
11. Tap Save to save this location for future searches. You can access several options from this window, including Share, Directions, Street View, Report a Problem (with the map to Google), and Add a Missing Place (such as adding a business to the map).
12. Tap the Back icon to close the information window.
13. Tap the Menu icon to add additional layers of information to the current map.
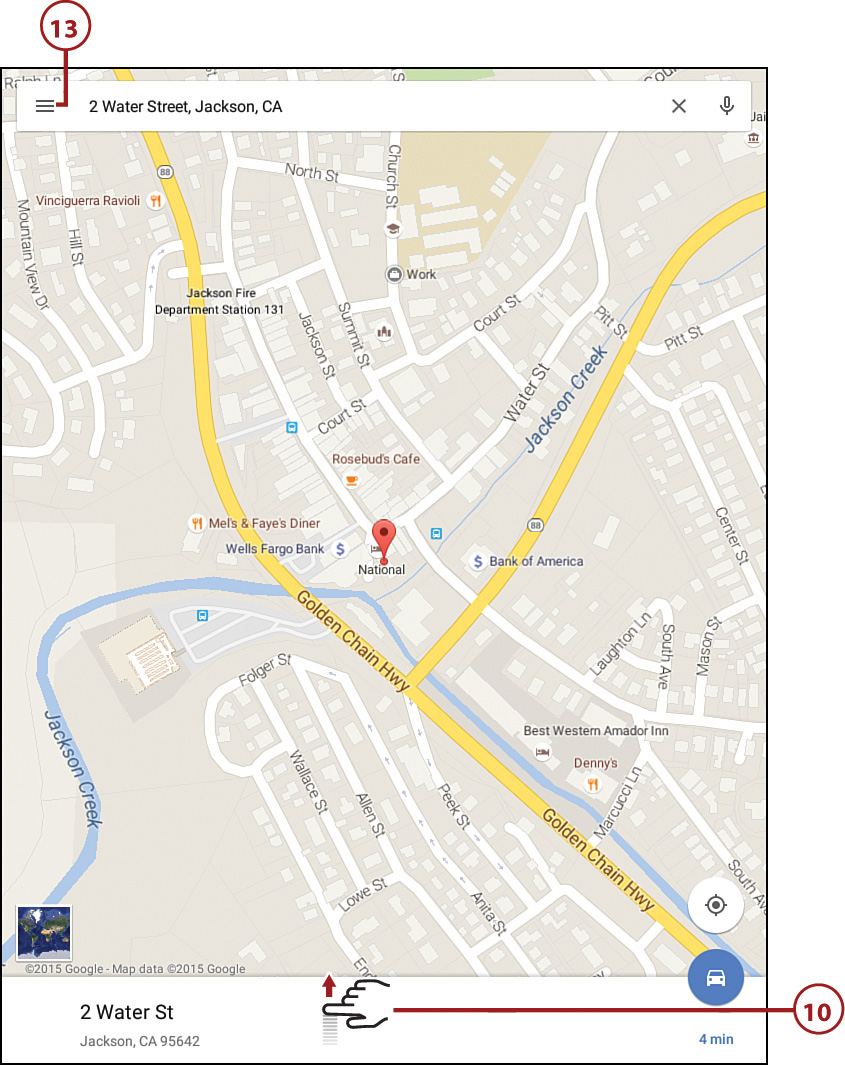

14. Tap the layer of information that you want to add to the map in the menu. The information is added to the map, thus changing the map view.

15. Close the menu by tapping the Back touch button (not shown).
16. Pinch outward to zoom in on the map. You can also double-tap your finger in a specific location on the map to enlarge the area. As you move in closer on the map, you start to notice that new information appears in the map, such as the names of banks and restaurants.

17. Use your finger to physically move the map and pinpoint locations (not shown).
Get Directions with Maps
Maps can help you get from point A to point B by providing detailed directions. You can get step-by-step driving, public transportation, biking, and walking directions to a specified destination by designating addresses for a starting location and a desired destination.
1. Tap the Apps icon on the Home screen and then tap the Maps icon. A street map opens and displays your current location as a blue dot.
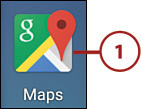
2. Tap the Directions icon.

3. By default, your Tab A is able to pinpoint your current location, which appears as Your Location in the top field.
4. Tap the address you searched for at the top of the Recent History list.

5. Your current location appears in the From area. The address you selected appears in the To area.
6. You can change the address by tapping the Close icon and then typing a new address in the Search field.

7. By default, the car route is selected so you can determine how long your trip will take by car (not shown).
8. Tap the estimated travel time to receive directions. A screen of detailed directions appears as a list. The estimated travel time appears above the list.

9. Swipe up and down the Directions list to move through each step in the directions.
10. Tap any step in the directions to review it on the map.

Specify Locations with Maps
Maps can help you find locations for which you do not have an address. For example, you might know that a café you would like to visit is located downtown, but you do not know how to get downtown from your hotel. The Maps app enables you to specify a vicinity on a map where you want to go and generates directions from your current location.
1. Tap the Apps icon on the Home screen and then tap the Maps icon.

2. Use your finger to move the map to your desired location and then tap and hold on the location until the pin appears on the location.
3. Tap the location.

4. The location appears on the map so you can save the location, share it with someone else, or get driving directions. Tap the car icon to get driving directions.

5. Get a map to your destination by tapping the map.

6. Get step-by-step directions by tapping the estimated travel time.

7. Swipe up and down the Directions list to move through each step in the directions.
8. Tap any step in the directions to review it on the map.

Getting Voice-Command Directions
After you get driving directions, you can turn your Galaxy Tab into a turn-by-turn, voice-command GPS device using the Maps app.
1. Tap the Apps icon on the Home screen.

2. Tap Maps in the Apps screen.


4. Type the name of the destination for which you need directions in the Choose Destination field or select your destination from the list below the field.
5. If you type the destination in the Choose Destination field, a list of possible destinations appears below the field; tap the correct destination.

6. A street map appears with a highlighted route; tap the estimated travel time to your destination.

7. If you have a vehicle mount in your car, attach the Tab A to the vehicle mount. Appendix A, “Finding Galaxy Tab A Accessories,” has more information about vehicle mounts.
8. Tap the Navigation button. Note that as of this writing, Google Maps Navigation was in beta (that is, testing) mode, so if you see a window that tells you to use caution after you tap the Navigation button, tap Accept in the window.

9. If your destination is a business and you’re trying to drive there outside business hours, a pop-up window appears informing you about this. Start driving the route by tapping Start Navigation.

10. Drive the route. Much like a dedicated GPS, your Tab A senses where you are on the route and proceeds to give you instructions verbally and graphically.
11. View step-by-step directions by tapping and holding the black menu bar at the bottom of the screen and then swiping up. Tap the Back touch button to return to the voice directions map.
12. Tap the Menu icon to view more options.

13. Tap Mute to mute voice directions.
14. Tap Traffic to view traffic information on the screen as you drive the route.
15. Tap Satellite to view the map as a satellite image as you drive the route.
16. Return to the voice directions map by tapping the Back touch button (not shown).
17. Return to the highlighted route map by tapping the Close button in the menu bar at the bottom of the screen.

18. Tap the Close button to return to the map without route information.

19. Tap the Menu icon to view the options menu list on the left side of the screen.

20. Tap to view a list of your places, including your home address, work address, and saved places within the Your Places window.
21. Tap to overlay a traffic status layer on the map.
22. Tap to overlay a public transit route layer on the map.
23. Tap to overlay a bicycling route layer on the map.
24. Tap to view a location map as a satellite image.
25. Tap to overlay a 3D geographic terrain and altitude information layer on the map.
26. Tap to download the Google Earth app and then view your map within the app.
27. Tap to get quick tips and tricks about using the Maps app.
28. Tap to add information about a business to Google Maps so it’s easier for Maps users to find that business on the map.
29. Tap to view your account information, edit your home or work address, change location information, view your maps history, change distance units, send feedback, get tutorials and help, and read the terms, privacy policy, and notice information.
30. Tap to launch online tutorials and help for the Maps app.
31. Tap to send feedback about the Maps app to Google.

You can access alternate routes by tapping the Map icon immediately to the left of the Menu icon. The map shows your highlighted route as a blue line and alternate routes as gray lines. Tap a gray line on the map to receive voice-command directions for that route. The next time you tap the Map icon, you see the alternate route you selected highlighted as a blue line; resume receiving voice commands for that alternate route by tapping the Back touch button.
Finding Local Information
The Maps app enables you to locate places of interest and retrieve information such as addresses, hours of operation, and phone numbers for those places. You can use Local to pinpoint the exact locations of restaurants, bars, ATMs, gas stations, and more, or you can create a new location, such as a pharmacy or hospital. The Maps app offers a great way to explore nearby areas with which you might not be familiar.
1. Tap the Apps icon on the Home screen.

2. Tap Maps in the Apps screen.

3. Tap the Directions icon.

4. Type the name of the destination for which you need directions in the Choose Destination field or select your destination from the list below the field.

5. A street map appears with a highlighted route; close the route information by tapping the Close icon.

6. Tap the Search field.

7. The most recent place you searched appears at the top of the list underneath the Search field. You can display a list of related establishments in and around that place by tapping the icon in the Nearby Places icon bar. For this example, I tapped the Restaurants icon to find restaurants.

8. The street map of the area at the top of the Restaurants screen shows various restaurants highlighted on the map. A list of restaurants in the area appears below the map.
9. Swipe up and down the list to view all the results. When you want to find more information about an establishment, tap the appropriate tile.

10. In the restaurant page, the aggregated review ranking based on the number of written reviews appears below the restaurant name. Ratings vary from one star (bad) to five stars (great). To the right of the aggregated ranking, you see how many Google Maps users have reviewed the restaurant.
11. The business type appears under the aggregated review ranking.
12. Tap the car icon to get driving directions to the business location.
13. Tap Save to save this location for future searches.
14. Tap Website to open the business website in the Internet or Chrome browser app.

15. Tap Share to share information about this business with other users on Dropbox, ChatON, Email, or Gmail; you can also send it via a Bluetooth or Wi-Fi Direct connection, Flipboard, Google+, Google Hangouts, to your Google Drive account, to your Evernote account, or to the Clipboard.
16. The business address and hours of operation appear below the Save icon.
17. If you’re viewing a restaurant and a menu is available, tap to view the menu in the Internet or Chrome browser app.
18. Tap to get more information about the business, such as the phone number.
19. Tap to report a problem with the business so Google can update the business entry in Google Maps. For example, if the business listing has the wrong contact details, you can send the correct details to Google. You can also ask Google to notify you when the problem has been resolved so you can check the revised listing for accuracy.
20. Tap to view the street view of the restaurant so you can see what the building looks like.
21. Tap to view photos associated with the restaurant, such as a photo of a featured meal.
22. Swipe down the screen to view more options.

23. Tap to view a map of the location on the entire screen.
24. Tap to take a photo on or add a photo from your Tab A and then add the photo to the restaurant page.
25. Tap to rate and review the business. Your review will be read by other Google Maps users who are interested in visiting the business.
26. Swipe down to read more restaurant reviews from other users.
27. Return to the map by tapping the Back icon.


