10. Capturing and Managing Photos

In this chapter, you find out how to capture photos and screenshots, share photos via email and slideshows, and view and manage photos with Gallery. This chapter covers the following topics:
Along with transferring images from other sources, such as your computer or microSD card, to your Galaxy Tab A, you can also take high-quality photos with your Tab A, which can house thousands of photos organized in categories. You also have the capability to take screenshots of the Tab’s interface. You can even share pictures via Bluetooth, Gmail, Picasa, and more.
Using the Camera
All Galaxy Tab A models have a 5.0-megapixel rear-facing camera located on the back of the device to take photos, along with a 2.0-megapixel front-facing camera that you can use for self-portraits.
Taking a photo can be as simple as choosing a subject, composing your shot, and pressing a button. The Galaxy Tab A is also equipped with some helpful features commonly found on dedicated photo cameras, including shooting modes, scene modes, manual exposure, white balance, flash, manual exposure, and ISO settings.
1. On the Home screen, tap Camera.

Vertical or Horizontal View?
You can take pictures in the view that’s most comfortable for you: vertical or horizontal. The examples in this section starting with step 2 are in vertical view, so when you use the Camera app, keep in mind that the location of features on the screen in horizontal view will be different from what is described here. For example, in vertical view the Settings icon is in the upper-left corner of the screen, but in horizontal view the icon is in the lower-left corner of the screen.
2. If you insert a microSD card, you can either tap OK to change the storage settings to the SD Card or tap Cancel to use your Tab’s storage to store photos and videos.

3. By default, location tags are turned on so each photo you take will have location information embedded in it. That location information is based on your Tab’s use of GPS to determine its current location. Tap OK to continue.

Why Does the Camera App Stop Running on Its Own?
If you don’t use the Camera app for two minutes, then the app automatically minimizes and you return to the Home page. This approach helps conserve battery life as the app is resource intensive. You can return to the Camera app by tapping the Recent touch button and then tapping the Camera tile in the Recent Apps screen.
Change Settings
The Camera app contains a variety of settings you can view and/or change. You should check the settings before you start taking photos with the app so you can ensure the camera and the app work the way you want.
Some of the settings allow you to change the video camera, but this section discusses camera settings only. Refer to Chapter 11, “Playing Music and Video,” for more information about video settings within the Camera app.
1. In the Viewer, tap the Settings icon to customize camera quick settings.
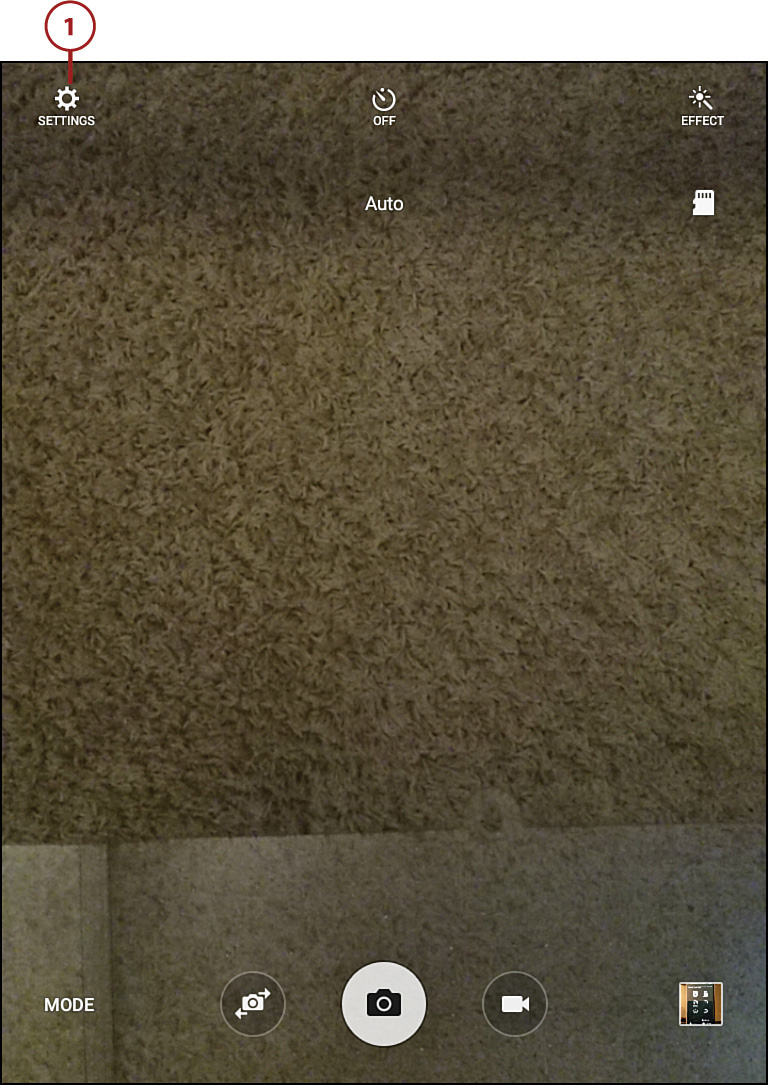
2. The Camera Settings screen appears with nine settings options.
3. Tap Picture Size (Rear) to change the rear camera size and resolution for your photos. Note that if you switch to the front-facing camera (as explained later in this chapter), this option is Picture Size (Front) so you can change the front camera size and resolution.

4. In the Picture Size (Rear) window, the default resolution is 5.0 megapixels with 2592×1944 pixel resolution.
5. The aspect ratio, which is the proportional relationship between the photo width and height, appears after the megapixel resolution and the default for 5.0 megapixels is 4:3. You can choose between 4:3, 16:9, and 1:1 ratio.
6. The pixel dimensions that correspond to the megapixel resolution and screen ratio appear to the right of the screen ratio.
7. After you tap one of the six picture sizes you want, you return to the Camera settings screen. If you want to keep the default picture size, return to the Camera Settings screen by tapping the Back icon.

What Happens If I View a 16:9 Aspect Ratio in Full Screen Mode?
If you select a picture size with a 16:9 aspect ratio in Full Screen mode, you will see the scene in the Viewer just as you would in a picture size with a 4:3 ratio. After you take the photo and view it in the Gallery or Photos app, you will see how the scene appears in the 16:9 ratio. The appearance of the scene will be a bit different from how it appeared in the Viewer, so when you view the scene in the Gallery or Photos app, you can decide whether you want to change the View Mode so the photo dimensions in the Viewer match what you see in the scene.
8. Tap View Mode to change the Viewer screen to Standard or use the default Full Screen when taking a picture or recording a video. For example, if you select a picture size with a 16:9 aspect ratio and change View Mode to Standard, you will see the Viewer with black areas on either side of the screen so you’ll see how your photo will appear with that aspect ratio.
9. Slide the Grid Lines slider from left (Off) to right (On) to enable an onscreen grid that can help you with composition.
10. Slide the Location Tags slider to the left (Off) or right (On) to disable or enable, respectively, GPS tagging of the photos you capture. Embedded GPS information can come in handy if you use a photo-editing and managing application such as Photoshop, which enables you to use the location information to manage and showcase photos.
11. Slide the Review Pictures slider to the right (On) or left (Off) to turn the review screen on or off, respectively. If Review Pictures is turned on, you see a preview of the photo you just shot in the Review screen.
12. Tap Storage Location to determine whether the photos you capture are stored on an optional microSD card or on your Tab A.

13. Tap Volume Keys Function to determine if the volume key acts as the zoom key, the video recording key, or the camera key. The default is the camera key, shown as “Take pictures” underneath the Volume Keys Function setting name.
14. Tap Reset Settings to reset the Camera settings to their defaults.
15. Return to the Viewer by tapping the Back icon.
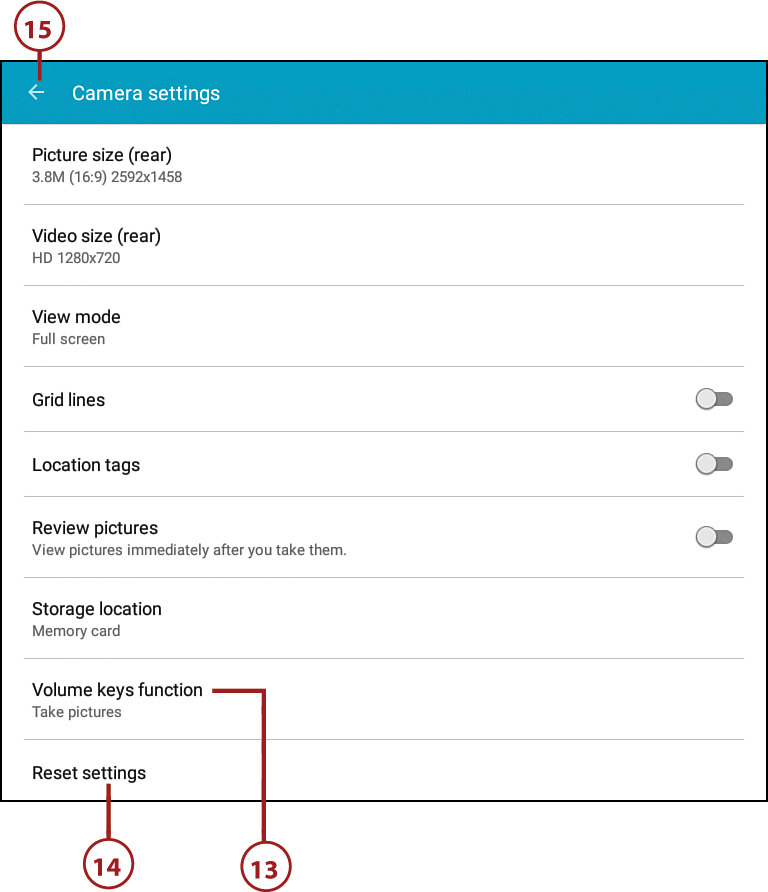
Access Viewfinder Options and Take a Photo
The Viewfinder has several icons that allow you to gain control over how you take photos and how your photos look.
1. Tap the Timer icon to designate how long the Tab A should wait before the camera takes a photo. This is great when you want to set up the shot and then place yourself in the frame.
2. Select the timer option in the Timer pop-up window. The default option is Off, but you can select from 2 seconds, 5 seconds, or 10 seconds.
3. Close the pop-up window without setting the timer by tapping outside the window.
4. Select an effect to apply to your photo after you take the photo by tapping Effect.

5. Tap the selected effect in the pop-up window. You can select from Negative, Sepia, and Grayscale; the default is No Effect.
6. After you tap an effect, a white box appears around the effect tile and a check mark appears in the center of the tile. The Viewfinder also applies the effect on the screen so you can determine if you want to keep the effect or not.
7. Close the pop-up window by tapping outside the window.
8. Change the scene mode by tapping the Mode button.

9. In the Scene Mode screen, tap the scene mode option icon that optimizes the Tab A camera for special shooting situations. For example, Panorama mode enables you to take a picture and then use the onscreen guide to move the Viewfinder and take seven more shots. This is a great mode for capturing wide vistas, such as landscapes and cityscapes. The default mode is Auto.
10. Tap Info to get information about all six screen modes you can choose from.
11. Tap the mode tile you want to use. If you decide you don’t want to change the screen mode, tap the Back touch button.

A Second Way to Open and Close the Scene Mode Screen
You can also change the scene mode by tapping and holding on the left edge of the screen and then swiping to the right. Close the Scene Mode screen by swiping from right to left on the screen.
12. Tap to switch between the rear-facing and front-facing cameras. Tap again to return to the previous camera view.
13. Tap to turn on the video camera and record video. Recording video is covered in Chapter 11.
14. Compose the subject in the Viewfinder.
15. Hold your finger on the Camera button, level the shot, and then remove your finger from the button to capture the image. A thumbnail of the image appears in the Image Viewer.

16. Tap the Image Viewer to review the image you just captured. You can also access your photos by tapping the Gallery icon on any Home screen.

Navigating Image Viewer
Image Viewer provides a quick-and-easy way to review the photos you have just taken. It also enables you to quickly share your pictures as soon as you capture them or set them as wallpaper. You can also edit and delete unwanted photos in Image Viewer.
As soon as you take a picture, a thumbnail of that photo appears next to the camera button. You can tap that thumbnail to review the picture you have taken and browse other photos.
1. Tap the Image Viewer to review the image.

2. The image opens full screen, the controls appear, and then they fade away. Tap the middle of the screen to access the controls again.
3. Tap the Favorite icon to add the photo as a favorite that you can view in the Gallery app, which is covered later in this chapter in the “Working with Gallery” section.
4. Tap the Share icon to access many options for sharing your photos through services such as OneDrive, Google Drive, OneNote, Wi-Fi Direct, Bluetooth, Samsung Quick Connect, Photos, Google+, Hangouts, Skype, S Note (or Memo), Scrapbook, Gmail, and Email. You can also view the content on another device, mirror your screen on another device, or print the photo.
5. Tap the Edit icon to edit the currently displayed photo in the Photo Editor app.
6. Tap the Delete icon to delete the currently displayed photo.
7. Flick the image from left to right to navigate through all the photos you have captured.
8. If your photo is contained in an album, tap Album to view all photos within the album.
9. Tap More to access more options.

10. Tap to view details about the photo, including the time it was taken, aperture, and exposure settings upon capture.
11. Tap to begin a slideshow of your photos. After the slideshow begins, you can tap anywhere on screen to end the slideshow.
12. Tap to open the Contacts app and set the photo as a contact photo within a new or existing contact.
13. Tap to set the current picture as wallpaper for the Home and/or Lock screen.
14. Tap the Back icon to return to the Viewfinder and take more pictures.

Working with Gallery
Gallery offers a more robust photo and video management system than Image Viewer, but it has similar options for viewing, sharing, and editing photos.
Manage Photos with Gallery
By default, you can access the Gallery icon by flicking the main Home screen from left to right, or you can access it from the Apps menu.
1. Tap the Gallery icon on the Home screen.

2. Content is arranged in categories/albums. If you have downloaded videos, such as video podcasts or recorded videos, with your Tab and transferred images from your computer, they are in here, too. Tap Camera in the menu bar to access the Camera feature within Gallery.
3. Tap Time to group your photos and videos in other ways. The name of this particular menu changes depending on which grouping method you have selected.

4. Tap Time to arrange photos based on the time they were captured. The most recent photos appear in the row at the top of the screen.
5. Tap Events to arrange photos by event, such as a birthday party. You can create events within the Events screen by tapping More in the menu bar, tapping Create Event, and then selecting the photos to add to your event.
6. Tap Categories to arrange photos based on various preset categories, such as People to show photos of people.
7. Tap the Albums option to arrange photos based on the folder in which they are stored. This example shows photos in albums.

8. Capture another photo by tapping Camera in the menu bar.
9. Tap More in the menu bar.

10. Tap Edit in the menu to select one or more complete albums to delete in the Select Items screen.

11. Tap on one or more album thumbnail images to select one or more complete albums to delete. The selected album has a green check box with a white check mark located in the upper-left corner of the album thumbnail image.
Deleting an Album from the Albums Screen
You can also delete an album from the Albums screen by tapping and holding your finger on an album thumbnail image for a couple of seconds. The selected album has the green check box with the white check mark inside it within the upper-left corner of the thumbnail image. Then tap Delete in the upper-right corner of the screen.
12. Tap the All check box to select all albums.
13. Tap Delete to delete the selected album or albums.

14. If you decide against deleting an album, return to the Albums screen by tapping the Back touch button (not shown).
15. Tap an album to view all photos in it.
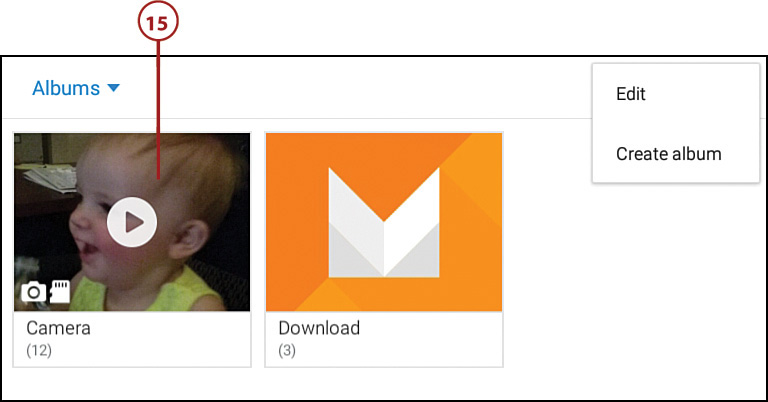
16. If you have more photos in the album than can fit on the screen, swipe up and down on the screen to view all thumbnail-sized photos in the album (not shown).
17. Tap and hold your finger on a photo for a couple of seconds to select it. The selected photo has a green check box with a white check mark in the upper-left corner of the photo.
18. View the photo on the entire screen by tapping the double-arrow icon in the lower-right corner of each photo.
19. Tap the All check box to select all photos in the album.
20. Tap Share to view options for sharing the selected image(s) in an email or Gmail message; on Google Drive, OneDrive, or Scrapbook; in an S Note (or Memo) document; in OneNote; to another device using a Wi-Fi Direct, Bluetooth, or Samsung Quick Connect connection; on Hangouts, Google+, or Skype; or within the Photos app. You can also print the photo, such as to a Bluetooth printer.
21. Delete the selected photo(s) by tapping Delete.
22. Tap More to either copy or move the photo to another album.

23. Turn off the image selection feature by tapping the Back touch button (not shown).
24. View the photo on the entire screen by tapping on the thumbnail-sized photo.
25. Return to the Gallery home screen by tapping the Back icon.

Email Photos from Gallery
Emailing your photos to friends and family can be accomplished in just a few taps on your Galaxy Tab A.
1. Open the album that has the photo you want to email, and then touch and hold your finger on that photo to access more Gallery options (not shown).
2. Tap on more photos that you want to share. A white check mark appears within the green check box that appears in the upper-left corner of each thumbnail-sized photo, letting you know that it is selected. Email providers have varying file size limitations, so make sure you are aware of your provider’s limitations before emailing photographs.
3. Tap Share to access the options in the Share Via window.

4. Tap Gmail or Email in the list. This example uses Email.

5. The Email app opens and asks if you want to resize all the selected images when you include them in the email message. Tap the size you want. The resize options are Original, Large (70% of the original size), Medium (30%), and Small (10%).

6. A list of the photo files you’ve attached appears below the Subject field and includes a small thumbnail image of each photo as well as the filename.
7. Remove the attachment from the message by tapping the red minus icon located to the right of the photo name.
8. Type the recipient’s email address into the To field. If you see the name of the recipient in the drop-down list as you type, tap the name of the recipient. After you add a recipient to the list, you can add another one by typing the recipient name; you don’t need any separator characters, such as a semicolon.
9. Tap in the Subject field and then type a subject for the email.
10. Tap in the Compose Email field to compose a message.
11. Tap Send to send the message.

Creating Screen Captures
Your Galaxy Tab A has a very helpful feature that enables you to take screen captures of its interface. The ability to take screenshots can come in handy for educational purposes, especially if you want to post a few Galaxy Tab tips online.
1. Open the screen that you want to take the screenshot of and position the Tab A into the orientation in which you want to grab the screen capture: vertical or horizontal. This example uses the second Home screen.

2. Press and hold the Power button and Home button at the same time (not shown). You hear the shutter sound effect as it takes the screen capture.
3. The screenshot is saved to the Screenshots album in the Gallery app, and the image is also saved to the Clipboard.

