17. Troubleshooting Your Galaxy Tab A

In this chapter, you discover ways that you can properly maintain your Galaxy Tab A and troubleshoot basic software or hardware problems. This chapter covers the following topics:
![]() Updating Galaxy Tab A software
Updating Galaxy Tab A software
![]() Backing up and restoring your Galaxy Tab A
Backing up and restoring your Galaxy Tab A
![]() Solving random Galaxy Tab issues
Solving random Galaxy Tab issues
![]() Troubleshooting Wi-Fi accessibility problems
Troubleshooting Wi-Fi accessibility problems
Although problems concerning the Galaxy Tab A software, hardware, and accessories are rare, on occasion you might experience incidents where your Tab does not perform properly. There are a few fixes you can try if you experience the occasional glitch that can occur with any hardware device.
Although your Galaxy Tab A is a sophisticated piece of hardware, it is less complex than an actual computer, making any issue that might arise more manageable.
Maintaining Your Galaxy Tab A
Regular maintenance of your Galaxy Tab A not only helps extend the life of your Tab, but it also helps ensure peak performance. It’s important that you make sure your Galaxy Tab A software is up to date and understand basic troubleshooting concepts. Properly cleaning and protecting your Tab’s body can be equally important. The Galaxy Tab was designed to be sturdy, but, like any other electronic device, it can collect dust, and a simple drop on the sidewalk can prove disastrous. The first step in maintaining your Galaxy Tab is prevention. You can start by purchasing a protective case.
A sturdy case designed for the Galaxy Tab A is important for the overall protection of your device. A number of companies have created a variety of cases for the Tab, so search the Internet or go to Amazon.com to see what’s out there. The more padded the case, the better it can absorb a shock if you happen to drop your Tab. A case can also help protect your Tab from dust and keep it dry if you happen to get caught in the rain. Make sure you keep the inside of your case clean. Dust and sand can find its way into even the most well-constructed cases. Instead of using your sleeve to wipe off your Galaxy Tab’s display, invest in a microfiber cloth; you can find one in any office supply or computer store.
Your first instinct might be to wet a cloth to clean your Galaxy Tab touchscreen. Don’t use liquids to clean the touchscreen, especially if they include alcohol or ammonia. These harsh chemicals can cause irreparable damage to the touchscreen, rendering it difficult to view content. Consider purchasing a screen protector at a local store or your favorite online retailer to keep the touchscreen dust and scratch free. Some screen protectors also come with a microfiber cleaning cloth.
Updating Galaxy Tab A Software
Every so often, Google releases software updates for your Galaxy Tab’s Android operating system. To get the most from your Galaxy Tab A, it is good practice to update soon after an upgrade has been released. When an update is available, you receive a notification that indicates you can download a system upgrade. At that point, you have the option to initiate the software update. You can also check for system updates manually by tapping Settings on the Home screen, tapping General in the menu bar, tapping About Device, and then tapping Software Update. You are given an option to Update Now. If your system is up to date, your Tab alerts you to this fact. If an update is available, follow the provided directions to upgrade your software.
The Android operating system is not the only software you need to update on your Galaxy Tab. Your Tab also uses software called firmware to run its internal functions. When an update is available, use your own discretion as to whether you want to update right away, just in case there are any issues with the update.
Backing Up and Restoring Your Galaxy Tab A
Backing up the contents of your Galaxy Tab A is a good practice for securing your important information and multimedia content. You can ensure that your contacts, photos, videos, and apps are copied to your PC or Mac in case something happens to your Tab.
Ensure Automatic Google Account Backup
Your Google account information—such as your Gmail inbox, Contacts list, and Calendar app appointments—automatically syncs with Google servers, so this information is already backed up for you. To ensure that your Google account information is being automatically backed up, follow these directions.
1. On the main Home screen, swipe from right to left and then tap Settings on the second Home screen.

2. Swipe up in the Settings list on the left side of the screen and then tap Accounts.
3. Tap Google in the list.

4. Tap the Google email account in the list of accounts.

5. Ensure that all the account settings in the list have a green slider and green slider button to the right of the setting name. If they don’t, slide the gray slider from left (Off) to right (On).

Multiple Google Accounts
If you have multiple Google accounts, repeat steps 1 through 5 for each account.
6. Tap Backup and Reset.
7. Ensure that the sliders and slider buttons to the right of the Back Up My Data and Automatic Restore entries are green. If not, slide the gray slider button next to one or both entries from left (Off) to right (On).
8. Tap Backup Account.

9. Tap your account in the Set Backup Account window to immediately begin backing up your Google account data.

The Automatic Restore Option
When enabled, the Automatic Restore option ensures that any data or settings placed on third-party apps are restored when you restore those apps to your Galaxy Tab A.
Use Samsung Smart Switch for PCs and Macs
The Samsung Smart Switch application makes it easy for you to manage your music, movies, and photos between your computer and your Galaxy Tab A.
When you connect your Tab A to your PC or Mac, Samsung Smart Switch allows you to back up files on your Tab A to your computer and restore those backed-up files to your Tab A whenever you need them.
Start by downloading Smart Switch for your PC or Mac on the Samsung website at www.samsung.com/us/support/smart-switch-support/.
Can I Use Samsung Kies?
Previous models of Samsung smartphones and tablets used the Kies app to synchronize data. With the introduction of the Tab A, Samsung requires that you use Smart Switch. If you try using Kies on your computer with your Tab A, a dialog box appears in Kies that informs you that you can only use Smart Switch with the device. After you close the window, Kies doesn’t recognize the Tab A and asks you to connect a device. You need to close Kies before you can run Smart Switch.
1. After you have installed Samsung Smart Switch onto your computer, connect your Tab A to your PC or Mac (not shown).
2. Launch Samsung Smart Switch on your computer (not shown).
3. Click Backup.

4. Smart Switch backs up your data. Cancel the backup by clicking the Cancel button.

5. When Smart Switch finishes backing up files and folders, the screen tells you when the backup was completed, how many files were backed up, and the total amount of file space backed up.
6. Click the Check Backup Items button to view the types of items you backed up and view backed-up files and subfolders within the backup folder.
7. Complete the backup process by clicking the Confirm button.

8. Click the Restore button to restore the data from your last backup to your Tab A.
9. Click the Outlook Sync button to synchronize your Outlook contacts, schedule, and/or to-do list with your Tab A.
10. Click the More button to access more options. You can try to recover the Tab A from a catastrophic failure, view and update the Tab A firmware if necessary, reinstall the Tab A device driver on your PC or Mac, view and change Smart Switch preferences, and get Smart Switch online help and information.
11. Close Smart Switch by clicking the Close icon.

Extending Battery Life
Your Galaxy Tab A is capable of up to at least 9 hours of battery life, depending on the model you have. Battery life can also vary depending on how you use the Galaxy Tab. Strenuous tasks, such as playing HD video, dramatically lower your battery life more than surfing the Web does. You can monitor your battery power at the top of the screen in the Status area. The white battery status icon located on the right side of the status bar lets you keep an eye on how much battery power you have left. When the battery gets low, a warning appears, informing you of the percentage of battery power you have left and instructing you to connect the charger. When the battery is too low, your Tab automatically shuts down. There are a few things you can do to extend the life of your Tab’s battery between charges.
Monitor Power Usage
On the Galaxy Tab A, you can use the Battery Usage screen to see which of the apps you use consumes the most power, and then you can reduce the use of those apps. Your battery power savings are small, but if you’re running low on power with no way to recharge, every little bit counts. Follow these directions to access the Battery Usage screen.
1. On the main Home screen, swipe from right to left and then tap Settings on the second Home screen.
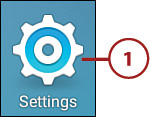
2. Swipe up in the Settings list on the left side of the screen and then tap Battery.
3. The Battery settings list on the right side of the screen displays your current battery level and how long you used the battery before you plugged the Tab A into the charger.

Adjust Screen Brightness
The high-quality touchscreen of the Galaxy Tab A can consume plenty of battery power. The higher the brightness level set on your Galaxy Tab A, the more power the touchscreen uses. If you are viewing the screen in very bright conditions, you probably do not need a very high brightness setting. Consider dimming the screen to extend the battery life.
1. On the main Home screen, swipe from right to left and then tap Settings on the second Home screen.

2. Tap Display.
3. Slide the Brightness slider to the left to lower the brightness level or to the right to increase the brightness level.
4. Change the brightness level to the default level by tapping the Auto check box.

The Galaxy Tab A offers a quicker way for you to access the brightness controls by providing quick settings in the notification panel. Open the Quick Settings and Notifications screen by swiping down from the top of the screen and then use the slider below the S Finder button to adjust screen brightness.
Utilize Sleep Mode
Your Galaxy Tab A goes to sleep after a specified period of inactivity, but you don’t have to wait for it to fall asleep—you can put it to sleep manually. When your Tab is awake, it is consuming battery power. Press the sleep button on the side of your Tab when you have finished using the device to conserve battery power.
Conserve Power by Turning Off Wi-Fi
When the Wi-Fi antenna is activated on your Galaxy Tab, your device is incessantly looking for available Wi-Fi networks to join, which uses battery power. To see if Wi-Fi is turned on, check the right side of the status bar of your Galaxy Tab for the Wi-Fi symbol. If you do not need a Wi-Fi connection, turn it off to conserve battery power. If you are not wandering and are using Wi-Fi in a single location, look for a power outlet and plug in your Tab.
1. On the main Home screen, swipe from right to left and then tap Settings on the second Home screen.

2. Turn off Wi-Fi by sliding the Wi-Fi slider to the left.

3. The slider and slider button colors turn gray, and a message on the right side of the screen asks you to turn on Wi-Fi to see available networks.

The Galaxy Tab A offers an even quicker way for you to access the Wi-Fi setting by providing quick settings in the notification panel. Simply swipe down from the top of the Home screen and tap the green Wi-Fi setting to turn it off (or on).
Conserve Power by Turning Off Bluetooth
When Bluetooth is activated on your Galaxy Tab, your device is constantly checking for other Bluetooth devices, which drains battery power. To see if Bluetooth is turned on, check the status bar in the top-left corner of your Galaxy Tab for the Bluetooth symbol. If you are not using a Bluetooth device, turn this function off. There are also security reasons why you should turn off Bluetooth when you are not using it, so get in the habit of turning Bluetooth off as soon as you finish using a wireless device with your Galaxy Tab. You can easily deactivate Bluetooth in the notification panel.
1. On the main Home screen, swipe from right to left and then tap Settings on the second Home screen.

2. View all Bluetooth devices to which the Galaxy Tab A is connected by tapping Bluetooth.
3. Turn off Bluetooth by sliding the Bluetooth slider to the left.

4. The slider button and slider colors turn gray, and a message on the right side of the screen asks you to turn on Bluetooth to see available devices.

The Galaxy Tab A offers an even quicker way for you to access the Bluetooth setting in the Quick Settings and Notifications screen. Turn off Bluetooth by simply tapping the green Bluetooth button at the right side of the button bar.
Conserve Even More Power Using Power Saving Modes
If you would rather not tweak individual settings to save battery life, the Galaxy Tab A comes with two power saving modes: Power Saving mode and Ultra Power Saving mode. Each mode restricts the performance of the Tab A and requires few setting changes on your part.
Set Up Power Saving Mode
The standard Power Saving mode gives you the options of slowing down the performance of apps and services on the Tab A and/or putting the display in Grayscale mode so the Tab A doesn’t spend battery life creating all the wonderful colors on the screen.
1. On the main Home screen, swipe from right to left and then tap Settings on the second Home screen.

2. Swipe up in the Settings list on the left side of the screen and then tap Battery.
3. Tap Power Saving Mode.

4. In the Power Saving settings list, turn on Power Saving Mode by moving the slider to the right. The slider and slider button colors turn green. By default, the Tab A saves battery power immediately by limiting CPU performance, reducing screen brightness, and reducing the time before the screen is turned off after you receive a notification.
5. Tap Start Power Saving.

6. You can choose when to start saving battery power in the menu. You can start when you have 5%, 15%, 20%, or 50% battery power. Or you can continue to save power now by tapping Immediately.
7. Return to the Power Saving settings list by tapping the Back icon.

Set Up Ultra Power Saving Mode
Ultra Power Saving mode automatically puts your display in Grayscale mode and goes further by severely limiting the apps and services you can use on the Tab A. You can still access your Wi-Fi network and Bluetooth connection from your Tab A in Ultra Power Saving mode. If you already have Power Saving mode active, the Tab A closes Power Saving mode so you can get the benefits of Ultra Power Saving mode.
1. On the main Home screen, swipe from right to left and then tap Settings on the second Home screen.

2. Swipe up in the Settings list on the left side of the screen and then tap Battery.
3. Tap Ultra Power Saving Mode.

4. In the Ultra Power Saving Mode settings list, turn on Ultra Power Saving mode by moving the slider to the right. The slider and slider button colors turn green.

5. Tap the check box in the Terms and Conditions window. You only see this window the first time you start Ultra Power Saving mode; if you don’t see this window, proceed to step 7.
6. Tap Agree.

7. The Tab A turns on Ultra Power Saving mode by dimming the screen and turning off the screen after 15 seconds of no activity. The Ultra Power Saving Mode screen appears, and this screen opens every time you wake the Tab A from Sleep mode.
8. By default, you can use the Internet, Calendar, and Clock apps. Run the app by tapping the app icon; when you finish using the app, tap the Back touch button.
9. Add an app to the list of apps you can run by tapping one of the Add (+) buttons. In the Add Application window that appears, tap Calculator or Google+; the app icon appears, replacing the Add icon.
10. Tap More to open the menu so you can remove one or more apps from the list of apps you can run; change various settings, including Wi-Fi, Bluetooth, Airplane mode, Location, Sound, and Brightness; and turn off Ultra Power Saving mode.

11. After you tap Turn Off Ultra Power Saving Mode in the menu you opened in step 10, the Tab A takes a few seconds to display the Home screen in full color. Most apps and services return to normal operation; however, you will need to turn the Location service back on by opening the Quick Settings and Notifications screen and then tapping the Location button (not shown).
Solving Random Galaxy Tab Issues
The occasional hardware or software glitch happens to even the best of electronic devices. You might encounter an issue, although rare, where an app you are using freezes, a wireless device proves difficult to pair with your Galaxy Tab A, the touchscreen becomes unresponsive, or landscape orientation is not available at all times. Fortunately, it is not very difficult to troubleshoot some of these issues. If you should happen to come across a problem that you can’t solve yourself, there are plenty of channels for you to find technical support.
Difficulty Turning Your Tab On or Off
On rare occasions, you might find that your Galaxy Tab A is stubborn when you try to turn it on or off. It might appear that the device has locked or become unresponsive. If this happens to you, hold the Power button for 8 seconds to see if it responds. If this does not work, you might need to let your Tab A sit for a few seconds before you again try holding the Power button for 8 seconds.
Touchscreen Becomes Unresponsive
This tip assumes that your Galaxy Tab A and any app you are using is responsive, but the touchscreen is not responding to your touch. If you attempt to use your Tab A touchscreen while wearing conventional gloves, it does not work. This can prove inconvenient on a very cold day, so you might want to consider a capacitive stylus for your Tab A.
Your Tab uses a capacitive touchscreen that holds an electrical charge. When you touch the screen with your bare finger, capacitive stylus, or special static-carrying gloves, it changes the amount of charge at the specific point of contact. In a nutshell, this is how the touchscreen interprets your taps, drags, and pinches.
The touchscreen might also be unresponsive to your touch if you happen to have a thin coat of film on your fingertips. So no sticky fingers, please.
Force Stop an App
Sometimes an app might get an attitude and become unruly. For example, an app might provide a warning screen saying that it is currently busy and is unresponsive, or it might give some other issue warning to convey that a problem exists. If an app is giving you problems, you can manually stop the app.
1. On the main Home screen, swipe from right to left and then tap Settings on the second Home screen.

2. Tap Applications in the Settings list.
3. Tap Application Manager in the Applications settings list.

4. In the heading area above the list of apps, swipe right to left until you see the Running header. The Running list appears under the Running header and shows only the apps that are currently running.
5. Swipe up in the list of apps if necessary and then tap the problem app.

6. Tap Stop. The app stops running.
7. Tap Report to send a problem report to the app’s developer.

Battery Does Not Charge
If you find that your battery is not charging, first start with the power outlet. Is the outlet supplying power? Is the power strip turned on? Plug something else into the outlet to see if it works, or try another outlet.
Make sure that everything is connected properly. Is the adapter secure on both ends? If the outlet supplies power and the cables are connected properly, but the battery still does not charge, try another cable. If this does not solve the issue, your battery might be defective. Contact Samsung technical support. (See the “Getting Technical Help” section later in this chapter for more information about how to contact Samsung.) There is no way for you to remove the battery yourself.
Overheating
Overheating is rare, but if your Tab A becomes too hot and regularly turns itself off, you might need to replace the battery. You can tell if your Tab A is getting too hot by holding it in your hands. Use caution.
Landscape Orientation Does Not Work
The orientation setting on your Galaxy Tab A could be set so that your Tab A stays in either portrait or landscape mode, regardless of how you hold the device. If your Tab no longer utilizes landscape orientation, first check the setting for screen orientation.
The Galaxy Tab A has a Screen Rotation setting that must be selected for the screen to adjust from portrait to landscape mode, depending on how you hold the device. You can easily confirm that the Screen Rotation setting is selected from the Quick Settings and Notifications screen.
1. Open the Quick Settings and Notifications screen from the Home screen by tapping and holding on the top edge of the screen and then swiping downward.

2. Locate the Screen Rotation setting button and confirm that the button above the Screen Rotation text is green. If the icon is gray, activate the setting by tapping the button. Your Galaxy Tab A screen should now adjust to the orientation in which you hold the device.

Landscape Orientation and Apps
Not every app on the Android Market was developed to take advantage of the landscape orientation of your Galaxy Tab. If you notice this issue while using an app, close the app and then see whether your Tab can situate itself in landscape orientation.
Troubleshooting Wi-Fi Accessibility Problems
Your Galaxy Tab A provides you the convenience and flexibility of wireless Internet access via Wi-Fi connectivity. Along with this convenience and flexibility comes the potential for connectivity issues regarding wireless networks. If you are unable to access a Wi-Fi network, or if your connection is sporadic, there are some troubleshooting tips you can use to pinpoint basic accessibility options.
Make Sure Wi-Fi Is Activated
First and foremost, make sure that the Wi-Fi antenna is on. You can determine this by looking on the right side of the status bar at the top of your Galaxy Tab A screen to see whether the Wi-Fi icon is visible. If it is not on, you can open the Quick Settings and Notifications screen by swiping down from the top of the screen and then activate Wi-Fi by tapping the Wi-Fi button.

Check Your Range
If Wi-Fi is activated on your Galaxy Tab A and you still cannot connect, take note of how far away you are from the Wi-Fi access point. In general, you can be only 150 feet from a Wi-Fi access point indoors or 300 feet from an access point outdoors before the signal becomes weak or drops altogether. Structures such as walls with lots of electronics can also impede a Wi-Fi signal.
However, the type of wireless protocol you’re using in your Wi-Fi network also affects your range. For example, if your wireless network uses the 802.11n protocol, which the Tab A supports, you’ll have much better range and signal coverage than with the older 802.11a/b/g protocols. If you still have trouble, check your network information for protocol and coverage data. Also, make sure you are close to the access point or turn on the access point’s range booster, if it has one, to improve your connection.
Reset Your Router
The issue of Wi-Fi accessibility might not be related to your distance from the Wi-Fi access point, a signal-impeding barrier, or your Galaxy Tab A. As a last resort, you might need to reset the router. After you reset your router, you have to set up your network from the ground up.
Reset the Galaxy Tab A Software
If all else fails and your technical problems still persist, as a last-ditch effort you might need to reset the Galaxy Tab A software. Resetting your Tab A software restores your Tab to the factory defaults, just like when you took it out of the box for the first time. Consider contacting support before you reset your Tab, but if you must, follow these directions to reset the device:
1. On the main Home screen, swipe from right to left and then tap Settings on the second Home screen.

2. Swipe up in the Settings list on the left side of the screen and then tap Backup and Reset.
3. Tap Factory Data Reset.

4. Tap the Reset Device button.

5. If you use a password to log in to your Tab, type the password in the Confirm Password field.
6. Tap Continue.
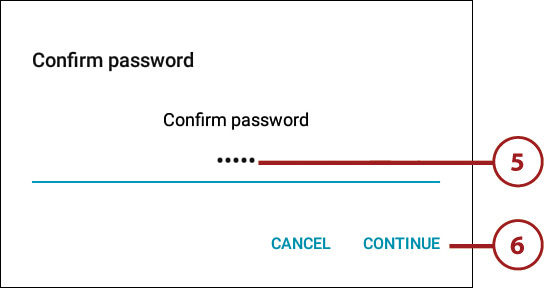
7. Tap the Delete All button to confirm. Your Tab A is returned to its factory state.

Getting Technical Help
Many outlets are available where you can find help if you run across a Galaxy Tab technical problem that you can’t seem to beat. Although limited, the user’s manual is a good place to start. You can download the correct manual for your Galaxy Tab A model online from the Samsung website (www.samsung.com), in the form of a PDF, and scan the table of contents or perform searches in the document for words that pertain to your problem. In most user manual PDFs, topics in the table of contents are often linked to the section they pertain to within the document, so when you find what you are looking for, just click the topic to jump to the pertinent page.
Websites and Galaxy Tab forums are also a great way for you to get support for your device. Type a search phrase, such as “Galaxy Tab Google Calendar sync problem,” into Google. Chances are that plenty of other people are experiencing the same issue. Doing some online research of your own could save you a few minutes on the telephone with technical support and help you solve your problem more quickly.
Contact Your Cellular Provider or Samsung
The Samsung website is a great resource for getting help with technical issues with your Galaxy Tab A. The Samsung website (www.samsung.com/us/support/) offers support via Twitter, Facebook, Google+, as well as by phone (1-800-726-7864). Before you call, you need to have your device’s model number so that you can give it to the technical support representative.
Locate the Tab Model Number
You can find the model number on the box that your Tab A shipped in, and you can also find it in the Settings menu.
1. On the main Home screen, swipe from right to left and then tap Settings on the second Home screen.

2. Swipe up in the Settings list on the left side of the screen and then tap About Device.
3. Locate your Tab’s model number in the Model Number field on the right side of the screen.

