11. Playing Music and Video

In this chapter, you find out how to get the most out of the media and entertainment capabilities of the Galaxy Tab A. This chapter covers the following topics:
![]() Downloading movies and TV shows
Downloading movies and TV shows
Your Galaxy Tab A is a digital media player packed with entertainment possibilities; it is also camcorder capable, which you can use to record 720p HD video. You can play music, movies, TV shows, podcasts, audiobooks, and videos; read e-books; view photos; and access YouTube. Your Tab A is preloaded with a variety of apps for purchasing and downloading media.
Downloading Movies and TV Shows
The Google Play Store makes it easy for you to browse, purchase, and download the latest music, movies, and popular TV shows to your Galaxy Tab A. If you want to find movies and television shows within the Google Play Store more quickly than shopping in the Play Store itself, try using the preinstalled Play Movies & TV app.
The Play Movies & TV app enables you to shop for movies and television shows, pay for a movie or show if necessary, download the movie or show, and then watch the movie or show within the app.
Download a TV Show
In this example, you find out how to download a free television featurette.
1. Tap the Google icon on the Home screen.

2. Tap Play Movies & TV within the Google window.

3. Tap Next in the lower-right corner of the first introductory screen. If you’ve opened the Play Movies & TV app before, you won’t see this introductory screen and you can skip ahead to step 6.
4. Tap Next in the lower-right corner of the second introductory screen.

5. Tap Done.

6. Tap Shop Movies & TV in the Watch Now screen. The Movies & TV page displays.

7. Tap TV to view TV shows. In this example, I download one of the free TV show featurettes.

8. Swipe up on the TV page until you see the Free Featurettes section. Tap More.

9. Swipe up on the page until you see the tile that contains the featurette you want to download and then tap the tile.

10. Swipe up on the page to read more reviews.
11. Tap Free to the right of the featurette title.

12. The video begins to play in horizontal screen orientation (not shown).
13. When you finish viewing the featurette, tap the Back touch button. View the featurette again by tapping the tile.
14. Return to the My Library screen by tapping the Back icon. You learn more about the My Library screen in the next section.

Play the TV Show
The TV show you downloaded appears within the My Library section so you can play it whenever you want.
1. On the Watch Now screen, open the menu by tapping the Menu icon at the left side of the menu bar.

2. Tap My Library.

3. Tap the My TV Shows tab. The shows you downloaded appear in each section; the most recent videos you downloaded appear at the top of the screen.
4. Tap a tile to view more information about each video within the section.

5. Tap a tile to begin playing the video in horizontal screen orientation.

Shop for a Movie
It’s easy to shop for movies that you can buy and keep on your Tab A so you can watch them any time you want.
1. From the Watch Now screen, open the menu by tapping the Menu icon at the left side of the menu bar.

2. Tap Shop.

3. Tap Movies.

5. Tap the category you’re interested in.

6. Swipe up and down in the page to view all the Top Selling movies in the category you selected. You can view new releases in the category by tapping New Releases.
7. Tap the tile with the movie you want more information about.

8. The name of the movie, the release year and movie rating, the movie run time, and buttons to either rent or buy the movie at the stated price appear on the screen.
9. Swipe up and down the information area to view the video trailer; rate and review the movie; view user reviews; read the synopsis, cast, and credits; and get rental period information.
10. Tap the Buy From button to purchase the movie and download it to your Galaxy Tab A so that you can watch it whenever you want.

11. Tap one of the Buy options.

12. The Buy window shows you the credit card that you have on file with Google Play, which you need in order to buy a movie or TV show (even free ones) from the Play Store. If you don’t have a card on file, Google Play takes you through the steps to register your credit card.
13. Buy the movie by tapping Buy. Google Play charges the card you have on file and downloads the movie to your Tab A so you can view it.

Playing Videos
There are two ways to view movies, TV shows, and other videos on your Galaxy Tab A. One is to watch in the Play Movies & TV app. The other is to use the Video app, which makes it easy for you to browse and play your downloaded and recorded videos.
Play Movies and TV Shows in the Play Movies & TV App
The Play Movies & TV app makes it easy for you to watch movies and TV shows from the Google Play Store directly within the app.
1. Tap the Google icon on the Home screen.

2. Tap Play Movies & TV in the Google window.

3. Swipe up and down in the Watch Now screen to view movies and TV shows you downloaded as well as get recommendations for movies and TV shows from Google Play.
4. Open and watch the video by tapping the movie or TV episode tile.

Play Videos in the Video App
If you’ve downloaded movies to your Tab A or if you’ve recorded videos using the device’s video camera, you can play videos even without access to the Internet within the Video app.
1. Tap the Apps icon on the Home screen.

2. Tap Video.

3. By default, the Video Player screen displays thumbnail-sized images from the video in the list so you can get an idea of what’s in the video.
4. Change the screen view by tapping Videos.

5. Tap Folders to view your video files and the folder that contains those files.

6. Select a folder in the Folders screen to view all videos; in the Camera screen that appears, begin playing the video by tapping the thumbnail-sized video image in the list as you did in step 3.

7. After the video has started, tap in the middle of the screen to bring up the playback controls.
8. Tap the Full icon to view the video on the entire screen instead of viewing the video in its correct aspect ratio, which is the proportional relationship between the video width and height.
9. Tap the Pop-Up icon to view the video in a small video player window that you can move around on the screen. Pause video playback by tapping the window and then tapping the Pause button.
Close the Small Video Player Window or Return to the Video Player Screen
If you decide that you don’t want to view the video in the small video player window on the screen, you can close the window by tapping the window and then tapping the Close icon (it looks like an X) in the upper-right corner of the window. You can also view the video in the Video Player screen by tapping the window and then tapping the double-arrow in the upper-left corner of the window.
10. Adjust the volume of the video by tapping your finger on the Volume icon and then sliding your finger on the Volume slider.
11. Tap List to view a list of other videos in a window at the bottom of the screen while the video you’re currently viewing continues to play at the top of the screen.
12. Drag your finger across the Movie Timeline to advance through the video or jump to a new location. You can also tap the timeline in a new location to jump to that location.

13. The Play button, located in the Playback controls, turns into a Pause button as the video plays. Tap the Pause button to pause the video.
14. Tap the Rewind or Fast Forward icon to move to the beginning or end of the video, respectively.
15. Tap More.

16. Tap Delete to delete the video from the playlist.
17. Tap Share to share the video using OneNote, OneDrive, Google Drive, Skype, Google+, Bluetooth, Wi-Fi Direct, Samsung Quick Connect, YouTube, Scrapbook, S Note (or Memo), Photos, Gmail, or Email. You can also view the video on another device.
18. Tap Listen via Bluetooth to share the video with other devices via Bluetooth.
19. Tap Turn On Play Audio Only to hide the video on the screen and play only the audio that was recorded with the video.
20. Tap Play Speed to change the play speed of the video so it plays faster or slower than the speed at which you recorded the video.
21. Tap Subtitles (CC) to set the app to view closed-captioned subtitles on the screen as you view the video.
22. Tap Details to view details of the video, such as Name, Size, Resolution, Format, and Last Modified.

Viewing YouTube Videos
The high-resolution screen of the Galaxy Tab A, along with its portability and built-in video camera, makes it great for viewing and sharing videos online. The preinstalled YouTube widget gives you the capability to browse and view videos posted by users from around the world. You can also upload videos as soon as you shoot them with your Tab A.
1. Tap the Apps icon on the Home screen.

2. Tap YouTube.

3. Skip the introduction by tapping Got It.

4. Tap the Menu icon at the left side of the menu bar.

5. A list of your channels appears on the left side of the screen that overlaps a list of videos on the screen. In this example, the list of videos is within the selected What to Watch channel.
6. Swipe down the list and then tap Browse Channels to view channels YouTube recommends for you.

7. View channels by swiping up and down the screen. You can see videos and more information about the artist channel by tapping the channel tile.
8. Tap the Menu icon in the menu bar.

9. Return to the YouTube home screen by swiping down in the list and then tapping What to Watch.

10. Tap the Search icon to search for a YouTube video.

11. Type the search term(s) in the Search YouTube field.
12. When you’re finished typing, tap the Search button in the keyboard. The results appear on a separate Search page.
13. Return to the YouTube home screen without completing a search by tapping the Back icon.


14. You can also view the menu by tapping and holding your finger on the left edge of the screen and then swiping to the right (not shown).
15. View videos within a subscription channel by swiping up in the menu and then tapping the channel name in the Subscriptions list.

16. Tap the Menu icon below the video thumbnail image and then save the video to the Watch Later list by tapping Add to Watch Later.
17. Add the video to an existing or new playlist by tapping Add to Playlist.
18. Tap Share to share a link to the video via Wi-Fi Direct, Bluetooth, Samsung Quick Connect, Google+, Hangouts, Google Drive, OneNote, OneDrive, Skype, or to the Clipboard, an S Note or Memo document, Scrapbook, Gmail, or Email.

19. Close the menu by tapping the Back touch button (not shown).
20. Tap a video thumbnail image to play the video on the screen.

Other Sharing Options
Other sharing options might appear in this list if you have downloaded apps that allow for additional sharing features, such as BeyondPod.
21. Tap the Menu icon so you can turn closed captioning on and off, change the video quality, and flag the video for inappropriate content so Google can review it.
22. Tap to pause and play the current video.
23. Drag the button in the Timeline slider to move through the current video.
24. The video description appears below the video.
25. Tap to visit the channel of the user who posted this video.
26. Swipe up and down in the page to read more about the artists, view similar videos and artists, read comments about this video from other users, and create a response of your own.

27. Return to the channel screen by tapping the Back touch button (not shown).
28. The video continues to play in the window in the lower-right corner of the screen. View the video screen by tapping and holding in the window and then flicking upward. Close the video screen by tapping and holding in the window and then flicking to the right or left.
29. Return to the main YouTube screen by tapping the Menu icon in the menu bar and then tapping What to Watch, as described earlier in this chapter.

Recording Video
Your Galaxy Tab A is capable of recording 720p HD video with its main 5.0-megapixel camera, located on the rear of the device. The Galaxy Tab A is also equipped with some very helpful features commonly found on dedicated camcorders, including a timer, a video light, and effects.
1. On the Home screen, tap Camera.

I See a Window When I Start Camera. What Do I Do?
When you start Camera for the first time, you see the Storage Location window that asks you to change the storage location to the SD card. Tap OK in the window. Next, you see the Location Tags window that tells you location tags will be turned on. (You learn more about location tags in step 10.) Tap OK in this window to close it. The next time you start the Camera app, you won’t see these windows.
2. Switch to Video mode by tapping the Video button. The Camera app starts recording automatically.

3. Pause recording by tapping the Pause button. After you tap the Pause button, the button changes and shows a red circle in the center. Resume recording by tapping the button with the red circle in the center.
4. Stop recording by tapping the Stop button.

You can record video in the view that’s most comfortable for you: vertical or horizontal. The examples in this section starting with step 2 are in vertical view, so when you use the Camera app, keep in mind that the location of features on the screen in horizontal view will be different from what is described here. For example, in vertical view, the Settings icon is in the upper-left corner of the screen, but in horizontal view, the icon is in the lower-left corner of the screen.
5. Tap the Settings icon.

6. In the Camera Settings window, tap Video Size (Rear) to set a size for the images you capture in the Video Size (Rear) screen.

7. The default video size is HD, or 1280×720 pixels. Change the pixel size to VGA, or 640×480 pixels, by tapping VGA.
8. Return to the Settings screen by tapping the Back icon.

9. Tap the Grid Lines slider to the right (On) or left (Off) to enable or disable, respectively, an onscreen grid that can help you with the composition of the video.
10. Slide the Location Tags slider to the right (On) or left (Off) to enable or disable, respectively, GPS tagging of the photos you capture. Embedded GPS information can come in handy if you use a video-editing and managing application such as Adobe Premiere, which enables you to use the location information to manage and showcase videos.
11. Tap Storage Location to determine whether the videos you capture are stored on an optional microSD card or on your Tab A.
12. Tap Volume Keys Function and then tap Record Video in the pop-up menu to have the volume key act as the video recording key.
13. Tap Reset Settings to return the camera settings to the default settings.
14. Return to the Viewfinder by tapping the Back icon.

15. Tap to switch between the rear-facing and front-facing cameras.

16. Tap Effect.

17. Tap to add camera effects to your videos as you capture them. Your choices include Negative, Sepia, and Grayscale. Apply an effect by tapping the effect tile. The selected effect tile has a white box around the tile and a white check mark in the middle of the tile. The Viewfinder applies the effect so you can see how your recorded video will look with the effect. If you don’t like the effect, select another or select No Effect.

18. Tap the Back touch button to close the Effects area (not shown).
19. Tap Timer to designate how long the Tab A should wait before the camera starts to record. You can choose from 2 seconds, 5 seconds, and 10 seconds. This is great for allowing time for you to set up the shot and then place yourself in the frame.
20. Close the pop-up menu without making any changes by tapping the Back touch button (not shown).
21. Tap the Video button to begin recording.

Keep in mind that when you record a video and apply any of the video effects, such as Grayscale, Negative, or Sepia, they become a permanent part of your videos. To give yourself more choices in the future as to how you use your images, consider purchasing a video-editing app that enables you to perform such effects but still maintain your original video.
22. When you finish, tap the Stop button.
23. The video you just recorded appears in the Image Viewer in the lower-right corner of the window. Tap the Image Viewer to review the recorded video in the Video Player or Photos app.

Purchasing Music
The Galaxy Tab A includes the preinstalled Google Play Music app for finding, previewing, purchasing, downloading, and playing music to your Tab A. This app isn’t the only one you can use, however—there are plenty of other music apps available for download in the Google Play Store.
1. Tap the Google icon on the Home screen.

2. Tap Play Music in the Google window.

3. Swipe back and forth to view all the introductory screens. Open the Listen Now screen by tapping Listen Now.

4. Tap the Menu icon in the menu bar.


6. The Music screen shows the latest free music and exclusive videos. Swipe up and down the screen to view more featured songs and albums in a variety of categories.

How Do I Know If a Song Has Explicit Lyrics?
If you don’t want to listen to songs with explicit lyrics (and/or don’t want your kids to listen to them), you can easily see which songs and albums have explicit lyrics by looking for the Explicit warning within the song or album tile.
7. Tap More to view more songs and albums in the category.
8. Tap the Top Albums tab to view the best-selling albums in Google Play.
9. Tap the New Releases tab to view the newest albums in Google Play.
10. Tap the Top Songs tab to view the best-selling songs in Google Play.
11. Tap the Genres tab to view categories of music you can choose from.


12. View all the genres by swiping up and down in the list. When you find a genre you want, tap the genre name in the list.

13. Swipe up and down the screen to view different sections of the genre page.
14. Tap a tab name to view new releases and top songs in the genre.
15. Tap the Genres tab to view a list of subgenres within the main genre.

16. Tap a subgenre in the list.

17. Top-selling albums in that subgenre appear on the screen. Scroll up and down the screen to view all the top albums.
18. Tap the Top Songs tab to view the best-selling songs in the subgenre.
19. Tap the New Releases tab to view newly released songs and albums within that subgenre.
20. Tap the Back icon to return to the genre page.
21. Tap an album or song tile on the screen to view more information.

22. The title and album cover appears at the top of the screen. You can purchase the entire album by tapping the orange purchase button that contains the album price.
23. If you want unlimited access to the album and all songs available in Google Play Music for 30 days, tap Free Trial. Then follow the steps in the Get Started screen to sign up. After the first 30 days, Google will charge you $9.99 per month for the same unlimited access to Play Music.
24. Swipe up on the screen to view a description of the album and artist, all songs in the album, reviews from other Google Play users who downloaded the songs or album, more albums by the artist, and similar artists.

25. Tap a song name to play a 90-second snippet of that song.
26. Tap Play All to play all the snippets in the album.
27. Purchase a song on the album by tapping the purchase button that contains the price of that specific song.
28. Swipe down on the screen to view the album cover and title.

29. Purchase the album by tapping the purchase button located under the album cover.

30. The Google Play window appears with the price of the album and the credit card Google Play will use to process the transaction.
31. Tap Buy to purchase the album.

32. After you purchase a song or album, a Shopping bag with a check mark tells you that you have downloaded the song to your Tab A successfully (not shown).
33. Tap the Listen button to the right of the song you’ve purchased to listen to the song.

Playing Songs
The Music app on your Galaxy Tab A was designed to make it easy for you to browse and play your music collection downloaded onto your Tab A. A great set of headphones can enhance the enjoyment of your favorite music. The ability to browse your music library and understanding your playback options are big steps toward getting the most out of your many entertainment possibilities on the Tab A.
Play Music in the Music App
In the Music app, you can play songs you added to your play queue within the app. You can also listen to music you downloaded from the Google Play Store within the Music app.
1. Tap the Apps icon on the Home screen.

2. Tap Music.

3. Tap the Playlists tab and then tap Recently Added in the list.

4. The most recent song you listened to appears at the top of the Recently Added list. Swipe up and down in the screen to see other songs in the list.
5. Tap a song in the list to listen to that song in the Music app.

6. The highlighted song plays automatically and the playback controls appear in a window at the bottom of the screen.
7. Tap the Pause button to pause playback. After you tap the Pause button, tap the Play button to resume playback.
8. Tap the Rewind icon to begin playing at the beginning of the song.
9. Tap the Fast Forward icon to move to the end of the song.
10. Tap and hold your finger on the button and then slide the button within the timeline to move to different points in the song.
11. Adjust the volume by tapping your finger on the Volume icon and then sliding your finger on the Volume slider.
12. Tap the Back icon to go back to the Music screen.


Play a Song Even When the Music App Is Closed
After you start playing a song in the Music app, you see the Play icon in the status bar at the top of the screen. Pause the song by opening the Quick Settings and Notifications screen and then tapping the Pause button. When you close the Quick Settings and Notifications screen, you see the Pause icon in the status bar. You can read more about opening the Quick Settings and Notifications screen in Chapter 2, “Setting Up the Galaxy Tab A.”
13. Tap the Tracks tab to view all the tracks you can play in the Music app.
14. Tap and hold your finger on the selected track in the list to view more options in the song options window.

15. Select another track by tapping the check box to the left of the track image. After you tap the check box, the check box turns green and contains a white check mark.
16. Tap the All check box to select all tracks in the list.
17. Tap Delete to delete the song from the Music app.
18. Tap More to see more options.

19. Tap Add to Playlist to add the track(s) to a playlist, which you learn more about later in this chapter.
20. Tap Add to Favorites to add the song to your Favorites list.

21. Tap the Back touch button to close the menu (not shown).
22. Return to the list of tracks in the Tracks tab by tapping the Back touch button (not shown).
Play Music in the Google Play Music App
The Play Music app makes it easy for you to listen to music within the Google Play Store directly within the app.
1. Tap the Google icon on the Home screen.

2. Tap Play Music in the Google window.

3. From the Listen Now screen, tap the Menu icon at the left side of the menu bar, as discussed earlier in this chapter (not shown).
4. Tap My Library.
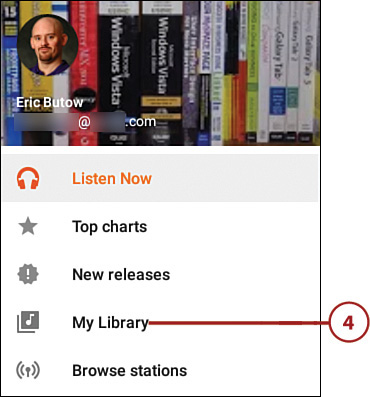
5. Tap the Songs tab.
6. Swipe up and down the list of songs in the album (if necessary) and then tap a song title in the list.

7. Tap the Pause button while you’re playing the song to pause playback.
8. Tap the Play button to resume playing the song (not shown).
9. Tap the Rewind icon to begin playing at the beginning of the song.
10. Tap the Fast Forward icon to move to the end of the song.
11. Rate the song so other Google Play users can view it by tapping the thumbs up (good) or thumbs down (bad) icon.
12. View more song options by tapping the Menu icon to the right of the song title in the list.

13. Create a new radio station that contains the song by tapping Start Radio. A radio station is a playlist generated by Google Play Music based on songs you have listened to.
14. Have the Play Music app play all songs in the list randomly by tapping Start Instant Mix.
15. Play the next song in the list by tapping Play Next.
16. Download the song to your Galaxy Tab A by tapping Add to Queue.
17. Add the song to a new playlist by tapping Add to Playlist.
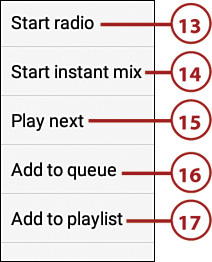
18. Within the Add to Playlist window, tap a playlist to add the song to a playlist.
19. Tap New Playlist to add the song to a new playlist.

20. Type the playlist name and description in the New Playlist window.
21. By default, any Google Play Music user can view your playlist and listen to songs within it. If you want to make your playlist public so any Google user can see and listen to your music, slide the Public slider button from left (Off) to right (On).
22. Tap Create Playlist. A pop-up box appears at the bottom of the screen that informs you that Play Music added the song to your playlist. Open the song options menu again by tapping the Menu icon to the right of the song title.

23. Tap Go to Artist to view all the artist’s albums that you’ve added to your library.
24. Tap Go to Album to view the album you’ve added to your library.
25. Tap Delete to delete the song from your Galaxy Tab A and from your playlist within the Play Music app.
26. Tap Share to share a link to the song using Wi-Fi Direct, Bluetooth, Samsung Quick Connect, Google+, Hangouts, Google Drive, OneNote, OneDrive, Skype, or to the Clipboard, an S Note or Memo document, Scrapbook, Gmail, or Email.
27. Tap Shop This Artist to shop for more music from the artist in the Google Play Store.

28. Tap the Back touch button to return to the main Play Music screen (not shown).
Creating Your Own Playlists
Playlists are a great way to create a compilation of your favorite songs for playback in the Music app. Use playlists as an opportunity to organize the best songs from your favorite artists, acoustic selections, party music, classic rock, orchestral masterpieces, relaxation tracks, and more.
1. Tap the Apps icon on the Home screen.
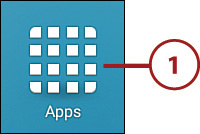
2. Tap Music.
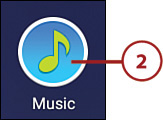
3. Tap the Playlists tab.
4. Tap Create Playlist.

5. Type the name for your new playlist. The default name is highlighted in the field, but you can replace this name by tapping the Delete key in the keyboard and then typing the new name.
6. Tap Create.

7. Tap the song(s) you want to appear in the playlist. After you tap a song, a white check mark appears in the green check box to the left of the song image. Tap the song title again to clear the check box and delete the song from the playlist.
8. Tap the All check box to select all tracks in the list.
9. Tap Done when you’ve finished creating the playlist.
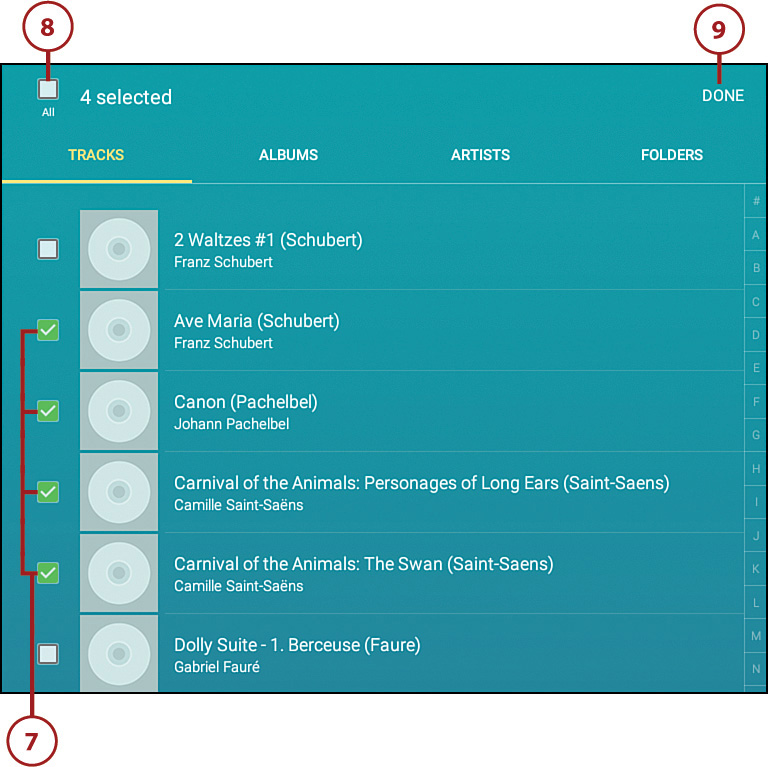
10. Your playlist appears on the screen with the tracks you added in the list.
11. Return to the Music app home screen by tapping the Back icon.

