5. Finding Widgets and Using Flipboard Briefing

Chapter 4, “Adding Widgets to Your Home Screen,” described how to add a widget to a Home screen. Some of these widgets are available on the Home screens by default, and another Home screen houses the Flipboard Briefing news aggregation app. This chapter covers the following topics:
![]() Using the Flipboard Briefing Home screen
Using the Flipboard Briefing Home screen
Your Galaxy Tab A comes with a number of preinstalled widgets you can use. Some of these widgets are new with the latest version of Lollipop and others are unique to the Galaxy Tab A. The widgets include the Weather widget, the Google Chrome Bookmarks widget, and more.
What’s more, the Galaxy Tab A comes with the Flipboard Briefing Home screen so you can get the most up-to-date worldwide news from a variety of sources.
• The primary Home screen contains the Weather widget at the top of the screen. This widget displays the current date and time as well as the current weather conditions for your location. Below the Weather widget, the Google Search widget enables you to set up the Google Now app so you can get information you need without having to launch a browser app.

• Swipe from right to left on the primary Home screen to view the Galaxy Apps and Milk Music widgets on the Home screen. The Galaxy Apps widget doesn’t display any information because you haven’t set up the widget to display suggested apps from the Galaxy Apps Store yet.

Find Widgets on the Widgets Pages
The widgets covered in this chapter are also within the Widgets screen pages. Some of them are already on Home screens by default, but it’s useful to know where the widgets are within the Widgets screen in case you remove a widget and want to place it on a Home screen again.
1. Tap and hold on a blank area within the Home screen for a couple of seconds (not shown).
2. Tap Widgets.

3. Swipe from right to left to view the Google App widget group on page 2 of the Widgets screen.

4. Tap the Google App widget group thumbnail image to view the Google App widgets group in the pop-up window. The Google App widget is on the primary Home screen by default.
5. Return to page 2 in the Widgets screen by tapping outside the pop-up window.

6. Swipe from right to left to view page 3 in the Widgets screen, which contains the Milk Music widget.

Where Should I Put These Widgets?
You can place these widgets anywhere on Home screens (as described in Chapter 4), and it’s presumed that you have added the widgets discussed in this chapter to a Home screen. For the purposes of this chapter, widgets that are not on Home screens by default appear on their own Home screens.
7. Swipe from right to left to view page 4, the last page in the Widgets screen. The Weather widget appears on this page.

Using the Widgets
All widgets enable you to open the related app on the screen to view more information and make changes to the app. Some widgets have controls within the widget to update and/or change information you view in the widget.
Learn What It’s Like Outside with the Weather Widget
Let’s begin by viewing the widget that appears on the primary Home screen: the Weather widget.
1. On the Home screen, update the current temperature and sky conditions for your area by tapping the Refresh icon. After a few seconds, the sky conditions image and the current temperature update on the screen. The time and date of your last refresh appear to the left of the Refresh icon.
2. Open the Weather app by tapping anywhere inside the widget.

3. Add a city for which you want to display weather information by tapping Add in the menu bar.

4. If you see the Attention window on the screen that asks you to use the Samsung keyboard personalized data feature, tap OK in the window (not shown).
5. Type the city you’re looking for in the Search Cities field. As you type, a list of potential matches appears below the field.
6. Select the city that matches your search term by tapping the city in the list.

7. Swipe up and down the list of cities that match your search term within the list. When you find the city for which you want to display weather information, tap the city in the list.
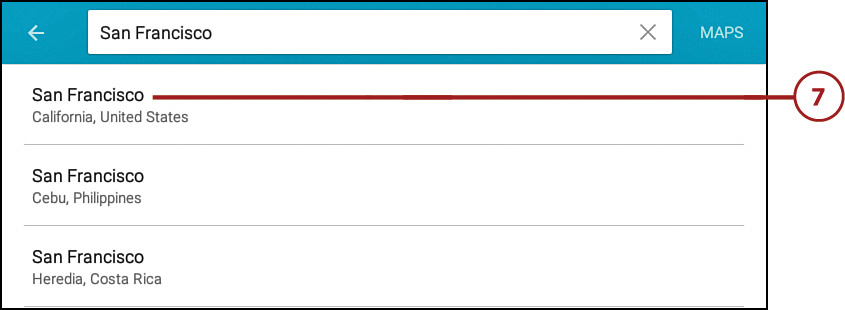
8. Four areas compose the report section at the top of the Weather screen. The top of the screen displays current weather information, including the current sky conditions for your area, the current temperature, the forecast high and low temperatures for the day, the forecast hourly temperatures every four hours during the day, as well as information about precipitation and the ultraviolet (UV) index.
9. Below the report section, you see a list of all cities you’re tracking; tap the city name in the list to view the current weather in the report section.
10. Check the bottom of the screen to see the date and time the information was last updated. Tap the Refresh icon to get the most current weather information that appears at the top of the screen.
11. Tap within the report section to view more weather information for your area in either the Internet or Chrome app. This example uses the Internet app.

12. The AccuWeather.com page appears and displays current information for your area. Tap Allow to allow AccuWeather to use your device’s location so you can get the most current and accurate weather possible.
13. Swipe up and down the screen to view the temperature, precipitation, and cloud cover forecasts at the beginning of each hour throughout the day. Tap an hourly tile to view more information about the forecast for that hour, including wind speed, humidity level, and the UV index level.

14. Return to the Weather widget screen by tapping the Back touch button (not shown).
15. View more Weather options by tapping More in the menu bar.

16. View a current weather map by tapping Weather Map.

17. A Google map of the larger area around your location appears on the screen. Your current location appears in the center of the map; in this example, it’s San Francisco, California.

18. Return to the Weather widget screen by tapping the Back touch button (not shown).
Access Chrome Bookmarks Quickly Using Bookmarks
The Bookmarks widget enables you to store bookmarks within the Chrome browser app. After you set up the Bookmarks widget, you can browse for bookmarks directly within the widget and open the bookmarked website in the Internet or Chrome app.
1. Open the Widgets screen, navigate to the first page in the Widgets screen if necessary, and then tap the Chrome tile.
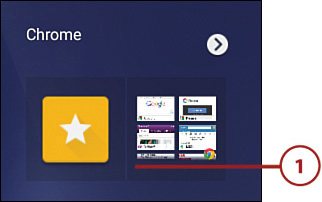
2. Add the Bookmarks (2 × 2) widget to your desired Home screen if you haven’t done so already from within the Chrome pop-up window.

3. The Bookmarks widget appears on the Home screen’s Setup screen so you can see how the widget will look on the screen. You can move the widget around on the screen and you can resize the widget by tapping, holding, and dragging one of the four resizing handles on the sides of the widget box. For this example, I resized the widget so it appears in the bottom half of the main Home screen.

4. Tap the Back touch button. The widget appears on the screen, but if you haven’t set up Chrome yet, there are no bookmarks within the widget.
5. Tap the Chrome icon in the widget.

6. In the Chrome introductory window, tap Accept & Continue.

Do I See the Introductory Window Every Time I Start Chrome?
The introductory windows shown in steps 6 and 7 only appear the first time you start Chrome. The next time, you won’t see these windows, and you can proceed to step 8.
7. In the second introductory window, tap Done.

8. Return to the Home screen by pressing the Home button (not shown).
9. Tap the folder you want to open within the widget.

10. Swipe your finger up and down within the widget to view all the bookmarks (and any subfolders) contained within the folder. Go back to the previous folder by tapping the folder name at the top left of the folder list.
11. Tap the bookmark that contains the website you want to view.

12. If you see the Open With window, tap the browser app icon to view the website within that browser app. This example uses the Chrome app.
13. Tap Always to open websites from the widget using the selected browser app. If you want the app to ask you to select your browser app each time you open a bookmarked website, tap Just Once.

14. The website appears in your desired browser app.

15. Tap the Back touch button to return to the Home screen that contains the Bookmarks app (not shown).
Preview New Apps in the Google Play Store Widget
If you want to know what new apps are available and recommended for you without having to go into the Google Play Store app, you can add the Google Play Store widget to the screen and view a slideshow of new apps on your Home screen.
If you find an app you like, tap the widget to open the app information page within the Google Play Store screen. Chapter 15, “Finding and Managing Apps,” includes more information about finding apps for your Tab A.
1. Open the Widgets screen, navigate to the third page in the Widgets screen if necessary, and then tap the Google Play Store tile.

2. Add the Play Store widget to your desired Home screen if you haven’t done so already from within the Google Play Store pop-up window.

3. The Google Play Store widget appears on the Home screen’s Setup screen so you can see how the widget will look on the screen. Release your finger to place the widget on the page.

4. The widget displays a slideshow of featured apps that include a thumbnail image, the name of the app, and the company that (or individual who) developed the app. The slideshow displays a total of nine apps and displays the next app every 7 seconds in a continuous loop.
5. If you see an app displayed in the slideshow and you want more information about it, tap the widget.

What If I Want to Go Back to Viewing the Featured App in the Google Play Store?
When you tap the Back touch button in the Google Play Store app, you haven’t closed it. You can go back to the featured app in the Google Play Store by tapping the Recent Apps touch button and then tapping the Google Play Store tile within the Recent Apps screen.
6. The Google Play Store screen opens and displays information about the app.
7. Swipe up and down the screen to get more information about the app, including user reviews, similar apps, and developer contact information.
8. Tap the Install button to install the free app on your Tab A. If you need to purchase the app before you install it, tap the purchase button, which includes the price of the app within the button.

9. If you prefer to go back to the Home screen and view more featured apps in the widget, tap the Back touch button (not shown).
Using the Flipboard Briefing Home Screen
The Galaxy Tab A contains a specially designed Home screen called Flipboard Briefing, which aggregates news from various sources into one app so you can quickly access news and information that’s important to you. The row of Home screen icons at the bottom of the screen also has a unique icon for the Flipboard Briefing Home screen—instead of a button, it’s a pair of horizontal bars that look like an equal sign.

Set Up Flipboard Briefing
Before you can use the Flipboard Briefing app, you need to set it up to tell the app what news and information you want delivered.
1. On the main Home screen, swipe from left to right to view the Flipboard Briefing screen.

2. Tap Start Reading.

3. After you see a brief animated introduction, the news feed page appears with the Briefing section at the top of the screen.
4. Swipe up on the screen to view more article headlines, featured stories that include the first few sentences in the article, and other sections such as News and Business. Swipe up to return to the top of the news feed page.
5. Tap the Menu icon.

6. You can download the Flipboard app to get all the features of Flipboard by tapping the Get Flipboard Now button. After you tap the button, the Google Play Store screen opens and displays the Flipboard information page.
7. By default, Flipboard Briefing provides notifications of new articles you might want to read. Turn this feature off by sliding the Notifications slider button from right to left; the slider and slider button turn gray to signify that the feature is off.
8. Swipe upward on the screen to view all the news category tiles.

Can I Add More Categories?
If you swipe all the way down to the bottom of the news feed, you see an Explore More Topics section with suggested topics, such as social media, personal finance, and pets. Add a category by tapping the category name button within the section.
9. News categories in the Flipboard Briefing screen appear in the same order as the news category tiles. You can move a category up or down by tapping and holding on the Move button and then moving the category tile up or down. As you move the tile, other tiles move to accommodate the tile you’re moving.
10. If you don’t want to view news stories in a category, tap the circle with the check mark. The category tile changes color and the check mark disappears from the circle so you know you won’t see articles in that category.
11. Tap More to view subcategories you can add to your news feed.

12. Tap a subcategory button to include more stories about the subcategory topic within the news feed category. After you tap a subcategory button, the button turns white and includes a check mark to the right of the name. Remove the subcategory from the category news feed by tapping the white subcategory button.
13. Hide the subcategory button list by tapping Less.

14. Swipe down on the screen until you reach the top of the screen.
15. Return to the news feed screen by tapping the Back icon.

Read Stories and Return to the Home Screen
Articles are divided into tiles within the news feed page. Each article tile contains the title of the article and many article tiles contain both photos as well as the first two or three sentences in the article (several sentences in some article tiles) so you can read them and decide if you want to continue reading the article.
1. Swipe up and down the screen until you see article tiles within the category you want to view. If there is room within the article tile, at the bottom of the tile you see the website that produced the article and how long ago the article was published. For example, 2h means the article was published 2 hours ago.
2. When the category name tile reaches the top of the page, the name tile is locked at the top of the page as you swipe. In this example, the Science category name tile appears at the top of the page.
3. Tap the Menu icon to open the Settings screen and change settings as explained earlier in this chapter.
4. Tap the article tile to read the article in its entirety.

5. Swipe up and down the screen to view the rest of the article on the screen. You can perform tasks available within the web page on the screen, such as sharing the article link on your Facebook profile.
6. Tap Share to share the article with other users or save links to the article in various apps. You can copy the article to the Clipboard, to a Scrapbook app file, as well as to your OneDrive or Google Drive account. You can also send the link to an S Note (or Memo) or OneNote file, to an email message using the Email or Gmail app, to a Google+ post, or in a Google Hangouts or Skype chat. And you can send the link directly to another device using Bluetooth, Wi-Fi Direct, or Samsung Quick Connect.
7. Return to the news feed screen by tapping the Back icon.

8. When you have read one or more articles in a category, the category name tile tells you how many articles you have read. On some article tiles, a check mark appears to the right of the website that produced the article.
9. Swipe downward to view more sections and return to the top of the news feed. When you open a new category as you swipe, that new category name tile appears at the top of the page.
10. Return to the Home screen by swiping from right to left.

