15. Finding and Managing Apps

In this chapter, you discover how to expand the capabilities of the Galaxy Tab A by finding and installing new apps from both Samsung and Google. You also learn how to access apps from the Home screen and open multiple apps on the screen. What’s more, in this chapter you learn how to browse and make purchases in the Google Play Store and organize application icons on your Galaxy Tab. This chapter covers the following topics:
![]() Accessing Google apps from the Home screen
Accessing Google apps from the Home screen
![]() Opening multiple apps in Split Screen view
Opening multiple apps in Split Screen view
![]() Shopping in the Galaxy Apps Store
Shopping in the Galaxy Apps Store
![]() Getting apps in the Google Play Store
Getting apps in the Google Play Store
![]() Managing apps through your Home screens
Managing apps through your Home screens
The Galaxy Tab A is not just about superior hardware craftsmanship. Your Tab’s true strength lies in the incredible software that is developed for it. The Galaxy Tab A comes with some truly amazing, preinstalled apps right out of the box, but you can expand its capabilities even further by downloading new apps from the Google Play Store. You can choose from thousands of innovative apps, ranging from games to productivity apps. The number of apps optimized for use on your Tab is growing rapidly.
Android 5.0, also known by its nickname Lollipop, allows you to access all your Google apps from the first page on the Home screen. Lollipop also includes the capability to open multiple apps in one screen so you can switch between open apps easily.
Accessing Google Apps from the Home Screen
The Google icon appears on the main Home screen so you can access any Google app installed on your Tab A within a small pop-up window that appears on the screen. You can also remove any Google app icons within the pop-up window as you would with any other app on a Home screen.
1. Tap the Google app on the main Home screen.

2. Open a Google app by tapping on the app within the pop-up window.

3. Move a Google app icon to a different location within the window by tapping and holding on the icon and then dragging the icon to a new location within the window. The other icons in the window rearrange to accommodate your selected icon’s new position.
4. Remove a Google app from the pop-up window by tapping and holding on the icon and then dragging the icon to the Delete icon in the menu bar at the top of the screen.

5. Tap the palette icon to change the window background color.
6. Select a new color by tapping the appropriate tile. The window background color changes and the selected background color tile has a check mark within the tile.

7. Close the pop-up window by tapping the Back touch button (not shown).
Opening Multiple Apps in Split Screen View
You can view two open apps at one time on the Tab A screen by setting up Split Screen view. If you have no apps open, the Split Screen View screen allows you to open two apps that support Split Screen view. After you open two apps on your screen, you can resize one of the two windows so you can focus on the larger window.
Add Two Apps to the Split Screen View
If you aren’t certain about which preinstalled apps can be viewed in Split Screen view, the Tab A shows you the apps you can launch in Split Screen view. By default, one app appears within the top half of the screen and the other app appears within the bottom half of the screen.
1. On the Home screen, tap and hold on the Recent touch button for a second (not shown).
2. The Split Screen View screen is divided in half by a horizontal line. The bottom half of the screen shows the first page of 12 apps you can open in Split Screen view.
3. Swipe from left to right in the bottom half of the screen to view recent apps that you opened that can be opened in Split Screen view.

4. If there are no recently used apps that support Split Screen view, that message appears at the bottom of the screen. The Recent Apps Page icon is highlighted.
5. Swipe from right to left twice in the bottom half of the screen to view the second page of apps denoted by the right page icon at the bottom of the screen.

6. You can select from another 10 apps that support Split Screen view within the second apps page.
7. Swipe from left to right to return to the first apps page.
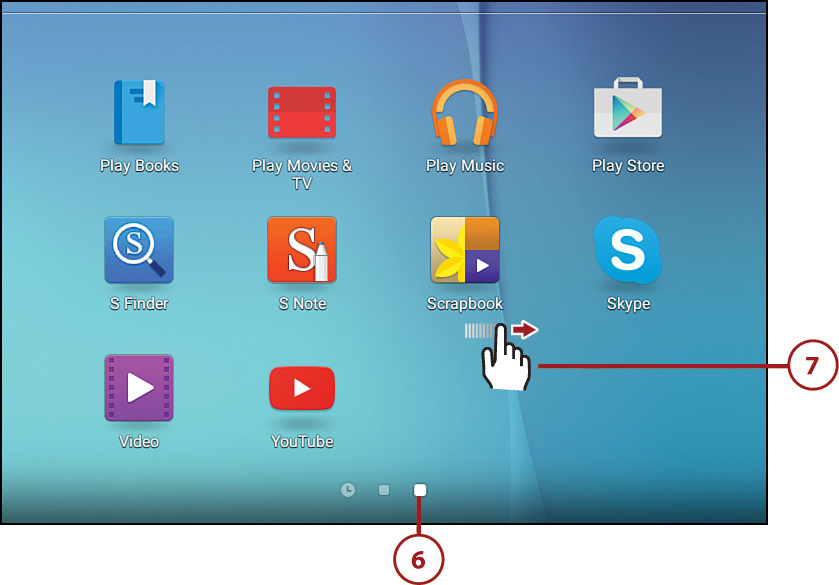
8. This example displays the Gmail and Internet apps in Split Screen view. Tap Gmail in the bottom half of the screen.
9. The Gmail app appears within the top half of the screen.
10. Tap Internet in the bottom half of the screen.

11. The Internet app appears within the bottom half of the screen. It’s surrounded by a blue line and has a gray control button at the top center of the window.

12. Resize the Internet app window by tapping and holding on the gray control button. The button turns blue and you can swipe up or down in the screen to increase or decrease the window size, respectively. When you’ve moved the blue control button to your desired window height, release your finger. The Tab A resizes the app to the desired size.

13. Open viewing option buttons by tapping the gray control button you saw in step 11. A series of five buttons appears in a bar.
14. Tap to move the Gmail app to the bottom of the screen and the Internet app to the top. After the Internet app window moves to the top of the screen, the gray control button appears at the bottom center of the window.
15. Tap to drag and drop a paragraph of text or a screenshot image from the Gmail app window into the Internet app window. Tap and hold on the image or text paragraph in the Gmail app window and then drag it into the Internet app window. After you drag the text or image, the Internet app window is highlighted; tap the Gmail app window to continue with step 16.
16. Tap to freeze operation of the app in the window and minimize the window on the screen. Open the app in a small window that appears in front of the other window on the screen by tapping the app icon in the upper-left corner of the screen.

17. Tap to view the Internet app on the entire screen and close Split Screen view. You can only view the Gmail window again by tapping the Recent touch button and then tapping the Gmail screen tile in the Recent Apps window; the Gmail app also appears on the entire screen.
18. Tap to close the Internet window.

19. Tap the Gmail app window to select it; the Gmail app window is highlighted with a blue border, and the white control button appears at the bottom center of the window. Tap the button to perform the tasks discussed in steps 14 through 18.

Put Two Open Apps in Split Screen View
If you have apps open but not in Split Screen view, you can open the Recent Apps screen and then display two of those apps in Split Screen view.
1. Tap the Recent touch button to open the Recent Apps screen (not shown). In this example, three apps are open.
2. Tap the app that you want to appear in the top half of the screen by tapping the Split Screen icon within the app tile title bar.

3. The remaining two open apps appear in the bottom half of the screen. Tap the app you want to appear within the bottom of the screen by tapping the app tile.

4. The app appears in the bottom half of the screen.

5. You can change the apps that appear in Split Screen view by tapping the Recent touch button and then selecting two apps within the Recent Apps screen as you did in steps 2 and 3.
Shopping in the Galaxy Apps Store
A great way to become acquainted with Galaxy Apps is just to start browsing. Many reviews of apps and games are available, so you can make an intelligent choice before downloading.
1. Tap the Apps icon on the Home screen.

2. Tap Galaxy Apps.

3. A page of featured apps displays. Scroll up and down the page to review groups of apps as well as individual apps. You can view more apps in a group by tapping See More.

4. Tap the Category tab in the menu bar and then tap a category to browse the list of results for that category.
5. If you know the name of the app, book, magazine, or movie you want, tap Search to specify a search term.

6. Type a search term into the Search field. Possible matches for your search appear in the list below the field.
7. Tap the app in the list if the product you want is listed as an option.

8. Swipe up and down the list of apps in the Results page if necessary and then tap the title of the app you want more information about.

9. Read more about the product. You can purchase—or download, if the app is free—the app on the description page. In this example, install Fraction Calculator Plus Free by tapping Install.

More About Product Descriptions
The description page for an app is chock-full of useful information so you can make an educated decision about whether you want to purchase the app. Sample screenshots of the app are featured on this page along with customer reviews and information about the developer.
Getting Apps in the Google Play Store
The Google Play Store makes it easy for you to browse apps and games that you can download to your Galaxy Tab A. If this is your first time shopping in the Google Play Store, you will find the interface quite intuitive. A great way to become acquainted with the Google Play Store is just to start browsing.
Many reviews of apps and games are available, so you can make an intelligent choice before downloading. A Google, Bing, or Yahoo! search for “Best Android apps for Galaxy Tab A” can help you identify the most popular apps. Tab A users from around the world are writing articles about their experiences with apps that you might find useful. After you download and try out an app, consider giving your feedback so that new Tab A users can learn from you.
Search for Android Applications
To access the Google Play Store for the first time, you must use your Google account to sign in to the Google Play Store. After you launch the Google Play Store app, there are several ways for you to search apps from the Google Play Store home page. The home page search options change position on the page, depending on which orientation you hold your Tab A: vertical or horizontal.
1. Tap Play Store on the Home screen.

2. Tap Apps on the Google Play Store home page. A page of featured apps displays.

3. Scroll up and down the page to review groups of apps as well as individual apps. You can view more apps in a group by tapping More.
4. Tap a category to browse the list of results for that category.
5. If you know the name of the app, book, magazine, or movie you want, tap the Search icon to specify a search term.
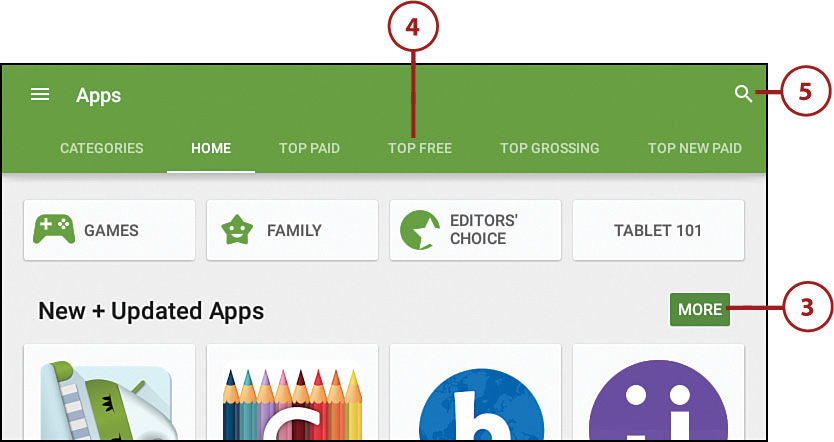
6. Type a search term into the Search Google Play field. Possible matches for your search appear in the list below the search field.
7. Tap the app link in the list if that link is available.
8. For this example, tap the app name in the list to get more search results.

9. Swipe up and down the list of apps in the Results page and then tap the title of the app you want more information about.

10. Read more about the product. You can purchase—or download, if the app is free—the app on the description page. In this example, install “Where’s My Mickey? Free” by tapping Install.

Find Great Apps
You can download thousands of apps to your Galaxy Tab A, so use your storage space wisely by finding only the great ones. Finding the best apps might be the biggest challenge of all as you wade through your many options. This task gives you some tips on how to locate the highest-performing apps.
1. Tap Apps in the Google Play Store app.

2. Take a look at the featured apps on the Play Store home page. Keep in mind that large companies, usually with well-established names, tend to dominate the featured list. Lesser-known developers are also producing outstanding apps, so look deeper.

3. Some apps have trial versions you can test-drive before purchasing. Look for Lite or Free versions of applications to test before you buy. This example shows results after you search for the word lite.
4. Tap an app in the list that you want to learn more about.

5. Scroll down to check out customer reviews for products, but don’t trust everything you read. Some reviews might not be in-depth or unbiased, and therefore they are less helpful. View all reviews on the screen by tapping All Reviews.

6. Swipe up on the screen until you reach the bottom of the page and then view the full version of the app that you can purchase if you like what you see in the Lite version. Tap the tile to learn more and purchase the app.
7. Below the More By section, take a look at the Similar Apps list. You see apps that are similar along with their ratings next to them. You might find a higher-rated app that you want to look into.

Purchase Android Applications
Software developers from around the world have developed thousands of apps for you to take advantage of with your Galaxy Tab A. You can choose from many free apps in the Google Play Store, and you can also purchase a variety of more sophisticated apps for a fee. The process for downloading free apps and paid apps is similar, but you need to designate a payment method to make purchases.
1. Tap Play Store on the Home screen.

2. Locate and then tap the app that you want to download. The product description page opens.

3. Tap the price of the app to see the permissions for this app. If this app is free, as in this example with The Weather Channel app, tap the Install button. A page that lists the permissions the app is requesting opens.

4. Tap Accept to begin installing the app.

Accepting Permissions
If the application you have selected requires control of your Tab or access to data, the Google Play Store displays the information in this area. The list of permissions changes from app to app. When you accept permissions, you are essentially allowing the application you are purchasing to access your Galaxy Tab A, including Internet access.
5. Tap Open to launch the application.

Get Help with Apps
Many new apps are being added to the Google Play Store daily from well-known companies, small companies, and individual developers. Bugs and other problems are likely to arise in such a fast-moving market. There are ways for you to contact developers so that you can ask questions.
1. Tap Play Store on the Home screen.


3. Tap My Apps.

4. Tap the app for which you need help.

5. Tap Read More to view the entire description.

6. Scroll down and then tap Visit Webpage in the Developer section to visit the developer’s site and search for information.
7. Tap Send Email to compose an email message asking your question(s).

Managing Apps Through Your Home Screens
You begin many of your activities on the Home screen of the Galaxy Tab A. As you purchase new apps, the number of icons in your Apps screen multiplies, which might prompt you to rearrange them according to the ones you use the most. You can manage your apps through your Home screens by creating new Home screens, deleting existing Home screens, and grouping and arranging apps as you see fit on the respective pages.
By default, when you download an application from Google Play Store, a shortcut is placed in the Apps screen that is accessible from any Home screen. You can easily move shortcuts from the Apps screen to a Home screen and then rearrange them.
1. Tap the Apps icon on the Home screen.

2. Tap and hold the app icon that you want to add to the Home screen.

3. An overlay of the main Home screen appears on the page and icons of all Home screens display below the main Home screen overlay. The main Home screen icon is shaped like a house.

4. Move the shortcut to the desired Home screen overlay. Your selected Home screen appears as an overlay on the screen.
5. Move the shortcut to your desired location on the Home screen.

6. Release your finger. The shortcut is placed on the Home screen.

7. Repeat steps 2 through 6 to move more app shortcuts from the Apps screen to the Home screen.
8. By default, your Galaxy Tab A has two Home screens with Home screen 1 the default Home screen you see. Home screen 2 is filled with the Samsung Galaxy Apps and Google Play widgets, so you can move the new shortcut to a new Home screen.
9. Drag the icon with your finger to the right until you see the icon in the new Home screen overlay.

10. Remove your finger from the shortcut when you reach the spot where you would like to leave the shortcut.

Removing Shortcuts and Widgets
When you remove a shortcut or widget icon, this does not delete or uninstall the app from your Galaxy Tab A; it simply removes it from that panel. If you want to create a shortcut for that application again, it is still located in the Apps screen.
11. The icon appears in the upper-left corner of the Home screen.

12. When you hold your finger on a shortcut and after it pulsates once, the Delete icon (a trashcan) appears in the top of the screen. Drag a shortcut to the Delete icon to remove it from a Home screen.

Adding Useful Apps
The true power of the tablet revolution lies not only in the simplification of computing, but also in personalization. Apps enable you to optimize your Galaxy Tab for your unique lifestyle. Your Galaxy Tab A can be a virtual dictionary or thesaurus. Add an RSS reader and transform your Tab into a news-gathering device so that you are always up to date on current news and events. Many practical apps on the market enhance the capabilities of your Galaxy Tab A, freeing you from having to purchase and carry a second device such as a digital audio recorder or scanner. There are too many options to list them all here, but let’s explore a few practical apps that you might want to consider.
Use the Merriam-Webster Dictionary App
Adding a simple dictionary app to your Galaxy Tab A is a very handy and practical solution for having to lug around an actual paper reference book.
The Merriam-Webster Dictionary app is free on the Google Play Store and delivers content that is trusted. The following steps presume you have already downloaded the Merriam-Webster Dictionary app from the Google Play Store:
1. Tap the Merriam-Webster app on the Home screen.

Use Any Dictionary App
Many other free options are available for dictionary and thesaurus reference apps. If you prefer another, don’t hesitate to use it. This is just a recommendation for the usefulness of such a reference to exist on your Galaxy Tab A. The Dictionary.com app is also a great application and gets the job done.
2. Tap in the Search field and enter a word to look up. Search suggestions appear in the list beneath the field.
3. Tap the correct word in the list. The definition(s) for the entry appear.

4. You can tap the Speaker icon to hear the pronunciation of the word.
5. Tap the star to add this word to your Favorites.
6. Tap to view all words you have marked as Favorites.
7. Tap to view a list of recently searched words.
8. Tap to open the app menu.

9. You can learn a new word every day. Tap Word of the Day to view the word of the day.
10. Tap Recommended Apps to get a list of apps recommended to you by Merriam-Webster, such as the Britannica Encyclopedia app.
11. Tap Feedback to provide feedback to the developers of this app.
12. Tap Rate This App to rate this app in the Play Store.
13. Tap Share This App to share information about this app in an email message, on social networks, on cloud storage services, in other apps such as Memo, or to other devices.

14. Tap Buy Premium Version to learn about and purchase the premium version of the app in the Play Store.
15. Tap About Merriam-Webster to get information about Merriam-Webster.
16. Tap Copyrights to get copyright information for the app.

Use Note Everything
A digital voice recorder can be a priceless tool if you ever need to record some notes for yourself. Or have you ever wished you had the capability to scan barcodes on a product so that you could store the information?
Note Everything is a free app that can do all of this and more, including taking handwritten notes and tucking information away neatly in folders. This section presumes you have already downloaded the Note Everything app from the Google Play Store.
1. Tap Note Everything on the Home screen.

Receiving Help
When you first use certain functions, a help screen appears and provides you with tips.
2. Tap Close in the What’s New screen.

3. Add a new note by tapping the Add icon in the menu bar.

4. Tap Textnote to make a note using the keyboard. This is similar to how the preinstalled Memo widget works on your Tab, but you might find it more beneficial to have all your notes in one location.
5. Tap Paintnote to make a note using your finger as a pen. You can tap the Menu button on your Galaxy Tab A and change the color of ink, erase marks, change stroke width, clear colors, work full screen, and more. This is a great option for jotting down a quick visual note.
6. Tap Voicenote to record voice memos. Each recording is stored as an individual file that you can play back on your Galaxy Tab.
7. Tap Note from Barcode to use your Tab A camera to read barcodes and note the barcode for later reference. This option requires you to install another free app named Barcode Scanner for it to work. The installation process is streamlined within the Note Everything app and takes only a few moments.
8. Tap Note from Google Drive to import and export text notes from Google Drive. This option requires you to install another free app named Note Everything GDocs. These two apps can work seamlessly together or independently.

9. After you write a note, tap the Back touch button (not shown). The note is placed in the main (root) menu. Tap and hold your finger on any note that you would like to move to a different folder, and a pop-up menu appears.
10. Tap Move to Folder.

11. Tap Close after you read the help screen. Help screens appear when you access a function for the first time.

Recording Voice Notes
After each recording, you can choose whether to use or discard the recording. If you choose to keep it, you are taken to a page with a notepad where you can play back the voice memo and take text notes at the same time.
12. Create a folder by tapping the Add icon in the menu bar.

13. Type the name in the Foldername field.
14. Tap OK to move the note to the new folder.

