8. Connecting to the Cloud

The Galaxy Tab A is a great tool for sharing with other devices directly using Wi-Fi Direct and also for sharing files and media in the cloud. This chapter covers the following topics:
The Galaxy Tab A allows you to synchronize data with other devices directly by using Wi-Fi Direct so you don’t need to buy a cable or even a wireless router to connect your Galaxy Tab A to another device. You can store and share data with online services on the cloud, which is file storage available on the Internet. What’s more, you can share music and video between your Tab A and your computer using a USB cable and the Samsung Smart Switch app.
Connecting Using Wi-Fi Direct
If you need to wirelessly transfer data to or connect with another device such as your smartphone, you can use the Tab A Wi-Fi Direct feature to connect to another device that also has Wi-Fi Direct enabled.
Set Up Wi-Fi Direct
Before you can transfer data between devices, you have to set up Wi-Fi Direct on the Tab A to connect with the other device.
1. On the Home screen, swipe from right to left to view the second Home screen and then tap Settings.

2. Tap the Wi-Fi option in the menu on the left side of the screen if the option isn’t selected already.
3. Tap Wi-Fi Direct.

4. The Tab A searches for available devices near you and displays those devices within the Wi-Fi Direct devices list on the right side of the Settings screen.
5. Tap the device name to which you want to connect. You may need to confirm connection on the device to which you’re connecting.

6. The connected device name text is blue, which means the device is connected.
7. Disconnect from the device by tapping the device name.

How Do I Know I’m Connected to a Device Through Wi-Fi Direct?
If you’re not sure you’re connected to another device through Wi-Fi Direct, look in the status bar at the top of the screen. The Wi-Fi Direct icon appears to the left of the Wi-Fi icon at the right side of the bar.

Printing Wirelessly
It’s easy to print a file such as a word processing document or spreadsheet from your Galaxy Tab A. You don’t need any cables, and you don’t need to transfer your files to another computer, either. There are some limitations to the printing functionality built in to the Tab A, but you can download apps and use web-based services to get around those limits.
Connect a Wi-Fi Printer
Your Tab A automatically scans for wireless printers that are available through a Wi-Fi connection. Note that you might have to enable a Wi-Fi connection on the printer as well. This example uses a Hewlett-Packard (HP) OfficeJet Pro X576dw printer. This OfficeJet Pro requires the user to enable HP Wireless Direct functionality on the printer before any device can see it.
1. On the Home screen, swipe from right to left to view the second Home screen and then tap Settings.

2. Connect to the printer by tapping the printer name in the Wi-Fi networks list.

3. If you need to enter a password, type it in the window and then tap Connect.
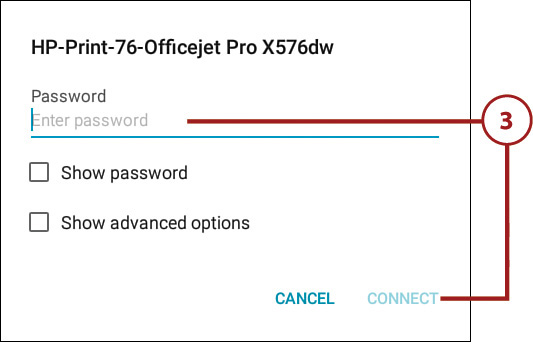
4. The Tab A might take a few seconds to find the printer’s IP address; after it does, the printer appears at the top of the Wi-Fi networks list and displays the Connected status.

What If the Tab A Can’t Find My Wireless Printer?
If the Galaxy Tab A doesn’t recognize your wireless printer, you might need to bring your Tab A closer to it. You can scan for the printer again by tapping Scan in the Settings menu bar that appears at the top of the screen. When the wireless printer appears in the Wi-Fi list, connect to the printer by tapping the printer name.
Connect a Bluetooth Printer
If you have a Bluetooth printer, you can also connect that printer to your Galaxy Tab A so you can print wirelessly. The printer in this example is different from the HP OfficeJet Pro used in the previous section.
1. On the Home screen, swipe from right to left to view the second Home screen and then tap Settings.

2. Tap Bluetooth.
3. Swipe the slider button from left to right to turn on Bluetooth connectivity. The Tab A finds your printer.
4. Tap the printer name.

5. Type the printer’s PIN in the Bluetooth Pairing Request window using the keypad at the bottom of the screen. If you aren’t sure what the PIN is, try 0000 or 1234. If those PINs don’t work, you will need to consult your printer documentation and/or the printer manufacturer’s website to find the PIN.
6. Tap OK.

7. The paired Bluetooth printer appears in the Paired Devices section.
8. Tap the Settings icon to the right of the printer name to change the printer name and unpair, or disconnect, the printer from the Tab A.

Sharing Files
A “cloud storage” service enables you to upload files onto its server computers. Cloud storage services make it easy for you to share large files with others, especially because the maximum file attachment sizes in email messages can vary depending on the email service you use, and downloading email messages with large file attachments can take a long time.
Use the OneDrive App
The Microsoft OneDrive app is preinstalled on your Galaxy Tab A, and you might have set up your OneDrive account when you set up your Tab A. You can give another OneDrive user access to one or more folders in your account so that other users can upload files to and download files from that folder. The OneDrive icon is available on the second Home screen and/or within the Apps screen.
Sign In to OneDrive
When you first start OneDrive, the app takes you step-by-step through setting up your Tab A to work with OneDrive. If you have a Microsoft account, you log in to OneDrive using this account.
1. On the Home screen, swipe from right to left to view the second Home screen and then tap Microsoft Apps.

2. Tap OneDrive in the Microsoft Apps window.

3. Swipe from right to left to view introductory information about OneDrive. Note that if you’ve already used OneDrive on your Tab A, you can skip ahead to step 5.

4. In the last introductory screen, tap Sign In.

What If I Don’t Have a Microsoft Account?
If you need a OneDrive account, tap Sign Up on the last introductory screen and create a free account within the Create Account screen. The app takes you step-by-step through setting up your account. If you have a OneDrive account but haven’t signed in, then tap the Sign In link on the last introductory screen.
5. Type the email address associated with your Microsoft account.

6. Tap the Done key on the keyboard.

7. Type the Microsoft account password.
8. Tap Sign In.

9. You can get 100GB of storage space for two years as a Tab A owner. For now, view the OneDrive screen by tapping Not Now. You can learn about getting more OneDrive space later in this chapter.

10. The OneDrive screen opens and shows all files and subfolders within the Files folder.

Add Galaxy Tab A Images to OneDrive and Create an Album
After you sign in to OneDrive, you can upload images and photos stored on your Galaxy Tab A to OneDrive. Then you can access those photos from any computer or device that has the OneDrive app installed, or from the OneDrive website at onedrive.live.com.
OneDrive uploads photos from the Camera app automatically and you can also upload photos manually. After you upload the images and photos, you can categorize your photos by placing photos into albums with different topics.
1. Tap Photos in the menu.

2. OneDrive scans the Camera app for all photos you’ve taken and places them in the All tab within the Photos screen.
3. Tap the Files icon.

4. Tap the orange Add icon in the lower-right corner of the screen.

5. Tap the Upload icon in the lower-right corner of the screen.

7. Tap the folder that contains the images you want to upload.

8. Tap and hold on a photo in the list for a second or two until you see a check mark in a circle within the photo.
9. After you select the photos you want to upload, tap Open.

10. OneDrive uploads the files. When the process is complete, the files appear in the Files list.
11. Tap the Photos icon in the toolbar.

12. The photos you added appear in the Photos screen.
13. Tap Albums.

14. Tap the orange Add icon in the lower-right corner of the screen to add photos to an album.

15. Type the name of your album in the Create New Album window.
16. Tap OK.

17. Tap the photo(s) you want to add to the album. The selected photo has a white check mark in the upper-right corner of the photo.
18. After you select the photo(s), tap the check mark icon in the menu bar.

19. The photos appear within the album screen. Tap a photo to view it on the entire screen.
20. View all photos in the All tab by tapping the Photos icon.

View and Share Files in OneDrive
The OneDrive Files screen contains all files and folders within the OneDrive folder so you can find files easily. You can also share files and all files within a folder with other users.
1. Tap the Menu icon if necessary.
2. Tap Files.

3. Swipe up and down in the screen if necessary to view all the files and folders stored on OneDrive. Each file or folder entry contains a thumbnail image to the left of the file or folder name and an information icon to the right of the name so you can tap the icon to get more information in the Details window. Folders show the number of files contained within the folder in the lower-left corner of the thumbnail image.
4. When you find a file that you want to view, tap the filename to view it. If the file is a photo or image file, as in this example, then the file opens within the built-in OneDrive image viewer.

5. Tap the check box to the left of the thumbnail image for the file or folder you want to share. After you tap the check box, the box turns orange and contains a white check mark.
6. Tap the Share icon.

7. Share the link to the file with others by tapping Share a Link.

8. If you want people with whom you share the file to only view it, keep the default View button selected. You can give permission for those people to edit the file by tapping Edit.
9. Tap OK.

10. After OneDrive prepares the link, tap the service or app you want to use to share the link in the Share the Link Via window. You can copy the link to the Clipboard to paste the link elsewhere such as an email message. You can save the link to the Scrapbook app or a note in either the OneNote, S Note (if you have the Tab A 9.7 with S Pen), or Memo app. You can share directly to another device using Bluetooth, Wi-Fi Direct, or Samsung Quick Connect. You can share the link to OneDrive or Google Drive. You can share the link in an Email or Gmail message. You can also share the link in a Google Hangouts or Skype chat or post it to your Google+ account.

11. For now, return to the file and folder screen by tapping the Back touch button (not shown).
12. Tap the Trash icon to send the image to the Recycle Bin folder.
13. Tap the Menu icon to rename the photo file, add the photo to the album, or get details about the file.
14. Deselect all files by tapping the Back icon in the menu bar.

Access Menu Options
You can access a variety of tools and settings for the OneDrive app both by tapping the Menu icon in the OneDrive menu bar and in the menu sidebar on the left side of the screen.
1. Tap the Menu icon to open the menu that appears on the left side of the screen. The Files category is selected by default.
2. Tap the Photos icon to view, add, and delete photos and albums in your OneDrive account.
3. Tap Recent Documents to view all documents you added since the last time you closed the OneDrive app.
4. Tap Shared to view all files and folders you shared with others.
5. Tap Recycle Bin to view files you have marked for deletion; you can restore those files to their original location or delete one or more files from your OneDrive account.
6. Tap Add OneDrive for Business to sign in to your OneDrive business account and manage your files and folders in that account from within the OneDrive app.
7. Tap Settings to open the Settings screen and get information about your account, change your account settings, and learn more about OneDrive.

8. Close the menu and view the toolbar by tapping the Menu icon.
9. You can tap one of four icons, from top to bottom: Files, Photos, Recent Documents, and Shared. If you want to view the Recycle Bin or Add OneDrive for Business, you need to open the menu.
10. Open the Settings screen by tapping the Settings icon.

Find Other Cloud Services
If you prefer to use another cloud storage app other than OneDrive, you can shop the Google Play Store for other cloud storage apps that are optimized for the Android operating system.
1. Tap Play Store on the Home screen.

2. Tap Apps.

3. Tap the Search icon in the menu bar.

4. Type cloud storage in the Search Google Play field.

5. Tap the Search button in the keyboard.

6. Swipe up and down within the list of apps in the search results screen. Tap a tile to view more information about the app. You learn more about shopping for apps in the Play Store in Chapter 15, “Finding and Managing Apps.”

Sharing Music and Video
You have a number of ways to share your music and video between different devices or between your computer and your Galaxy Tab A. If you have a computer that runs Windows, you can connect the Tab A to your computer and copy files with Windows Media Player. You can also connect your Tab A to your Windows computer and tell Windows that your Tab A is a storage device. One other alternative is to connect your PC or Mac to your Tab A with the Tab’s USB cable.
Copy Files with Windows Media Player
When you connect your Galaxy Tab A to your PC with the data cable, you can choose how you want to connect and/or synchronize media files with your Tab A. One option is to sync your PC and your Tab A with Windows Media Player. This example connects the Tab A to a PC running Windows 8.1.
1. Connect the data cable from the Tab A to the USB port on your PC (not shown). If an AutoPlay window opens, click the window and then click Sync Digital Media Files to this Device: Windows Media Player in the list. If you don’t see this window, open the Windows Media Player app on your PC.
2. Click the Sync tab within the Windows Media Player window.
3. Click and drag the music file(s) you want to copy to the Sync list.

4. The list of music files you select appears in the Sync list. You can deselect any files you do not want to copy by right-clicking the filename and then clicking Remove from List (not shown).
5. Click Start Sync to begin copying the files from your PC to your Galaxy Tab.

6. After the sync is complete, you can view the music files within the Music app on your Tab A.

Connect as a Mass Storage Device
You can drag and drop files from a PC to your Galaxy Tab A by connecting as a removable disk. Follow these steps to transfer music files from your PC to your Tab A using the Mass Storage USB mode.
1. Connect the data cable to the Tab A and the USB connector to the USB port on your computer (not shown). If an AutoPlay window opens, click the window and then click Open Device to View Files: File Explorer in the list. If you don’t see this window, open the File Explorer app on your computer.
2. Your Tab A appears as a removable disk in the folder tree within the File Explorer window. Double-click the Galaxy Tab A entry in the tree.
3. Open the list of folders on the Tab A by double-clicking the Tablet folder in the tree.
4. Double-click the Music folder in the tree. The list of music files and subfolders appears in the file pane.

5. Locate the files you want to transfer from your computer and then drag them to the Music folder on your Tab A. The files are copied to your device.

6. After you have finished copying files to your Tab from your computer, remove the USB cable from the PC (not shown).
7. When you open the Music app on your Tab, the music you have transferred is available for playback.


