CHAPTER 30
Using Wireless Bluetooth Devices
In a nutshell, Bluetooth is a wireless technology that provides wireless communications among computers, printers, mobile phones, tablets, digital cameras, and other electronic devices. You can connect as many as eight devices together with Bluetooth, with one device acting as the master device and up to seven slave devices. (This labyrinth of connected devices is called a piconet; you can have up to two piconets.) For example, you can have a desktop PC, a laptop, a smartphone, digital camera, MP3 player, digital video camera, and headphones all linked wirelessly. They can share a high-speed Internet connection, share data, and use a single printer.
The World of Bluetooth
Bluetooth is a wireless specification intended to replace the need to use physical cables between devices. For example, Bluetooth enables you to wirelessly connect keyboards, mice, and printers to your laptop or computer. You also can use Bluetooth to wirelessly connect a mobile phone to your computer or laptop to sync settings, transfer photos or videos, or share contacts. Many other types of Bluetooth devices are available as well, including some that don't even connect to computers or laptops, such as devices used inside automobiles, exercise equipment, and games.
Bluetooth uses radio waves to transmit signals, much like many other types of technologies such as FM radio, television, and Wi-Fi. One primary difference between Bluetooth and other radio wave technologies is the distance between devices. Bluetooth is designed for very small distances; Bluetooth is personal. You set up connections among your devices in a personal area network (called a PAN). Bluetooth is good within about 164 feet (50 meters), whereas other radio wave technologies can reach miles or hundreds of miles.
At the time of this writing, the current Bluetooth version is 5. Bluetooth 5 has low-energy wireless transfers to allow small, low-powered devices to use Bluetooth. Transfer rates for Bluetooth 5 are up to 2 Mbit/s instead of the usual 1 Mbit/s. If you're thinking of setting up a permanent wireless network between computers, however, you may want to stick with the 802.11 standards described in Chapter 33. But when you're connecting non-computer Bluetooth devices, wirelessly connecting a printer, or occasionally transferring files between computers, Bluetooth can't be beat.
The following are some Bluetooth buzzwords and concepts that you'll encounter in this section, as well as in the instructions that come with Bluetooth devices:
- Discovery: A Bluetooth device finds other Bluetooth devices to which it can connect through a process called discovery. To prevent Bluetooth devices from connecting at random, discovery is usually turned off by default on a Bluetooth device. You manually turn on discovery when you're ready for that device to be discovered. After a device has been discovered, you can turn discovery off.
- Discoverable: A discoverable (or visible) Bluetooth device is one that has discovery turned on, so other Bluetooth devices within range can see and connect to the device.
- Pairing: After two or more Bluetooth devices have discovered one another and have been paired (connected), you can turn off their discovery features. The devices will forever be able to connect to one another, and unauthorized foreign devices will not be able to discover and hack into the paired devices.
- Encryption: A process by which transferred data is encoded to make it unreadable to any unauthorized device that picks up a signal from the device. Bluetooth offers powerful 128-bit data encryption to secure the content of all transferred data.
- Passkey: Similar to a password; only devices that share a passkey can communicate with one another. This is another means of preventing unauthorized access to data transmitted across Bluetooth radio waves.
- Bluejacking: A process by which one user sends a picture or message to an unsuspecting person's Bluetooth device.
A non-computer gadget such as a smartphone, MP3 player, or electronic pedometer that supports Bluetooth is called a Bluetooth device. A standard desktop PC or laptop computer usually isn't a Bluetooth device, although many laptops include built-in Bluetooth capabilities. As a rule, turning your PC or laptop into a Bluetooth device is easy. You simply plug a Bluetooth USB adapter — a tiny device about the size of your thumbnail — into any available USB port, and presto, your computer is a Bluetooth device. Making your computer into a Bluetooth device doesn't limit it in any way. Bluetooth extends the capabilities of your computer so that you can do things such as the following:
- Connect a Bluetooth mouse, keyboard, or other pointing device.
- Use the Devices applet in the Settings area to add a Bluetooth device.
- Use the Add Printer Wizard to use a Bluetooth printer wirelessly.
- Use a Bluetooth-enabled phone or dial-up device as a modem.
- Transfer files between Bluetooth-ready computers or devices by using Bluetooth.
- Join an ad hoc PAN of Bluetooth-connected devices (an ad hoc network is an informal network, where devices connect and disconnect on an as-needed basis, without the need for a central hub or base station).
When you install a Bluetooth adapter on your PC or laptop, you also install radio drivers. Windows 10 comes with many radio drivers preinstalled.
Configuring Your Bluetooth Adapter
If you plan to share a single Internet account among several computers or Bluetooth devices, you should install your first Bluetooth USB adapter in the computer that connects directly to the router. That will give other Bluetooth devices that you add later easy access to the Internet through that computer's Internet connection.
After you've installed a Bluetooth adapter, or if your device is itself a Bluetooth device, you'll find a new icon named Bluetooth in the Settings applet. You also can view Bluetooth information in the Device Manager.
To view the Devices list, choose Settings, click Devices. Figure 30.1 shows the Bluetooth menu option that appears in Settings when a Bluetooth device is attached or built into the computer.

FIGURE 30.1 The Bluetooth option on the Settings page.
To see how the same device looks in Device Manager, show the desktop and press Windows+X. Choose Device Manager and expand the Bluetooth list, as shown in Figure 30.2. Your list may be different from the one shown here, but the important point is that you can view and manage the Bluetooth device in this list as well as in the Devices app.

FIGURE 30.2 Bluetooth USB device showing on the Devices list.
You will have a Bluetooth icon (which looks very similar to the letter B) in the notification area of the Windows desktop taskbar. The Bluetooth Settings screen is your central point for installing Bluetooth. To open that screen, click Settings from the Start menu, or double-click the Bluetooth Devices notification area icon (see Figure 30.3). Initially, the Devices list is empty. If you don't see a Bluetooth Devices icon in the notification area, make sure to select the Show the Bluetooth Icon in the Notification Area check box.

FIGURE 30.3 Bluetooth icon shown in the notification area.
As you install devices and join devices to a Bluetooth PAN, you see the names of those devices listed on that screen.
The shortcut icon that appears when you right-click the notification area provides options for adding a Bluetooth device, sending and receiving files, and joining a PAN.
Adding Bluetooth-Enabled Devices
Many types of Bluetooth devices are available on the market. Most have some means of making the device discoverable (visible) to other devices. Whether you have to make your PC discoverable to install a device depends on the type of installation you're about to perform. As always, you need to read the documentation that came with your device for specifics.
On the shortcut menu for the Bluetooth Devices notification icon, clicking the Add a Bluetooth Device option opens the Settings window with the Devices option showing. Windows attempts to locate any devices available. The sections that follow show you how easily you can connect Bluetooth devices to your laptop or computer. This example shows you how to connect a smartphone to your computer. We then walk you through the process of transferring files to and from that device.
Connecting a smartphone
To add a smartphone to your computer using Bluetooth, you must have a device that supports Bluetooth. Also, your computer or laptop must have built-in Bluetooth or a Bluetooth adapter plugged into it.
Use the following steps to connect the device to your Windows computer:
- On the Windows 10 desktop, click the Bluetooth icon on the notification bar.
- Click Add a Bluetooth Device, as shown in Figure 30.4. The Devices screen appears.
- Turn on the Bluetooth feature on the device. In the example shown, we're going to add an iPhone. How you do that depends on the version of your device and the model of phone. The device listed uses the Settings menu in the iPhone. From there, you can turn on the Bluetooth feature and then use the Bluetooth settings item to make the phone discoverable. Windows searches for all Bluetooth devices that are nearby, including the phone.
- When the computer and phone find each other, a window similar to the one shown in Figure 30.5 appears. Click the item you want to connect with in Windows.
- Click the Pair button.
- A message appears on both your phone and in Windows. A passcode should appear that is identical on both devices. If they are, click Pair on your phone (at least in the case of an Apple iPhone 6 or above; your message may vary depending on the smartphone you use) and Yes in Windows to set up the Bluetooth connection. Figure 30.6 shows an example of a passcode that appears during this transaction.

FIGURE 30.4 Choose to add a Bluetooth device.

FIGURE 30.5 Windows finds the phone device.

FIGURE 30.6 Windows and your phone display a passcode.
Windows sets up a connection between the two devices.
Joining a personal area network
After your two devices are connected, you can join them as a PAN so you can transfer files between them using the Bluetooth connection. To do so, follow these steps:
- Click the Bluetooth icon on the desktop notification bar.
- Click the Join a Personal Area Network option, as shown in Figure 30.7. The Devices and Printers window appears (see Figure 30.8).
- Click the device you want to join to the PAN, which in our case is a printer.
- Click Connect Using &cmdarr; Access Point. Once connected to the PAN, the command choices change to Disconnect from Device Network. Your device will say something like Connected to PAN or similar.

FIGURE 30.7 Setting up a PAN.

FIGURE 30.8 Selecting a device to connect to the PAN.
Now that your devices are joined to a PAN, you can transfer files between them, print to a Bluetooth printer, and so on. Read the following two sections to find out how to do this.
Receiving files from a Bluetooth device
You can't do much when you connect a smartphone to a computer via Bluetooth. One feature that is handy, however, is the feature to send files from your phone to Windows. You can, for example, send picture or video files from your phone to your computer. To do this, follow these steps:
- Click the Bluetooth icon on the desktop notification bar.
- Click Receive a File, as shown in Figure 30.9. The Bluetooth File Transfer window appears (see Figure 30.10). Windows 10 now waits until files from your phone begin transmitting to your computer.
- On your phone, locate the feature that enables you to send files to a remote location or a media-sharing app. Some Android-based phones include an app called Media Share. With this app, you can share media files (pictures, videos, and audio) with devices on a Bluetooth connection.
- On your phone, select the file you want to transfer to Windows and transfer it.
- In Windows, the Bluetooth File Transfer window shows device information, file information, and progress of the file transfer. Figure 30.11 shows an example. In Figure 30.12, the transfer is finished and you can see the filename and size of file, and browse to the location to which it was saved.
- Click Finish when you're finished sharing files from the phone.

FIGURE 30.9 Receive a file from a smartphone.
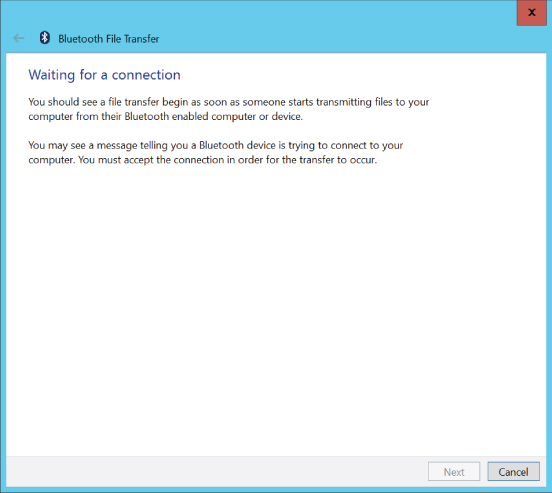
FIGURE 30.10 The Bluetooth File Transfer window.

FIGURE 30.11 Receiving a file from a smartphone.

FIGURE 30.12 After Windows receives the transferred file.
Sending files to a Bluetooth device
Not only does Windows 10 make receiving files from a Bluetooth device, such as an Android-based smartphone, easy; it also simplifies sending them to the device. Follow these steps:
- Click the Bluetooth icon on the desktop notification bar.
- Click Send a File. You can see this option in Figure 30.9 earlier in this chapter.
- Select the Bluetooth device to which you want to send the file. In the example shown in Figure 30.13, our choice is the SURF-TID device. In some cases, you may have multiple devices showing, so be sure to choose the correct one.
- Click Next.
- Specify the path and name of the file you want to share, as shown in Figure 30.14. Use the Browse button to locate the file(s) to send. If you choose multiple files, they're separated by a semicolon.
- Click Next. The Bluetooth File Transfer window appears showing the progress of the file being sent. Make sure your other device is turned on. You may need to confirm the file transfer on your other device.

FIGURE 30.13 Select a device to send a file to.

FIGURE 30.14 Select files to send.
Windows sends the file(s) from your computer to your other device. Depending on the size of the files, the transfer process may take several minutes.
Creating a Bluetooth personal area network
You've seen how to create a PAN to allow a smartphone to connect to your computer. You also can create a Bluetooth PAN as a short-range wireless network to connect other types of devices together wirelessly. A PAN is commonly used to connect a laptop to a desktop PC, although it can be used to connect other types of Bluetooth devices. As a rule, joining Bluetooth devices to a Bluetooth network is a simple matter. Most of the action takes place automatically, behind the scenes.
To understand the basic procedure, assume you already have a desktop computer with a functional Internet connection. You've already installed a Bluetooth USB adapter on that computer, so it's now a Bluetooth device. On that desktop computer, click the Bluetooth adapter icon in the notification area of the Windows desktop. Click Open Settings and make sure Allow Bluetooth Devices to Find This PC is selected, as shown in Figure 30.15. Click OK.

FIGURE 30.15 Make sure Bluetooth is set up on both computers.
On a laptop computer (or a second computer), activate Bluetooth or, if necessary, plug in a second Bluetooth USB adapter. The objective is to connect the laptop to the desktop in a PAN. To do so, starting from the laptop computer, follow these steps:
- Right-click the Bluetooth Devices notification area icon and choose Join a Personal Area Network. A list of Bluetooth devices should appear. If at least one device does not appear, click the Add a Bluetooth Device button and follow the steps to locate a Bluetooth-enabled computer. When the search completes, you should see a list of all of the available devices.
- Click the name of the computer to which you want to connect. If the Properties page for that device appears, click OK to close that page.
- Click Connect Using. A drop-down menu appears, as shown in Figure 30.16.

FIGURE 30.16 Select Direct Connection when setting up a PAN.
After the connection is established, you should have Internet access on both computers. You can share printers and folders, and move and copy files between computers using the techniques described in Chapter 16 and Chapter 20.
Note, however, that if you made the Bluetooth connection to only one computer in an existing local area network (LAN), you have access only to the shared resources on the Bluetooth-enabled computer, not all the computers in the LAN.
Troubleshooting a Bluetooth network connection
If you can't get any connectivity at all using Bluetooth, try the following remedy:
- Go to the computer that's having trouble connecting to the PAN.
- Open the Network and Sharing Center by pressing Windows+X and choosing Control Panel &cmdarr; Network and Internet &cmdarr; Network and Internet &cmdarr; Network and Sharing Center.
- Scroll down to the Bluetooth Network Connection group. If you can't find the Bluetooth Network Connection group, follow the steps outlined earlier.
The Network and Sharing Center folders on each PC should have similar Bluetooth network entries.
Sharing an Internet connection
If you can't get Internet connectivity from the computer you're connecting to the PAN (assuming the PAN already has Internet connectivity), go to a computer that's connected to the cable modem or router. Open the Network and Sharing Center and click the network item next to the Connections label. In the Activity area, click Properties and select the Sharing tab. Choose Allow Other Network Users to Connect through This Computer's Internet Connection and click OK twice to save your settings.
If you still have problems connecting to the Internet, check the settings for the Windows Firewall. In the Cortana search box, type fire, and then click Windows Firewall in the results area. Double-click a rule from the inbound or outbound rules list to adjust the settings.
With these settings, you should be able to connect to the Internet from the other computers in the PAN.
Remember that many different Bluetooth devices are available on the market. If none of the techniques described here help you make the connection between two computers in a PAN, refer to the instructions that came with your Bluetooth device.
Wrapping Up
This chapter has been about installing and configuring Bluetooth devices and Bluetooth networks. Bluetooth devices provide an excellent alternative to many commonly wired devices. They're usually fast and easy to set up and can provide a great way for users to communicate between computers without relying on more complex networking. Here's a recap of the technologies covered in this chapter:
- Bluetooth is currently at version 5 and allows you to connect smartphones, mice, keyboards, exercise equipment, and other Bluetooth devices.
- To turn a computer into a Bluetooth device, simply connect a Bluetooth USB adapter to a USB port on the computer.
- To connect a Bluetooth device to a computer, activate discovery on the device, bring it within range of the computer, click the Bluetooth Devices icon in the notification area, and choose Add a Device.
- To create a PAN between two or more computers, add a Bluetooth USB adapter to each computer, or use the built-in Bluetooth if applicable. Then click the Bluetooth Devices notification area icon and choose Join a Personal Area Network.
- Regardless of what type of device you intend to connect to your computer, always read the instructions that came with the device first.
