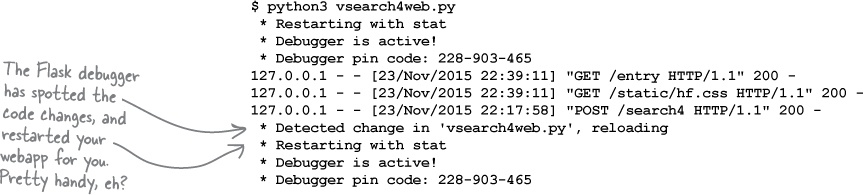Chapter 5. Building a Webapp: Getting Real
At this stage, you know enough Python to be dangerous.
With this book’s first four chapters behind you, you’re now in a position to productively use Python within any number of application areas (even though there’s still lots of Python to learn). Rather than explore the long list of what these application areas are, in this and subsequent chapters, we’re going to structure our learning around the development of a web-hosted application, which is an area where Python is especially strong. Along the way, you’ll learn a bit more about Python. Before we get going, however, let’s have a quick recap of the Python you already know.
Python: What You Already Know
Now that you’ve got four chapters under your belt, let’s pause for a moment and review the Python material presented so far.
Let’s Build Something
Let’s build a webapp.
Specifically, let’s take our search4letters function and make it accessible over the Web, enabling anyone with a web browser to access the service provided by our function.
We could build any type of application, but building a working web application lets us explore a number of Python features while building something that’s generally useful, as well as being a whole heap meatier than the code snippets you’ve seen so far in this book.
Python is particularly strong on the server side of the Web, which is where we’re going to build and deploy our webapp in this chapter.
But, before we get going, let’s make sure everyone is on the same page by reviewing how the Web works.
What Do We Want Our Webapp to Do?
As tempting as it always is to just start coding, let’s first think about how our webapp is going to work.
Users interact with our webapp using their favorite web browser. All they have to do is enter the URL for the webapp into their browser’s address bar to access its services. A web page then appears in the browser asking the user to provide arguments to the search4letters function. Once these are entered, the user clicks on a button to see their results.
Recall the def line for our most recent version of search4letters, which shows the function expecting at least one—but no more than two— arguments: a phrase to search, together with the letters to search for. Remember, the letters argument is optional (defaulting to aeiou):
Let’s grab a paper napkin and sketch out how we want our web page to appear. Here’s what we came up with:
What Happens on the Web Server?
When the user clicks on the Do it! button, the browser sends the data to the waiting web server, which extracts the phrase and letters values, before calling the search4letters function on behalf of the now-waiting user.
Any results from the function are returned to the user’s browser as another web page, which we again sketch out on a paper napkin (shown below). For now, let’s assume the user entered “hitch-hiker” as the phrase and left the letters value defaulted to aeiou. Here’s what the results web page might look like:
What do we need to get going?
Other than the knowledge you already have about Python, the only thing you need to build a working server-side web application is a web application framework, which provides a set of general foundational technologies upon which you can build your webapp.
Although it’s more than possible to use Python to build everything you need from scratch, it would be madness to contemplate doing so. Other programmers have already taken the time to build these web frameworks for you. Python has many choices here. However, we’re not going to agonize over which framework to choose, and are instead just going to pick a popular one called Flask and move on.
Let’s Install Flask
We know from Chapter 1 that Python’s standard library comes with lots of batteries included. However, there are times when we need to use an application-specific third-party module, which is not part of the standard library. Third-party modules are imported into your Python program as needed. However, unlike the standard library modules, third-party modules need to be installed before they are imported and used. Flask is one such third-party module.
As mentioned in the previous chapter, the Python community maintains a centrally managed website for third-party modules called PyPI (short for the Python Package Index), which hosts the latest version of Flask (as well as many other projects).
Find PyPI at pypi.python.org.
Recall how we used pip to install our vsearch module into Python earlier in this book. pip also works with PyPI. If you know the name of the module you want, you can use pip to install any PyPI-hosted module directly into your Python environment.
Install Flask from the command-line with pip
If you are running on Linux or Mac OS X, type the following command into a terminal window:
If you are running on Windows, open up a command prompt—being sure to Run as Administrator (by right-clicking on the option and choosing from the pop-up menu)— and then issue this command:
This command (regardless of your operating system) connects to the PyPI website, then downloads and installs the Flask module and four other modules Flask depends on: Werkzeug, MarkupSafe, Jinja2, and itsdangerous. Don’t worry (for now) about what these extra modules do; just make sure they install correctly. If all is well, you’ll see a message similar to the following at the bottom of the output generated by pip. Note that the output runs to over a dozen lines or so:
If you don’t see the “Successfully installed...” message, make sure you’re connected to the Internet, and that you’ve entered the command for your operating system exactly as shown above. And don’t be too alarmed if the version numbers for the modules installed into your Python differ from ours (as modules are constantly being updated, and dependencies can change, too). As long as the versions you install are at least as current as those shown above, everything is fine.
How Does Flask Work?
Flask provides a collection of modules that help you build server-side web applications. It’s technically a micro web framework, in that it provides the minimum set of technologies needed for this task. This means Flask is not as feature-full as some of its competitors—such as Django, the mother of all Python web frameworks—but it is small, lightweight, and easy to use.
As our requirements aren’t heavy (we only have two web pages), Flask is more than enough web framework for us at this time.
Geek Bits
Django is a hugely popular web application framework within the Python community. It has an especially strong, prebuilt administration facility that can make working with large webapps very manageable. It’s overkill for what we’re doing here, so we’ve opted for the much simpler, but more lightweight, Flask.
Check that Flask is installed and working
Here’s the code for the most basic of Flask webapps, which we are going to use to test that Flask is set up and ready to go.
Use your favorite text editor to create a new file, and type the code shown below into the file, saving it is as hello_flask.py (you can save the file in its own folder, too, if you like—we called our folder webapp):
Run Flask from your OS command line
Don’t be tempted to run this Flask code within IDLE, as IDLE wasn’t really designed to do this sort of thing well. IDLE is great for experimenting with small snippets of code, but when it comes to running applications, you are much better off running your code directly via the interpreter, at your operating system’s command line. Let’s do that now and see what happens.
Don’t use IDLE to run this code.
Running Your Flask Webapp for the First Time
If you are running on Windows, open a command prompt in the folder that contains your hello_flask.py program file. (Hint: if you have your folder open within the File Explorer, press the Shift key together with the right mouse button to bring up a context- sensitive menu from which you can choose Open command window here). With the Windows command line ready, type in this command to start your Flask app:
If you are on Mac OS X or Linux, type the following command in a terminal window. Be sure to issue this command in the same folder that contains your hello_flask.py program file:
No matter which operating system you’re running, Flask takes over from this point on, displaying status messages on screen whenever its built-in web server performs any operation. Immediately after starting up, the Flask web server confirms it is up and running and waiting to service web requests at Flask’s test web address (127.0.0.1) and protocol port number (5000):
Flask’s web server is ready and waiting. Now what? Let’s interact with the web server using our web browser. Open whichever browser is your favorite and type in the URL from the Flask web server’s opening message:
After a moment, the “Hello world from Flask!” message from hello_flask.py should appear in your browser’s window. In addition to this, take a look at the terminal window where your webapp is running...a new status message should’ve appeared too, as follows:
Here’s What Happened (Line by Line)
In addition to Flask updating the terminal with a status line, your web browser now displays the web server’s response. Here’s how our browser now looks (this is Safari on Mac OS X):
By using our browser to visit the URL listed in our webapp’s opening status message, the server has responded with the “Hello world from Flask!” message.
Although our webapp has only six lines of code, there’s a lot going on here, so let’s review the code to see how all of this happened, taking each line in turn. Everything else we plan to do builds on these six lines of code.
The first line imports the Flask class from the flask module:
Remember when we discussed alternate ways of importing?
You could have written import flask here, then referred to the Flask class as flask.Flask, but using the from version of the import statement in this instance is preferred, as the flask.Flask usage is not as easy to read.
Creating a Flask Webapp Object
The second line of code creates an object of type Flask, assigning it to the app variable. This looks straightforward, but for the use of the strange argument to Flask, namely __name__:
The __name__ value is maintained by the Python interpreter and, when used anywhere within your program’s code, is set to the name of the currently active module. It turns out that the Flask class needs to know the current value of __name__ when creating a new Flask object, so it must be passed as an argument, which is why we’ve used it here (even though its usage does look strange).
This single line of code, despite being short, does an awful lot for you, as the Flask framework abstracts away many web development details, allowing you to concentrate on defining what you want to happen when a web request arrives at your waiting web server. We do just that starting on the very next line of code.
Geek Bits
Note that __name__ is two underscore characters followed by the word “name” followed by another two underscore characters, which are referred to as “double underscores” when used to prefix and suffix a name in Python code. You’ll see this naming convention a lot in your Python travels, and rather than use the long-winded: “double underscore, name, double underscore” phrase, savvy Python programmers say: “dunder name,” which is shorthand for the same thing. As there’s a lot of double underscore usages in Python, they are collectively known as “the dunders,” and you’ll see lots of examples of other dunders and their usages throughout the rest of this book.
As well as the dunders, there is also a convention to use a single underscore character to prefix certain variable names. Some Python programmers refer to single-underscore-prefixed names by the groan- inducing name “wonder” (shorthand for “one underscore”).
Decorating a Function with a URL
The next line of code introduces a new piece of Python syntax: decorators. A function decorator, which is what we have in this code, adjusts the behavior of an existing function without you having to change that function’s code (that is, the function being decorated).
You might want to read that last sentence a few times.
Geek Bits
Python’s decorator syntax take inspiration from Java’s annotation syntax, as well as the world of functional programming.
In essence, decorators allow you to take some existing code and augment it with additional behavior as needed. Although decorators can also be applied to classes as well as functions, they are mainly applied to functions, which results in most Python programmers referring to them as function decorators.
Let’s take a look at the function decorator in our webapp’s code, which is easy to spot, as it starts with the @ symbol:
Although it is possible to create your own function decorators (coming up in a later chapter), for now let’s concentrate on just using them. There are a bunch of decorators built in to Python, and many third-party modules (such as Flask) provide decorators for specific purposes (route being one of them).
Flask’s route decorator is available to your webapp’s code via the app variable, which was created on the previous line of code.
A function decorator adjusts the behavior of an existing function (without changing the function’s code).
The route decorator lets you associate a URL web path with the Python
function that immediately follows the route decorator in your code. In this case,
the URL “/” is associated with the function defined on the very next
line of code, which is called hello. The route decorator
arranges for the Flask web server to call the function when a request for the
“/” URL arrives at the server. The route decorator
then waits for any data returned from the decorated function before returning the output to the
server, which then returns it to the waiting web browser.
It’s not important to know how Flask (and the route decorator) does all of the above “magic.” What is important is that Flask does all of this for you, and all you have to do is write a function that produces the output you require. Flask and the route decorator then take care of the details.
Running Your Webapp’s Behavior(s)
With the route decorator line written, the function decorated by it starts on the next line. In our webapp, this is the hello function, which does only one thing: returns the message “Hello world from Flask!” when invoked:
The final line of code takes the Flask object assigned to the app variable and asks Flask to start running its web server. It does this by invoking run:
At this point, Flask starts up its included web server and runs your webapp code within it. Any requests received by the web server for the “/” URL are responded to with the “Hello world from Flask!” message, whereas a request for any other URL results in a 404 “Resource not found” error message. To see the error handling in action, type this URL into your browser’s address bar:
Your browser displays a “Not Found” message, and your webapp running within its terminal window updates its status with an appropriate message:
Exposing Functionalit y to the Web
Putting to one side the fact that you’ve just built a working webapp in a mere six lines of code, consider what Flask is doing for you here: it’s providing a mechanism whereby you can take any existing Python function and display its output within a web browser.
To add more functionality to your webapp, all you have to do is decide on the URL you want to associate your functionality with, then write an appropriate @app.route decorator line above a function that does the actual work. Let’s do this now, using our search4letters functionality from the last chapter.
To test this new functionality, you’ll need to restart your Flask webapp, as it is currently running the older version of your code. To stop the webapp, return to your terminal window, then press Ctrl and C together. Your webapp will terminate, and you’ll be returned to your operating system’s prompt. Press the up arrow to recall the previous command (the one that previously started hello_flask.py) and then press the Enter key. The initial Flask status message reappears to confirm your updated webapp is waiting for requests:
Recall What We’re Trying to Build
Our webapp needs a web page which accepts input, and another which displays the results of feeding the input to the search4letters function. Our current webapp code is nowhere near doing all of this, but what we have does provide a basis upon which to build what is required.
Shown below on the left is a copy of our current code, while on the right, we have copies of the “napkin specifications” from earlier in this chapter. We have indicated where we think the functionality for each napkin can be provided in the code:
Here’s the plan
Let’s change the hello function to return the HTML form. Then we’ll change the do_search function to accept the form’s input, before calling the search4letters function. The results are then returned by do_search as another web page.
Building the HTML Form
The required HTML form isn’t all that complicated. Other than the descriptive text, the form is made up of two input boxes and a button.
But...what if you’re new to all this HTML stuff?
Don’t panic if all this talk of HTML forms, input boxes, and buttons has you in a tizzy. Fear not, we have what you’re looking for: the second edition of Head First HTML and CSS provides the best introduction to these technologies should you require a quick primer (or a speedy refresher).
Even if the thought of setting aside this book in order to bone up on HTML feels like too much work, note that we provide all the HTML you need to work with the examples in the book, and we do this without you having to be an HTML expert. A little exposure to HTML helps, but it’s not an absolute requirement (after all, this is a book about Python, not HTML).
Create the HTML, then send it to the browser
There’s always more than one way to do things, and when it comes to creating HTML text from within your Flask webapp, you have choices:
Laura’s right—templates make HTML much easier to maintain than Bob’s approach. We’ll dive into templates on the next page.
Templates Relate to Web Pages
Our webapp needs to render two web pages, and now we have two templates that can help with this. Both templates inherit from the base template and thus inherit the base template’s look and feel. Now all we need to do is render the pages.
Note
Download these templates (and the CSS) from here: http://python.itcarlow.ie/ed2/.
Before we see how Flask (together with Jinja2) renders, let’s take another look at our “napkin specifications” alongside our template markup. Note how the HTML enclosed within the Jinja2 {% block %} directive closely matches the hand-drawn specifications. The main omission is each page’s title, which we’ll provide in place of the {{ the_title }} directive during rendering. Think of each name enclosed in double curly braces as an argument to the template:
Rendering Templates from Flask
Flask comes with a function called render_template, which, when provided with the name of a template and any required arguments, returns a string of HTML when invoked. To use render_template, add its name to the list of imports from the flask module (at the top of your code), then invoke the function as needed.
Before doing so, however, let’s rename the file containing our webapp’s code (currently called hello_flask.py) to something more appropriate. You can use any name you wish for your webapp, but we’re renaming our file vsearch4web.py. Here’s the code currently in this file:
To render the HTML form in the entry.html template, we need to make a number of changes to the above code:
Import the
render_templatefunctionAdd
render_templateto the import list on thefrom flaskline at the top of the code.Create a new URL—in this case,
/entryEvery time you need a new URL in your Flask webapp, you need to add a new
@app.routeline, too. We’ll do this before theapp.run()line of code.Create a function that returns the correctly rendered HTML
With the
@app.routeline written, you can associate code with it by creating a function that does the actual work (and makes your webapp more useful to your users). The function calls (and returns the output from) therender_templatefunction, passing in the name of the template file (entry.htmlin this case), as well as any argument values that are required by the template (in the case, we need a value forthe_title).
Let’s make these changes to our existing code.
Displaying the Webapp’s HTML Form
Let’s add the code to enable the three changes detailed at the bottom of the last page. Follow along by making the same changes to your code:
Import the
render_templatefunctionCreate a new URL—in this case,
/entryCreate a function that returns the correctly rendered HTML
With these changes made, the code to our webapp—with the additions highlighted—now looks like this:
Preparing to Run the Template Code
It’s tempting to open a command prompt, then run the latest version of our code. However, for a number of reasons, this won’t immediately work.
Note
If you haven’t done so already, download the templates and the CSS from here: http://python.itcarlow.ie/ed2/.
For starters, the base template refers to a stylesheet called hf.css, and this needs to exist in a folder called static (which is relative to the folder that contains your code). Here’s a snippet of the base template that shows this:
Feel free to grab a copy of the CSS file from this book’s support website (see the URL at the side of this page). Just be sure to put the downloaded stylesheet in a folder called static.
In addition to this, Flask requires that your templates be stored in a folder called templates, which—like static—needs to be relative to the folder that contains your code. The download for this chapter also contains all three templates...so you can avoid typing in all that HTML!
Assuming that you’ve put your webapp’s code file in a folder called webapp, here’s the structure you should have in place prior to attempting to run the most recent version of vsearch4web.py:
We’re Ready for a Test Run
If you have everything ready—the stylesheet and templates downloaded, and the code updated—you’re now ready to take your Flask webapp for another spin.
The previous version of your code is likely still running at your command prompt.
Return to that window now and press Ctrl and C together to stop the previous webapp’s execution. Then press the up arrow key to recall the last command line, edit the name of the file to run, and then press Enter. Your new version of your code should now run, displaying the usual status messages:
Recall that this new version of our code still supports the / and /search4 URLs, so if you use a browser to request those, the responses will be the same as shown earlier in this chapter. However, if you use this URL:
the response displayed in your browser should be the rendered HTML form (shown at the top of the next page). The command-prompt should display two additional status lines: one for the /entry request and another related to your browser’s request for the hf.css stylesheet:
Understanding HTTP Status Codes
When something goes wrong with your webapp, the web server responds with a HTTP status code (which it sends to your browser). HTTP is the communications protocol that lets web browsers and servers communicate. The meaning of the status codes is well established (see the Geek Bits on the right). In fact, every web request generates an HTTP status code in its response.
To see which status code was sent to your browser from your webapp, review the status messages appearing at your command prompt. Here’s what we saw:
The 405 status code indicates that the client (your browser) sent a request using a HTTP method that this server doesn’t allow. There are a handful of HTTP methods, but for our purposes, you only need to be aware of two of them: GET and POST.
The GET method
Browsers typically use this method to request a resource from the web server, and this method is by far the most used. (We say “typically” here as it is possible to—rather confusingly—use GET to send data from your browser to the server, but we’re not focusing on that option here.) All of the URLs in our webapp currently support GET, which is Flask’s default HTTP method.
The POST method
This method allows a web browser to send data to the server over HTTP, and is closely associated with the HTML
<form>tag. You can tell your Flask webapp to accept posted data from a browser by providing an extra argument on the@app.routeline.
Let’s adjust the @app.route line paired with our webapp’s /search4 URL to accept posted data. To do this, return to your editor and edit the vsearch4web.py file once more.
Geek Bits
Here’s a quick and dirty explanation of the various HTTP status codes that can be sent from a web server (e.g., your Flask webapp) to a web client (e.g., your web browser).
There are five main categories of status code: 100s, 200s, 300s, 400s, and 500s.
Codes in the 100–199 range are informational messages: all is OK, and the server is providing details related to the client’s request.
Codes in the 200–299 range are success messages: the server has received, understood, and processed the client’s request. All is good.
Codes in the 300–399 range are redirection messages: the server is informing the client that the request can be handled elsewhere.
Codes in the 400–499 range are client error messages: the server received a request from the client that it does not understand and can’t process. Typically, the client is at fault here.
Codes in the 500–599 range are server error messages: the server received a request from the client, but the server failed while trying to process it. Typically, the server is at fault here.
For more details, please see: https://en.wikipedia.org/wiki/List_of_HTTP_status_codes.
Handling Posted Data
As well as accepting the URL as its first argument, the @app.route decorator accepts other, optional arguments.
One of these is the methods argument, which lists the HTTP method(s) that the URL supports. By default, Flask supports GET for all URLs. However, if the methods argument is assigned a list of HTTP methods to support, this default behavior is overridden. Here’s what the @app.route line currently looks like:
To have the /search4 URL support POST, add the methods argument to the decorator and assign the list of HTTP methods you want the URL to support. This line of code, below, states that the /search4 URL now only supports the POST method (meaning GET requests are no longer supported):
This small change is enough to rid your webapp of the “Method Not Allowed” message, as the POST associated with the HTML form matches up with the POST on the @app.route line:
Refining the Edit/Stop/Start/Test Cycle
At this point, having saved our amended code, it’s a reasonable course of action to stop the webapp at the command prompt, then restart it to test our new code. This edit/stop/start/test cycle works, but becomes tedious after a while (especially if you end up making a long series of small changes to your webapp’s code).
To improve the efficiency of this process, Flask allows you to run your webapp in debugging mode, which, among other things, automatically restarts your webapp every time Flask notices your code has changed (typically as a result of you making and saving a change). This is worth doing, so let’s switch on debugging by changing the last line of code in vsearch4web.py to look like this:
Your program code should now look like this:
from flask import Flask, render_template from vsearch import search4letters app = Flask(__name__) @app.route('/') def hello() -> str: return 'Hello world from Flask!' @app.route('/search4', methods=['POST']) def do_search() -> str: return str(search4letters('life, the universe, and everything', 'eiru,!')) @app.route('/entry') def entry_page() -> 'html': return render_template('entry.html', the_title='Welcome to search4letters on the web!') app.run(debug=True)
We are now ready to take this code for a test run. To do so, stop your currently running webapp (for the last time) by pressing Ctrl-C, then restart it at your command prompt by pressing the up arrow and Enter.
Rather than showing the usual “Running on http://127...” message, Flask spits out three new status lines, which is its way of telling you debugging mode is now active. Here’s what we saw on our computer:
Now that we are up and running again, let’s interact with our webapp once more and see what’s changed.
Accessing HTML Form Data with Flask
Our webapp no longer fails with a “Method Not Allowed” error. Instead, it always returns the same set of characters: u, e, comma, i, and r. If you take a quick look at the code that executes when the /search4 URL is posted to, you’ll see why this is: the values for phrase and letters are hardcoded into the function:
Our HTML form posts its data to the web server, but in order to do something with the data, we need to amend our webapp’s code to accept the data, then perform some operation on it.
Flask comes with a built-in object called request that provides easy access to posted data. The request object contains a dictionary attribute called form that provides access to an HTML form’s data posted from the browser. As form is like any other Python dictionary, it supports the same square bracket notation you first saw in Chapter 3. To access a piece of data from the form, put the form element’s name inside square brackets:
Using Request Data in Your Webapp
To use the request object, import it on the from flask line at the top of your program code, then access the data from request.form as needed. For our purposes, we want to replace the hardcoded data value in our do_search function with the data from the form. Doing so ensures that every time the HTML form is used with different values for phrase and letters, the results returned from our webapp adjust accordingly.
Let’s make these changes to our program code. Start by adding the request object to the list of imports from Flask. To do that, change the first line of vsearch4web.py to look like this:
We know from the information on the last page that we can access the phrase entered into the HTML form within our code as request.form['phrase'], whereas the entered letters is available to us as request.form['letters']. Let’s adjust the do_search function to use these values (and remove the hardcoded strings):
Automatic Reloads
Now...before you do anything else (having made the changes to your program code above) save your vsearch4web.py file, then flip over to your command prompt and take a look at the status messages produced by your webapp. Here’s what we saw (you should see something similar):
Don’t panic if you see something other than what’s shown here. Automatic reloading only works if the code changes you make are correct. If your code has errors, the webapp bombs out to your command prompt. To get going again, fix your coding errors, then restart your webapp manually (by pressing the up arrow, then Enter).
Producing the Results As HTML
At this point, the functionality associated with our webapp is working: any web browser can submit a phrase/letters combination, and our webapp invokes search4letters on our behalf, returning any results. However, the output produced isn’t really an HTML webpage—it’s just the raw data returned as text to the waiting browser (which displays it on screen).
Recall the back-of-the-napkin specifications from earlier in this chapter. This is what we were hoping to produce:
When we learned about Jinja2’s template technology, we presented two HTML templates. The first, entry.html, is used to produce the form. The second, results.html, is used to display the results. Let’s use it now to take our raw data output and turn it into HTML.
Calculating the Data We Need
Let’s remind ourselves of the contents of the results.html template as presented earlier in this chapter. The Jinja2-specific markup is highlighted:
The highlighted names enclosed in double curly braces are Jinja2 variables that take their value from corresponding variables in your Python code. There are four of these variables: the_title, the_phrase, the_letters, and the_results. Take another look at the do_search function’s code (below), which we are going to adjust in just a moment to render the HTML template shown above. As you can see, this function already contains two of the four variables we need to render the template (and to keep things as simple as possible, we’ve used variable names in our Python code that are similar to those used in the Jinja2 template):
The two remaining required template arguments (the_title and the_results) still need to be created from variables in this function and assigned values.
We can assign the "Here are your results:" string to the_title, and then assign the call to search4letters to the_results. All four variables can then be passed into the results.html template as arguments prior to rendering.
Adding a Finishing Touch
Let’s take another look at the code that currently makes up vsearch4web.py. Hopefully, by now, all this code should make sense to you. One small syntactical element that often confuses programmers moving to Python is the inclusion of the final comma in the call to render_template, as most programmers feel this should be a syntax error and shouldn’t be allowed. Although it does look somewhat strange (at first), Python allows it—but does not require it—so we can safely move on and not worry about it:
This version of our webapp supports three URLs: /, /search4, and /entry, with some dating back to the very first Flask webapp we created (right at the start of this chapter). At the moment, the / URL displays the friendly, but somewhat unhelpful, “Hello world from Flask!” message.
We could remove this URL and its associated hello function from our code (as we no longer need either), but doing so would result in a 404 “Not Found” error in any web browser contacting our webapp on the / URL, which is the default URL for most webapps and websites. To avoid this annoying error message, let’s ask Flask to redirect any request for the / URL to the /entry URL. We do this by adjusting the hello function to return an HTML redirect to any web browser that requests the / URL, effectively substituting the /entry URL for any request made for /.
Redirect to Avoid Unwanted Errors
To use Flask’s redirection technology, add redirect to the from flask import line (at the top of your code), then change the hello function’s code to look like this:
This small edit ensures our webapp’s users are shown the HTML form should they request the /entry or / URL.
Make this change, save your code (which triggers an automatic reload), and then try pointing your browser to each of the URLs. The HTML form should appear each time. Take a look at the status messages being displayed by your webapp at your command prompt. You may well see something like this:
As a strategy, our use of redirection here works, but it is somewhat wasteful—a single request for the / URL turns into two requests every time (although client- side caching can help, this is still not optimal). If only Flask could somehow associate more than one URL with a given function, effectively removing the need for the redirection altogether. That would be nice, wouldn’t it?
Functions Can Have Multiple URLs
It’s not hard to guess where we are going with this, is it?
It turns out that Flask can indeed associate more than one URL with a given function, which can reduce the need for redirections like the one demonstrated on the last page. When a function has more than one URL associated with it, Flask tries to match each of the URLs in turn, and if it finds a match, the function is executed.
It’s not hard to take advantage of this Flask feature. To begin, remove redirect from the from flask import line at the top of your program code; we no longer need it, so let’s not import code we don’t intend to use. Next, using your editor, cut the @app.route('/') line of code and then paste it above the @app.route('/entry') line near the bottom of your file. Finally, delete the two lines of code that make up the hello function, as our webapp no longer needs them.
When you’re done making these changes, your program code should look like this:
Saving this code (which triggers a reload) allows us to test this new functionality. If you visit the / URL, the HTML form appears. A quick look at your webapp’s status messages confirms that processing / now results in one request, as opposed to two (as was previously the case):
Updating What We Know
We’ve just spent the last 40 pages creating a small webapp that exposes the functionality provided by our search4letters function to the World Wide Web (via a simple two-page website). At the moment, the webapp runs locally on your computer. In a bit, we’ll discuss deploying your webapp to the cloud, but for now let’s update what you know:
Is that all there is to this chapter?
You’d be forgiven for thinking this chapter doesn’t introduce much new Python. It doesn’t. However, one of the points of this chapter was to show you just how few lines of Python code you need to produce something that’s generally useful on the Web, thanks in no small part to our use of Flask. Using a template technology helps a lot, too, as it allows you to keep your Python code (your webapp’s logic) separate from your HTML pages (your webapp’s user interface).
It’s not an awful lot of work to extend this webapp to do more. In fact, you could have an HTML whiz-kid produce more pages for you while you concentrate on writing the Python code that ties everything together. As your webapp scales, this separation of duties really starts to pay off. You get to concentrate on the Python code (as you’re the programmer on the project), whereas the HTML whiz-kid concentrates on the markup (as that’s their bailiwick). Of course, you both have to learn a little bit about Jinja2 templates, but that’s not too difficult, is it?
Preparing Your Webapp for the Cloud
With your webapp working to specification locally on your computer, it’s time to think about deploying it for use by a wider audience. There are lots of options here, with many different web-based hosting setups available to you as a Python programmer. One popular service is cloud-based, hosted on AWS, and is called PythonAnywhere. We love it over at Head First Labs.
Like nearly every other cloud-hosted deployment solution, PythonAnywhere likes to control how your webapp starts. For you, this means PythonAnywhere assumes responsibility for calling app.run() on your behalf, which means you no longer need to call app.run() in your code. In fact, if you try to execute that line of code, PythonAnywhere simply refuses to run your webapp.
A simple solution to this problem would be to remove that last line of code from your file before deploying to the cloud. This certainly works, but means you need to put that line of code back in again whenever you run your webapp locally. If you’re writing and testing new code, you should do so locally (not on PythonAnywhere), as you use the cloud for deployment only, not for development. Also, removing the offending line of code effectively amounts to you having to maintain two versions of the same webapp, one with and one without that line of code. This is never a good idea (and gets harder to manage as you make more changes).
It would be nice if there were a way to selectively execute code based on whether you’re running your webapp locally on your computer or remotely on PythonAnywhere...
Yes, that’s a great suggestion.
That particular line of code is used in lots of Python programs. It’s affectionately referred to as “dunder name dunder main.” To understand why it’s so useful (and why we can take advantage of it with PythonAnywhere), let’s take a closer look at what it does, and how it works.
Exploiting Dunder Name Dunder Main
Now that you know what dunder name dunder main does, let’s exploit it to solve the problem we have with PythonAnywhere wanting to execute app.run() on our behalf.
It turns out that when PythonAnywhere executes our webapp code, it does so by importing the file that contains our code, treating it like any other module. If the import is successful, PythonAnywhere then calls app.run(). This explains why leaving app.run() at the bottom of our code is such a problem for PythonAnywhere, as it assumes the app.run() call has not been made, and fails to start our webapp when the app.run() call has been made.
To get around this problem, wrap the app.run() call in a dunder name dunder main if statement (which ensures app.run() is never executed when the webapp code is imported).
Edit vsearch4web.py one last time (in this chapter, anyway) and change the final line of code to this:
This small change lets you continue to execute your webapp locally (where the app.run() line will execute) as well as deploy your webapp to PythonAnywhere (where the app.run() line won’t execute). No matter where your webapp runs, you’ve now got one version of your code that does the right thing.
Deploying to PythonAnywhere (well... almost)
All that remains is for you to perform that actual deployment to PythonAnywhere’s cloud-hosted environment.
Note that, for the purposes of this book, deploying your webapp to the cloud is not an absolute requirement. Despite the fact that we intend to extend vsearch4web.py with additional functionality in the next chapter, you do not need to deploy to PythonAnywhere to follow along. You can happily continue to edit/run/test your webapp locally as we extend it in the next chapter (and beyond).
However, if you really do want to deploy to the cloud, see Appendix B, which provides step-by-step instructions on how to complete the deployment on PythonAnywhere. It’s not hard, and won’t take more than 10 minutes.
Whether you’re deploying to the cloud or not, we’ll see you in the next chapter, where we’ll start to look at some of the options available for saving data from within your Python programs.