CHAPTER 17
Using Cortana for Searching
Cortana is a digital personal assistant tool built into Windows 10. It provides you a way to access information by typing search criteria or by speaking commands. Information searches, files, calendar events, news, weather, sports updates, and other information is available through Cortana.
Cortana is available on Windows desktops, Windows tablets (such as Microsoft Surface tablets), and handheld mobile devices. Microsoft provides iOS (Apple iPhone) and Android apps as well, to provide you with Cortana access even when you are not using Windows-based devices.
Understanding Cortana
Cortana, named for the fictional artificial intelligence character in the Halo game series, was introduced on the Windows Phone 8.1 platform. It is an intelligent personal assistant that can help you set reminders, perform searches, answer questions, recognize music, and launch apps using voice or text commands. If you speak a question, Cortana typically speaks the answer. If you type a question, Cortana answers with a text response.
Cortana (if you let it) can learn about you, your interests and habits, locations you often visit, and other information to simplify your work or personal life. For example, Cortana can search for and detect flight schedules in your e-mails and add the information to your calendar for you, or identify tracking information in e-mails to keep you up to date on whether your online orders are in transit or still sitting in the seller's warehouse.
Setting Up Cortana
By default, Cortana is installed and set up ready to use when you install Windows 10 Anniversary Edition. Cortana appears in the Search field on the Windows Taskbar next to the Start button and is labeled Ask Me Anything. Figure 17.1 shows the taskbar field where Cortana is located.

FIGURE 17.1 Find Cortana on the taskbar next to the Start button.
To use Cortana, you must have an Internet connection, microphone, and speakers set up on your computer. You can prompt it to action in a few different ways under Windows 10:
- Say “Hey Cortana” out loud. The Cortana window appears, as shown in Figure 17.2. When the Cortana window appears, it awaits your search criteria, but also provides hints and suggestions to help you learn how it works. For example, in Figure 17.2, Cortana displays a tip that reads “Try, ‘my groceries.’”
- Click the microphone icon in the taskbar next to the Start button.
- Press the Windows+S to open Cortana (see Figure 17.3).
- Type a command or search term in the Ask Me Anything field. Figure 17.4 shows an example of Cortana after typing the search “Today's weather.”

FIGURE 17.2 Say “Hey Cortana” to open the Cortana window.
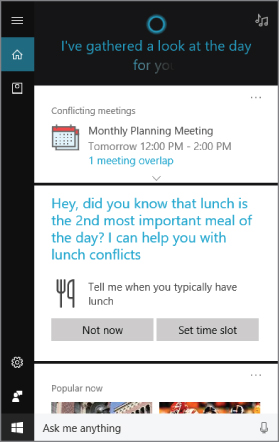
FIGURE 17.3 Press Windows+S to view the larger Cortana window.

FIGURE 17.4 Cortana shows today's weather.
Using Cortana
The best way to become familiar with Cortana and its features is to use it. The following are some basic tasks you may want to perform with Cortana to get know it better. Once you know its features, you may want to modify them to suit your needs.
Perform a Search for News
To perform a search for the latest headline news using verbal commands, do the following:
- Say “Hey Cortana.” The Cortana window appears.
- Say “What is today's news?” Figure 17.5 shows the initial Cortana window as you speak your command. Once you deliver your command and Cortana locates the search criteria, the window in Figure 17.6 appears, and Cortana reads you the first item found. In this example, Cortana reads the initial headline.

FIGURE 17.5 Asking Cortana to find today's headline news.

FIGURE 17.6 Cortana displaying and reading today's news.
After you see the list of news stories that Cortana finds, you can click one to display it in more detail, as shown Figure 17.7. In this example, Cortana opens the Microsoft Edge browser to display the headline news report. You can exit the browser when you are finished.

FIGURE 17.7 Click a news item or other search result that Cortana finds to open it in a web browser.
Display Your Calendar
One useful feature of Cortana is to use it to find out your daily calendar of events. Follow these steps to locate your calendar via Cortana:
- Say “Hey Cortana.” The Cortana window appears.
- Say “What is on my calendar for tomorrow?” Cortana displays a list of meetings for tomorrow, as shown in Figure 17.8, and reads them to you.
- To show more details about an event or meeting, click a calendar item. The Calendar app displays (see Figure 17.9).

FIGURE 17.8 View upcoming calendar events using Cortana.

FIGURE 17.9 You can see more information about your calendar by clicking a Cortana item.
Getting the Time
Cortana can display the time for your current location or for a location anywhere in the world. Follow these steps:
- Say “Hey Cortana.” The Cortana window appears.
- Say “What time is it?” Figure 17.10 shows the current time for my location.
- Say “What time is it in Venice, Italy?” Figure 17.11 shows the time in a remote location (Venice in this example).

FIGURE 17.10 You can ask Cortana your local time.

FIGURE 17.11 You also can ask Cortana the time for any location, such as Venice, Italy.
Getting Weather Updates
To get weather reports from Cortana, use the following steps:
- Say “Hey Cortana.” The Cortana window appears.
- Say “What's the weather here?” Figure 17.12 shows the results of a weather search for the local weather (which is for Richmond, IN, for this example). When you first use Cortana for a location-based query, such as the weather, Cortana may ask you for permission to collect information about your location. Respond that it's OK to collect this information.
- Say “What's the weather like in Salt Lake City, Utah?” to find the weather for a remote location. Figure 17.13 shows the results.

FIGURE 17.12 Use Cortana to find out your weather.

FIGURE 17.13 Use Cortana to see the weather in a remote location.
Opening a Program or App
Cortana has commands for opening programs or apps installed on your computer. To open a program or app, do the following:
- Say “Hey Cortana.” The Cortana window appears.
- Say “Open” and then the name of the program or app. For example, say “Microsoft Excel.” Cortana locates and opens the application, in this case Excel. See Figure 17.14.

FIGURE 17.14 Use Cortana to open a program or app, such as Microsoft Excel.
Searching a File
To use Cortana to search for a file, follow these steps:
- Say “Hey Cortana.” The Cortana window appears.
- Say “Find” and then the name of the document. For example, to find a document named Corporate Directors Meeting, say “Find document Corporate Directors Meeting,” as shown in Figure 17.15.

FIGURE 17.15 Use Cortana to search for a file or document.
Locating a Photo of Cortana
You can also use Cortana for fun. You may, for example, want to know what Cortana looks like, or at least what her character in the Halo game looks like. To find out, do the following:
- Say “Hey Cortana.” The Cortana window appears.
- Say “Show picture of Cortana.” Cortana returns images named as Cortana, as shown in Figure 17.16.

FIGURE 17.16 Use Cortana to locate an image of the Cortana character.
Modifying Cortana
You can customize Cortana using the Cortana Settings tool and the Cortana Notebook. The Settings tool provides access to common Cortana options, such as how it responds to you, allowing taskbar tidbits to display, and more. The Cortana Notebook includes items and settings you want Cortana to remember, such as your name and your favorite places.
To display the Settings tool, perform the following steps:
- Click the Cortana search field. The Cortana menu opens (see Figure 17.17).
- Click the Settings button, which is located toward the bottom left side of the Cortana menu. Figure 17.17 shows the location of the Settings button. Figure 17.18 shows the Settings menu.

FIGURE 17.17 Displaying the Cortana menu.

FIGURE 17.18 Use Cortana's Setting features to adjust Cortana's actions.
Within Settings, you can adjust the following:
- Tailor Cortana to your voice: You can train Cortana to respond only to your voice when you or someone else uses the “Hey Cortana” phrase. Click “Learn How I Say Cortana” and walk through the prompts to train Cortana. This process takes several minutes, so do it when you have time to devote to training Cortana to recognize your voice.
- Use Cortana even when the system is locked: You can have Cortana respond to your request while your computer is locked. When the system is locked, Cortana can access your calendar, e-mail, messages, and Power BI (Microsoft's Power Business Intelligence data tool).
- Taskbar tidbits: Cortana can display on your taskbar helpful hints on what commands to use with Cortana.
- Send notifications between devices: With this feature, you can enable Cortana to display your phone notifications on your computer or device. You must also allow notifications to be sent from your phone by clicking the Edit Sync Settings options on the Settings menu. On the My Devices menu, set these two options to On:
- Get Notifications From This PC On My Phone
- Upload Notifications From This PC To the Cloud
Both options must be set to On for this feature to work. Click each of them to set the status to On or Off, depending on your preference.
- Set your local language: Choose the language for your region, such as English (United States) if you speak English in the U.S.
- Set history view: Set History View to On to allow Cortana to display apps, settings, web activity, searches, and other history when you display the Cortana Home screen.
- View device history: You can use history from signed-in devices to help improve Cortana's performance when searching from apps, settings, and other history. To remove all device history, click Clear My Device History.
- My search history: You can use search history from Microsoft Edge to help improve Cortana searching performance. To modify history settings, click the Search History Settings link.
- Bing SafeSearch settings: Click this link to display Bing's SafeSearch feature. Adjust settings for your preferences for how Cortana interacts with SafeSearch, including restricting access to websites that are deemed adult or not safe for children.
- Other privacy settings: Click this link to open the Windows 10 Change Privacy Options. From here you can modify several Windows 10 privacy features, such as turning on the SmartScreen filter to check URLs that the Windows Store uses.
To review and adjust your Cortana Notebook settings, click the Notebook icon on the left side of the Cortana menu. The Notebook menu appears, as shown in Figure 17.19.

FIGURE 17.19 Cortana's Notebook feature stores personalized information and settings on how Cortana should respond to your commands.
Cortana has a number of Notebook settings, shown in Figure 17.19. The following list details a few of these settings:
- About Me: Use this Notebook setting to change your name in Cortana and edit the Favorite places that Cortana uses for you. Favorite places include your home, work, and other locations you want to save, such as your favorite restaurant, workout facility, and day-care. You can also view the account name under which you are currently logged in.
- Reminders: Set reminders in Cortana. For example, Cortana can prompt you to perform an action (such as make a phone call at a particular time of day). You can set a Remember To action for that task. Figure 17.20 shows an example of Cortana displaying a reminder to call “Mike Smith” today.
- Events: Cortana can provide you with local events based on event categories you set. Click the Events Notebook and then click Add an Event Category. You can choose from Music, Performing Arts, and Sports & Outdoors.
- Weather: Use the Weather Notebook to set Cortana actions that relate to weather conditions in your area. For example, you can set Notify Me When There Are Weather Incidents to prompt Cortana to let you know about severe weather.

FIGURE 17.20 Use the Reminder Notebook to add items for Cortana to remind you of.
Using Cortana on Mobile Devices
Microsoft has released a Cortana mobile app to use on your smartphone, such as the Apple iPhone and Android phones. To download the app, visit the app store for your phone and search for Cortana. Download the app to your phone and open the app. Within the app, you can perform many of the same functions you can with Cortana on a PC, such as searching with Cortana, setting an alarm using a voice command, viewing reminders, and other items.
To use Cortana on your smartphone, open the app by clicking its icon on your smartphone. Figure 17.21 shows an example of the main Cortana screen on the iPhone app.

FIGURE 17.21 You can use Cortana on your smartphone by downloading the Microsoft Cortana app from your phone's app store.
Click the microphone button on the app to ask Cortana a question or instruct it to perform a task. Figure 17.22 shows the Cortana app waiting for a response from the user. Figure 17.23 shows the iPhone Cortana app with the results of the question, “How Big is Earth?”

FIGURE 17.22 Speak to the Cortana smartphone app to use Cortana in a mobile situation.

FIGURE 17.23 Cortana shows results of your search.
To see Notebook and Cortana Settings, click the Settings button at the top left of the app. This shows Home, Notebook, Settings, Help, and Feedback & Support options. Click the option you want to use to navigate to that item. For example, click Notebook see similar Notebook items that you have on your computer via Cortana. Click the Home button to return to the main window of Cortana.
Wrapping Up
Cortana is a digital personal assistant tool built into Windows 10. It provides you a way to access information by typing in search criteria or by speaking in commands. Information searches, files, calendar events, news, weather, sports updates, and other information is available through Cortana.
This chapter introduced the following points:
- Understanding Cortana
- Setting up Cortana
- Using Cortana
- Modifying Cortana
- Using Cortana on mobile devices
