Connecting to Samsung Devices Using SideSync
If you own another Samsung device such as a Galaxy smartphone, you can view and manipulate the device’s screen on your Tab A screen using SideSync 3.0, which is preinstalled on the Tab A. SideSync makes it easy for you to view and copy information between both devices, such as photos you’ve taken on your smartphone that you can copy directly to the Tab A.
SideSync has to be installed on your other device for SideSync to work properly. This example shows how to connect the Tab A with a Samsung Galaxy S6 using SideSync.
1. On the Home screen, tap the Apps icon.
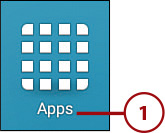
2. In the Apps screen, tap SideSync 3.0.

3. In the SideSync 3.0 window, tap Next to continue to the next introductory screen. The introductory screens in this step and in step 4 only appear the first time you start SideSync. If you don’t see the screen in step 3, skip ahead to step 5.

4. Start SideSync on the Tab A by tapping Start, and then start SideSync on the Galaxy S6.

What If I Don’t Have SideSync Installed on the Other Device?
You can download and install SideSync from either the Galaxy Apps or Google Play Store app on the other device.
5. Tap the device to which you want to connect in the list.

6. Tap OK on the other device. The Tab A screen goes dark and the smartphone window appears on the Tab A screen in front of all other windows on the screen.

Navigate the Smartphone Window
The smartphone window looks very much like the physical smartphone you’re connected to, and that includes the buttons in the bottom menu bar underneath the screen. You can manipulate features on the smartphone screen just as you would with a physical smartphone. The top of the smartphone window contains a menu with several icons so you can manipulate the window and perform a variety of tasks.
1. Tap the down arrow to view more options.

2. Tap to switch the screen orientation of the smartphone window between vertical and horizontal.
3. Tap to take a screenshot of the smartphone screen and save it to your Tab A so you can open it later using the Gallery or Photos.
4. Tap to view the smartphone screen on the smartphone as well as on your Tab A.
5. Tap to minimize the smartphone window and open the Internet app so you can copy a web address from the Internet app on the Tab A to the Internet app on your smartphone, as described later in the “Copy a Web Address to Your Smartphone” task.
6. Tap the up arrow to close the drop-down menu.

7. Tap to make your smartphone a Wi-Fi hot spot.
8. You can move the smartphone window by tapping and holding in the blank area in the top menu. Then drag the smartphone window to a different location on the screen.
9. Tap to minimize the window to an icon on the screen.

10. After you tap the Minimize icon, the SideSync icon appears in front of all windows in the upper left of the screen. Move the icon to a different location on the screen by tapping and holding on the icon and then dragging the icon to the new location on the screen. Open the smartphone window by tapping on the icon.

11. Tap the Maximize icon to view the smartphone screen on the entire Tab A screen; menu icons appear at the bottom of the maximized screen.
12. Tap the Close icon to close the smartphone window and the SideSync app on both the Tab A and the Galaxy S6. After you tap the icon, tap OK in the pop-up window to close the smartphone window and the app. The screen on the Galaxy S6 turns on so you can continue to use the smartphone.
13. In the bottom menu bar, tap the Recent icon to view the Recent Apps screen on your smartphone.
14. Tap the Home icon to view the Home screen on your smartphone.
15. Tap the Back icon to go to the previous screen on your smartphone.

Copy a Web Address to Your Smartphone
If you want to view a website on your smartphone but don’t want to use the keyboard on the smartphone’s small screen, you can type the web address within the Internet app on your Tab A. Then you can copy that address to the Internet browser on your smartphone using SideSync.
1. Tap the down arrow in the top menu within the smartphone screen.

2. Tap to open the Internet app.

3. In the Open With icon, tap Internet if it isn’t selected already. You can only use the web address copy feature with the Internet apps on both the Tab A and the other device; this functionality isn’t supported with Chrome.
4. Tap Just Once to use the Internet app for this example.

5. If necessary, move the SideSync icon elsewhere on the screen, as described earlier, so you can view the address bar on the screen.

6. Tap and hold on the web address in the address bar.
7. The full website address appears in the address bar. Select the entire address by tapping and holding on the address for a second or two.
8. Tap Copy in the menu.
9. Tap the SideSync icon.

10. Tap the Home icon in the smartphone window.
11. Tap Internet.

12. If necessary, swipe up in the smartphone screen to view the address bar.
13. Select the existing web address by tapping and holding on the address within the address bar for a second or two.
14. Tap Paste.

15. The address appears in the address bar.
16. Open the page by tapping Go on the keyboard.

17. The page appears within the smartphone screen.
18. Tap the Close icon to close the smartphone window.

19. Tap OK in the window. The smartphone window closes on the Tab A and the Internet screen you were viewing on the Tab A appears on the Galaxy S6 screen.

