1. Online Security Basics

Data breaches can compromise the personal information of thousands or millions of consumers. You can’t necessarily prevent those breaches, but you can arm yourself with the tools necessary to protect your data and identity as much as possible...before your data is compromised.
In this chapter, you learn some simple things you can do to protect your privacy while still enjoying everything the Internet has to offer. Topics include:
![]() Ways to improve online security in your home
Ways to improve online security in your home
![]() Overview of low-cost and free tools you can use to enhance your security
Overview of low-cost and free tools you can use to enhance your security
![]() How managing your account passwords is your best defense against hackers and cyber criminals
How managing your account passwords is your best defense against hackers and cyber criminals
![]() Multiple strategies for protecting yourself online
Multiple strategies for protecting yourself online
What do the following ten companies have in common?
Adult Friend Finder
eBay
Equifax
Heartland Payment Systems
JP Morgan Chase
Target Stores
TJX Companies, Inc.
Uber
U.S. Office of Personnel Management (OPM)
Yahoo!
They’re all companies you might do business with as a consumer. They’re also large, well-established, and trusted businesses that have millions of consumers or clients, and they provide jobs to thousands of hard-working Americans.
These companies also have one other—much less positive—thing in common. Each has been a victim of hackers or cybercriminals, with far-reaching data breaches. Each data breach resulted in untold millions of dollars in damages or losses. Plus, each of these data breaches resulted in private information about millions of the company’s individual customers or clients being accidently released. In some cases, this included Social Security numbers or credit card numbers, along with other details that could easily be used for identity theft purposes.
Unfortunately, these companies aren’t alone. Each week, the news media reports on new data breaches among businesses and organizations that as consumers we know and trust. Endless news stories report about companies that misuse customer data or share private information in inappropriate ways—whether it’s to impact an election, reach consumers with highly targeted advertising, or somehow manipulate people’s thoughts or actions by presenting “fake news” in a believable way.
We rely on the companies we do business with to protect the personal information we share. This often includes our names, addresses, phone numbers, and credit card details. Depending on the business or organization, information shared by consumers might also include a birthdate, Social Security number, driver’s license number, or other pieces of information that can make it easy for a cybercriminal to perpetuate an online crime, credit card fraud, or identity theft.
The fact is, in today’s modern world, we need to share personal information with many of the companies and organizations we do business with and need to be active on the Internet.
Even when companies and consumers alike do everything possible to protect private information, a particularly devious, persistent, and skilled hacker can often find a way to breach whatever security measures are put in place.
Protecting Yourself Online
A basic understanding of potential security threats as well as easy strategies to keep you safe are the most powerful tools available to you for online security. You can easily reduce security threats to your online activities, which will keep you and your information safer.
A growing number of free and low-cost tools can also be used in conjunction with your computers, mobile devices, and Internet-connected equipment that will make your experiences using the Internet much more secure.
Providing you with the information you need when using the Internet and showing you how to take advantage of the free and low-cost tools that are available to you is the main focus of My Online Privacy for Seniors. Even if you’re not technologically savvy, the information in this book is presented in an easy-to-understand, non-technical way, so you can immediately begin to feel safer and more secure when doing anything related to the Internet.
Simple Steps to Protect Your Privacy
Crossing the street at a busy intersection might be scary, but if you look both ways and follow traffic signals, chances are you’ll get to the opposite side of the street safely. To accomplish this, you follow basic rules to avoid oncoming traffic. Not a big deal, right? Well, you apply the same caution when using the Internet.
Yes, you should be concerned about cybercrime and identity theft, just as you should be concerned about getting hit by an oncoming vehicle when crossing the street. Just as you continue crossing streets, however, you can continue using the Internet safely.
The Internet lets you streamline everyday tasks anytime and from virtually anywhere you have access to an Internet-connected computer, smartphone, or tablet.
These tasks include:
Surfing the web
Sending and receiving email
Banking online and managing personal finances (investment portfolio)
Shopping online
Being active on social media (Facebook, Instagram, Twitter, and so on)
Sharing digital photos with friends and family online
Storing data, documents, and files in the cloud (online)
Enjoying digital entertainment, including watching TV shows and movies, listening to music or audiobooks, reading eBooks, learning online, and playing games.
Instead of avoiding the Internet and being afraid of it, use this book to help you learn how to easily enhance your online security and safety. You’ll feel more confident working with the technology that’s now likely becoming an integral part of your everyday life—whether it’s your computer, smartphone, tablet, or Internet-connected “smart TV” or “smart speaker” that’s designed to make vast amounts of content and information readily available to you on an on-demand basis.
What Does “On Demand” Mean in Regard to the Internet?
On demand refers to obtaining, accessing, downloading, or streaming the information you want, exactly when and where you want it, using whatever compatible technology is at your disposal. For example, with the right app and access to the Internet, you can choose to access and listen to your favorite songs or watch your favorite movies or TV shows whenever you want (on demand) from your computer, smartphone, tablet, smart TV, smart watch, or smart speaker.
Improving Internet Security in Your Home
If you have Internet access in your home, you’re already paying an Internet service provider (ISP) to provide the service, along with the equipment (the modem and potentially the wireless router) you need to access the Internet.
The equipment you’re using to connect to the Internet in your home has built-in tools that can enhance your privacy and security. These tools simply need to be set up once. In some cases, special software (or a mobile app) might be required.
Set Up a Firewall
One security tool available to you is called a firewall. If this hasn’t already been set up for you by your Internet service provider, contact that company and have it handle this task for you. Setting up a firewall needs to be done only once.
You can also set up a firewall using specialized antivirus and security software that you install onto your computer. Norton Security Standard, Norton Security Deluxe, or Norton Security Premium—all available for less than $50/year—are examples of an easy-to-use online security service that’s combined with software for your computer and a mobile app for your smartphone and/or tablet. This combination of tools provides firewall protection, along with antivirus and malware protection. For more information, visit https://us.norton.com/norton-security-with-backup.
Viruses and malware are software that gets installed onto your computer or mobile device that’s designed to steal information and/or cause damage to your equipment and/or data. McAfee Total Protection—also under $50 for the first year—is another company that offers consumers a security package that is similar to Norton’s offerings. Visit www.mcafee.com/consumer/en-us/store/m0/catalog/mtp_521/mcafee-total-protection.html for more information.
If you just want a basic firewall without specialized antivirus and security software added to your computer and home network, a variety of free options are also available. Search for “free computer firewall.” Some of the search results you’ll discover might include:
AVS Firewall—www.softpedia.com/get/Security/Firewall/AVS-Firewall.shtml
Comodo Firewall—www.comodo.com/home/internet-security/firewall.php
NetDefender—www.softpedia.com/get/Security/Firewall/NetDefender.shtml
Password-Protect Your Wireless (Wi-Fi) Internet Connection
If you have a wireless router in your home, you can connect to the Internet wirelessly using Wi-Fi (instead of plugging a cable from your modem or router directly into your computer or mobile devices). The wireless hotspot in your home, which typically covers a radius of 100 to 200 feet or more surrounding your home, should be password protected.
By setting up a password, strangers can’t sit outside of your home, for example, and connect to the Internet via your home’s Wi-Fi connection. This helps to prevent hackers from remotely accessing information stored on your computers or mobile devices or that’s being transferred via the Internet.
To set up or change a password if the Wi-Fi router/modem was provided by your ISP, visit your ISP’s website, sign in using the username and password the company provided to you, and select the Set/Change Wi-Fi Password option.
However, if you purchased the wireless router (which connects to your modem) separately and did not get it from your ISP, follow the instructions provided by the wireless router manufacturer to change the Wi-Fi network’s password.
Secure Your Computers
Whether you’re using a Windows PC or Mac, your computer has built-in security tools that you should activate. These tools are particularly important if you’re not the only person using your computer, or you’re using a laptop computer that you take with you when you’re out and about (that could potentially get lost or stolen).
From the Settings or System Preferences menu that’s part of your computer’s operating system, set up separate user accounts for each person who will be using your computer, and as the computer owner, set yourself up as the Administrator. When individual users have their own account on your computer, each person’s personal data, documents, and files—including everyone’s web surfing activities—are kept separate and private from the other users.
Setting up user accounts requires each person to sign into the computer using a username and password, and then sign off when finished. Thus, a stranger trying to access your computer without a correct username and password would have difficulty accessing your computer.
Set Up and Manage User Accounts on a Windows 10 PC
To set up and manage user accounts (or the Administrator account) on your Windows 10 PC, use the following steps:
![]() Turn on your PC so the Windows 10 operating system launches. (Not shown.)
Turn on your PC so the Windows 10 operating system launches. (Not shown.)
![]() Click the Windows icon in the lower-left corner of the screen, and from the applications menu that’s displayed, scroll down and select the Settings option. (The applications are listed alphabetically.)
Click the Windows icon in the lower-left corner of the screen, and from the applications menu that’s displayed, scroll down and select the Settings option. (The applications are listed alphabetically.)

![]() After the Windows Settings window opens, click the Accounts option.
After the Windows Settings window opens, click the Accounts option.

![]() To adjust the primary user’s (Administrator) information, click the Your Info option that’s displayed on the left side of the menu (below the Accounts heading).
To adjust the primary user’s (Administrator) information, click the Your Info option that’s displayed on the left side of the menu (below the Accounts heading).

![]() To create separate user accounts for family members or other people, click the Family & Other People option, and then click either the + Add a Family Member or + Add Someone Else to This PC option. If you want to change details pertaining to an existing account, click the listing for that account, which is displayed below the Other People heading.
To create separate user accounts for family members or other people, click the Family & Other People option, and then click either the + Add a Family Member or + Add Someone Else to This PC option. If you want to change details pertaining to an existing account, click the listing for that account, which is displayed below the Other People heading.

![]() To add users, follow the onscreen prompts, which will ask for the new user’s email address or phone number.
To add users, follow the onscreen prompts, which will ask for the new user’s email address or phone number.

![]() When the Create an Account for this PC window appears, provide their pre-existing Microsoft Account information, or create a User Name, Password, and Password Hint for the account you want to create. Click the Next button as prompted to proceed with each step. (Not shown.)
When the Create an Account for this PC window appears, provide their pre-existing Microsoft Account information, or create a User Name, Password, and Password Hint for the account you want to create. Click the Next button as prompted to proceed with each step. (Not shown.)
Set Up and Manage User Accounts on a Mac (Running MacOS)
To set up and manage user accounts on your Mac, use the following steps:
![]() Turn on your Mac to launch the MacOS operating system. (Not shown.)
Turn on your Mac to launch the MacOS operating system. (Not shown.)
![]() Launch System Preferences by clicking the System Preferences icon displayed along the Dock or by opening the Applications folder and clicking the System Preferences application icon (shown here). It can also be accessed by clicking on the Apple menu icon displayed in the top-left corner of the screen.
Launch System Preferences by clicking the System Preferences icon displayed along the Dock or by opening the Applications folder and clicking the System Preferences application icon (shown here). It can also be accessed by clicking on the Apple menu icon displayed in the top-left corner of the screen.

![]() When the System Preferences menu window appears, click the Users & Groups option.
When the System Preferences menu window appears, click the Users & Groups option.

![]() When viewing the Users & Groups submenu window, if you see a locked lock icon displayed in the lower-left corner of this window, click it, and then type in your computer’s password to unlock it (allowing you to make changes to this submenu’s options).
When viewing the Users & Groups submenu window, if you see a locked lock icon displayed in the lower-left corner of this window, click it, and then type in your computer’s password to unlock it (allowing you to make changes to this submenu’s options).
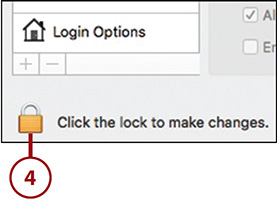
![]() On the left side of the window, under the Current User heading, you should see your own name (potentially with the title Admin under it). To change your account password, click the Password tab near the upper-center of this window, and then click the Change Password button. It’s displayed on the right side of this window.
On the left side of the window, under the Current User heading, you should see your own name (potentially with the title Admin under it). To change your account password, click the Password tab near the upper-center of this window, and then click the Change Password button. It’s displayed on the right side of this window.

![]() Type in the Old Password and New Password. Retype the new password in the Verify field, and then in the Password Hint field, type something that will remind you of the password (not shown). Click the Change Password button to continue.
Type in the Old Password and New Password. Retype the new password in the Verify field, and then in the Password Hint field, type something that will remind you of the password (not shown). Click the Change Password button to continue.

![]() To change information (including the password) for an existing user (if your account is designated as the Admin), click the username for the user that’s displayed on the left side of the Users & Groups submenu window, and then click the Reset Password option. Follow the onscreen prompts to change that user’s password.
To change information (including the password) for an existing user (if your account is designated as the Admin), click the username for the user that’s displayed on the left side of the Users & Groups submenu window, and then click the Reset Password option. Follow the onscreen prompts to change that user’s password.
![]() To delete the selected user account altogether, select and highlight the username, and then click the “-” icon that’s displayed near the lower-left corner of the window (directly below Login Options).
To delete the selected user account altogether, select and highlight the username, and then click the “-” icon that’s displayed near the lower-left corner of the window (directly below Login Options).

![]() Click OK to confirm your decision. (Not shown.)
Click OK to confirm your decision. (Not shown.)
![]() To create a new user account on your computer, access the Users & Groups menu using an established Admin account, and then click the + icon that’s displayed in the lower-left corner of the window (directly below Login Options).
To create a new user account on your computer, access the Users & Groups menu using an established Admin account, and then click the + icon that’s displayed in the lower-left corner of the window (directly below Login Options).
![]() When creating a new user account, select the New Account type from the dropdown menu, type in the new user’s Full Name, create an Account Name for that user, and then create and verify a password for the account.
When creating a new user account, select the New Account type from the dropdown menu, type in the new user’s Full Name, create an Account Name for that user, and then create and verify a password for the account.

![]() Create a Password Hint (optional), and then click the Create User button.
Create a Password Hint (optional), and then click the Create User button.

When each user logs into the computer using his or her unique username and password, that person will have access to only his or her data, documents, files, photos, and web browser bookmarks (and related information), for example.
Having users log in to your computer with their own accounts keeps each user’s online activities separate from other users, making it more difficult for one user to log in to a website using another user’s stored username and password. This also applies to the users’ online account usernames and passwords that are stored by the web browser.
Secure Your Computer’s Web Browser
Every computer has a web browser that comes with its operating system. If you’re using a Windows 10 PC, for example, the web browser is called Microsoft Edge. On a Mac, the included web browser is called Safari. Other web browsers are also available that you can download and install onto your computer for free.
One of the most popular web browsers is Google Chrome (www.google.com/chrome). Others are Mozilla Firefox (www.mozilla.org/en-US/firefox), and Opera (www.opera.com). Which web browser you use is a matter of personal preference.
Regardless of which web browser you use, each allows you to visit webpages, perform web searches, and keep track of stored webpage bookmarks. It also maintains a detailed history of all websites you visit. In addition, most will keep track of your website-specific usernames and passwords, plus provide a useful collection of tools to make your web surfing experience as easy and straightforward as possible.
Each web browser also has built-in security-related features and functions that you can customize.
Customize the Security Settings When Using the Microsoft Edge Web Browser
To customize the security-related settings for Microsoft Edge on a Windows 10 PC, follow these steps:
![]() Click the Windows icon in the lower left of the screen, and then click Microsoft Edge to launch the Microsoft Edge web browser on your Windows 10 PC.
Click the Windows icon in the lower left of the screen, and then click Microsoft Edge to launch the Microsoft Edge web browser on your Windows 10 PC.
![]() From the open browser window, click the Settings & More menu icon, which looks like three dots. It’s located in the upper-right corner of the window.
From the open browser window, click the Settings & More menu icon, which looks like three dots. It’s located in the upper-right corner of the window.
![]() Scroll down the menu that appears along the right margin of the browser window and click the Settings option.
Scroll down the menu that appears along the right margin of the browser window and click the Settings option.

![]() In the Settings menu, scroll down and click the View Advanced Settings button.
In the Settings menu, scroll down and click the View Advanced Settings button.
![]() The Advanced Settings menu displays a collection of security and browser-related options you can adjust, one at a time. Turn on or off the options you deem necessary, based on your personal preferences and web surfing habits. Be sure to scroll down the screen. Below the Privacy and Services heading, click the Learn More link for a detailed description of each option and an explanation of how it’s used.
The Advanced Settings menu displays a collection of security and browser-related options you can adjust, one at a time. Turn on or off the options you deem necessary, based on your personal preferences and web surfing habits. Be sure to scroll down the screen. Below the Privacy and Services heading, click the Learn More link for a detailed description of each option and an explanation of how it’s used.

Edge Offers Multiple Security and Privacy-Related Settings
Chapter 2 provides additional information about Microsoft Edge Settings–related options that pertain to online security.
Customize the Security Settings When Using the Safari Web Browser
To customize the security-related settings for Safari on a Mac, use the following steps:
![]() Open the Safari web browser.
Open the Safari web browser.

![]() Access the Safari dropdown menu located near the upper-left corner of the window. Select the Preferences option.
Access the Safari dropdown menu located near the upper-left corner of the window. Select the Preferences option.

![]() When the pop-up menu appears, one at a time, click each of the icons displayed along the top of the window and appropriately adjust options you need. These submenu icons include General, Tabs, Autofill, Passwords, Search, Security, Privacy, Websites, Extensions, and Advanced.
When the pop-up menu appears, one at a time, click each of the icons displayed along the top of the window and appropriately adjust options you need. These submenu icons include General, Tabs, Autofill, Passwords, Search, Security, Privacy, Websites, Extensions, and Advanced.

![]() Clicking each of these icons reveals a submenu that contains customizable settings related to surfing the web. Click the Security tab, then click the first checkbox to turn on the Fraudulent sites feature.
Clicking each of these icons reveals a submenu that contains customizable settings related to surfing the web. Click the Security tab, then click the first checkbox to turn on the Fraudulent sites feature.

![]() To help protect your online privacy, click the Privacy tab and turn on the features for Website Tracking. You can also opt to block website-related cookies from being stored. Chapter 2 provides more information about these features.
To help protect your online privacy, click the Privacy tab and turn on the features for Website Tracking. You can also opt to block website-related cookies from being stored. Chapter 2 provides more information about these features.

![]() Click each of the remaining tabs displayed at the top of the pop-up menu shown in step 3, and adjust each setting based on your personal preferences.
Click each of the remaining tabs displayed at the top of the pop-up menu shown in step 3, and adjust each setting based on your personal preferences.
Take Advantage of Web Browser Plug-Ins (Extensions)
Beyond the features and functions that are built into your favorite computer web browser, hundreds of optional plug-ins (also called extensions) are available that you can download and install once and that provide additional and ongoing functionality to your web browser. Some of the most popular types of plug-ins (extensions) add useful security features.
Take Advantage of Security Tools Offered by Your Mobile Devices
The operating system that runs on your smartphone or tablet also has built-in tools designed to prevent unauthorized people from gaining access to the information stored on your device. Some older mobile devices require users to type in a secret numeric code each time they turn on their smartphone or tablet.
More recently, smartphones and tablets have built in biometric security that will scan a user’s fingerprint or identify his or her face to unlock the device each time it is turned on or woken from Sleep mode.
An Apple iPhone or iPad device with a Home button (on the front of the device, near the bottom center) might contain a Touch ID sensor, which will read your fingerprint, identify you as the device’s owner or authorized user, and unlock the device. The newest iPhones and iPads use a feature called Face ID. The camera that’s built in to the front of the device will recognize the face of an authorized user and unlock the device when the user simply looks at his or her device’s screen.
Using a passcode, fingerprint ID, or face scan is your first step toward securing your mobile device and preventing unauthorized users from accessing your personal data or launching the built-in web browser and signing in to websites as you (if you have the web browser set up to remember your usernames and passwords).
Adjust the Security Settings on Your iPhone or iPad (running iOS 12)
To adjust the security settings on your mobile device, follow these steps.
![]() Turn on your iPhone or iPad, and from the Home screen, tap the Settings icon to launch the Settings menu.
Turn on your iPhone or iPad, and from the Home screen, tap the Settings icon to launch the Settings menu.

![]() Scroll down through the main Settings menu and tap the Touch ID & Passcode option (if your iOS mobile device has a Home button). If your iPhone or iPad does not have a Home button, select the Face ID & Passcode option (shown here).
Scroll down through the main Settings menu and tap the Touch ID & Passcode option (if your iOS mobile device has a Home button). If your iPhone or iPad does not have a Home button, select the Face ID & Passcode option (shown here).

![]() If requested, type in the existing six-digit passcode that you initially set up on your mobile device. (Not shown.)
If requested, type in the existing six-digit passcode that you initially set up on your mobile device. (Not shown.)
![]() To turn on or off the Passcode option, from the Touch ID (Face ID) & Passcode submenu, tap the Turn Passcode On or Turn Passcode Off option.
To turn on or off the Passcode option, from the Touch ID (Face ID) & Passcode submenu, tap the Turn Passcode On or Turn Passcode Off option.
![]() When turning passcode on, follow the onscreen prompts to create a six-digit passcode that will allow you to unlock your iPhone or iPad each time it’s turned on or taken out of Sleep mode. (Not shown.)
When turning passcode on, follow the onscreen prompts to create a six-digit passcode that will allow you to unlock your iPhone or iPad each time it’s turned on or taken out of Sleep mode. (Not shown.)
![]() If you already have this feature activated and want to change your passcode, tap the Change Passcode option. Confirm your old passcode, and then type in the new passcode twice, as prompted.
If you already have this feature activated and want to change your passcode, tap the Change Passcode option. Confirm your old passcode, and then type in the new passcode twice, as prompted.

Why You Should Turn On the Passcode Feature
When the Passcode feature is turned off, anyone can pick up your iPhone or iPad, turn it on, and start using it. By turning on the Passcode feature, only someone who knows the device’s four- or six-digit passcode or whose fingerprint or face scan is stored in the mobile device will be able to unlock and use it.
![]() From the Require Passcode option, leave the default setting at Immediately for maximum security. Also, turn on the Erase Data option. When it is turned on, if someone attempts to unlock your iPhone or iPad unsuccessfully 10 times in a row, the mobile device will erase all its content automatically. You can later retrieve your data from an iCloud backup, if you have the iCloud Backup feature turned on and a backup is maintained.
From the Require Passcode option, leave the default setting at Immediately for maximum security. Also, turn on the Erase Data option. When it is turned on, if someone attempts to unlock your iPhone or iPad unsuccessfully 10 times in a row, the mobile device will erase all its content automatically. You can later retrieve your data from an iCloud backup, if you have the iCloud Backup feature turned on and a backup is maintained.

![]() You can activate the Touch ID feature so that you can place your finger on the Home button and have it scan your fingerprint to confirm your identity each time you turn on the mobile device. Just tap on the Touch ID & Passcode option, and then tap the Add a Fingerprint option. Follow the onscreen prompts to scan and save your fingerprint information. The Touch ID & Passcode screen is shown here on an iPad Pro. Depending on how you hold your mobile device, consider storing your left and right thumb and left and right forefinger fingerprints separately, so you can later use any of these fingers to unlock your device (which is typically faster than typing the six-digit passcode).
You can activate the Touch ID feature so that you can place your finger on the Home button and have it scan your fingerprint to confirm your identity each time you turn on the mobile device. Just tap on the Touch ID & Passcode option, and then tap the Add a Fingerprint option. Follow the onscreen prompts to scan and save your fingerprint information. The Touch ID & Passcode screen is shown here on an iPad Pro. Depending on how you hold your mobile device, consider storing your left and right thumb and left and right forefinger fingerprints separately, so you can later use any of these fingers to unlock your device (which is typically faster than typing the six-digit passcode).

![]() If your iPhone or iPad does not have a Home button, this means that it has a Face ID camera built in to the front of the device. Thus, when the Face ID feature is turned on, the mobile device will unlock when you simply look at the screen, because the Face ID camera will identify you as the user. You can turn on and customize the Face ID feature from the options listed below the Use Face ID For heading located at the top of the Face ID & Passcode submenu in Settings. You only need to do this once.
If your iPhone or iPad does not have a Home button, this means that it has a Face ID camera built in to the front of the device. Thus, when the Face ID feature is turned on, the mobile device will unlock when you simply look at the screen, because the Face ID camera will identify you as the user. You can turn on and customize the Face ID feature from the options listed below the Use Face ID For heading located at the top of the Face ID & Passcode submenu in Settings. You only need to do this once.

Adjust the Security Settings on Your Android Mobile Device
![]() Turn on your Android-based smartphone or tablet, and from the Home screen, launch Settings (it is a gear-shaped app icon).
Turn on your Android-based smartphone or tablet, and from the Home screen, launch Settings (it is a gear-shaped app icon).

![]() Near the top of the Settings menu, tap the Device button.
Near the top of the Settings menu, tap the Device button.
![]() Tap the Finger Scanner option displayed near the bottom of the screen.
Tap the Finger Scanner option displayed near the bottom of the screen.

![]() Tap the Fingerprint Manager option to scan and store your fingerprint information.
Tap the Fingerprint Manager option to scan and store your fingerprint information.
![]() Read the Disclaimer screen and tap the OK button. (Not shown.)
Read the Disclaimer screen and tap the OK button. (Not shown.)
![]() Follow the onscreen prompts to scan and store the fingerprint(s) for the finger(s) you’ll later use to unlock the device. You’ll need to initially scan each finger 10 times. This process needs to be done only once.
Follow the onscreen prompts to scan and store the fingerprint(s) for the finger(s) you’ll later use to unlock the device. You’ll need to initially scan each finger 10 times. This process needs to be done only once.

![]() From the Create Password screen, type in a backup password that you’ll manually enter in situations when your fingerprint can’t be read properly (such as when your finger is wet or you’re wearing a glove). You’ll be asked to create a password that contains letters and at least one number, and then retype the same password to verify it. (Not shown.)
From the Create Password screen, type in a backup password that you’ll manually enter in situations when your fingerprint can’t be read properly (such as when your finger is wet or you’re wearing a glove). You’ll be asked to create a password that contains letters and at least one number, and then retype the same password to verify it. (Not shown.)
![]() After scanning at least one fingerprint and establishing a password, from the Enable Fingerprint Lock window, tap OK to turn on this feature. From now on, unless you scan your fingerprint, or someone manually enters the correct password, the Android-based mobile device will not unlock.
After scanning at least one fingerprint and establishing a password, from the Enable Fingerprint Lock window, tap OK to turn on this feature. From now on, unless you scan your fingerprint, or someone manually enters the correct password, the Android-based mobile device will not unlock.

![]() After the Finger Scanner feature is active, from the Finger Scanner submenu in Settings, also turn on the Web Sign-In option. This allows the Android-based smartphone or tablet to remember your usernames and passwords for websites and sign you in automatically each time you return to the site, simply by scanning your fingerprint. Turn on the virtual switch displayed in the upper-right corner of the Web Sign-In submenu window to activate this feature.
After the Finger Scanner feature is active, from the Finger Scanner submenu in Settings, also turn on the Web Sign-In option. This allows the Android-based smartphone or tablet to remember your usernames and passwords for websites and sign you in automatically each time you return to the site, simply by scanning your fingerprint. Turn on the virtual switch displayed in the upper-right corner of the Web Sign-In submenu window to activate this feature.

Manage Your Account Passwords
Most online accounts you set up and many websites you visit require you to set up a unique username and password. As a result, the average person needs to keep track of and remember dozens (sometimes hundreds) of different usernames and passwords.
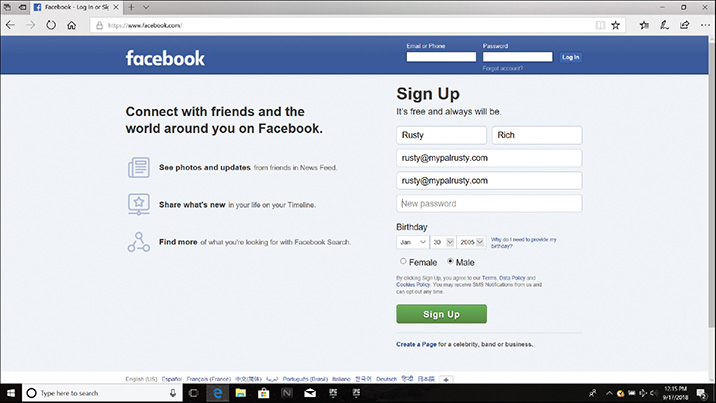
Each time you visit a new website that requires you to set up an account, you’ll need to create a username (which is sometimes your email address), as well as a password.
One of the biggest security risks you can take is using the same username and password for all your online accounts. If you use one username-password combination and a hacker figures out that username and password, that person now has immediate and unlimited access to all your accounts. This potentially includes accounts related to online banking, portfolio management, online shopping, and your social media accounts.
Therefore, you need to create a unique username and password for each of your online accounts. As you’ll discover, you can use several methods to help you manage and remember this vast and ever-growing collection of usernames and passwords.
Use Tools to Manage and Remember Your Passwords
People use several popular solutions for managing and remembering all their usernames and passwords. Some are more secure than others. Table 1.1 lists a few of your options.
Table 1.1 Methods of Password Management
Method |
Cost |
Pros |
Cons |
|---|---|---|---|
Writing down all your passwords on a sheet of paper or in a notebook and carrying it with you in your wallet, or keeping it next to your computer. |
Free |
The list is always available when you need it. |
If someone finds your list, in your home, at work, or from your wallet, for example, all your accounts are instantly compromised. |
Using the password manager built into your web browser |
Free |
Your web browser will keep track of each website’s username and password, and then sign you in automatically each time you return to that webpage. Apple calls this feature iCloud Keychain. Your password database can be set up to sync between all your computers and mobile devices. |
Someone accessing your computer as you (because you didn’t have a different user account set up for each person) can launch the web browser and the computer won’t know someone else is using it. As a result, the other person will potentially be able to sign in to webpages as you using information stored by the web browser. |
Using a password manager. This is optional software (or a mobile app) that maintains a secure database of your usernames and passwords that’s independent from your web browser. |
Less than $5.00 per month. |
You maintain one central, encrypted, and secured database that contains all your usernames and passwords. You need to remember only one username and password to access it. A password manager application is accessible from all your computers or mobile devices. |
If someone discovers the username and password to access your password manager, that person then has access to all your individual account usernames and passwords. If you use a Password Manager, change your password periodically. |
Popular Password Manager Applications
Many independent password manager applications are available for PCs, Macs, smartphones, and tablets. Some of the most popular ones include Dashlane (www.dashlane.com), LastPass (www.lastpass.com), Password Keeper (www.keepersecurity.com), and Sticky Password (www.stickypassword.com).
Especially if you use a notebook computer (that you often take outside of your home) in addition to a smartphone and/or tablet, using a password manager makes securely managing and remembering all of your usernames and passwords much easier.
Tips for Creating Secure Passwords
Each time you need to create a new password, consider these tips:
Make each password at least six to eight characters long.
Mix and match upper- and lowercase letters and include at least one number.
Create a different password for each of your accounts.
Do not use an obvious password.
Periodically change each password to something very different from your previous password.
Avoid Common Passwords
Some of the most commonly used passwords should never be used. These include the word “password,” your name, your child’s name, your spouse’s name, your pet’s name, your birthdate, your anniversary date, your phone number, the letters “abcdefgh,” the number sequence “12345678,” the number sequence “87654321,” the number sequence “11111111,” the phrase “letmein,” the word “football,” the phrase “iloveyou,” or anything along these lines. (For example, using the password “22222222” is just as bad as using “11111111.”)
Using any of these passwords can compromise your online security.
Apply Multiple Strategies to Protect Yourself Online
Throughout this book, you’ll discover simple, free or low-cost, and powerful ways to enhance your online security and protect your private information when using the Internet. Unfortunately, nothing you do will be 100 percent foolproof. Using a combination of tools and strategies, however, will greatly improve your odds of not becoming a victim of identity theft or an online crime.
The following 13 common strategies and tools are described in detail later in this book:
Create unique passwords that are not obvious for each of your online accounts.
Use a password manager to manage and remember your passwords.
Install a Virtual Private Network (VPN) and use it in conjunction with the web browser on all your computers and mobile devices for added security. Learn more about VPNs and how they’re used in Chapter 2.
When offered by various online services and websites, turn on and take advantage of two-factor authentication. Chapter 2 explains this feature.
For online services that store your most important or confidential information, take advantage of an authentication key, which is like two-factor authentication but requires a key-like device to be inserted into the device to identify yourself during the sign-in process. See Chapter 2 for more information.
When using most online services, don’t share personal information such as your Social Security number, driver’s license number, passport number, date of birth, bank account numbers, account passwords, or any other information that can help someone steal your identity. There are certain circumstances when specific pieces of information must be provided online. In these situations, make sure you’re signed into a legitimate website and the information is required to complete a specific task—such as renewing your driver’s license, applying for a credit card (or any type of loan), or booking an international airline ticket.
Avoid sharing information about yourself with online friends who you don’t know in the real world. If you have an online-only friend on a social media account, do not share too much personal information that can be used for identity theft or online fraud, and never agree to wire or electronically transfer money to these people (no matter how convincing their story is for needing the money).
Beware of phishing schemes that are sent to you via email. As you’ll learn in Chapter 3, “Protect Your Security When Working with Emails,” a phishing scheme will arrive in your inbox and look like an important message from a company you do business with. However, it’s actually a fake email sent by a cybercriminal that’s designed to get recipients to respond quickly and provide personal and confidential information about themselves. Phishing schemes take many approaches, yet all should be promptly deleted and ignored.
Make sure you have antivirus and malware protection software running on your computer.
Never open, download, or install an email attachment from someone you do not know. Email is the most common way people acquire computer viruses and malware, which can lead to all sorts of security issues.
Always pay careful attention as to whom you’re sharing data, documents, files, and digital photos with. If you’re using a cloud-based file sharing service to share content, make sure you have the correct email address for the people you want to share with and that you select only the appropriate files to share with the selected people. Periodically review all your shared content and determine whether you need to adjust the permissions or change who specific information is being shared with. See Chapter 6, “Use Social Media Safely,” and Chapter 8, “Safely Store Data, Documents, and Files in the Cloud,” for more information on safely sharing data, documents, files, photos, and content with other people.
Although you likely can’t prevent your information from being released as part of a massive company data breach, you can help to prevent your information from being used by cybercriminals. On a regular basis, review your bank statements, credit card statements, and your credit reports (issued by Experian, TransUnion, and Equifax). Look for errors, discrepancies, fraudulent charges, or listings for accounts that don’t belong to you. If you discover a problem, take immediate action.
If you discover one or more of your accounts have been compromised, or your personal information has been hacked, take immediate action! Depending on the problem, you might need to change your password and account numbers, report fraudulent activity to a bank or financial institution, add a Fraud Alert or Security Freeze to each of your credit reports, file a police report, and/or report the incident on the IdentityTheft.gov website.
Becoming aware of the easy things you can do to enhance your online safety, and understanding where and why your private information might be vulnerable, makes it much easier to protect yourself online. Although you can’t control the cyber security used by companies you do business with, as you’ll discover from this book, you can do plenty of things to protect yourself and your online activities.
If You Discover a Problem, Be Proactive!
If you suspect you are a victim of identity theft or a cybercrime, take the following steps immediately:
Contact the bank, financial institution, or credit card issuer that’s involved to report the problem.
File a police report at your local police station.
Place a fraud alert on each of your credit reports.
Visit the IdentityTheft.gov website, file a report, and follow the directions provided that are part of your personalized recovery plan.
Contact any identity theft protection service you’ve subscribed to.
Maintain written records of everything you do to identify and recover from the situation.
