7. Modifying a Sway
In this chapter, you discover how to modify a Sway—its content, layout, design, styles, and colors. Specific topics in this chapter include the following:
![]() Opening, renaming, duplicating, and deleting Sways
Opening, renaming, duplicating, and deleting Sways
![]() Moving and deleting cards on the storyline
Moving and deleting cards on the storyline
After you create a Sway, you’ll probably want to modify it. Fortunately, Sway makes it easy to do this with simple one-click and drag-and-drop options. If you’re more interested in design elements, Sway enables you to apply a coordinated design set—or customize it with the exact colors, fonts, and styles you want.
Working with a Sway
You can open, edit, rearrange, duplicate, rename, or delete a Sway.
1. If you aren’t already on the My Sways page, click Sway.

2. On the My Sways page, click the Sway you want to open.

3. The Sway opens, ready for you to edit.

If you’re working on one or more shared Sways that someone else created, the My Sways page is renamed to All Sways. The steps to open a Sway are identical regardless of the page name. The All Sways page, however, does have an additional drop-down menu that you can click to specify whether you want to view only your own Sways or only Sways shared with you. If you have a lot of Sways, this can make it easier to find the exact Sway you want to open.

Rename a Sway
If you don’t like a Sway’s original name, you can rename it.
1. Open the Sway you want to rename.


3. Replace the selected title with your new title.

Duplicate a Sway
Duplicating a Sway is a useful feature. You can duplicate a Sway you plan to edit to create a backup—just in case you make mistakes that go beyond the capabilities of the Undo button. You can also duplicate a Sway if you want to reuse content or design elements in a new Sway, saving you time and effort.
Duplicate a Shared Sway
Duplicating a Sway you shared with others is another good idea. The more people who have edit access to a Sway, the easier it is for someone to accidentally make a mistake. This is particularly true for new Sway users. Creating a duplicate that only you have access to helps you recover quickly from a Sway-sharing disaster. Be sure to create a new duplicate after your Sway team performs any extensive edits or adds new content.
1. Open the Sway you want to duplicate.
2. Click the More Options (...) button.
3. Select Duplicate This Sway.

4. Enter a new name for the duplicate Sway.
5. Click the Duplicate button.

6. Click the Go to My Sways button to return to the My Sways page.
7. Click the Edit It Now button to open the storyline for the duplicate Sway.



Another Way to Duplicate a Sway
You can also duplicate a Sway from the My Sways page. Click the More Options (...) button on the Sway you want to duplicate, and then click the Duplicate button to open the Duplicate This Sway dialog box shown in step 4.
1. On the My Sways page, click the More Options (...) button on the Sway you want to delete.

2. Click the Delete button.

Where’s the Delete Button?
The Delete button doesn’t appear on shared Sways because you can’t delete a Sway that was shared with you. You can only delete Sways you created yourself.
3. Click Confirm Delete to permanently delete this Sway.
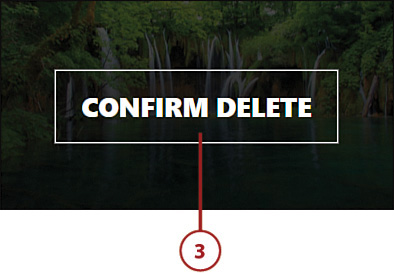
Modifying Sway Content
When you open an existing Sway, you can modify content on the storyline just like when you created it. You can add, move, and delete cards; edit card content; and add and delete external media. You can also modify the Sway layout.
Editing card content is very similar to creating it. See Chapters 2 through 5 for a reminder of how to work with each card type.
Move a Card on the Storyline
You can rearrange your storyline by moving its cards.
1. In an open Sway, select the card you want to move.
2. Drag it to a new location on the storyline using the repositioning handle.

3. The card displays in its new location.

Move a Section
You can also move an entire section to another location on the storyline. Being able to quickly move multiple cards is one of the big advantages of using heading sections on your storyline.
Delete a Card or Section
If you make a mistake or no longer need specific content on your storyline, you can delete it. Sway enables you to delete individual cards or entire sections in a single click.
1. In an open Sway, select the card or section you want to delete.
2. Click the Delete (trash can) icon.

Oops!
When you click the Delete icon, Sway deletes your content without asking for a confirmation. If you delete something accidentally, click the Undo button on the menu to restore it.
Modifying Sway Design
When you create a Sway, a default design set is applied, which includes a coordinated collection of colors, typography, and textures. This affects all the elements of your Sway: text, boxes, lines, pictures, videos, and backgrounds.
In this section, you view some examples of how applying a different design set can change the appearance of your Sway dramatically—in only seconds.



Apply a New Design Set
If you don’t like your Sway’s default design, you can apply a new design set.
1. Open the Sway whose design you want to modify.
2. Click the Design tab.

3. View the current design set.
4. Use the arrows to scroll through the available design sets.
5. Select a new design set.
6. Click Preview.

7. Preview your design.

Customize a Design Set
If your selected design set isn’t quite right, you can customize it to suit your needs. For example, you can customize the color inspiration, color palette, fonts, and animation emphasis.
1. Open the Sway whose design you want to customize.
2. Click the Design tab.

3. Select the design set you want to customize.
4. Click the Customize button.

5. Select your color inspiration. See “What’s a Design Set?” earlier in this chapter for a reminder of the available design set options.
6. Select a color palette.

7. Select a font pair from the Font Choices drop-down list.
8. Select an animation emphasis: subtle, moderate, or intense.
9. Click Preview.

10. Preview your customized design.

Modify Your Sway’s Design Automatically with Remix!
If you’re adventurous, try Remix! to change the design of your Sway automatically with a single click.
1. Open the Sway whose design you want to remix.
2. Click Remix!

3. Sway applies a random design.
4. Click Remix! again.

5. Sway applies another design.
6. Continue clicking Remix! until you find a design you like.

Escape Plan
After using Remix!, you can return to your previous design by clicking the Undo button. If you apply multiple remixes, however, it can be difficult to find your way back to your original look. If you plan to try out numerous design options with Remix!, it’s a good idea to click the Design tab and note which design set is applied before you start remixing. That way, you can return to this design if none of the remixes suits your needs. Optionally, you can create a duplicate of a Sway you plan to remix.
Discover Your Favorite Remix
When you find a remix you like, you might want to know which design set it is so that you can use it again with other Sways. Click the Design tab and view the current design to discover which set Sway applied.
Switch to Another Layout
If you don’t like the layout originally applied to your Sway, you can change it. For example, you might want to switch from a vertical layout (scroll down the page) to a horizontal layout (slideshow) or a layout that’s optimized for presentation (each card on a separate screen). See “Working with Navigational Layouts” in Chapter 2, “Planning and Creating a Sway,” for more information about Sway layouts.
1. Open the Sway whose layout you want to modify.
2. Click the Navigation tab.

3. Select the layout you want to apply.
4. Click Close (x).



Previewing a Sway
Before you share your Sway with others, you should preview it. When previewing, verify that:
• Your Sway is easy to navigate and read.
• Nothing is missing or in the wrong place.
• The spelling and grammar are correct.
• The design complements your content and doesn’t distract from it.
If you notice any problems or errors, fix them before sharing.
Preview a Sway
You can preview your Sway as you create it to see what changes you might need to make.
1. Open the Sway you want to preview.
2. Click Preview.

3. Preview your Sway.
4. Click Open Storyline to return to the storyline.

Play a Sway
In addition to previewing a Sway, you can play it. Play adds animation to your Sway and shows you how your audience will see it.
1. Open the Sway you want to play.
2. Click Play.

3. Your Sway begins to play.
4. Use navigation buttons to scroll through the Sway (only with the horizontal layout and optimized for presentation layout).
5. Click Edit to stop playing and return to the preview window.
6. Click Share This Sway Socially to display sharing options. See Chapter 8, “Sharing a Sway,” for more information.
7. Click More Options (...) to display the More Options menu.

How Do Others See My Sway?
Although playing a Sway is very similar to the way others see your Sway, there are a few differences. For example, viewers can’t edit your Sway and their choices on the More Options menu are limited (they can’t duplicate or access your My Sways page).
8. Scroll to the end or bottom of the Sway to view the Made with Sway section.
9. Click Get Started to create a new Sway.
10. Share on social sites such as Facebook or Twitter.

Use Accessibility View
Sway offers an accessibility view that makes it easier for people to see and navigate your content. With this view, Sway content displays in high contrast for easier reading. Sway content is also made available for a screen reader.
1. Open the Sway you want to see with accessibility view.
2. Click the More Options (...) button.
3. Select Accessibility View from the menu.

4. A new browser tab opens, displaying the Sway in accessibility view.






