 NetBeans IDE installation and setup
by David Gonzalez, Rajesh RV, Sourabh Sharma
Microservices: Building Scalable Software
NetBeans IDE installation and setup
by David Gonzalez, Rajesh RV, Sourabh Sharma
Microservices: Building Scalable Software
- Microservices: Building Scalable Software
- Table of Contents
- Microservices: Building Scalable Software
- Microservices: Building Scalable Software
- Credits
- Preface
- 1. Module 1
- 1. A Solution Approach
- Evolution of µServices
- Monolithic architecture overview
- Limitation of monolithic architecture versus its solution with µServices
- Summary
- 2. Setting Up the Development Environment
- 3. Domain-Driven Design
- 4. Implementing a Microservice
- 5. Deployment and Testing
- 6. Securing Microservices
- 7. Consuming Services Using a Microservice Web App
- 8. Best Practices and Common Principles
- Overview and mindset
- Best practices and principals
- Microservices frameworks and tools
- Netflix Open Source Software (OSS)
- Build – Nebula
- Deployment and delivery – Spinnaker with Aminator
- Service registration and discovery – Eureka
- Service communication – Ribbon
- Circuit breaker – Hystrix
- Edge (proxy) server – Zuul
- Operational monitoring – Atlas
- Reliability monitoring service – Simian Army
- AWS resource monitoring – Edda
- On-host performance monitoring – Vector
- Distributed configuration management – Archaius
- Scheduler for Apache Mesos – Fenzo
- Cost and cloud utilization – Ice
- Other security tools – Scumblr and FIDO
- Netflix Open Source Software (OSS)
- References
- Summary
- 9. Troubleshooting Guide
- 1. A Solution Approach
- 2. Module 2
- 1. Demystifying Microservices
- The evolution of microservices
- What are microservices?
- Microservices – the honeycomb analogy
- Principles of microservices
- Characteristics of microservices
- Microservices examples
- Microservices benefits
- Supports polyglot architecture
- Enabling experimentation and innovation
- Elastically and selectively scalable
- Allowing substitution
- Enabling to build organic systems
- Helping reducing technology debt
- Allowing the coexistence of different versions
- Supporting the building of self-organizing systems
- Supporting event-driven architecture
- Enabling DevOps
- Relationship with other architecture styles
- Relations with SOA
- Relations with Twelve-Factor apps
- A single code base
- Bundling dependencies
- Externalizing configurations
- Backing services are addressable
- Isolation between build, release, and run
- Stateless, shared nothing processes
- Exposing services through port bindings
- Concurrency to scale out
- Disposability with minimal overhead
- Development and production parity
- Externalizing logs
- Package admin processes
- Microservice use cases
- Summary
- 2. Building Microservices with Spring Boot
- Setting up a development environment
- Developing a RESTful service – the legacy approach
- Moving from traditional web applications to microservices
- Using Spring Boot to build RESTful microservices
- Getting started with Spring Boot
- Developing the Spring Boot microservice using the CLI
- Developing the Spring Boot Java microservice using STS
- Developing the Spring Boot microservice using Spring Initializr – the HATEOAS example
- What's next?
- The Spring Boot configuration
- Changing the default embedded web server
- Implementing Spring Boot security
- Enabling cross-origin access for microservices
- Implementing Spring Boot messaging
- Developing a comprehensive microservice example
- Spring Boot actuators
- Configuring application information
- Adding a custom health module
- Documenting microservices
- Summary
- 3. Applying Microservices Concepts
- Patterns and common design decisions
- Establishing appropriate microservice boundaries
- Designing communication styles
- Orchestration of microservices
- How many endpoints in a microservice?
- One microservice per VM or multiple?
- Rules engine – shared or embedded?
- Role of BPM and workflows
- Can microservices share data stores?
- Setting up transaction boundaries
- Service endpoint design consideration
- Handling shared libraries
- User interfaces in microservices
- Use of API gateways in microservices
- Use of ESB and iPaaS with microservices
- Service versioning considerations
- Design for cross origin
- Handling shared reference data
- Microservices and bulk operations
- Microservices challenges
- The microservices capability model
- Summary
- Patterns and common design decisions
- 4. Microservices Evolution – A Case Study
- Reviewing the microservices capability model
- Understanding the PSS application
- Death of the monolith
- Microservices to the rescue
- The business case
- Plan the evolution
- Migrate modules only if required
- Target architecture
- Target implementation view
- Summary
- 5. Scaling Microservices with Spring Cloud
- Reviewing microservices capabilities
- Reviewing BrownField's PSS implementation
- What is Spring Cloud?
- Setting up the environment for BrownField PSS
- Spring Cloud Config
- What's next?
- Setting up the Config server
- Understanding the Config server URL
- Handling configuration changes
- Spring Cloud Bus for propagating configuration changes
- Setting up high availability for the Config server
- Monitoring the Config server health
- Config server for configuration files
- Completing changes to use the Config server
- Feign as a declarative REST client
- Ribbon for load balancing
- Eureka for registration and discovery
- Zuul proxy as the API gateway
- Streams for reactive microservices
- Summarizing the BrownField PSS architecture
- Summary
- 6. Autoscaling Microservices
- 7. Logging and Monitoring Microservices
- 8. Containerizing Microservices with Docker
- Reviewing the microservice capability model
- Understanding the gaps in BrownField PSS microservices
- What are containers?
- The difference between VMs and containers
- The benefits of containers
- Microservices and containers
- Introduction to Docker
- Deploying microservices in Docker
- Running RabbitMQ on Docker
- Using the Docker registry
- Microservices on the cloud
- Running BrownField services on EC2
- Updating the life cycle manager
- The future of containerization – unikernels and hardened security
- Summary
- 9. Managing Dockerized Microservices with Mesos and Marathon
- Reviewing the microservice capability model
- The missing pieces
- Why cluster management is important
- What does cluster management do?
- Relationship with microservices
- Relationship with virtualization
- Cluster management solutions
- Cluster management with Mesos and Marathon
- Implementing Mesos and Marathon for BrownField microservices
- A place for the life cycle manager
- The technology metamodel
- Summary
- 10. The Microservices Development Life Cycle
- Reviewing the microservice capability model
- The new mantra of lean IT – DevOps
- Meeting the trio – microservices, DevOps, and cloud
- Practice points for microservices development
- Understanding business motivation and value
- Changing the mindset from project to product development
- Choosing a development philosophy
- Using the concept of Minimum Viable Product
- Overcoming the legacy hotspot
- Addressing challenges around databases
- Establishing self-organizing teams
- Building a self-service cloud
- Building a microservices ecosystem
- Defining a DevOps-style microservice life cycle process
- Automating the continuous delivery pipeline
- Development
- Continuous integration
- Automated testing
- Different candidate tests for automation
- Automated sanity tests
- Regression testing
- Automated functional testing
- Automated acceptance testing
- Performance testing
- Real user flow simulation or journey testing
- Automated security testing
- Exploratory testing
- A/B testing, canary testing, and blue-green deployments
- Other nonfunctional tests
- Testing in production
- Antifragility testing
- Target test environments
- Different candidate tests for automation
- Continuous deployment
- Monitoring and feedback
- Automated configuration management
- Microservices development governance, reference architectures, and libraries
- Summary
- 1. Demystifying Microservices
- 3. Module 3
- 1. Microservices Architecture
- 2. Microservices in Node.js – Seneca and PM2 Alternatives
- 3. From the Monolith to Microservices
- 4. Writing Your First Microservice in Node.js
- 5. Security and Traceability
- 6. Testing and Documenting Node.js Microservices
- 7. Monitoring Microservices
- 8. Deploying Microservices
- A. Bibliography
- Index
NetBeans IDE is free and open source, and has a big community of users. You can download the NetBeans IDE from https://netbeans.org/downloads/, its official website.
At the time of writing this book, version 8.0.2 was the latest available version. As shown in the following screenshot, please download all the supported NetBeans bundles, as we'll use Javascript also:

NetBeans bundles
After downloading the the installation, execute the installer file. Accept the license agreement as shown in the following screenshot, and follow the rest of the steps to install the NetBeans IDE. Glassfish Server and Apache Tomcat are optional.
Note
JDK 7 or a later version is required for installing and running the All NetBeans Bundles. You can download a standalone JDK 8 from http://www.oracle.com/technetwork/java/javase/downloads/index.html.

NetBeans Bundles
Once NetBeans the IDE is installed, start the NetBeans IDE. NetBeans IDE should look as follows:

NetBeans start page
Maven and Gradle are both Java build tools. They add dependent libraries to your project, compile your code, set properties, build archives, or do many more related activities. Spring Boot or the Spring Cloud support both Maven and Gradle build tools. However, in this book we'll use the Maven build tool. Please feel free to use Gradle if you prefer.
Maven is already available in NetBeans IDE. Now, we can start a new Maven project to build our first REST app.
Steps for creating a new empty Maven project:
- Click on New Project (Ctrl + Shift + N) under the File menu. It will open the new project wizard.
- Select Maven in the Categories list. Then, select Java Application in the Projects list (as shown in following screenshot). Then, click on the Next button:

New Project Wizard
- Now, enter the the project name as
restsample. Also, enter the other properties as shown in the following screenshot. Click on Finish once all the mandatory fields are entered: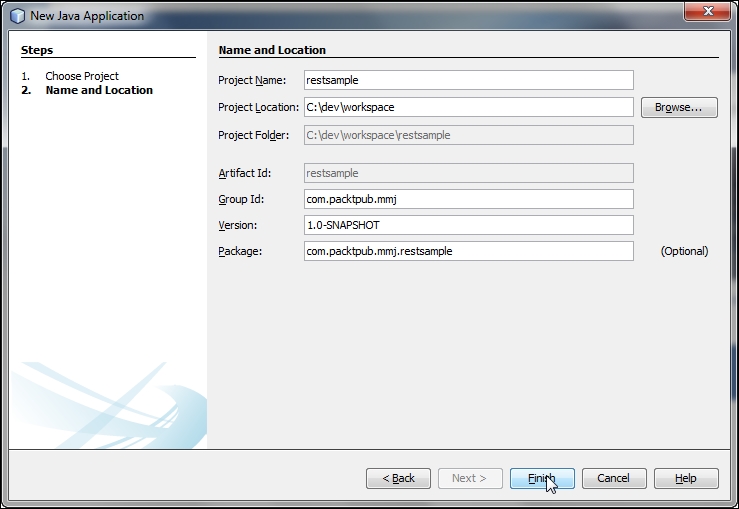
NetBeans Maven project properties
Tip
Aggelos Karalias has developed a helpful plugin for NetBeans IDE offering autocomplete support for Spring Boot configuration properties available at https://github.com/keevosh/nb-springboot-configuration-support. You can download it from his project page at http://keevosh.github.io/nb-springboot-configuration-support/.
You could also use Spring Tool Suite IDE (https://spring.io/tools) from Pivotal instead of NetBeans IDE. It's a customized all-in-one Eclipse-based distribution that makes application development easy.
After finishing all the the preceding steps, NetBeans will display a newly created Maven project. You will use this project for creating the sample rest application using Spring Boot.
To use Java 8 as a source, set the Source/Binary Format to 1.8 as shown in the following screenshot:

NetBeans Maven project properties
-
No Comment