

Service support
This chapter describes the service support function on the HMC, including service management, HMC software maintenance, and Advanced System Management Interface (ASMI).
This chapter describes the following topics:
6.1 Overview of menu options
The menu options and tasks that are described in Table 6-1 are available in the HMC Enhanced+ interface.
Table 6-1 HMC menu options
|
Menu
|
Submenu
|
Options/Tasks
|
|
Resource
|
All Systems
|
View All Systems
|
|
All Partitions
|
View All Partitions
|
|
|
All Virtual I/O Servers
|
View All Virtual I/O Servers
|
|
|
All Frames
|
View All Frames
|
|
|
All Power Enterprise Pools
|
View All Power Enterprise Pools
|
|
|
All Shared Storage Pool Clusters
|
View All Shared Storage Pool Clusters
|
|
|
All Groups
|
View All Groups
|
|
|
HMC Management
|
Console Settings
|
Launch Guided Setup Wizard
|
|
View Network Topology
|
||
|
Test Network Connectivity
|
||
|
Change Network Settings
|
||
|
Change Performance Management Settings
|
||
|
Change Date and Time
|
||
|
Change Language and Locale
|
||
|
Console Management
|
Shut Down or Restart the Management Console
|
|
|
Schedule Operations
|
||
|
View Licences
|
||
|
Update the Hardware Management Console
|
||
|
Manage Install Resources
|
||
|
Manage Virtual I/O Server Image Repository
|
||
|
Format Media
|
||
|
Backup Management Console Data
|
||
|
Restore Management Console Data
|
||
|
Save Upgrade Data
|
||
|
Manage Data Replication
|
||
|
Template Library
|
System and Partition Library
|
|
|
Updates
|
Not available (use the Update the Hardware Management Console option instead)
|
|
|
Users and Security
|
Users and Roles
|
Change User Password
|
|
Manage User Profiles and Access
|
||
|
Manage Users and Tasks
|
||
|
Manage Task and Resource Roles
|
||
|
Systems and Console Security
|
Manage Certificates
|
|
|
Manage LDAP
|
||
|
Manage KDC
|
||
|
Enable Remote Command Execution
|
||
|
Enable Remote Operation
|
||
|
Enable Remote Virtual Terminal
|
||
|
Serviceability
|
Console Events Logs
|
View Console Events window
|
|
Serviceable Events Manager
|
Serviceable Events Manager window
|
|
|
Events Manager for Call Home
|
Events Manager for Call Home window
|
|
|
Service Management
|
Create Serviceable Event
|
|
|
Manage Remote Connections
|
||
|
Manage Remote Support Requests
|
||
|
Manage Dumps
|
||
|
Transmit Service Information
|
||
|
Schedule Service Information
|
||
|
Format Media
|
||
|
Perform Management Console Trace
|
||
|
View Management Console Logs
|
||
|
View Component Logs
|
||
|
IBM Electronic Service Agent™ Setup Wizard
|
||
|
Authorize User
|
||
|
Enable Electronic Service Agent
|
||
|
Manage Outbound Connectivity
|
||
|
Manage Inbound Connectivity
|
||
|
Manage Customer Information
|
||
|
Manage Serviceable Event Notification
|
||
|
Manage Connection Monitoring
|
6.2 Session handling
Learn about session limitations in the HMC Enhanced+ interface.
6.2.1 Session limitations
The HMC Enhanced+ interface does not support disconnected sessions like the HMC Classic interface. In the HMC Enhanced+ interface, a session logoff and a session disconnect are both considered as a session logoff. This means that you cannot reconnect to the same session to resume your task or tasks that were initiated from a previous session. Every login through the HMC Enhanced+ interface creates a new session.
If you initiate long-running tasks from the HMC Enhanced+ interface and then log off from the session, the long-running tasks continue to run in the background. However, when you log in again, a new session is created and the task progress panels (which help track the progress of the previous tasks) are no longer available. In this scenario, if you want to check the progress of the tasks that were initiated from a previous session, you can run the respective command-line interface (CLI) commands, check the state of the managed resource, or check the console event logs.
|
Note: You can use the HMC Classic interface to perform long-running tasks to avoid these limitations. Examples of long-running tasks include the following tasks:
•System management for servers:
– Deploy system plan
– Code update
– Hardware - Prepare for hot repair or upgrade
•System management for partitions:
– DLPAR memory in large units in the order of terabytes
– Live Partition Mobility (LPM)
– Suspend or resume
•HMC management:
– Backup management console data
– Restore management console data
– Save upgrade data
|
If you fail to reauthenticate within the time that is specified in the verify timeout settings, you are automatically logged off from the current session.
The idle timeout user property task is not functional in the HMC Enhanced+ interface. The HMC Enhanced+ interface uses the default value of 0 (zero) for the idle timeout setting. If you set a different value, it is ignored.
|
Note: Session, idle, and verify timeout properties are set for a user and can be different for different users on the same HMC.
|
6.3 Serviceability
Problem Analysis on the HMC automatically detects error conditions and then reports to you any problem that requires your attention.
These problems are reported to you as serviceable events. Use the Serviceable Events Manager task to view specific events for selected systems. However, if you notice a problem occurred or you suspect a problem is affecting the system but Problem Analysis did not report it to you, use the Create Serviceable Event task to report the problem to your service provider.
To open the serviceability tasks that are available for your system, complete these steps:
1. In the navigation area, click the Resources icon, and then select All Systems. The All Systems pane opens (Figure 6-1).

Figure 6-1 HMC Hardware Resources Menu
2. Select the server for which you want to manage serviceability tasks.

Figure 6-2 HMC Serviceability Menu
6.3.1 Serviceable Events Manager
Problems on your managed system are reported to the HMC as serviceable events. You can view the problem, manage problem data, use call home for the event to your service provider, or repair the problem.
To set the criteria for the serviceable events, complete these steps:
1. In the navigation area, click the Resources icon, and then select All Systems.
2. Select the server for which you want to manage serviceable events.
3. In the menu pod, expand Serviceability and then click Serviceability.
4. Click Serviceable Events Manager.
5. The Manage Serviceable Events window opens (Figure 6-3).

Figure 6-3 Manage Serviceable Events
6. Provide event criteria, error criteria, and FRU criteria. If you do not want the results filtered, select ALL.
7. Click OK.
Figure 6-4 on page 428 shows the Serviceable Event Overview window, which lists all events that match your criteria. The information displayed in the compact table view includes these items:
•Select
Select a serviceable event if you want to perform actions on it.
•Problem number (#)
•Problem Management Hardware number (PMH #)
•Reference code
Click a link in the Reference code column to display a description of the problem reported and actions that you can do to correct the problem.
•Status of the problem
•Last reported time of the problem
•Failing machine serial label (MTMS) of the problem

Figure 6-4 Serviceable Events Overview menu
The full table view includes more detailed information, including reporting MTMS, first reported time, and serviceable event text.
Select a serviceable event, click Select Action, and then select one of the following actions:
•View event details: See details about the event and about field-replaceable units (FRUs) associated with this event and their descriptions (Figure 6-5).

Figure 6-5 Serviceable event details
•Repair the event: Launch a guided repair procedure, if available.
•Call home the event: Report the event to your service provider.
•Manage event problem data: View, call home, or offload to media the data and logs that are associated with this event.
•Close the event: After the problem is solved, add comments and close the event.
6.3.2 Create Serviceable Event
Use this task to report problems that occurred on your Hardware Management Console (HMC) to the service provider (for example, the mouse does not work); also use to test problem reporting.
Submitting a problem depends upon whether you have customized this HMC to use the Remote Support Facility (RSF) and if it is authorized to automatically call for service.
To report a problem about your HMC, complete the following steps:
1. In the navigation area, click the Serviceability icon, and then select Service Management. The Service Management area opens (Figure 6-6).

Figure 6-6 Service Management menu
2. Under Serviceability, click Create Serviceable Event.
3. In the next window (Figure 6-7), select a problem type from the Problem Type list, enter a brief description of the problem in the Problem Description input field, and click Request Service.

Figure 6-7 Create serviceable event window
To test problem reporting from the Report a Problem window, complete these steps:
1. Select Test automatic problem reporting and enter a text such as “This is just a test” in the Problem Description input field.
2. Click Request Service. The problems are reported to the service provider for the Hardware Management Console. Reporting a problem sends to the service provider the information you provide in the Report a Problem window, and machine information that identifies the console.
If this is a real problem (not a test), then under Problem Description, provide as much information as possible about the problem that you encountered, including the hardware that is involved and references to any error logs or reports that are associated with the event.
The options that can be performed in the top half of the service management area mostly pertain to service events, formatting and using removable media, and sending in service reports to IBM. There are also troubleshooting tools available in this area of the HMC that pertain to troubleshooting not only with managed servers but also with the HMC itself.
After you click Request Service, if your connectivity to IBM is set up properly (as described in 6.4, “Connectivity” on page 434), the error report is sent to IBM.
6.3.3 Manage Dumps
Use this task to manage system, service processor, and power subsystem dumps for systems that are managed by the HMC.
Figure 6-8 shows Manage Dumps window.

Figure 6-8 Manage Dumps
Use the Manage Dumps task to do the following actions:
•Initiate a system dump, a service processor dump, or a power subsystem dump.
•Modify the dump capability parameters for a dump type before initiating a dump.
•Delete a dump.
•Copy a dump to media.
•Copy a dump to another system using FTP.
•View the offload status of a dump as it progresses.
•Use the Call Home feature to transmit the dump to your service provider, for example IBM Remote Support, for further analysis.
System dump
This type is a collection of data from server hardware and firmware, either after a system failure or a manual request. Perform a system dump only under the direction of your next level of support or your service provider.
|
Note: Do a system dump only for the problem determination procedure because it forces a shutdown on every logical partition (LPAR) in the selected managed system.
|
Service processor dump
This type is a collection of data from a service processor either after a failure, external reset, or manual request.
Power subsystem dump
This type is a collection of data from the Bulk Power Control service processor. This is applicable to only certain models of managed systems.
6.3.4 Transmit Service Information
To transmit service information, complete the following steps:
1. In the navigation area, click the Serviceability icon, and select Service Management.
2. In the content pane, click Transmit Service Information.
The Transmit Service Information section is displayed (Figure 6-9 on page 432).

Figure 6-9 Transmit Service Information
3. Click one of the following tabs, provide the necessary information, and then click OK:
|
Tabs: When Figure 6-9 was created for this book, FTP was the only available tab.
|
– Transmit. Use this page to schedule when to transmit service data to your service provider (specifying frequency in days and time of day) and how you want to transmit the service and performance management information.
– FTP. Use this page to configure the File Transfer Protocol (FTP) information for the FTP server, with or without a firewall, for off loading service information. This service information is extended error data, consisting of problem-related data about problems opened on the HMC for the HMC or managed system.
– Transmit Service Data to IBM. Use this page to provide the ability to send information that is stored on the HMC hard disk that can be used for problem determination. The data may be traces, logs, or dumps and the destination for the data may be the IBM Service Support System, a diskette, USB flash memory drive, or a DVD-RAM. Before you can send information to the IBM Service Support System, Phone Server and Remote Service must be enabled.
6.3.5 Schedule Service Information
To schedule service information, complete the following steps:
1. In the navigation area, click the Serviceability icon, and then select Service Management.
2. In the content pane, click Schedule Service Information.
3. In the Schedule and Send Data page of the Schedule Service Information area (Figure 6-10), select the interval (in days) and the time to schedule repeating transmissions. Then, click OK.

Figure 6-10 Schedule Service Information window
6.3.6 Format Media
This task formats a diskette or USB 2.0 Flash Drive Memory Key. You can format a diskette by supplying a user-specified label.
To format a diskette or USB 2.0 Flash Drive Memory Key, do the following:
1. In the navigation area, click the HMC Management icon, and then select Console Managment.
2. In the content pane, click Format Media.
3. From the Format Media window, select the type of media you want to format, and then click OK.
4. Make sure your media has been correctly inserted, then click Format.
The Format Media progress window opens. After the media is formatted, the Format Media Completed window opens.
5. Click OK and then click Close to end the task.
6.4 Connectivity
To see the following connectivity options, select Service Management in the HMC workplace window:
•Enable Electronic Service Agent
Use the call home function to allow the HMC to dial in to the IBM network through a modem or to the Internet to report the following information:
– Serviceable events
– CoD usage (On/Off, Reserve Capacity, and Utility Capacity)
– Hardware failures
•Outbound Connectivity
Configure the HMC modem or Ethernet connectivity to the outside Ethernet.
•Inbound Connectivity
Allow your service provider temporary access to your HMC or partitions of a managed system.
•Customer Information
Specify administrator, system, and account information.
•Authorize User
Register a client user ID with the eService website.
•Serviceable Event Notification
Define information to enable client notification when service events occur.
•Connection Monitoring
Configure timers to detect outages and monitor connections for selected computers.
•Electronic Service Agent Setup wizard
Set up the electronic service agent through a guided setup wizard.
6.4.1 Enable Electronic Service Agent option
Use this task to enable or disable the call-home state for managed systems.
|
Note: If Customizable Data Replication is Enabled on this HMC (by using the Manage Data Replication task), the data specified in this task may change depending on automatic replication from other HMCs configured on your network. For more information about data replication, see 5.3.9, “Manage Data Replication” on page 324.
|
By enabling the call-home state for a managed system, the console automatically contacts a service center when a serviceable event occurs. When a managed system is disabled, your service representative is not informed of serviceable events.
To manage call home for the systems, complete the following steps:
1. In the navigation area, click the Serviceability icon, and then select Service Management.
2. In the content pane, click Enable Electronic Service Agent.
3. From the next window, select a system or systems for which you want to enable or disable the call-home state, and then click Enable or Disable (Figure 6-11).
4. Click OK after making your selections.

Figure 6-11 The call home feature
Along with enabling your HMC or managed servers for the call-home feature, configure and test your outbound connectivity to ensure that your reports can get to IBM.
6.4.2 Manage Outbound Connectivity task.
You can achieve outbound connectivity either through a modem on the HMC or through Internet connectivity. First, click the Serviceability icon and then select Service Management → Manage Outbound Connectivity → Enable local server as call-home server. The next window opens (Figure 6-12).

Figure 6-12 Call-Home Server Consoles
This allows the local HMC to connect to your service providers remote support facility for call-home requests.
|
Note: Before the window opens, you must first accept the terms described about the information you provided in this task.
|
The dial information window displays the following tabs for providing input:
•Local Modem
To allow connectivity over a modem, use the following steps:
a. Click the Local Modem tab, then select Allow local modem dialing for service.
b. If your location requires a prefix to be dialed in order to reach an outside line, click Modem Configuration and enter the Dial prefix (required by your location) in the Customize Modem Settings window. Click OK to accept the setting.
c. Click Add to add a telephone number. When local modem dialing is allowed, there must be at least one telephone number configured.
•Internet
If you want to allow connectivity over the Internet, click the Internet tab, and select Allow an existing Internet connection for service.
•Internet VPN
If you want to configure the use of a VPN over an existing Internet connection to connect from the local HMC to your service provider’s remote support facility, click the Internet VPN tab.
•Pass-Through Systems
If you want to allow the HMC to use the pass-through systems as configured by the TCP/IP address or host name, click the Pass-Through Systems tab.
When you complete all the necessary fields, click OK to save your changes.
6.4.3 Manage Inbound Connectivity
To manage inbound connectivity, complete the following steps:
1. In the navigation area, click the Serviceability icon, and then select Service Management.
2. In the content pane, click Manage Inbound Connectivity.
3. From the Manage Inbound Connectivity settings window, use the following tabs:
a. The Remote Service tab to provide the information necessary to start an attended remote service session.
b. The Call Answer tab to provide the information necessary to accept incoming calls from your service provider to start an unattended remote service session.
4. Click OK to proceed with your selections.
6.4.4 Manage Customer Information
Use this task to customize the customer information for the HMC.
|
Note: If Customizable Data Replication is Enabled on this HMC (using the Manage Data Replication task), the data specified in this task may change depending on automatic replication from other HMCs configured on your network.
|
To customize your customer information, complete the following steps:
1. In the navigation area, click the Serviceability icon, and then select Service Management.
2. In the content pane, click Manage Customer Information.
The Manage Customer Information window opens (Figure 6-13).

Figure 6-13 Manage Customer Information window
3. Provide information for the fields on the following tabs and then click OK when done:
– Administrator
– System
– Account
|
Note: Information is required for fields with an asterisk (*).
|
6.4.5 Manage Serviceable Event Notification
Use this task to add email addresses that notify you when problem events occur on your system and configure how you want to receive notification of system events from the Electronic Service Agent.
To set up notification, complete the following steps:
1. In the navigation area, click the Serviceability icon, and then select Service Management.
2. In the content pane, click Manage Serviceable Event Notification.
3. From the next window (Figure 6-14 on page 438), you can do the following tasks:
– Click the Email tab and then add email addresses that will be notified when problem events occur on your system.
– Click the SNMP Trap Configuration tab and then specify locations for sending Simple Network Management Protocol (SNMP) trap messages for HMC API events.
4. Click OK.

Figure 6-14 Customer Notification window
6.4.6 Manage Connection Monitoring
You can view and, if authorized, change connection monitoring settings by machine. Connection monitoring generates serviceable events when communication problems are detected between the HMC and managed systems. If you disable connection monitoring, no serviceable events are generated for networking problems between the selected machine and this HMC.
To monitor the connections, complete the following steps:
1. In the navigation area, click the Serviceability icon, and then select Service Management.
2. In the content pane, click Manage Connection Monitoring.
3. From the Manage Connection Monitoring window (Figure 6-15), adjust the timer settings, if necessary, and enable or disable the server.
4. Click OK.

Figure 6-15 Manage Connection Monitoring
6.5 Hardware operations
Add, exchange, or remove hardware from the managed system. Display a list of installed field-replaceable units (FRUs) or enclosures and their locations. Select the FRU or enclosure and launch a guided procedure to add, exchange, or remove the unit.
To open the hardware tasks that are available for your system, complete the following steps:
1. In the navigation area, click the Resources icon, and then select All Systems.
2. Select the server for which you want to manage hardware tasks.
3. In the menu, expand Serviceability and then click Serviceability.
4. From the list of tasks, select the hardware task that you want to do.
6.5.1 Power On/Off IO Unit
Use the Power On/Off IO Unit task to power on or off an IO unit, see Figure 6-16.

Figure 6-16 Power ON/OFF menu
Only units or slots that reside in a power domain can be powered on or off. The corresponding power on/off buttons are disabled for location codes that are not controllable by the HMC.
6.5.2 Add FRU
Use the Add FRU task to locate and add a field-replaceable unit (FRU).
Figure 6-17 highlights the Add FRU, Exchange FRU, and Remove FRU tasks.

Figure 6-17 Exchanging FRU parts
To add a field-replaceable unit, complete the following tasks:
1. Select an enclosure type from the drop down list.
2. Select an FRU type from the list.
3. Click Next.
4. Select a location code from the displayed list.
5. Click Add.
6. Click Launch Procedure.
7. After the FRU installation process completes, click Finish.
6.5.3 Exchange FRU
Use the Exchange FRU task to exchange one FRU with another. See Figure 6-17 on page 440.
To exchange a field-replaceable unit, complete the following steps:
1. Select an installed enclosure type from the list.
2. From the displayed list of FRU types for this enclosure, select an FRU type.
3. Click Next to display a list of locations for the FRU type.
4. Select a location code for a specific FRU.
5. Click Add to add the FRU location to Pending Actions.
6. Select Launch Procedure to begin replacing the FRUs listed in Pending Actions.
7. Click Finish after you complete the installation.
6.5.4 Remove FRU
Use the Remove FRU task to remove an FRU from your managed system. See Figure 6-17 on page 440.
To remove a field-replaceable unit, complete the following steps:
1. Select an enclosure from the drop down list to display a list FRU types currently installed in the selected enclosure.
2. From the displayed list of FRU types for this enclosure, select an FRU type.
3. Click Next to display a list of locations for the FRU type.
4. Select a location code for a specific FRU.
5. Click Add to add the FRU location to Pending Actions.
6. Select Launch Procedure to begin removing the FRUs listed in Pending Actions.
7. Click Finish after the removal procedure completes.
6.5.5 Add Enclosure
Use the Add Enclosure task to exchange one enclosure for another.
Figure 6-18 highlights the Add Enclosure and Remove Enclosure tasks.

Figure 6-18 Add/ Remove Enclosure menu
To add an enclosure, complete the following steps, as shown in Figure 6-19 on page 443:
1. Select an enclosure type, then click Add.
2. Click Launch Procedure.
3. After you complete the enclosure installation process, click Finish.

Figure 6-19 Add/Install/Remove Hardware window
6.5.6 Remove Enclosure
Use the Remove Enclosure task to remove an enclosure. See Figure 6-18 on page 442.
To remove an enclosure, complete the following steps and see Figure 6-19:
1. Select an enclosure type, then click Remove to remove the selected enclosure type's location code to Pending Actions.
2. Click Launch Procedure to begin removing the enclosures identified in Pending Actions from the selected system.
3. Click Finish after you complete the enclosure removal process.
6.5.7 Open MES
View MES order numbers and their states, for any MES operations that are active or inactive for the HMC (Figure 6-20).

Figure 6-20 Add MES Order Number window
Use Add MES Order Number to add a new number to the list as follows:
1. Click Add MES Order Number.
2. Enter new MES Order number.
3. Click OK.
6.5.8 Close MES
View all open MES order numbers and their states (Figure 6-21).

Figure 6-21 Close MES window
Use Close MES Order Number to close an MES as follows:
1. Select an open MES order number from the table.
2. Click OK.
6.5.9 Set up service processor failover
Set up a secondary service processor if your managed system’s primary service processor fails. If a redundant service processor is supported for the current system configuration, set up service processor failover.
Service processor failover is designed to reduce customer outages due to service processor hardware failures.
Figure 6-22 on page 445 highlights the Setup and Initiate service processor failover tasks.
Complete the following steps to set up service processor failover for the selected managed system:
1. In the content pane, click the Setup service processor failover task.
2. Click OK to enable automatic failover for the selected system.

Figure 6-22 Service processor (FSP) failover tab view
6.5.10 Initiate service processor failover
Initiate a secondary service processor if your managed system’s primary service processor fails.
Service processor failover is designed to reduce customer outages due to service processor hardware failures.
Figure 6-22 highlights the Setup and Initiate service processor failover tasks.
Complete these steps to initiate service processor failover for the selected managed system:
1. In the content pane under FSP failover, click Initiate.
2. Click OK to initiate the automatic failover for the selected system.
6.6 Software maintenance introduction
Various options are available for maintaining both HMC and managed system firmware levels.
The following information is described:
•The main firmware update options; examples are also provided.
•The various methods of updating the HMC to a new software level and installing individual fix packs.
•The temporary and permanent side of the firmware on a POWER8.
•The various options available to POWER8 system’s firmware, either through the HMC or through an AIX service partition.
6.7 HMC Data backup
Before you begin any firmware upgrade, be sure you maintain a current HMC Data backup or Critical Console Data (CCD) backup. This back up can be useful in recovering the HMC in the event of the loss of a disk drive.
When you move to a new version level of HMC or use a Recovery CD to update the HMC, you must create an HMC Data backup immediately following the installation. If you update HMC code between releases by using the Corrective Service files downloadable from the web and then create new HMC Data backups after the update, you can use those HMC Data backups and the last-used recovery CD to rebuild the HMC to the level in use when the disk drive was lost.
Another example where an HMC Data backup can be useful is when replacing a service processor or Bulk Power Controller (BPC) on a Power6, Power7, and Power8 processor-based server. You must make a fresh HMC Data backup before starting the replacement to preserve the DHCP lease file on the HMC that lists the starting service processor and BPC IP addresses. If for some reason, operations do not work after you replace the service processor or BPC, you can use the backup to restore the original information. If the replacement is successful, a new IP address is assigned to the new component, and the lease file is updated. A new HMC Data backup is created that captures the freshly updated DHCP lease file.
With the HMC, you can back up the following important data:
•User-preference files
•User information
•HMC platform-configuration files
•HMC log files
•HMC updates through Install Corrective Service
Use the archived data only with a reinstallation of the HMC from the product CDs.
|
Note: You cannot restore the HMC Data backup on different versions of HMC software.
|
Manual backup of HMC Data
To back up the HMC, you must be a member of one of the following roles:
•Super administrator
•Operator
•Service representative
You must format the DVD in the DVD-RAM format before you can save data to the DVD. To format a DVD, select HMC Management → Format Media from the HMC workplace window (Figure 6-23).
To back up HMC Data, click HMC Management → Backup HMC Data.

Figure 6-23 Back up HMC Data menu
Then, select an archive option. You can back up to a local media (DVD or USB flash memory device) on the HMC, back up to a remote system mounted to the HMC file system or a remote site through FTP. After you select an option, click Next and follow the instructions to back up the data.
Scheduled HMC Data backup
Back up the HMC Data up at least once each week. Also keep two copies of the HMC Data backup: one copy from the upgrade or any changes to the HMC, and one backup HMC Data to store in a safe place. For information about how to make a backup, see the beginning of this section (6.7, “HMC Data backup” on page 446).
To schedule a backup, select HMC Management → Schedule Operations from the HMC workplace window. Then, follow these steps:

Figure 6-24 Customize Scheduled Operations window
2. In the Add a Scheduled Operation window, select OK.
3. On the Date and Time tab (Figure 6-25), select the date and time, and time window for the first backup. The scheduled operation starts at that time window.

Figure 6-25 Set up a Scheduled Operation window on the Date and Time tab
4. On the Repeat tab (Figure 6-26), select the repeat options for the backup.

Figure 6-26 Scheduled backup HMC Data Repeat tab
5. On the Options tab (Figure 6-27), select locations of where you want to back up the data.

Figure 6-27 Scheduled HMC Data backup storage Options tab
6. Click Save. Then, click OK.
7. After you save the scheduled operations, you can view the operations by selecting HMC management → Schedule Operations. Select the backup scheduled operation and then click View.
6.8 Restoring HMC data
Various ways are available for restoring HMC Data, depending on the option that you use to back up the data. These options are described next.
Restoring data from removable media
Restore HMC Data from the menu that is displayed at the end of the HMC reinstallation. You can choose one removable media type: a DVD backup, or USB flash memory device backup.
•To restore from DVD, insert the DVD that contains the archived HMC data and select the DVD option.
•To restore from a USB flash memory device, insert the USB flash memory device in one of the HMC USB ports, and select Restore from USB flash memory device.
On the first start of the newly installed HMC, the data is restored automatically. This option also works after the installation of the HMC is done.
Restoring data from FTP, SFTP, NFS, or removable media
If the critical console data was archived remotely either on an FTP server or remote file system, follow these steps (and see Figure 6-28 on page 450):
1. Manually reconfigure network settings to enable access to the remote server after the HMC is installed. For information about configuring network settings, see 4.1, “Network configuration” on page 260.
2. In the HMC workplace window, select HMC Management → Restore HMC Data. Then, select the type of restoration and click Next.
3. Follow the directions to restore the HMC Data. The data restores automatically from the remote server when the system restarts.

Figure 6-28 Restore HMC Data menu from HMC management
6.9 Updating, upgrading, and migrating your HMC machine code
Updates and upgrades are periodically released for the HMC to add new functionality and to improve existing features. Migrating moves the data to another version. Learn more about the differences between updating, upgrading, and migrating your HMC machine code. Also learn how to perform an HMC machine code update, upgrade, or migration.
When you are finished with each of these tasks, the HMC reboots but the partitions do not:
•Updating HMC code:
– Applies maintenance to an existing HMC level.
– Does not require that you perform the Save upgrade data task.
•Upgrading HMC code:
– Replaces HMC software with a new release or fix level of the same program.
– Requires that you boot from recovery media.
•Migrating HMC code:
– Moves HMC data from one HMC version to another.
– Is a type of upgrade.
6.9.1 Determining your HMC machine code version and release
The level of machine code on the HMC will determine the available features, including concurrent server firmware maintenance and enhancements to upgrading to a new release.
To determine the HMC machine code version and release, click the Help icon (in the navigation area) and select the About tab. You see the version view (Figure 6-29).

Figure 6-29 HMC version view
6.9.2 Applying machine code updates for the HMC with an Internet connection
The five steps described in this section are as follows:
Step 1. Ensure that you have an Internet connection
To download updates from the service and support system or website to your HMC or server, you must have one of the following prerequisites:
•SSL connectivity with or without a SSL proxy
•Internet VPN
Ensure that you have an Internet connection, as follows:
1. In the navigation area, click Service Management.
2. Select Manage Outbound Connectivity.
3. Click Configure to confirm outbound connectivity.
|
Note: If a connection to service and support does not exist, set up the service connection before proceeding with this procedure. For instructions to set up a connection to service and support, see 6.3.4, “Transmit Service Information” on page 431.
|
4. Click Test.
5. Verify that the test completes successfully. If the test is not successful, troubleshoot your connectivity and correct the problem before proceeding with this procedure. Alternatively, you can obtain the update on DVD.
6. Continue with Step 2. Determine your existing HMC machine code level and release.
Step 2. Determine your existing HMC machine code level and release
Determine the HMC machine code version and release, as follows:
1. In the navigation area, click the HMC Management icon, and then select Console Management.
2. In the content pane, click Update the Hardware Management Console.
3. In the new window, view and record the information that is listed under the Current HMC Driver Information heading, including the HMC version, release, maintenance level, build level, and base versions.
4. Continue with Step 3. View the available HMC machine code levels.
Step 3. View the available HMC machine code levels
View the available HMC machine code levels, as follows:
1. From a computer or server with an Internet connection, go to IBM Fix Central:
2. Select the appropriate product in the product family list.
3. Select Hardware Management Console in the Product or fix type list.
4. Click Continue. The Hardware Management Console page is displayed.
5. Scroll to your HMC Version level to view available HMC levels.
|
Note: If you prefer, you can contact service and support.
|
6. Continue with Step 4. Apply the HMC machine code update.
Step 4. Apply the HMC machine code update
Apply the HMC machine code update, as follows:
1. Before you install updates to the HMC machine code, back up critical console information on your HMC. Then continue with the next step.
2. In the navigation area, click the HMC Management icon, and then select Console Management.
3. In the content pane, click Update the Hardware Management Console. The Install Corrective Service Wizard opens.
4. Follow the instructions in the wizard to install the update.
5. Shut down and then restart the HMC for the update to take effect.
6. Click Log on and launch the Hardware Management Console web application.
7. Log in to the HMC interface.
8. Continue with Step 5. Verify that the HMC machine code update installed successfully.
Step 5. Verify that the HMC machine code update installed successfully
Verify that the HMC machine code update installed correctly, as follows:
1. In the navigation area, click the HMC Management icon, and then select Console Management.
2. In the content pane, click Update the Hardware Management Console.
3. In the new window, view and record the information that is listed under the Current HMC Driver Information heading, including the HMC version, release, maintenance level, build level, and base versions.
4. Verify that the version and release match the update that you installed.
5. If the level of code displayed is not the level that you installed, do the following steps:
a. Select the network connection on the HMC.
b. Retry the firmware update using a different repository.
c. If the problem persists, contact your next level of support.
6.9.3 Applying machine code updates for the HMC using a DVD or FTP server
The five steps described in this section are as follows:
Step 1. Determine your existing HMC machine code level and release
Determine your existing HMC machine code level, as follows:
1. In the navigation area, click the HMC Management icon, and then select Console Management.
2. In the content pane, click Update the Hardware Management Console.
3. In the new window, view and record the information that appears under the Current HMC Driver Information heading, including the HMC version, release, maintenance level, build level, and base versions.
4. Continue with Step 2. View the available HMC machine code levels.
Step 2. View the available HMC machine code levels
View the available HMC machine code levels, as follows:
1. From a computer or server with an Internet connection, go to the Fix Central website:
2. Scroll to your HMC Version level to view available HMC levels.
|
Note: If you prefer, you can contact IBM service and support.
|
3. Continue with Step 3. Obtain the HMC machine code update.
Step 3. Obtain the HMC machine code update
You can order the HMC machine code update through the Fix Central website, download it to an FTP server, or contact service and support.
Order the HMC machine code update through Fix Central
Use these steps to order the HMC machine code update from the Fix Central website:
1. From a computer or server with an Internet connection, go to the Fix Central website:
2. Under Supported HMC products, select the latest HMC level.
3. Scroll to the File name(s) / Package area and locate the update you want to order.
4. In the Order column, select Go.
5. Click Continue to sign in with your IBM ID.
6. Follow the prompts to submit your order.
7. Continue with Step 4. Apply the HMC machine code update.
Download the HMC machine code update to removable media
Use these steps to download the HMC machine code update to removable media:
1. From a computer or server with an Internet connection, go to the Fix Central website:
2. Under Supported HMC products, select the latest HMC level.
3. Scroll to the File name(s) / Package area and locate the update you want to download.
4. Click the update you want to download.
5. Accept the license agreement, and save the update to your removable media.
6. Continue with Step 4. Apply the HMC machine code update.
Step 4. Apply the HMC machine code update
Apply the HMC machine code update, as follows:
1. Before you install updates to the HMC machine code, follow these prerequisites:
– Back up HMC data. If you obtained or created the update on DVD-RAM, insert it into the DVD drive on the HMC. If you obtained or created the update on a USB memory device, insert the memory device.
– Back up critical console information on your HMC. Then continue with the next step.
2. In the navigation area, click the HMC Management icon, and then select Console Management.
3. In the content pane, click Update the Hardware Management Console. The Install Corrective Service Wizard opens.
4. Follow the instructions in the wizard to install the update.
5. Shut down, restart, and log in again to the HMC for the update to take effect.
6. Continue with Step 5. Verify that the HMC machine code update installed successfully.
Step 5. Verify that the HMC machine code update installed successfully
Verify that the HMC machine code update installed successfully, as follows:
1. In the navigation area, click the HMC Management icon, and then select Console Management.
2. In the content pane, click Update the Hardware Management Console.
3. In the new window, view and record the information that appears under the Current HMC Driver Information heading, including the HMC version, release, maintenance level, build level, and base versions.
4. Verify that the version and release match the update that you installed.
5. If the level of code displayed is not the level that you installed, do the following steps:
a. Retry the machine code update. If you created a DVD for this procedure, use a new media.
b. If the problem persists, contact your next level of support.
6.9.4 HMC software maintenance
The HMC is independent from the server. The server and all partitions can remain active while maintenance is done on the HMC, allowing you to easily keep your HMC at the latest maintenance level.
The HMC software level must be maintained the same as managed system firmware. HMC firmware is packaged as a full recovery DVD set or as a corrective service pack or fix image. The HMC recovery DVDs are bootable images and can be used to perform a complete recovery of the HMC (scratch installation) or an update to an existing HMC version.
A corrective fix updates the minor version level of code on the HMC. The HMC update packages are available on CDs or as downloadable, compressed files. The downloadable, compressed files have different naming formats depending on whether they are individual fixes or complete update packages:
•Individual HMC fixes:
MHxxxxx.zip
Where xxxxx is the HMC fix number.
•HMC update packages:
HMC_Update_VxRyMz_n.zip
Where x is the version number, y is the release number, z is the modification number, and n is the image number (if there are multiple images).
How to detect the HMC software version
The level of machine code on the HMC determines the available features, including concurrent server firmware maintenance and enhancements to upgrading to a new release.
To detect the HMC software version, follow these steps:
1. Click HMC Management icon in the HMC navigation area, and then select Console Management.
2. In the content pane, click Update the Hardware Management Console.
3. In the next window (Figure 6-30), view and record the information that is listed under the Current HMC Driver Information heading, including the HMC version, release, maintenance level, build level, and base versions.

Figure 6-30 Shows the version number of HMC in Enhanced+ interface
6.9.5 Determining which firmware or fix level is correct for your system
One of the most important tasks is to determine the correct level of firmware or fix level for your system. IBM has an online tool, which is called the Fix Level Recommendation Tool (FLRT). The FLRT assists system administrators in formulating a maintenance plan for IBM Power Systems servers.
For each hardware model that you select, the tool displays fix-level information in a report for the following components:
•HMC
•System Firmware (SF)
•AIX
•Virtual I/O Server (VIOS)
•High Availability Cluster Multi-Processing (IBM HACMP™)
•General Parallel File System (IBM GPFS™)
•Cluster Systems Management (CSM)
•IBM PowerHA® SystemMirror®
•IBM Software Component: Information Management, IBM Lotus®, IBM Rational®, IBM Tivoli® software, and IBM WebSphere®
See the FLRT website:
Figure 6-31 shows the Fix Level Recommendation Tool main page.

Figure 6-31 Fix Level Recommendation Tool website
Only the products that you select on the Fix Level Recommendation Tool entry page are listed on the inventory page. The Fix Level Recommendation Tool is most useful for querying the combination of two or more products to ensure that they are at the recommended level and that any interdependencies are met. For example, specific system firmware levels are required for some HMC releases, and Virtual I/O Server virtualizes only a system with AIX 7.1 and later or IBM i V7R1 and later.
The report that the FLRT produces includes two sections:
•Your selected level
•The recommended minimum fix level
Selecting products for an FLRT report
On the main page of the FLRT (Figure 6-32), select the products for which you want to check recommended levels and click Submit.

Figure 6-32 Fix Level Recommendation Tool product options window
FLRT product selection page
The FLRT landing page initially lists operating systems. Other products become available after an operating system is selected.
Operating system family
From this section, select the operating system running on your server, or in one of the LPARs on your server. After you choose an operating system, FLRT displays selections for Platform and Server.
Platform
From this section, choose either Power Systems or BladeCenter (POWER based processors). FLRT supports blade servers that are based on POWER technology.
Server
Use the drop-down menu in this section to select the machine type and model (MTM) for your server and the clock speed (GHz). If only one clock speed is available for the selected server, FLRT displays that clock speed.
Enter the current details from your system. To find the current fix level of the HMC and managed system, see “How to detect the HMC software version” on page 455. Select Submit.
Reviewing the report
The Fix Level Recommendation Tool displays the report (Figure 6-33).

Figure 6-33 Fix Level Recommendation Tool recommendation window
Report heading
The heading of the report lists the date and name of the report (if you entered a name). It also lists the server that you selected and the clock speed. The heading also includes a link to a page that shows you the latest firmware for the devices that are supported by your machine. You can download device firmware from that same page.
Detailed results
Product compatibility, detailed results, and fix recommendations are displayed. FLRT uses several icons to indicate the type of information that is displayed in the report (Table 6-2). More information is supplied in the report, depending on the type of result indicated.
Table 6-2 Several icons indicate the type of information in the FLRT report
|
|
Ok Green check mark: Displayed when the level that you input is supported for longer than six months and the input level is the currently recommended update or latest level.
|
|
|
Blue “i” (information) circle: Displayed when the input level is supported for longer than six months but there is also a recommended update available.
|
|
|
Yellow caution triangle: Displayed when the input level has less than six months that are left for service and there is also a recommended upgrade available. If the input level no longer has updates available, the yellow caution triangle is displayed, if there is an upgrade option.
|
|
|
Red alert exclamation: Displayed for incompatibilities. If end of service pack support (EoSPS) is reached and no upgrade recommendation is reported, the red alert sign is also displayed.
|
Obtaining HMC updates and recovery software
You can order Recovery DVDs or download packages that contain the files you can save (burn) to your own Recovery DVD. The files that you use to create DVDs have an .iso file extension. The CDs created from these packages are bootable. You can download updates to the HMC code and emergency fixes, and you can order CDs containing the updates and fixes. The CDs containing updates and fixes are not bootable.
|
Important: If you are not sure which code level is correct for your machine, read 6.9.5, “Determining which firmware or fix level is correct for your system” on page 456.
|
Download the latest HMC software from the following location:
Upgrading the HMC machine code
To upgrade the HMC machine code, follow these steps:
1. Determine the HMC machine code level that is required for your system. See 6.9.5, “Determining which firmware or fix level is correct for your system” on page 456.
2. Obtain the recovery image. See “Obtaining HMC updates and recovery software” on page 460.
3. Back up the profile data of the managed system. In the HMC workplace window, select System Management → Servers. Then, select the server and ensure that the state is Operating or Standby.
Under Tasks, select Configuration → Manage Partition Data → Backup. Enter a backup file name and record this information. Then, click OK.
4. Back up critical console data as described in 6.7, “HMC Data backup” on page 446.
|
Back up the HMC Data: It is absolutely necessary to back up the HMC Data.
|
5. Before you upgrade to a new version of HMC software, as a precautionary measure, record HMC configuration information as follows:
a. In the HMC workplace window, select HMC Management. Then, in the tasks list, select Schedule Operations. The Scheduled Operations window displays a list of all managed systems.
b. Select the HMC that you plan to upgrade and click OK. All scheduled operations for the HMC are displayed.
|
Tip: If you do not have any scheduled operations, skip to step 6.
|
c. Select Sort → By Object. Select each object and record the following details:
• Object Name
• Scheduled date
• Operation Time (displayed in 24-hour format)
• Repetitive
If Yes, select View → Schedule Details. Then, record the interval information and close the scheduled operations window. Repeat for each scheduled operation.
d. Close the Customize Scheduled Operations window.
6. Record the remote command status:
a. In the navigation area, select HMC Management. Then, in the tasks list, click Remote Command Execution.
b. Record whether the Enable remote command execution using the ssh facility check box is selected.
c. Click Cancel.
7. Repeat these steps for each managed system.
Saving upgrade data
You can save the current HMC configuration in a designated disk partition on the HMC. Save upgrade data only immediately before upgrading your HMC software to a new release. Use this action in order to restore HMC configuration settings after upgrading.
|
Only one level of backup data is allowed: Each time that you save upgrade data, the previous level is overwritten.
|
HMC Version 8 also gives an option to save upgrade data on hard disk, DVD, or USB flash memory device (Figure 6-34). A strong suggestion is to save a copy on a USB flash memory device also.
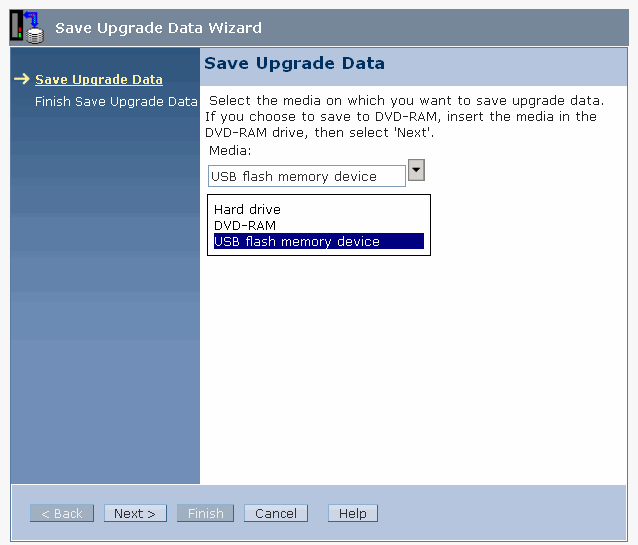
Figure 6-34 Save Upgrade Data wizard
To save upgrade data, complete these steps:
1. In the HMC workplace window, select HMC Management → Console Management. Then, in the tasks list, select Save Upgrade Data. Select Hard drive.
Repeat this step, but this time select USB flash memory device option.
2. Click Next.
3. Click Finish.
4. Wait for the task to complete. If the Save Upgrade Data task fails, contact your next level of support before proceeding.
|
Important: If the save upgrade data task fails, do not continue the upgrade process.
|
5. Click OK. Then, click Close.
To upgrade the HMC software, complete these steps:
1. Restart the HMC with the Recovery DVD-RAM in the DVD-RAM drive by inserting the HMC Recovery DVD-RAM into the DVD-RAM drive.
2. In the navigation area, select HMC Management → Console Management → Shutdown or Restart. Then, select Restart the HMC and click OK.
3. The HMC restarts and boots from the bootable recovery DVD. The window shows the following options:
– Install
– Upgrade
Select Upgrade and click Next.
4. When the warning displays, choose one of the following options:
– If you saved upgrade data during the previous task, continue with the next step.
– If you did not save upgrade data previously in this procedure, save the upgrade data now before you continue.
5. Select Upgrade from media and click Next. Confirm the settings and click Finish.
6. Follow the prompts as they display.
|
If window is blank, press Spacebar: If the window goes blank, press the Spacebar to view the information. The first DVD can take approximately 20 minutes to install.
|
7. Select option 1. Install additional software from media and press Enter. Press any key to confirm the installation. The HMC displays status messages as it installs the packages.
8. When the second media installation is complete, remove the media from the drive and close the media drawer.
9. Select option 2. Finish the installation and press Enter. The HMC completes the booting process.
10. At the login prompt, log in using your user ID and password.
11. Accept the license agreement for machine code twice. The HMC code installation is complete.
12. Verify that the HMC machine code upgrade installed successfully. See “How to detect the HMC software version” on page 455.
You completed upgrading the HMC machine code procedure.
Upgrading HMC from Version 7 to Version 8
You can upgrade your HMC Version 7.7.8 or later to HMC Version 8 while you maintain your configuration data.
|
Important: You must be at a minimum of version 7.7.8 to upgrade to the POWER8 HMC machine code level, which is Version 8 Release 8.1.0.
|
Prerequisite steps
Complete the following prerequisites:
1. Verify that the HMC does not manage any POWER5 server.
|
Note: POWER5 servers are not supported at HMC Version 8.
|
To determine if a managed system is POWER5, use the following steps:
a. On HMC GUI, select Updates in left panel.
b. In the right panel, find the System Code Levels section, which lists each system managed by this HMC.
c. For each managed system, check the EC Number. Any system with an EC number of 01SFxxx is a POWER5.
If an attempt is made to connect a HMC V8.8.1 or later to a POWER5 server, the state will show Version Mismatch with connection error Connection not allowed:
resource_type=sys,type_model_serial_num=9406-520*103E8FE,sp=primary,sp_phys_loc=unavailable,ipaddr=9.5.66.29,alt_ipaddr=unavailable,state=Version Mismatch,connection_error_code=Connection not allowed 0009-0008-00000000
2. Verify HMC model is compatible with HMC V8.
HMC V8 is supported on rack-mount models CR5, CR6, CR7,CR8, and CR9, and on desktop model C08. These listed models meet or exceed the V8 minimum memory requirement of 2 GB, however 4 GB is suggested.
3. Upgrading to HMC Version 8 requires a minimum level of 7.7.8 + MH01402, 7.7.8.0.1, or later; or 7.7.9 + mandatory fix MH01406 or later:
– For HMC version 7.7.9, SP1 or later is suggested. To update 7.7.9 HMC to the latest fixes, see updates for HMC 7.7.9:
– For HMC version 7.7.8, SP1 or later is suggested. To update 7.7.8 to the latest fixes see support document updates for HMC 7.7.8:
– For HMC version 7.7.7 and earlier, use one of the following options:
• Upgrade to 7.7.9 first, then upgrade to Version 8.
• Do a scratch-install of Version 8, then reconfigure the HMC.
To upgrade an HMC to 7.7.9, see support document Upgrading the HMC from Version 7.7.x to Version 7.7.9:
4. Confirm machine type/model and serial number are correct.
Use one of the following methods to verify that the Machine Type/Model and Serial Number (MTMS) match the information on the tag at the front of the physical HMC. If they do not match, do not attempt the upgrade. To resolve the problem, contact IBM Support and request a BIOS flash to correct the MTMS:
a. On the HMC GUI interface, select Updates in the left navigation panel. Find the Model Type and Serial number in the HMC Code Level section of the right panel.
b. From a restricted shell command line, type the following command and press Enter:
lshmc -v
The command returns TM type model and SE serial number.
5. Reboot the HMC.
If the HMC has not been restarted recently, restart before you begin the upgrade. To reboot, use either the GUI task or command line:
– GUI task: Select HMC Management → Shutdown or Restart → Restart HMC, and then click OK.
– Command line:
hmcshutdown -r -t now
6. Remove any USB used for HMC backup.
Remove any USB flash drive that contains HMC Backup Management Console Data prior to performing a network upgrade. Failure to remove the drive will result in failed network upgrade.
7. Verify Server Firmware is compatible.
For a complete list of supported combinations of HMC V7 and V8 code levels and server firmware levels, see the following web page:
While the HMC can perform basic management tasks and upgrades on downlevel servers, servers below the supported level should be updated soon after the HMC upgrade is complete.
The upgrade steps
To upgrade from Version 7 to Version 8, complete the following steps:
1. Determine the HMC machine code level that is required for your system. See 6.9.5, “Determining which firmware or fix level is correct for your system” on page 456.
2. Obtain the recovery CD or DVD as described in “Obtaining HMC updates and recovery software” on page 460.
3. Back up the profile data of the managed system. In the HMC workplace window, select System Management → Servers. Select the server and ensure that the state is Operating or Standby.
Under Tasks, select Configuration → Manage Partition Data → Backup. Enter a backup file name and record this information. Then, click OK.
Repeat these steps for each managed system.
4. Backup Critical Console Data (CCD), HMC Data in HMC 7 Version, as described in 6.7, “HMC Data backup” on page 446.
|
Back up: You must back up the CCD.
|
5. Before you upgrade to a new version of HMC software, as a precautionary measure, record HMC configuration information as follows:
a. In the Navigation area, select HMC Management → Console Management. Then, in the tasks list, select Schedule Operations. The Scheduled Operations window displays with a list of all managed systems.
b. Select the HMC that you plan to upgrade and click OK. All scheduled operations for the HMC are displayed.
c. Select Sort → By Object.
d. Select each object and record the following details:
• Object Name
• Scheduled date
• Operation Time (displayed in 24-hour format)
• Repetitive
If Yes, select View → Schedule Details. Then, record the interval information. Close the scheduled operations window. Repeat for each scheduled operation.
e. Close the Customize Scheduled Operations window.
6. Record remote command status:
a. In the navigation area, select HMC Management. Then, in the tasks list click Remote Command Execution.
b. Record whether the Enable remote command execution using the ssh facility check box is selected.
c. Click Cancel.
7. Save the upgrade data as described in “Saving upgrade data” on page 461.
|
Attention: If this step is not followed properly, you lose all your partition information.
|
8. Upgrade the HMC Software from Version 7 to Version 8.
|
Note: You can upgrade only your HMC from Version 7 to Version 8. If you have an HMC Version 6, you need to upgrade it to Version 7 first. You need to have a recovery DVD from step 2 in this procedure.
|
a. Insert the Version 8 recovery DVD in the DVD drive.
b. In the navigation area, select HMC Management → Shutdown or Restart. Then, select Restart the HMC and click OK.
c. The HMC restarts and boots from the bootable recovery DVD. The window shows the following options:
• Install
• Upgrade
d. Select Upgrade and click Next.
e. When the warning displays, choose one of the following options:
• If you saved upgrade data during the previous task, continue with the next step.
• If you did not save upgrade data previously in this procedure, you must save the upgrade data now before you continue. See previous step.
f. Select Upgrade from media and click Next. Confirm the settings and click Finish. Follow the prompts as they display.
|
If blank window, press the Spacebar: If the window is blank, press the Spacebar to view the information. Installing the first DVD takes approximately 20 minutes.
|
g. Select option 1. Install additional software from media and press Enter. Press any key to confirm the installation. The HMC displays status messages as it installs the packages. When the second media installation is complete, remove the media from the drive and close the media drawer.
h. Select Option 2. Finish the installation and press Enter. The HMC completes the booting process.
i. At the login prompt, log in using your user ID and password.
j. Accept the License Agreement for Machine Code twice. The HMC code installation is complete.
k. Verify that the HMC machine code upgrade installed successfully. See “How to detect the HMC software version” on page 455.
6.9.6 Managed system firmware updates
This section describes available options for installing system firmware. The system firmware is also referred to as licensed internal code. It is on the service processor.
|
Important: The HMC machine code needs to be equal to or greater than the managed system firmware level. Also, if an HMC manages multiple servers at different firmware release levels, the HMC machine code level must be equal to or higher than the system firmware level on the server that is at the latest release level.
|
Firmware overview
Depending on your system model and service environment, you can download, install, and manage your server firmware updates by using different methods. The default firmware update policy for a partitioned system is through the HMC. If you do not have a HMC attached to your system, see your operating system documentation to upload the code by using the operating system.
System firmware is delivered as a release level or a service pack. Release levels support the general availability (GA) of new function or features and new machine types or models. Upgrading to a later release level can be disruptive to client operations. Thus, IBM intends to introduce no more than two new release levels per year. These release levels are supported by service packs. Service packs are intended to contain only firmware fixes and are not intended to introduce new functionality. A service pack is an update to an existing release level.
|
Upgrading and updating your firmware: Installing a release level is also referred to as upgrading your firmware. Installing a service pack is referred to as updating your firmware.
|
The file naming convention for system firmware is as follows:
•POWER6
EMxxx_yyy_zzz
Where:
– xxx is the release level
– yyy is the service pack level
– zzz is the last disruptive service pack level
For example, System Firmware 01EM310_026, as displayed on the Firmware Download page, is Release Level 310, Service Pack 026.
•POWER7
AMxxx_yyy_zzz
Where:
– xxx is the release level
– yyy is the service pack level
– zzz is the last disruptive service pack level
For example, System Firmware 01QAM730_095, as displayed on the Firmware Download page, is Release Level 730, Service Pack 095.
•POWER8
SVxxx_yyy_zzz
Where:
– xxx is the release level
– yyy is the service pack level
– zzz is the last disruptive service pack level
For example, System Firmware SV830_048, as displayed on the Firmware Download page, is Release Level 830, Service Pack 048.
The service pack maintains two copies of the server firmware. One copy is held in the t-side repository (temporary) and the other copy is held in the p-side repository (permanent):
•Temporary side
Apply new firmware updates to the t-side first and test before they are permanently applied. When you install server firmware updates on the t-side, the existing contents of the t-side should be permanently installed on the p-side first.
A suggestion is that, under normal operations, the managed system run on the t-side version of the system firmware.
•Permanent side
The permanent side holds the last firmware release that was running on the temporary side. You know that this firmware was running for a while on the temporary side and is stable. This method is also a good way to hold a backup firmware on the system. If for any reason your temporary firmware gets corrupted, you can start from the permanent side and recover your system.
Before you update your system firmware, move current firmware that is on the temporary side to the permanent side.
We suggest that under normal operations the managed system runs on the t-side version of the system firmware.
When you install changes to your firmware, three options are available:
•Concurrent installation and activate: Fixes can be applied without interrupting running partitions and restarting managed system.
•Concurrent installation with deferred disruptive activate: Fixes can be applied as delayed and activated the next time that the managed system is restarted.
•Disruptive installation with activate: Fixes can be applied only by turning off the managed system.
Choose the option that fits the status of the server that you are updating. For example, do not use a disruptive installation option on a production server. However, on a test server, this option might not be an issue.
|
Check compatibility: Always check the compatibility between HMC software and managed system firmware at the following web page:
|
For more details about installation instructions of firmware see the IBM Knowledge Center:
Obtaining system firmware
This section describes how to view or to download the firmware fix. Download the fix to your computer with an Internet connection and then create a fix CD that you apply on the server. If necessary, contact service and support to order the fix on CD.
You can download fixes from the following web page:
Repeat the same process of “Obtaining HMC updates and recovery software” on page 460 until you arrive at the HMC firmware type, and then select System firmware (Figure 6-35).

Figure 6-35 Firmware and HMC select fix type: System firmware
Decide what version of the firmware is correct for your system, as described in 6.9.5, “Determining which firmware or fix level is correct for your system” on page 456. Use the Fix Level Recommendation Tool to decide the level of firmware that you require for your system and check the compatibility website, then select I know what I want (Figure 6-36). The Fix Central website provides guidance if you are unsure which firmware is recommended.

Figure 6-36 Firmware and HMC assistance option
Select the version of the system firmware that is applicable to your system. Then, accept the user license agreement and click Continue to download directly to your workstation or to use FTP (Figure 6-37).

Figure 6-37 System firmware download selection
6.10 Advanced System Management Interface
This section describes how to set up and use the Advanced System Management Interface (ASMI). The ASMI provides a terminal interface through a standard web browser to the service processor. Use it to do general and administrator level service tasks, service functions, and various system management functions.
6.10.1 What is new in managing the ASMI
Read about new or significantly changed information in managing the Advanced System Management Interface (ASMI) since the previous update of this topic collection. At the time of writing, the items in this section were the most recent updates to ASMI.
For more details about new features of ASMI see the IBM Knowledge Center:
October 2015
The following topics were added:
•Certificate management
•Soft reset of the service processor
•Setting the system brand name
•Configuring the call-home policy
June 2015
The following topics were added:
•Configuring firmware
•Selecting console type
•DVD device driver
•Controlling server power consumption
•Viewing resources deconfigured using the guard function
October 2014
The following topics were added:
•Initiating a service processor failover
•Setting the predictive memory deallocation
•Viewing estimated corrosion rates
•Preparing the RTC battery
•Updated the Changing the processor unit configuration topic.
June 2014
•Added information for IBM Power Systems servers that contain the POWER8 processor.
6.10.2 Connecting to ASMI
The three methods to connect to the ASMI are as follows:
•Access through the HMC
•Access through a web browser
•Access through ASCII terminal
Connection to ASMI by using the HMC
If you have an HMC attached to your managed system, connecting the ASMI by using the HMC is the simplest way to connect. If this is a new system, see 5.5.1, “Add a server” on page 340 for information about how to connect your managed system to the HMC.
To connect to ASMI by using the HMC, complete the following steps:
1. In the HMC workplace window, select Resources → All Systems.
2. In the contents area, select the server to which you want to connect the ASMI.
3. From the lower panel of the HMC menu, select Actions → View All Actions → Launch Advanced System Management (ASM) as shown in Figure 6-38.

Figure 6-38 Launch ASMI from HMC
Connecting to ASMI through a web browser
The web interface to the ASMI is accessible through Microsoft Internet Explorer 7.0, Netscape 9.0.0.4, or Opera 9.24 and Mozilla Firefox 2.0.0.11 or later versions, running on a PC or notebook that is connected to the service processor. The web interface is available during all phases of system operation, including the initial program load (IPL) and run time. However, several menu options in the web interface are unavailable during IPL or run time to prevent usage or ownership conflicts if the system resources are in use during that phase.
To set up the web browser for direct or remote access to the ASMI, complete these tasks:
1. Connect the power cord from the server to a power source, and wait for the control panel to display 01.
2. Select a PC or a notebook that has Microsoft Internet Explorer 7.0, Netscape 9.0.0.4, or Opera 9.24 and Mozilla Firefox 2.0.0.11 to connect to your server. You can use this PC or notebook temporarily or permanently to access ASMI.
3. Connect an Ethernet cable from the PC or notebook to the Ethernet port labeled HMC1 on the back of the managed system. If HMC1 is occupied, connect an Ethernet cable from the PC or notebook to the Ethernet port labeled HMC2 on the back of the managed system. You can use cross-over cable or standard Ethernet cable, both are supported.
4. Configure the Ethernet interface on the PC or notebook to an IP address and subnet mask within the same subnet as the server so that your PC or notebook can communicate with the server. Use Table 6-3 to help you determine these values.
If you are not sure how to configure your PCs IP settings, then consult your network administrator.
Table 6-3 Default IP address for server connectors HMC1 and HMC2
|
Power System
|
Server
connector
|
Subnet mask
|
IP address of service processor
|
Example of your PC IP address
|
|
Service processor A
|
HMC1
|
255.255.255.0
|
169.254.2.147
|
169.254.2.140
|
|
HMC2
|
255.255.255.0
|
169.254.3.147
|
169.254.3.140
|
|
|
Service processor B
(if Installed)
|
HMC1
|
255.255.255.0
|
169.254.2.147
|
169.254.2.140
|
|
HMC2
|
255.255.255.0
|
169.254.3.147
|
169.254.3.140
|
5. Use Table 6-3 to determine the IP address of the Ethernet port to which your PC or notebook is connected, and enter the IP address in the address field of the web browser of your PC or notebook.
For example, if you connected your PC or notebook to HMC1, enter the following address in the web browser of your PC or notebook:
https://169.254.2.147
Accessing the ASMI by using an ASCII terminal
The ASCII interface to the ASMI provides a subset of the web interface functions. The ASCII terminal is available only when the system is in the platform standby state. It is not available during the IPL or run time. The ASMI on an ASCII terminal is not available during the other phases of system operation, including the IPL and run time.
To set up the ASCII terminal for direct or remote access to the ASMI, complete the following tasks:
1. Use a null modem cable to connect the ASCII terminal to system connector S1 on the back of the server or to system port S1 on the control panel by using an RJ-45 connector.
|
System port connections: Both system port 1 connections are not available simultaneously; when one is connected, the other is deactivated.
|
2. Connect the power cord from the server to a power source.
Wait for the control panel to display 01.
3. Ensure that your ASCII terminal is set to the following general attributes. These attributes are the default settings for the diagnostic programs:
Line Speed-19200,word length-8,parity- none,stop bit-1
4. Press a key on the ASCII terminal to allow the service processor to confirm the presence of the ASCII terminal.
The ASMI login window opens.
6.10.3 Log in to ASMI
To connect successfully to the ASMI, the ASMI requires password authentication:
•The ASMI provides a Secure Sockets Layer (SSL) web connection to the service processor. To establish an SSL connection, open your browser by using the following format:
https://[Your flexible processor IP address]
•The browser-based ASMI is available during all phases of the system operation, including IPL and run time. Some menu options are not available during the system IPL or run time to prevent usage or ownership conflicts if corresponding resources are in use during that phase.
•The ASMI that is accessed on a terminal is available only if the system is at platform standby.
After you connect to the ASMI (as described in 6.10.2, “Connecting to ASMI” on page 472), the login display opens. Enter one of the default user IDs and passwords listed in Table 6-4.
Table 6-4 Default login user ID and password
|
User ID
|
Default password
|
Authority level
|
|
general
|
general
|
general user
|
|
admin
|
admin
|
administrator
|
|
celogin
|
contact IBM for password
|
authorized service provider
|
|
celogin1
|
not set, default user disabled
|
authorized service provider
|
|
celogin2
|
not set, default user disabled
|
authorized service provider
|
|
dev
|
contact IBM for password
|
developer user, service only
|
|
celogin: The celogin1 and celogin2 IDs can be enabled on POWER6 System and later.
|
When you log in to ASMI, you are asked to change the default password. You are unable to proceed until you change the password.
ASMI login restrictions
The following restrictions apply to ASMI users:
•Only three users can log in at any one time.
•If you are logged in and inactive for 15 minutes, your session expires and you have to log in again.
•If you make five invalid login attempts, your user ID is locked out for five minutes.
The ASMI window opens (Figure 6-39) after a successful login.

Figure 6-39 Advanced System Management main menu
6.10.4 Power and restart control
You can use the power and restart control feature to control the system power manually and automatically. This section also describes available options for turning on the system. See Figure 6-40 on page 477, which shows the Power On/Off System option.
The following options are described:
•Fast and slow boot
•Temporary and permanent boot side
•Normal and permanent operating mode

Figure 6-40 System power on and off options
Power On/Off System function
When you select this function, the right side of the menu displays the current system power state, current firmware boot side, and system server firmware state.
Set the following boot values:
•System boot speed
Select the speed for the next boot (Fast or Slow). A fast boot results in some diagnostic tests being skipped, and shorter memory tests being run during the boot. A slow boot goes through all diagnostic tests and memory tests. Normally, you take this option if you are experiencing some system errors or when you made some system changes, for example CPU and memory upgrades.
•Firmware boot side
Select the side from which the firmware boots (Permanent or Temporary). When you upgrade your system firmware, typically, firmware updates are tested on the temporary side before they are applied to the permanent side. Therefore, the temporary side should always have the latest firmware. The permanent side has the previous version.
•System operating mode
Select the operating mode (Manual or Normal). Manual mode overrides various automatic power-on functions, such as auto-power restart, and enables the power button, which allows you to select power options from the control panel. You can also set this option from the control panel.
•Server firmware start policy
Select the state for the server firmware: Standby or Running. When the server is in the server firmware standby state, partitions can be set up and activated. The running option restarts your partitions automatically.
•System power off policy
Select the system power off policy. This policy is a system parameter that controls the behavior of the system when the last partition (or the only partition in the case of a system that is not managed by an HMC) is powered off. The choices are as follows:
– Power off: When the last partition is powered down, the system turns off.
– Stay on: When the last system is powered down, the system stays on.
– Automatic: This is the default setting. If the system is not partitioned, the system is turned off. If the system is partitioned, it stays on.
Make your selections and select Save settings and power on.
Auto Power Restart function
You can set your system to restart automatically. This function is useful when power is restored after an unexpected power line disturbance causes the system to shut down unexpectedly. Select Enable or Disable. By default, the auto power restart value is set to Disable. In many cases, you might not want the system to restart automatically, unless you are reasonably certain that the power problem is resolved.
Immediate Power Off function
You can power off the system quickly by using the Immediate Power Off function. Typically, this option is used when an emergency power off is needed. The operating system is not notified before the system is powered off.
|
Attention: To avoid experiencing data loss and a longer IPL the next time the system or logical partitions are booted, shut down the operating system before doing an immediate power off.
|
System Reboot function
You can reboot the system quickly by using the System Reboot function. The operating system is not notified before the system is rebooted.
|
Attention: Rebooting the system shuts down all partitions immediately. To avoid experiencing data loss and a longer IPL the next time the system or logical partitions are booted, shut down the operating system before doing a reboot.
|
6.10.5 System Service Aids menu options
Figure 6-41 shows the System Service Aids menu. From this menu, you can do the following functions, among others:
•Display system error, event logs.
•Initiate a system dump.
•Initiate a service processor dump.
•Reset the service processor.
•Reset your system to the factory-shipped configuration settings.

Figure 6-41 System Service Aids menu
The following features are not available when your system is connected to the HMC. These features are part of the Service Management on the HMC:
•Serial port snoop
•Partition dump
•Serial port setup
•Modem configuration
•Call home/call in setup
•Call home test
•Reset Service Processor
Error/Event Logs option
From the System Service Aids menu, select Error/Event Logs. The Error/Event Logs selection panel opens (Figure 6-42). Use it to view error and event logs that are generated by various service processor firmware components. The content of these logs can be useful in solving hardware or server firmware issues.

Figure 6-42 Error and event logs
Select the event log that you want to view and scroll to the bottom of the window to select Show details. The details provide the description of the system reference code (SRC).
System Dump procedure
Use the System Dump procedure only under the direction of your service provider. You can initiate a system dump to capture overall system information, system processor state, hardware scan rings, caches, and other information. This information can be used to resolve a hardware or server firmware issue. A system dump can also be initiated automatically after a system malfunction, such as a check stop or hang.
Select System Dump. The System Dump window opens (Figure 6-43).

Figure 6-43 Capturing overall system information with System Dump procedure
Use this window to set the following information:
•Dump policy
Select the policy to determine when system dump data is collected.
The default is Enabled.
•Hardware content
Select the policy to determine how much hardware data is collected for a system dump.
– If you select Automatic (default), the SP collects the hardware data that it determines is necessary, depending on the particular failure.
– If you select Maximum, the SP collects the maximum amount of hardware data. If you choose this selection, the collection of hardware data can be quite time consuming, especially for systems with many processors.
•Server firmware content
Select the policy to determine how much server firmware data is collected for a system dump:
– If you select Automatic, the SP collects the minimum amount of data necessary to debug server firmware failures. Automatic is the default policy. In some cases, your support engineer might want you to override the default policy.
– If you select Physical I/O, the SP collects the minimum firmware data plus the firmware data that is associated with physical I/O operations.
– If you select Virtual I/O, the SP collects the minimum firmware data plus the firmware data that is associated with I/O operations that do not involve physical I/O devices.
– If you select High performance switch HPS Cluster, the SP collects the minimum firmware data plus the firmware data that is associated with high performance switch operations between this server and other servers in the cluster.
– If you select HCA I/O, the SP collects the minimum firmware data plus the firmware data associated with the host channel adapter I/O operations.
– If you select Maximum, the SP collects the maximum amount of server firmware data.
Make your selections and click Save settings.
Service Processor Dump option
You use the Service Process Dump option to enable or disable the service processor dump function. The default value is Enabled. A service processor dump captures error data after a service processor failure, or upon user request. User request for service processor dump is not available when this policy is set to disabled.
The save settings and initiate dump button is visible only when an SP dump is allowed (that is, when SP dumps are enabled and the previous SP dump data is retrieved). Click this button to initiate an SP dump.
Reset Service Processor option
Typically, rebooting of the SP is done only when instructed by IBM service personnel (Figure 6-44).

Figure 6-44 Reset service processor
This function is not available if your system is on. Clicking Continue causes the service processor to reboot. Because the service processor reboots, your ASMI session is dropped, and you must reconnect your session to continue.
Factory Configuration option
Use this procedure (Figure 6-45) only under the direction of your IBM service personnel.
In critical systems situations, you can restore your system to the factory default settings. Doing so results in the loss of all system settings (such as the HMC access and ASMI passwords, time of day, network configuration, and hardware deconfiguration policies) that you have to set again through the service processor interfaces. Also, you lose the system error logs and partition-related information.
|
Manually record all settings: Before you continue with this operation, ensure that you manually recorded all settings that must be preserved.
|

Figure 6-45 Factory configuration reset
This window has the following options:
•Reset all settings
Resets a combination of all the other options. To complete this operation, the system is powered on and then off, and the service processor is reset.
•Reset service processor settings
Resets the settings of the service processor that include passwords, network addresses, time of day, hardware configuration policies, and so forth. Any sessions that are currently active in the network interfaces are disconnected, and the service processor is reset.
•Reset server firmware settings
Resets the firmware settings only. Partition data is lost.
•Reset Peripheral Component Interconnect (PCI) bus configuration
Resets the PCI bus and the firmware settings. To complete this operation, the system is turned on and then off.
Make the appropriate selection and then select Continue.
6.10.6 System Information menu options
Use the System Information menu (Figure 6-46) to do these tasks:
•Display vital product data.
•Perform system power control network (SPCN) trace and display the results.
•Display the previous boot indicator.
•Display the progress indicator history.
•Display the real-time progress Indicator.

Figure 6-46 System Information menu
Vital Product Data option
Select Vital Product Data to view manufacturer’s vital product data (VPD) that is stored from the system boot before the one in progress now (Figure 6-47).

Figure 6-47 Display details of VPD
If you want to view only selected manufacturer’s VPD, such as serial numbers and part numbers, select the feature that you want to view and click Display details.
To view details of all the features, click Display all details. The Vital Product Data window opens (Figure 6-48).

Figure 6-48 Displays all VPD detail
Power control network trace
You can perform an SPCN trace and display the results. This information is gathered to provide extra debug information when you work with your hardware service provider.
|
Note: Producing a trace can take an extended amount of time, based on your system type and configuration. This process is a normal delay because of the amount of time the system requires to query the data.
|
Previous boot progress indicator
You can display the previous boot progress indicator that was displayed in the control panel during the previous failed boot by selecting this option. During a successful boot, the previous progress indicator is cleared. If this option is selected after a successful boot, nothing is displayed.
The progress indicator information is stored in nonvolatile memory. If the system is powered off using the power-on button on the control panel, this information is retained. If the alternating current (ac) power is disconnected from the system, this information is lost.
Progress Indicator History option
With this option, you can review the progress of codes that displays in the control panel during the previous boot. The codes are listed in reverse chronological order (Figure 6-49): The first entry is the most recent entry. This information is gathered to provide extra debug information when you work with your hardware service provider. Select a code to display and select show details.

Figure 6-49 Progress Indicator History option
You can view the progress and error codes that currently display on the control panel. Viewing progress and error codes is useful when you diagnose boot-related issues. To perform this operation, your authority level must be one of the following possibilities:
•General
•Administrator
•Authorized service provider
Select this option to open the window that shows the real-time progress of the system and displays what you have on the system display (Figure 6-50).

Figure 6-50 Real-time progress indicator
6.10.7 System Configuration menu options
Figure 6-51 shows the expanded System Configuration menu. This section describes some of the tasks that are listed. You can use this menu to do the following tasks, among others:
•Change the system name.
•Configure I/O enclosures.
•Change the time of day.
•Establish the firmware update policy.
•Establish the detailed PCI error injection policies.
•Change the interposer plug count.
•Enable I/O adapter enlarged capacity.
•View Hardware Management Console connections.
•Change floating point unit commutation test values.

Figure 6-51 System Configuration menu
System Name option
From the System Configuration menu, select System Name to display the current system name (Figure 6-52). The system name is a value that identifies the system or server. You can change the name here. The name cannot be blank and cannot be longer than 31 characters. To change the system name, enter a new value and click Save settings.

Figure 6-52 System Name
This example shows changes to the system name. The valid character values are as follows:
•a - Z
•0 - 9
•Hyphen (-)
•Underscore (_)
•Period (.)
The system includes a default system name, initialized to a 31-character value as follows:
Server-tttt-mmm-SN0000000
In this default system name:
•tttt = Machine type
•mmm = Model number
•0000000 = Serial number
Configure I/O Enclosures function
This function normally is used by your hardware service provider. After the server firmware reaches the Standby state, you can configure I/O enclosure attributes as follows:
•Display the status, location code, rack address, unit address, power control network identifier, and the machine type and model of each enclosure in the system.
•Change the identification indicator state on each enclosure to On (identify) or Off.
•Update the power control network identifier, enclosure serial number, and the machine type and model of each enclosure.
•Change the identification indicator state of the SPCN firmware in an enclosure to Enable or Disable.
•Remove rack and unit addresses for all inactive enclosures in the system.
When you select this function, the Configure I/O Enclosures window opens (Figure 6-53).

Figure 6-53 Configure I/O Enclosures window
This window has the following options for the selected enclosure:
•Identify enclosure
Turns on the enclosure’s indicator. The LED flashes to identify the enclosure.
•Turn off indicator
Turns off the enclosure’s indicator.
•Change settings
Changes the settings for the enclosure. The next page displays options for changing the configuration ID, machine type-model, and serial number:
– Power Control Network Identifier: Enter a hexadecimal number for the power control network identifier.
|
System server firmware: The system server firmware must be in Standby state or the expansion unit must be turned off when this operation is performed.
|
– Type - Model: Enter the enclosure machine type and model in the form TTTT-MMM:
TTTT: The four characters of the enclosure machine type.
MMM: The three characters of the enclosure model.
The enclosure machine type cannot be 0000. All alphanumeric characters are valid.
– Serial number: Enter seven characters for the enclosure serial number. All alphanumeric characters except O, I, and Q are valid. All lowercase letters are converted to uppercase letters.
•Collect SPCN I/O Trace
Displays SPCN I/O trace for the enclosure.
•Clear inactive enclosures
Clears the rack and unit addresses of all inactive enclosures.
•Start SPCN firmware update
Starts pending SPCN firmware downloads if allowed by the SPCN firmware update policy. SPCN firmware downloads cannot all be attempted at the same time. Some downloads can remain in a pending state before starting while others complete. Starting SPCN downloads is done asynchronously.
•Stop SPCN firmware update
Stops SPCN firmware downloads that are currently in progress. SPCN firmware downloads that are stopped move to a pending state. These SPCN firmware downloads can be restarted from the beginning either automatically by the system or by using Start SPCN Firmware Update, if allowed by the SPCN firmware update policy.
Stopping the SPCN downloads is done asynchronously and can be monitored showing the power control network firmware update status.
•SPCN loop status
This displays the overall status of your enclosure loops.
•SPCN Firmware Update Policy
If Disabled, no SPCN firmware downloads are allowed to start. Changing the SPCN firmware update policy to disabled does not affect SPCN firmware downloads currently in progress.
If Enabled, SPCN firmware downloads are allowed only over the high-speed link (HSL) interface. Changing the SPCN firmware update policy to enabled does not affect SPCN firmware downloads over the serial interface that are currently in progress.
Changing the SPCN firmware update policy setting to Enabled from Disabled does not automatically cause SPCN firmware downloads over the HSL interface to begin immediately.
If Expanded, SPCN firmware downloads are allowed over both the HSL and serial interfaces. Changing to the SPCN firmware update policy to Expanded does not cause SPCN firmware downloads to begin immediately.
Time of Day function
You can display and change the current date and time of the system. This function is available if your system is on or off. When you select this option, the Time Of Day window opens (Figure 6-54).

Figure 6-54 Time of Day window
This window has the following options:
•Date
Enter the current date. Any change to the current date or time is applied to the service processor only, and is independent of any partition.
•Time
Enter the current time in Coordinated Universal Time (UTC) format. UTC is the current term for what was commonly referred to as Greenwich Mean Time (GMT). Zero (0) hours UTC is midnight in Greenwich, England, which lies on the zero longitudinal (prime) meridian.
UTC is based on a 24-hour clock. Local time is expressed as a positive or negative offset from UTC, depending on whether the local time zone is east or west of the prime meridian.
Enter the date and time and select Save settings.
Firmware Update Policy function
This policy defines whether firmware updates are allowed from an operating system when the system is managed by an HMC. The default setting of this policy is to not allow firmware updates through the operating system. This policy takes effect only when a system is HMC managed. When a system is not HMC-managed, firmware updates can be made only through the operating system, so this policy setting is ignored.
When this policy is set to allow firmware updates from the operating system, firmware updates from an HMC are not allowed, unless the system is turned off.
When a system is turned off, firmware updates can be performed from an HMC, regardless of the setting of this policy. However, take care when you update firmware from both an HMC and the operating system.
When you select this option, the Firmware Update Policy window opens (Figure 6-55).

Figure 6-55 Firmware Update Policy before IBM POWER7 Systems™
Some Power Systems servers require an HMC for firmware updates (Figure 6-56).

Figure 6-56 Firmware Update Policy in certain models of IBM POWER7 Systems
PCI Error Injection Policy option
This option controls the PCI error injection policy. If enabled, utilities on the host operating system can inject PCI errors.
I/O Adapter Enlarged Capacity option
This option controls the size of PCI memory space that is allocated to each PCI slot. When enabled, selected PCI slots, including those in external I/O subsystems, receive the larger direct memory access (DMA) and memory mapped address space. Some PCI adapters might require this additional DMA or memory space, per the adapter specification. This option increases system main storage allocation to these selected PCI slots.
Enabling this option might result in some PCI host bridges and slots not being configured because the installed main storage is insufficient to configure all installed PCI slots.
Hardware Management Consoles option
Use this option to view the HMC that is connected or was connected to the managed system (Figure 6-57). You can also remove the disconnected HMC from your managed system. Select the HMC serial number and click Remove Connection.

Figure 6-57 Hardware Management Consoles window
Virtual Ethernet Switches option
To use this option, enter a number from 0 to 16 for virtual Ethernet switches. This value controls the number of virtual Ethernet switches that are allocated by system server firmware. Most users leave this value set to its default of zero (0). A value of 0 enables the HMC to control the number of virtual Ethernet switches that are allocated by system server firmware.
For advanced configuration, this number can be set higher to cause the system server firmware to create that many virtual Ethernet switches during platform power-on. It also disables the ability of the HMC to configure the number of virtual Ethernet switches.
With this process, when a virtual Ethernet adapter is created by using the HMC, the adapter is connected to a particular virtual switch depending on the virtual slot number that is chosen during creation.
The adapter’s virtual slot number is divided by the number of virtual Ethernet switches. The remainder of the division is used to determine with which switch the adapter is associated. Each virtual Ethernet adapter is able to communicate only with other virtual Ethernet adapters on the same virtual switch. For example, if the number of virtual Ethernet switches is set to 3, adapters in virtual slot 3, 6, and 9 are assigned to the same switch. A virtual Ethernet adapter in virtual slot 4 is assigned to a different switch, and will not be able to communicate with the adapters in slots 3, 6, and 9.
Floating Point Unit Computation Test option
Use this option to set the floating point unit test policy or to run the test immediately (Save Settings or Run the test immediately). Set one of the following functions:
•Disabled
Test never runs except when choosing to run the test immediately.
•Staggered (default setting)
Test is run once on every processor in the platform over a 24-hour period.
•Periodic
Test runs at a specified time, sequentially through all processors in the system.
If you run the test immediately, the current policy setting is overridden but not changed. The test is run sequentially on all processors in the system. This feature is available only when the system is on.
Hardware Deconfiguration menu options
You can set various policies to deconfigure processors and memory in certain situations (Figure 6-58). Deconfiguration means that the resource is taken from a state of being available to the system, to a state of being unavailable to the system.

Figure 6-58 Deconfiguration Policies window
The Deconfiguration Policies window has the following settings:
•Deconfigure on predictive failure
Enable this policy to deconfigure on predictive failures. This configuration applies to run time or persistent boot time deconfiguration of processing unit resources or functions with predictive failures, such as correctable errors over the threshold.
If enabled, the particular resource or function that is affected by the failure is deconfigured.
•Deconfigure on functional failure
Select the policy to deconfigure on functional failures. This configuration applies to run time or persistent boot time deconfiguration of processing unit resources or functions with functional failures, such as check stop errors or uncorrectable errors.
If enabled, the particular resource or function that is affected by the failure is deconfigured.
•Deconfigure on system bus failure
Select the policy to deconfigure on system bus failures. Applies to run time or persistent boot time deconfiguration of processing unit resources or functions with system bus failures, such as check stop errors or uncorrectable errors.
This policy is not applicable for systems with one processing unit node. If enabled, the particular resource or function that is affected by the failure is deconfigured.
This configuration applies to resource types such as processor, L2 cache, L3 cache, and memory.
Processor Deconfiguration option
If a single processor fails, a possibility is to continue operating, with degraded performance, on fewer processors. Use the panel (Figure 6-59) to start removing processors that might have failed or are beginning to generate errors. You can also see processors that might be deconfigured because of an error condition that the system was able to detect and isolate.

Figure 6-59 Processor Deconfiguration window
All processor failures that stop the system, even if intermittent, are reported to the authorized service provider as a diagnostic dial-out for a service repair action. To prevent the recurrence of intermittent problems and improve the availability of the system until a scheduled maintenance window can be found, processors with a failure history are marked deconfigured to prevent them from being configured on subsequent boots. Processors marked as deconfigured remain offline and are omitted from the system configuration.
A processor is marked deconfigured under the following circumstances:
•If a processor fails built-in self-test or power-on self-test testing during boot (as determined by the service processor).
•If a processor causes a machine check or check stop during run time, and the failure can be isolated specifically to that processor (as determined by the processor runtime diagnostics in the service processor firmware).
•If a processor reaches a threshold of recovered failures that results in a predictive call to the service provider (as determined by the processor runtime diagnostics in the service processor firmware).
The deconfiguration policy also provides the user with the option to manually deconfigure a processor or re-enable a previous manually deconfigured processor.
To begin the process, select a processing unit (one or more processing units can be listed) and click Continue.
Select the setting to configure or deconfigure for the processors and select Save settings (Figure 6-60).

Figure 6-60 Processor Deconfiguration window
Memory Deconfiguration option
Most System Power Systems have several gigabytes (GB) of memory. Each memory bank contains two dual inline memory modules (DIMMs). If the firmware detects a failure, or predictive failure of a DIMM, it deconfigures the DIMM with the failure, and the other one. All memory failures that stop the system, even if intermittent, are reported to the authorized service provider as a diagnostic dial-out for a service repair action.
To prevent the recurrence of intermittent problems and improve the availability of the system until a scheduled maintenance window can be found, memory banks with a failure history are marked deconfigured. This status prevents them from being configured on subsequent boots. Memory banks marked as deconfigured remain offline and are omitted from the system configuration.
A memory bank is marked deconfigured under the following circumstances:
•If a memory bank fails built-in self-test or power-on self-test testing during boot (as determined by the service processor).
•If a memory bank causes a machine check or check stop during run time, and the failure can be isolated specifically to that memory bank (as determined by the processor runtime diagnostics in the service processor firmware).
•If a memory bank reaches a threshold of recovered failures that results in a predictive call to the service provider (as determined by the processor runtime diagnostics in the service processor firmware).
The deconfiguration policy also provides the user with the option to manually deconfigure a memory bank or re-enable a previous manually deconfigured memory bank.
If you select Memory Deconfiguration from the Hardware Deconfiguration menu, the Memory Deconfiguration panel opens (Figure 6-61). Use this panel to view the total memory that is installed on your system. From this panel, you can select the processing unit (one or more processing units can be listed). The reason that Processing Unit is listed is because the memory is installed on the processor board. Click Continue to advance to the next panel.

Figure 6-61 Memory Deconfiguration window
A new panel opens (Figure 6-62). It lists any memory banks that might be deconfigured because of an error condition that the system was able to detect and isolate. You can change the setting to configured or deconfigured for each memory bank and click Save settings.
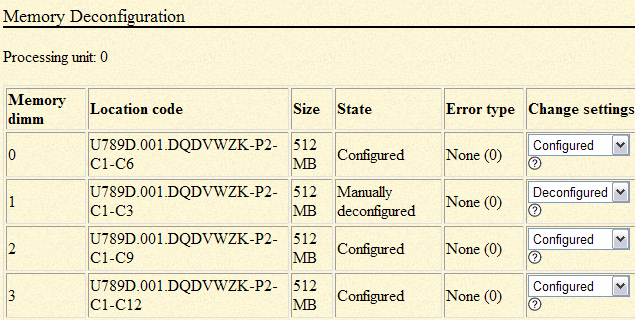
Figure 6-62 Memory deconfiguration memory bank selection
Program Vital Product Data menu options
With ASMI, you can program the system vital product data (VPD) such as system brand, system keywords, and system enclosure type (Figure 6-63). To access any of the VPD-related panels, your authority level must be administrator or authorized service provider.
|
Starting the system: You cannot boot the system until valid values are entered for the system brand, system identifiers, and system enclosure type.
|

Figure 6-63 Program Vital Product Data panel
System Brand option
Enter a two-character brand type. The first character must be one of the following characters:
D IBM Storage
I IBM System i
N OEM IBM System i only
O OEM IBM System p only
P IBM System p
The second character is reserved. A value of zero means that no specific information is associated with it. This entry is write-once only, except in the case where it is all blanks, or when changing from a System p system to an IBM Storage system. Any other changes are disallowed. A valid value is required for the machine to boot. Additionally, for IBM Storage, each of the systems that constitutes the storage facility must have the first character set to D for storage to be accessible online.
System Keywords option
You can set various keywords (Figure 6-64).

Figure 6-64 System Keywords display example
Settings are as follows:
•Machine type-model
Enter a machine type and model in the form TTTT-MMM, where TTTT is the 4-character machine type and MMM is the 3-character model. A valid value is required for the machine to boot. Also, for storage to be accessible online, this value must exactly match both systems that constitute the storage facility. This entry is write-once only.
•System serial number
Enter a system serial number in the form XXYYYYY, where XX is the code for the plant of manufacture and YYYYY is the unit sequence number. Valid characters are 0 - 9 and A - Z. A valid value is required for the machine to boot. This entry is write-once only.
•System unique ID
For the system, enter a unique serial number as 12 hexadecimal digits. The value must be unique to a specific system anywhere in the world. A valid value is required for the machine to boot. If you do not know the system-unique ID, contact your next level of support.
•Worldwide port name
Enter a 16-digit hexadecimal number for the worldwide node name. This value is an IEEE-assigned 64-bit identifier for the storage facility. A valid value is required for the machine to boot. This entry is write-once only.
System Enclosures option
The System Enclosures panel is shown in Figure 6-65. When setting the system enclosure type, ensure that the enclosure serial number field matches the original value, which can be found on a label affixed to the unit. Updating the enclosure serial number field keeps the configuration and error information synchronized. This information is used by the system when you create the location codes. This task must be done by using the ASMI, not with the control panel. However, if you do not have access to the ASMI, the system still operates without updating this information.

Figure 6-65 System Enclosures display example
Enter the following information
•Feature code and sequence number
Enter a feature code and sequence number in the form FFFF-SSS, where FFFF is the 4-character feature and SSS is the 3-character sequence number. The Feature Code/Sequence Number is used to uniquely identify the type of the enclosure that is attached to the system. A valid value is required for the machine to boot. When this value is changed, the service processor reboots so that the location codes can be updated accordingly.
•Enclosure serial number
Enter an enclosure serial number in the form XXYYYYY, where XX is the code for the plant of manufacture and YYYYY is the unit sequence number. Valid characters are 0 - 9 and A - Z. This serial number is attached to the enclosure. A valid value is required for the machine to boot. When this value is changed, the service processor reboots so that the location codes can be updated accordingly.
Service Indicators menu options
Use this menu (Figure 6-66) to turn off the system attention indicator, enable enclosure indicators, change indicators by location code, and perform an LED test on the control panel.

Figure 6-66 Service Indicators menu
The service indicators alert you that the system requires attention or service. It also provides a method for identifying a field-replaceable unit (FRU) or a specific enclosure within the system. A hierarchical relationship exists between FRU indicators and enclosure indicators. If any FRU indicator is in an identify state, then the corresponding enclosure indicator changes to an identify state automatically. You cannot turn off the enclosure indicator until all FRU indicators within that enclosure are in an off state.
System Attention Indicator option
|
Note: Depending on the version of HMC, the service indicators can be a System Attention Indicator, System Information Indicator, or System Service Indicator.
|

Figure 6-67 System Attention Indicator when indicator is On
If the indicator is off, you cannot use this option to turn the system attention indicator on again. Figure 6-68 shows the System Attention Indicator when the indicator is off.

Figure 6-68 System Information Indicator when indicator is Off
Enclosure Indicators option
You can turn on or off the identify indicators in each enclosure. An enclosure is a group of indicators. For example, a processing unit enclosure represents all of the indicators within the processing unit and an I/O enclosure represents all of the indicators within that I/O enclosure. Enclosures are listed by their location code. Select an indicator (Figure 6-69) and click Continue.

Figure 6-69 Enclosure Indicators window
In the next panel (Figure 6-70), select Off or Identify as appropriate. Alternatively, select Turn off all indicators to reset the LEDs. Then, click Save settings.

Figure 6-70 Enclosure Identify window
Indicators by Location code option
You can specify the location code of any indicator to view or modify its current state. If you provide the wrong location code, the advanced system manager attempts to go to the next higher level of the location code. The next level is the base-level location code for that FRU. For example, a user types the location code for the FRU on the second I/O slot of the third enclosure in the system. If the location code for the second I/O slot is incorrect (the FRU does not exist at this location), an attempt to set the indicator for the third enclosure is initiated. This process continues until an FRU is located or no other level is available.
Lamp test option
You can perform an LED test on the control panel to determine if one of the LEDs is not functioning properly. Select Lamp test. Click Continue to do the lamp test. The test changes all indicators to the identify the state for a short time (approximately 4 minutes).
6.10.8 Network Services menu options
Use the options in this menu (Figure 6-71) to configure the number and types of network interfaces according to the needs of your system.

Figure 6-71 Network Services menu
Network Configuration option
This operation can be performed when the system is turned on and off. Because network configuration changes occur immediately, existing network sessions, such as HMC connections, are stopped. If a firmware update is in progress, do not do this operation. The new settings must be used to reestablish any network connections.
More errors can also be logged if the system is turned on.
Figure 6-72 shows the configuration of network interfaces.

Figure 6-72 HMC Ethernet port configuration
This window sets the following information:
•Configure this interface
Configures this interface. If not selected, then the corresponding fields are ignored.
•Type of IP address
Select the IP address type for this interface. If you select Dynamic, network configuration data is obtained from the DHCP server. Typically, your HMC is your DHCP server that is connected to service processor Ethernet port1.
•Host name
Enter a new value for the host name.
The following characters are valid: hyphen (-), period (.), uppercase and lowercase alphabetics (A - Z and a - z), and numeric (0 - 9).
The first character must be alphabetic or numeric and the last character must not be a hyphen or a period. However, if the host name contains a period, then the preceding characters must have an alphabetic character. This input is required for the static type of IP address.
•Domain name
Enter a new value for the domain name. All alphanumeric characters and the symbols hyphen (-), underscore (_), and period (.) are valid.
•IP address
Enter a new value for the IP address. This input is required for the static IP address type.
•Subnet mask
Enter a new value for the subnet mask. This input is required for the static IP address type.
•Default gateway
Enter a new value for the default gateway.
•IP address of first DNS server
Enter a new value for the first DNS server.
•IP address of second DNS server
Enter a new value for the second DNS server.
•IP address of third DNS server
Enter a new value for the third DNS server.
•Reset Network Configuration
Resets the Network Configuration settings to their default factory settings.
•Network Configuration
Select service processor to be configured. The default is the current service processor.
Click Save Settings. The network configuration changes are made and the service processor is rebooted. As the service processor reboots, your ASMI session drops and you must reconnect the session to continue. When you reconnect, you are then using the new settings.
Network Access window
When you configure network access (Figure 6-73 on page 504), you specify which IP addresses can access the service processor. You can specify a list of allowed IP addresses and a list of denied IP addresses.
|
Allowed and denied lists: The allowed list takes priority over the denied list, and an empty denied list is ignored. ALL is not allowed in the denied list if the allowed list is empty.
|

Figure 6-73 Network Access window
This window has two lists:
•Allowed IP addresses
Enter up to 16 complete or partial IP addresses:
– A complete IP address contains all four octets.
– A partial IP address has only one, two, or three3 octets, and must end in a period. If a login is received from an IP address, which matches a complete or partial IP address in the allowed list, access to the service processor is granted.
To allow access to the service processor from any IP address, enter ALL in the allowed list. An empty allowed list is ignored and access is granted from any IP address.
•Denied IP addresses
Enter up to 16 complete or partial IP addresses to be denied. Access to the service processor is not allowed if a login is received from an IP address that is listed in this list.
To deny access from any IP address, enter ALL in the list. If an incorrect IP address is entered in the allowed list and the denied list contains ALL, access to the service processor can be permanently denied. In this case, reset the network parameters by using the network reset parameters switch on the service processor card. An empty denied list is ignored and the allowed list takes priority over the denied list. For these reasons, ALL is not allowed in the denied list if the allowed list is empty.
6.10.9 Performance Setup menu options
You can enhance the managed system performance by manually or automatically changing the logical memory block size. The system kernel uses the memory block size to read and write files. By default, the logical memory block size is set to Automatic. This setting allows the system to set the logical block memory size that is based on the physical memory available. You can also manually change the logical memory block size (Figure 6-74).

Figure 6-74 Performance setup
To select a reasonable logical block size for your system, consider both the performance that is needed and the physical memory size. Use the following guidelines when you select logical block sizes:
•On systems with a small amount of memory installed (2 GB or less), a large logical memory block size results in the firmware consuming an excessive amount of memory. Firmware must consume at least one logical memory block. Generally, select the logical memory block size to be no greater than one-eighth the size of the physical memory of the system.
•On systems with a large amount of memory that is installed, small logical memory block sizes result in many logical memory blocks. Because each logical memory block must be managed during boot, many logical memory blocks can cause boot performance problems. Generally, limit the number of logical memory blocks to 8 K or less.
|
Note: The logical memory block size can be changed at run time, but the change does not take effect until the system is restarted.
|
Select Logical Memory Block Size and then specify the size and click Save settings.
System Memory Page setup
Improve your system performance by setting up the system with larger memory pages. Performance improvements vary depending on the applications running on your system. Only change this setting if advised by service and support.
To change the system memory page setup, select System Memory Page Setup. In the right pane, select the settings that you want, and then click Save settings.
6.10.10 On Demand Utilities menu options
Activate inactive processors or inactive system memory without restarting your server or interrupting your business. With Capacity on Demand (CoD), you can permanently activate inactive processors or inactive system memory without needing to restart the server or interrupt your business. You can also view information about your CoD resources.
|
Important:
•Use this information if a hardware failure causes the system to lose its CoD or function on demand purchased capabilities, and if there never was an HMC managing the system. If an HMC is managing the system, use the HMC to do the following tasks instead of the ASMI.
•To decide whether to use CoD, see 5.11, “Capacity on Demand (CoD)” on page 405.
|
CoD Order Information option
If you want to permanently activate some or all of your inactive processors or memory, you must first order one or more processor or memory activation features. You then enter the resulting processor or memory-activation key that is provided by your hardware provider to activate your inactive processors or memory.
To order processor or memory activation features select On Demand Utilities → Select CoD Order Information.
The server firmware displays the information (Figure 6-75) you need for ordering a Capacity on Demand activation feature. Record this information and click Continue.

Figure 6-75 CoD Order Information example
CoD activation
To activate this feature, click Demand Utilities → CoD Activation. Enter the activation key into the field and click Continue to do the specified operation. See Figure 6-76.

Figure 6-76 CoD Activation window
CoD Recovery option
This process resumes the booting process of the server firmware after the CoD activation keys are entered. Resuming the server firmware causes the CoD key to become recognized and the hardware to become activated. This option allows the server to complete the startup process that is delayed up to one hour to place the server into the On Demand Recovery state that was needed to enter the CoD activation keys.
Select On Demand Utilities → CoD Recovery. Enter the activation key into the field and click Continue to do the specified operation (Figure 6-76).
CoD Command option
Select On Demand Utilities → CoD Command. Enter the command into the field and click Continue.
Options for viewing information about CoD resources
When CoD is activated on your system, you can view information about the CoD processors, the memory that is allocated as CoD memory, and Virtualization Engine technology resources.
Select On Demand Utilities, and then select one of the following options for the type of information that you want to view:
•CoD Processor Information to view information about the CoD processors.
•CoD Memory Information to view information about available CoD memory.
•CoD VET Information to view information about available Virtualization Engine technologies.
•VET Capability Settings to view information about the CoD capabilities that are enabled.
6.10.11 Login Profile menu options
You can change passwords, view login audits, change the default language, and update the installed languages.
Change Password option
You can change the general user, administrator, and HMC access passwords. As a general user, you can change only your own password. As an administrator, you can change your password and the passwords for general user accounts. As an authorized service provider, you can change your password, the passwords for general and administrator user accounts, and the HMC access password.
Passwords can be any combination of up to 64 alphanumeric characters. The default password for the general user ID is general, and the default password for the administrator ID is admin. After your initial login to the ASMI and after the reset toggle jumpers are moved, the general user and administrator passwords must be changed. The HMC access password is usually set from the HMC during initial login. If you change this password by using the ASMI, the change takes effect immediately.
|
Security measure: As a security measure, you are required to enter the current user’s password into the current password for the current user field. This password is not the password for the user ID you want to change.
|
To change the password, select Login Profile → Change Password. In the window that opens, enter the appropriate information and click Continue.
Retrieve Login Audits option
You can view the login history for the ASMI to see the last 20 successful logins and the last 20 logins that failed. To view login audit, select Login Profile → Retrieve Login Audits.
Change Default Language option
You can select the language that is displayed on the ASMI welcome window before login and during your ASMI session if you do not choose an alternative language at the time of login. You must provide all requested input in English language characters regardless of the language that is selected to view the interface.
To change the default language, select Login Profile → Change Default Language. Select the language and click Save Settings.
Update Installed Languages option
A maximum of five languages can be supported on the service processor at any specified time. By default, English is always installed. Languages installation changes take effect when the firmware is updated. See Figure 6-77.

Figure 6-77 Update Installed Languages menu
To choose a language to install at the next firmware update, select Login Profile → Update Installed Language. Select a maximum of five languages and then click Save setting.
User Access Policy option
This menu enables the admin user to grant or deny the access to service and development personnel by enabling or disabling dev, celogin, celogin1, and celogin2. Enabling access policy for celogin1 and celogin2 requires new passwords to be set even if they were set before.
To enable user access, select Login Profile → User Access Policy. Then, select the user ID and policy setting, and click Continue. Enter the admin password and new password for the user.
You have the following password options:
•Current password for user ID
As a security measure, the current password must be supplied.
•New password for user
Enter the new password for the user whose password you want to change.
•New password again
Enter the new password for the user again for verification.
..................Content has been hidden....................
You can't read the all page of ebook, please click here login for view all page.
