Chapter 2 Fundamentals of 2D Construction
2-1 Introduction
This chapter demonstrates how to work with AutoCAD commands. AutoCAD commands are executed by using command tools and a series of prompts. The prompts appear in the command line box and ask the user for a selection or numeric input so that a command sequence can be completed. The Line command was chosen to demonstrate the various input and prompt sequences that are typical with AutoCAD commands.
Most of the commands contained in the Draw and Modify panels will be demonstrated in this chapter. The purpose is to present enough commands for the reader to be able to create simple 2D shapes. Chapter 3 will present more advanced applications for these commands and will present some new commands as well.
2-2 Line—Random Points
The Line command is used to draw straight lines between two defined points. Figure 2-1 shows the Line tool on the Draw panel.

Figure 2-1
There are four ways to define the length and location of a line: (1) randomly select points; (2) set a specific value for the Snap function, and select points with the Snap spacing values; (3) enter the coordinate values for the start and end points; and (4) use relative inputs and specify the starting point, the length, and the direction of the line.
To Randomly Select Points (See Figure 2-2.)

Figure 2-2
 Start a drawing using the acadiso template and select the Line tool on the Draw panel under the Home tab.
Start a drawing using the acadiso template and select the Line tool on the Draw panel under the Home tab.
You can also access the Line command by typing the word line in response to a command prompt.
The following command sequence will appear in the command line box:
Command: _line Specify first point:
 Place the cursor anywhere on the drawing screen, and press the left mouse button.
Place the cursor anywhere on the drawing screen, and press the left mouse button.Specify next point or [Undo]:
As you move the cursor from point to point, dynamic inputs will appear on the screen. See Figure 2-2. Dynamic inputs include an absolute angle and length change box. Dynamic inputs will be discussed in Section 2-5.
 Pick another random point on the screen.
Pick another random point on the screen.Specify next point or [Undo]:
AutoCAD will keep asking for another point until you press either the Enter key or the right mouse button.
 When the right mouse button is pressed, a small dialog box will appear. See Figure 2-2.
When the right mouse button is pressed, a small dialog box will appear. See Figure 2-2. Click the Enter option to end the Line command sequence.
Click the Enter option to end the Line command sequence.
The Line command may be reactivated by pressing the right mouse button immediately after selecting the Enter option. A dialog box will appear. See Figure 2-3. Select the Repeat LINE option to restart the Line command.

Figure 2-3
To Exit a Command Sequence
If, as you work, you need to exit a command sequence, press the <Esc> key, which will return you to a command prompt. The <Esc> key allows you to exit almost all AutoCAD commands.
To Create a Closed Area (See Figure 2-4.)

Figure 2-4
 Select the Line tool from the Draw panel.
Select the Line tool from the Draw panel.Command: _line Specify first point:
 Select a random point.
Select a random point.Specify next point or [Undo]:
 Select a second random point.
Select a second random point.Specify next point or [Undo]:
 Select a third random point.
Select a third random point.Specify next point or [Close Undo]:
 Type c, and then press Enter to activate the Close option.
Type c, and then press Enter to activate the Close option.
A line will be drawn from the third point to the starting point, creating a closed area. An enclosed area can also be created by using the Object Snap Endpoint option. As you move the cursor toward a line, a box will appear at the line’s endpoint. Clicking within the endpoint box will attach the line to that endpoint. Right-click the Object Snap icon at the bottom of the screen for a listing of other Snap options.
2-3 Erase
You can erase any line by using the Erase command. There are two ways to erase lines: Select individual lines, or window a group of lines. The Erase tool is located on the Modify panel under the Home tab. See Figure 2-5.

Figure 2-5
To Erase Individual Lines
 Click the Erase tool on the Modify panel.
Click the Erase tool on the Modify panel.
The following prompt will appear in the command line box:
Command: _erase Select objects:
The normal cursor will be replaced by a rectangular cursor. This is the select cursor (pickbox). Any time that you see this cursor, AutoCAD expects you to select an entity—in this example, a line. See Figure 2-6.
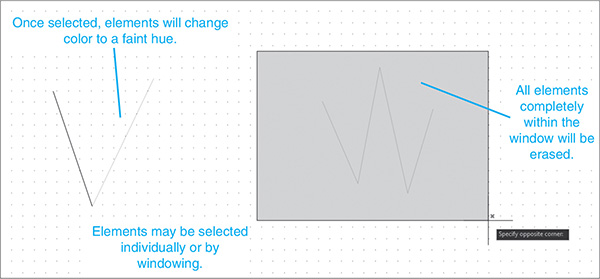
Figure 2-6
If you change your mind and do not want to erase anything, select the next command that you want to use, and the Erase command will be terminated.
 Select the two open lines by placing the rectangular cursor on each line, one at a time, and pressing the left mouse button.
Select the two open lines by placing the rectangular cursor on each line, one at a time, and pressing the left mouse button.
The lines will change color from solid black to a faint hue. This color change indicates that the line has been selected. The selection is confirmed by a change in the prompt.
Select objects: 1 found Select objects:
 Press the right mouse button or the Enter key to complete the Erase sequence.
Press the right mouse button or the Enter key to complete the Erase sequence.
The two lines should disappear from the screen.
To Erase a Group of Lines Simultaneously (See Figure 2-6.)
 Click the Erase tool.
Click the Erase tool.Command: _erase Select objects:
 Place the rectangular select cursor above and to the left of the lines to be erased, and click the left mouse button. Do not hold the mouse button down.
Place the rectangular select cursor above and to the left of the lines to be erased, and click the left mouse button. Do not hold the mouse button down. Move the mouse, and a shaded window will drag from the selected first point.
Move the mouse, and a shaded window will drag from the selected first point. When all the lines to be erased are completely within the window, press the left mouse button.
When all the lines to be erased are completely within the window, press the left mouse button.
All the lines completely within the window will be selected and will change to a faint hue. The number of lines selected will be referenced in the command line box.
 Press the right mouse button or the Enter key to complete the command sequence.
Press the right mouse button or the Enter key to complete the command sequence.
The lines will disappear from the screen. The Undo tool will return all the lines, if needed. If the Erase window is created from right to left, any line even partially within the Erase window will be erased. If the left mouse button is held down and dragged across the object, an irregularly shaped window will be formed.
2-4 Line—Snap Points
Lines can be drawn by using calibrated snap spacing. This technique is similar to drawing points randomly, but because the cursor is limited to specific points, the length of lines can be determined accurately. See Figure 2-7.

Figure 2-7
Problem: Draw a 3″ × 5″ Rectangle
 Set the grid spacing for .5 and the snap spacing for .50 and turn both commands on. Zoom the grid in or out to fit the screen.
Set the grid spacing for .5 and the snap spacing for .50 and turn both commands on. Zoom the grid in or out to fit the screen.
Note
See Section 1-9 for instructions on how to operate the Grid and Snap functions.
 Select the Line tool from the Draw panel.
Select the Line tool from the Draw panel.Command: _line Specify first point:
 Select a grid point.
Select a grid point.Specify next point or [Undo]:
 Move the cursor horizontally to the right 10 grid spaces, and press the left mouse button.
Move the cursor horizontally to the right 10 grid spaces, and press the left mouse button.
The grid spacing has been set at .5, so 10 spaces equal 5 units. Watch the dynamic input readings as you move the cursor. The X value should increase by 5, and the Y value should stay the same.
Specify next point or [Undo]:
 Move the cursor vertically 6 spaces, and press the left mouse button.
Move the cursor vertically 6 spaces, and press the left mouse button.Specify next point or [Close Undo]:
 Move the cursor horizontally to the left 10 spaces, and press the left mouse button.
Move the cursor horizontally to the left 10 spaces, and press the left mouse button.Specify next point or [Close Undo]:
 Type c; press Enter, or place the endpoint of the left vertical line on the starting point of the first line. Right-click the mouse, and select the Enter option.
Type c; press Enter, or place the endpoint of the left vertical line on the starting point of the first line. Right-click the mouse, and select the Enter option.
Save or erase the drawing as desired.
2-5 Line—Dynamic Inputs
The Dynamic Input command allows both angular and distance values to be added to a drawing by the use of screen prompts.
To Create Lines by Using Dynamic Input
This example was created by using inch values.
 Click the Line command tool on the Draw panel, and select a starting point.
Click the Line command tool on the Draw panel, and select a starting point.
Figure 2-8 shows the dynamic input for the selected first point.

Figure 2-8
 Move the cursor to the approximate location of the second line point.
Move the cursor to the approximate location of the second line point.
The distance and angular values for this new point will be displayed in boxes. Do not click the mouse.
Angular values assume that 0° is a horizontal line to the right of the first line point.
 Move the cursor to the command line box, and type in the desired distance and angle value.
Move the cursor to the command line box, and type in the desired distance and angle value.Use the format @ Distance < angle. In this example, an input of @ 3.50 < 45 was entered.
 The distance and angle for the line may also be entered by typing the values starting with @. The values will appear in the dynamic input boxes on the screen. When the < symbol is entered, a lock icon will appear next to the distance value. Press Enter when the values are entered.
The distance and angle for the line may also be entered by typing the values starting with @. The values will appear in the dynamic input boxes on the screen. When the < symbol is entered, a lock icon will appear next to the distance value. Press Enter when the values are entered.
See Figure 2-9.

Figure 2-9
 Type Enter.
Type Enter.
The angular value will be applied to the line, and the Dynamic Input command will prepare for the next line point input.
 Complete the desired shape; press Enter.
Complete the desired shape; press Enter.
To Access the Dynamic Input Settings
See Figure 2-10.

Figure 2-10
 Right-click the Dynamic Input tool at the bottom of the screen, and click the Settings option.
Right-click the Dynamic Input tool at the bottom of the screen, and click the Settings option.
The Drafting Settings dialog box will appear.
The Dynamic Input dialog box is used to control the Pointer Input, Dimension Input, and Dynamic Prompts aspects of dynamic input. The default values will be used throughout the text.
2-6 Construction Line
The Construction Line command is used to draw lines of infinite length. Construction lines are very helpful during the initial layout of a drawing. They can be trimmed during the creation of the drawing as needed.
 Select the Construction Line tool from the Draw panel. See Figure 2-11.
Select the Construction Line tool from the Draw panel. See Figure 2-11.Command:_ xline Specify a point or [Hor Ver Ang Bisect Offset]:

Figure 2-11
The Specify a point command is the default setting.
Note
The Construction Line tool is located on a flyout from the Draw panel. Click the arrow next to the word Draw to access the additional panel.
 Select or define a starting point.
Select or define a starting point.
You can position the direction of the line by moving the cursor or by using dynamic input, as defined in Section 2-5, to define the line’s direction.
 Select or use dynamic input to define a through point.
Select or use dynamic input to define a through point.Specify through point:
A line will pivot about the designated starting point and extend an infinite length in a direction through the cursor. You can position the direction of the line by moving the cursor. See Figure 2-12.

Figure 2-12
 Select or define a through point.
Select or define a through point.
An infinitely long line will be drawn through the two designated points.
Specify through point:
Another infinite line will appear through the starting point through the cursor.
 Press Enter.
Press Enter.
This ends the Construction Line command sequence. The sequence may be reactivated and another construction line drawn by pressing the Enter key a second time.
Other Construction Line Commands: Hor Ver Ang
The lines shown in Figure 2-12 were created by using the Hor (horizontal), Ver (vertical), and Ang (angular) options. A grid was created, and the Snap option was turned on so that the lines could be drawn through known points. Figure 2-12 was created as follows:
 Set up the drawing screen with grid and snap spacings of .5.
Set up the drawing screen with grid and snap spacings of .5. Select the Construction Line tool in the Draw panel.
Select the Construction Line tool in the Draw panel.Command:_ xline Specify a point or [Hor Ver Ang Bisect Offset]:
 Type H; press Enter.
Type H; press Enter.A horizontal line will appear through the cursor.
Specify through point:
 Select or define a point on the drawing screen.
Select or define a point on the drawing screen.
A horizontal line will appear through the point. As you move the mouse, another horizontal line will appear through the cursor.
Specify through point:
 Select or define a second point.
Select or define a second point.Specify through point:
 Select or define a third point.
Select or define a third point.Specify through point:
 Double-click the right mouse button, and select the Repeat Construction Line option from the dialog box that appears on the screen.
Double-click the right mouse button, and select the Repeat Construction Line option from the dialog box that appears on the screen.Command:_ xline Specify a point or [Hor Ver Ang Bisect Offset]:
 Type V; press Enter.
Type V; press Enter.Specify through point:
 Draw vertical lines, and then double-click the Enter key and select the Repeat Construction Line option.
Draw vertical lines, and then double-click the Enter key and select the Repeat Construction Line option.Command:_ xline Specify a point or [Hor Ver Ang Bisect Offset]:
 Type A; press Enter.
Type A; press Enter.Enter angle of xline (0) or [Reference]:
 Type 45; press Enter.
Type 45; press Enter.Specify through point:
An infinite line at 45° will appear through the crosshairs.
 Draw 45° lines.
Draw 45° lines.Specify through point:
 Press Enter.
Press Enter.
Your drawing should look approximately like Figure 2-12.
Other Construction Line Command: Offset
The Offset option allows you to draw a line parallel to an existing line, regardless of the line’s orientation, at a predefined distance. See Figure 2-13.

Figure 2-13
 Select the Construction Line tool in the Draw panel.
Select the Construction Line tool in the Draw panel.Command:_ xline Specify a point or [Hor Ver Ang Bisect Offset]:
 Draw a line approximately 15° to the horizontal.
Draw a line approximately 15° to the horizontal.Specify through point:
 Double-click the Enter key to restart the Construction Line command sequence.
Double-click the Enter key to restart the Construction Line command sequence.Command:_ xline Specify a point or [Hor Ver Ang Bisect Offset]:
 Type O; press Enter.
Type O; press Enter.The O will appear in the dynamic input box.
Offset distance or through <Through>:
 Type .5; press Enter.
Type .5; press Enter.Select a line object:
 Select the line.
Select the line.Select side to offset:
 Select a point above the line.
Select a point above the line.Select a line object:
 Select the line just created by the Offset option.
Select the line just created by the Offset option.Select side to offset:
 Again select a point above the selected line.
Again select a point above the selected line.Select a line object:
 Draw several more lines below the original line.
Draw several more lines below the original line.Select a line object:
 Press the right mouse button.
Press the right mouse button.
This will end the Offset command sequence and return a command prompt to the command prompt line.
2-7 Circle
The Circle tool is on the Draw panel. Circles may be defined by a center point and either a radius or diameter, by two or three points on the diameter, or by the tangents to two existing lines or arcs and a radius value. Each of these commands has a separate tool on the Draw panel that is a flyout from the Circle tool. See Figure 2-14.


Figure 2-14
To Draw a Circle—Radius (See Figure 2-14.)
 Click the Center, Radius tool on the Draw panel.
Click the Center, Radius tool on the Draw panel.Command: _circle Specify a center point for circle or [3P 2P Ttr (tan tan radius)]:
 Select or use dynamic input to define a center point.
Select or use dynamic input to define a center point.Specify radius of circle or [Diameter]:
 Type 3.50; press Enter.
Type 3.50; press Enter.
The radius value will appear in the dynamic input box.
To Draw a Circle—Diameter (See Figure 2-14.)
 Click the Center, Diameter tool on the Draw panel.
Click the Center, Diameter tool on the Draw panel.Command: _circle Specify a center point for circle or [3P 2P Ttr (tan tan radius)]:
 Select or define a center point.
Select or define a center point.Specify radius of circle or [Diameter]:
 Type 8.00; press Enter.
Type 8.00; press Enter.
To Draw a Circle—2 Points (See Figure 2-15.)

Figure 2-15
 Click the 2-Point tool on the Draw panel.
Click the 2-Point tool on the Draw panel.Command: _circle Specify a center point for circle or [3P 2P Ttr (tan tan radius)]: Specify first end point of circle’s diameter:
 Select or define a first point.
Select or define a first point.Select second end point of circle’s diameter:
 Select or define a second point.
Select or define a second point.
The circle will automatically be drawn through the first and second points.
To Draw a Circle—3 Points (See Figure 2-15.)
 Click the 3-Point tool on the Draw panel.
Click the 3-Point tool on the Draw panel.Command: _circle Specify a center point for circle or [3P 2P Ttr (tan tan radius)]: Specify first point on circle:
 Select or define a first point.
Select or define a first point.Specify second point on circle:
 Select or define a second point.
Select or define a second point.Specify third point on circle:
 Select or define a third point.
Select or define a third point.
To Draw a Circle—Tangent Tangent Radius
The tangent tangent radius option allows you to draw a circle tangent to two other entities. Figure 2-16 shows a circle drawn tangent to two lines.

Figure 2-16
 Click the Tan, Tan, Radius tool on the Draw panel.
Click the Tan, Tan, Radius tool on the Draw panel.Command: _circle Specify a center point for circle or [3P 2P Ttr (tan tan radius)]: Specify point on object for first tangent of circle:
 Select an entity.
Select an entity.Specify point on object for second tangent of circle:
 Select the other entity.
Select the other entity.Specify radius of circle <value>:
 Type a radius value; press Enter.
Type a radius value; press Enter.
Quadrant-Sensitive Applications
The circle TTR option is quadrant-sensitive—that is, the final location of the tangent circle will depend on the location of the tangent spec points. In Figure 2-17, the TTR option was applied to two circles, and in both examples the tangent circle was created by using the same radius. Note the difference in results depending on the circle’s quadrants selected.

Figure 2-17
2-8 Circle Centerlines
It is standard drawing convention to include centerlines with all circles. Circles usually represent holes. The circle’s center point is used to locate the hole and, during manufacture, serves as the location point for a drill.
To Use the Center Mark Tool
 Click the Annotate tab at the top of the screen.
Click the Annotate tab at the top of the screen.
A new set of panels will appear. See Figure 2-18.

Figure 2-18
 Click the arrow in the lower right corner of the Dimensions panel.
Click the arrow in the lower right corner of the Dimensions panel.
The Dimension Style Manager dialog box will appear. See Figure 2-19.
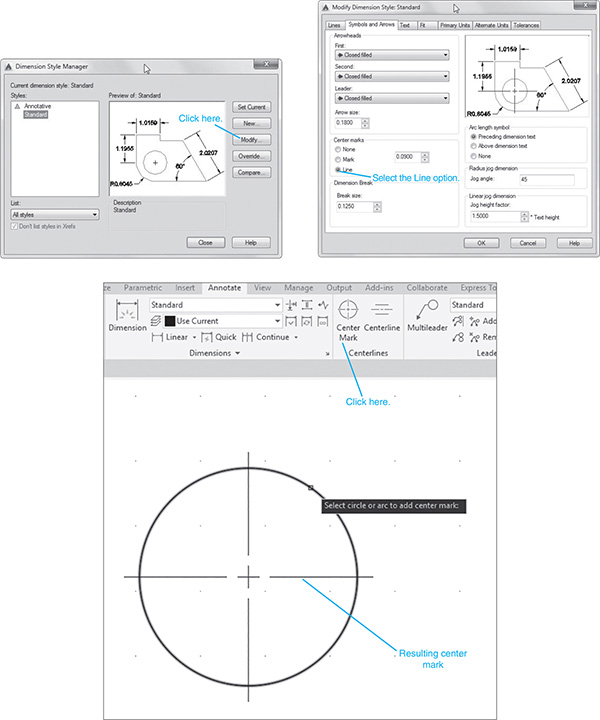
Figure 2-19
 Select the Modify box.
Select the Modify box.
The Modify Dimension Style: Standard dialog box will appear.
 Select the Symbols and Arrows tab, then the Center marks Line option.
Select the Symbols and Arrows tab, then the Center marks Line option.
The preview screen will display centerlines.
 Select OK, and return to the drawing screen.
Select OK, and return to the drawing screen.
Change the size value to create a clear center point and lines.
 Click the Center Mark tool on the Dimensions panel, and then click the given circle, as shown in Figure 2-19.
Click the Center Mark tool on the Dimensions panel, and then click the given circle, as shown in Figure 2-19.
Centerlines will appear on the circle.
2-9 Polyline
A polyline is a line made from a series of individual, connected line segments that act as a single entity. Polylines are used to generate curves and splines and can be used in three-dimensional applications to produce solid objects.
Polylines can be entered by using dynamic input. See Section 2-5.
To Draw a Polyline (See Figure 2-20.)

Figure 2-20
 Select the Polyline tool from the Draw panel.
Select the Polyline tool from the Draw panel.Command: _pline Specify start point:
 Select or define a start point.
Select or define a start point.Specify next point or [Arc Close Halfwidth Length Undo Width]:
 Select or define a second point.
Select or define a second point.Specify next point or [Arc Close Halfwidth Length Undo Width]:
 Select or define several more points.
Select or define several more points.Specify next point or [Arc Close Halfwidth Length Undo Width]:
 Press the right mouse button, and then select Enter.
Press the right mouse button, and then select Enter.
To Verify That a Polyline Is a Single Entity
Figure 2-20 shows a polyline.
 Select the Erase tool from the Modify panel, or type the word erase.
Select the Erase tool from the Modify panel, or type the word erase.Select objects:
 Select any one of the line segments in the polyline.
Select any one of the line segments in the polyline.Select objects:
The entire polyline, not just the individual line segment, will be selected because in AutoCAD the polyline is a single entity.
 Press Enter.
Press Enter.
The entire polyline will disappear.
 Select the Undo tool from the Standard panel.
Select the Undo tool from the Standard panel.
The object will reappear.
To Draw a Polyline: Arc (See Figure 2-21.)

Figure 2-21
 Select the Polyline tool from the Draw panel.
Select the Polyline tool from the Draw panel.Specify start point:
 Select or define a start point.
Select or define a start point.Specify next point or [Arc Close Halfwidth Length Undo Width]:
 Type A; press Enter.
Type A; press Enter.Specify endpoint of arc or [Angle CEnter Direction Halfwidth Line Radius Second pt Undo Width]:
 Select or define another point.
Select or define another point.Specify endpoint of arc or [Angle CEnter Direction Halfwidth Line Radius Second pt Undo Width]:
 Select or define another point.
Select or define another point. Press the right mouse button, and then select Enter.
Press the right mouse button, and then select Enter.
Other Options with a Polyline Arc
Figure 2-22 shows an example of Polyline Arc options.

Figure 2-22
 Select the Polyline tool from the Draw panel.
Select the Polyline tool from the Draw panel.Command: _pline Specify start point:
 Select or define a start point.
Select or define a start point.Specify next point or [Arc Halfwidth Length Undo Width]:
 Draw a short horizontal line segment.
Draw a short horizontal line segment.Specify next point or [Arc Close Halfwidth Length Undo Width]:
 Type A; press Enter.
Type A; press Enter.Specify endpoint of arc or [Angle CEnter CLose Direction Halfwidth Line Radius Second pt Undo Width]:
 Type CE; press Enter.
Type CE; press Enter.CE activates the Center option. You can now define an arc that will be part of the polyline by defining the arc’s center point and its angle, chord length, or endpoint.
Specify center point of arc:
 Select or define a center point.
Select or define a center point.Specify endpoint of arc or [Angle Width]:
 Select or define an endpoint.
Select or define an endpoint.Specify endpoint of arc or [Angle CEnter Direction Halfwidth Line Radius Second pt Undo Width]:
 Type L; press Enter.
Type L; press Enter.The Line option is used to draw straight-line segments.
Specify next point or [Arc Close Halfwidth Length Undo Width]:
 Select or define an endpoint.
Select or define an endpoint.Specify next point or [Arc Close Halfwidth Length Undo Width]:
 Type A; press Enter.
Type A; press Enter.Specify endpoint of arc or [Angle CEnter Direction Halfwidth Line Radius Second pt Undo Width]:
 Type R; press Enter.
Type R; press Enter.Specify radius of arc:
 Type 1.5 or other value; press Enter.
Type 1.5 or other value; press Enter.Specify endpoint of arc or [Angle]:
 Select or define an endpoint.
Select or define an endpoint.Specify endpoint of arc or [Angle CEnter CLose Direction Halfwidth Line Radius Second pt Undo Width]:
 Type S; press Enter.
Type S; press Enter.Specify second point on arc:
 Select or define a point.
Select or define a point.Specify endpoint of arc:
 Select or define an endpoint.
Select or define an endpoint.Specify endpoint of arc or [Angle CEnter CLose Direction Halfwidth Line Radius Second pt Undo Width]:
 Type CL; press Enter.
Type CL; press Enter.
The CL (close) option will join the last point drawn to the first point of the polyline by use of an arc.
To Draw Different Line Thicknesses (See Figure 2-23.)

Figure 2-23
 Select the Polyline tool from the Draw panel.
Select the Polyline tool from the Draw panel.Specify start point:
 Select or define a start point.
Select or define a start point.Specify next point or [Arc Close Halfwidth Length Undo Width]:
 Type W; press Enter.
Type W; press Enter.The Width option is used to define the width of a line. The Halfwidth option is used to define half of the width of a line.
Specify starting width <0.0000>:
 Type 1.00; press Enter.
Type 1.00; press Enter.Specify ending width <1.0000>:
 Press Enter.
Press Enter.Specify next point or [Arc Close Halfwidth Length Undo Width]:
 Draw several line segments.
Draw several line segments.
2-10 Spline
A spline is a curved line created through a series of predefined points. If the curve forms an enclosed area, it is called a closed spline. Curved lines that do not enclose an area are called open splines. See Figure 2-24.

Figure 2-24
 Select the Spline Fit tool from the Draw panel.
Select the Spline Fit tool from the Draw panel.Command: _spline Specify first point or [Method Knots Object]:
 Select or define a start point.
Select or define a start point.Specify next point:
 Select or define a second point.
Select or define a second point.Specify next point or [Close Fit tolerance] <start tangent>:
 Select or define two more points.
Select or define two more points.Specify next point or [Arc Close Halfwidth Length Undo Width]:
 Type C; press Enter.
Type C; press Enter.Specify tangent.
 Select or define a point.
Select or define a point.
Note how the shape of the spline changes as you move the cursor to locate the tangent point. These changes are based on your selection of a tangent point, which, in turn, affects the mathematical calculations used to create the curve.
2-11 Ellipse
There are three options associated with the Ellipse tool. These three options allow you to define an ellipse by using the lengths of its major and minor axes, an included angle, or an angle of rotation about the major axis.
To Draw an Ellipse—Axis Endpoint (See Figure 2-25.)

Figure 2-25
 Click the Ellipse – Axis, End tool on the Draw panel.
Click the Ellipse – Axis, End tool on the Draw panel.Specify axis endpoint of ellipse or [Arc Center]:
 Select or define a start point for one of the axes.
Select or define a start point for one of the axes.Specify other endpoint of axis:
 Select or define an endpoint that defines the length of the axis.
Select or define an endpoint that defines the length of the axis.Specify distance to other axis or [Rotation]:
 Select or define a point that defines half of the length of the other axis.
Select or define a point that defines half of the length of the other axis.
This distance is the radius of the axis. In the example shown, points 1 and 2 were used to define the major axes, and point 3 defines the minor axis. The bottom figure in Figure 2-25 shows an object in which points 1 and 2 were used to define the minor axes, and point 3 the major axis.
To Draw an Ellipse—Center (See Figure 2-26.)

Figure 2-26
 Click the Ellipse – Center tool on the Draw panel.
Click the Ellipse – Center tool on the Draw panel.Specify axis endpoint of ellipse or [Arc Center]: Specify center of ellipse:
 Select or define the center point of the ellipse.
Select or define the center point of the ellipse.Specify axis endpoint:
 Select or define one of the endpoints of one of the axes.
Select or define one of the endpoints of one of the axes.The distance between the center point and the endpoint is equal to the radius of the axis.
Specify distance to other axis or [Rotation]:
 Select or define a point that defines half of the length of the other axis.
Select or define a point that defines half of the length of the other axis.
To Draw an Ellipse—Arc (See Figure 2-27.)

Figure 2-27
 Click the Ellipse – Elliptical Arc tool on the Draw panel.
Click the Ellipse – Elliptical Arc tool on the Draw panel.Specify axis endpoint of ellipse or [Arc Center]: Specify axis endpoint of elliptical arc or [Center]:
 Select or define a point.
Select or define a point.Specify other endpoint of axis:
 Select or define a point.
Select or define a point.The distance between points 1 and 2 defines the length of the major axis.
Specify distance to other axis or [Rotation]:
 Select or define a point that defines the minor axis.
Select or define a point that defines the minor axis.Specify start angle or [Parameter]:
 Type 0; press Enter.
Type 0; press Enter.Specify end angle or [Parameter Included angle]:
 Type 237; press Enter.
Type 237; press Enter.
An ellipse may also be defined in terms of its angle of rotation about the major axis. An ellipse with 0° rotation is a circle, an ellipse of constant radius. An ellipse with 90° rotation is a straight line, an end view of an ellipse. See Figure 2-28.
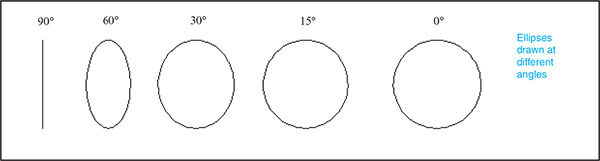
Figure 2-28
To Draw an Ellipse by Defining Its Angle of Rotation About the Major Axis (See Figure 2-29.)

Figure 2-29
 Click the Ellipse – Center tool on the Draw panel.
Click the Ellipse – Center tool on the Draw panel.Specify axis endpoint of ellipse or [Arc Center]:
 Select or define an endpoint of the major axis.
Select or define an endpoint of the major axis.Specify other endpoint of axis:
 Select or define the other endpoint of the major axis.
Select or define the other endpoint of the major axis.Specify distance to other axis or [Rotation]:
 Type R; press Enter.
Type R; press Enter.Specify rotation around major axis:
 Type 47; press Enter.
Type 47; press Enter.
The same sequence of commands could have been applied by using the Ellipse Center tool option. The distance between points 1 and 2 determined with the Center option is half of the distance of the major axis.
2-12 Rectangle
The Rectang command is used to draw rectangles. The rectangles generated are blocks—that is, they are considered to be one entity, not four straight lines. If you try to erase one of the lines that constitute the rectangle, all lines in the rectangle will be erased. The Explode command, whose tool is located on the Modify panel, may be applied to any block to reduce it to its individual elements. If Explode is applied to a rectangle, the rectangle will be changed from a single entity to four individual straight lines.
To Draw a Rectangle (See Figure 2-30.)

Figure 2-30
 Select the Rectangle tool from the Draw panel.
Select the Rectangle tool from the Draw panel.Specify first corner point or [Chamfer Elevation Fillet Thickness Width]:
 Select or define a starting point.
Select or define a starting point.Specify other corner point:
 Select or define a point.
Select or define a point.
The distance between the two points is the diagonal distance across the rectangle’s corners. In this example, a distance of 20 was defined by the use of dynamic input.
To Explode a Rectangle (See Figure 2-30.)
 Select the Explode tool from the Modify panel.
Select the Explode tool from the Modify panel.Select object:
 Select the rectangle.
Select the rectangle.Select object:
 Press Enter.
Press Enter.
There is no visible change in the rectangle, but it is now composed of four individual straight lines. As a test, use the Erase command to remove one of the lines.
2-13 Polygon
A polygon is a closed figure bounded by straight lines. The Polygon command will draw only regular polygons, in which all sides are equal. A regular polygon with four equal sides is a square. A six-sided polygon, or hexagon, will be drawn in this example.
To Draw a Polygon—Center Point (See Figure 2-31.)

Figure 2-31
 Select the Polygon tool from the Draw panel.
Select the Polygon tool from the Draw panel.Command: _polygon Enter number of sides <4>:
 Type 6; press Enter.
Type 6; press Enter.Specify center of polygon or [Edge]:
 Select or define a center point.
Select or define a center point.Enter an option [Inscribed in circle Circumscribed about circle]:
 Type C; press Enter.
Type C; press Enter.Specify radius of circle:
 Type a value; press Enter.
Type a value; press Enter.
The Circumscribe option was selected because the diameter of the designated circle will equal the distance across the flats of the hexagon. The distance across the flats is often used to specify hexagon head bolt sizes and the wrench sizes used to fit them. The Inscribe option is used in a similar manner.
To Draw a Polygon—Edge Distance (See Figure 2-31.)
 Select the Polygon tool from the Draw panel.
Select the Polygon tool from the Draw panel.Command: _polygon Enter number of sides <4>:
 Type 6; press Enter.
Type 6; press Enter.Specify center of polygon or [Edge]:
 Type E; press Enter.
Type E; press Enter.Specify first endpoint of edge:
 Select or define a point.
Select or define a point.Specify second endpoint of edge:
 Select or define a point.
Select or define a point.
2-14 Point
The Point command is used to draw points on a drawing. The default setting for a point’s shape is a small dot, the kind used to display background grids. Other point shapes are available. See Figure 2-32. The default small dot point shape is listed as 0. Note that shape 1 is a void. The five available shapes can be enhanced by adding the numbers 32, 64, and 96 to the point’s assigned value. For example, shape 2 is crossed horizontal and vertical lines. Shape 34 is shape 2 with a circle around it, shape 66 is shape 2 with a square overlay, and shape 98 is shape 2 with both a circle and a square around it.

Figure 2-32
To Change the Shape of a Point (See Figure 2-32.)
Start with the cursor at the command prompt. Do not click the Point tool.
 Type pdmode on the command line, and press Enter.
Type pdmode on the command line, and press Enter.Command: _pdmode Enter new value for PDMODE<0>:
 Type 2; press Enter.
Type 2; press Enter.
A type 2 point will appear on the screen.
 Click the Point tool, and add several points to the screen.
Click the Point tool, and add several points to the screen. Press the <Esc> key to exit the Point tool.
Press the <Esc> key to exit the Point tool.
To Change the Size of a Point (See Figure 2-32.)
 Type pdsize in response to a command prompt.
Type pdsize in response to a command prompt.Command: _pdsize Enter new value for PDSIZE<0.0000>:
 Type 2; press Enter.
Type 2; press Enter.
If you change the pdsize value, all points on the screen and all new points added will be drawn according to the new pdsize value.
2-15 Text
Text is added to a drawing by the Multiline Text tool found on the Annotate panel. The Annotate panel is located under the Home tab.
To Use the Multiline Text Tool (See Figures 2-33 Through 2-39.)

Figure 2-33
The Multiline Text command is used to enter text. First, the area in which the text is to be entered is defined. Text is typed into the dialog box, just as with word processing programs, and is then transferred back to the drawing screen. Text can be moved to different locations on the drawing screen by use of the Move command.
 Select the Multiline Text tool from the Annotate panel.
Select the Multiline Text tool from the Annotate panel.Specify first corner:
 Select or define a point.
Select or define a point.The area that you are about to define is for the entire text entry, but it can be modified. See Figure 2-33. Text can be created with different fonts.
Specify opposite corner or [Height Justify Line spacing Rotation Style Width]:
 Define the other corner of the area.
Define the other corner of the area.
The Text dialog box will appear. See Figure 2-33.
 Type in your text, and then click the screen outside the text box.
Type in your text, and then click the screen outside the text box.
The text will be located on the drawing screen within the specified area. See Figure 2-33.
The Text Editor Panel
The Text Editor panel is used to change the text height, color, font style, and justification.
To Access the Text Editor
 Click the Annotate tab.
Click the Annotate tab.
The Multiline Text tool is also available on the Text panel of the Annotate tab.
 Click the Multiline Text tool.
Click the Multiline Text tool. Define an area for text.
Define an area for text.
The Text Editor tab and its panels will appear. See Figure 2-34. The Text Editor tab is not normally visible. It appears only in concert with the Multiline Text command.

Figure 2-34
To Change Text Height
 Use the Multiline Text tool, and type the desired text.
Use the Multiline Text tool, and type the desired text. Access the Text Editor panels.
Access the Text Editor panels. Highlight the text.
Highlight the text. Click and highlight the Text Height box, and type in a new text height.
Click and highlight the Text Height box, and type in a new text height. Press Enter.
Press Enter.
See Figure 2-35.

Figure 2-35
To Change the Text Font
 Use the Multiline Text tool, and type the desired text.
Use the Multiline Text tool, and type the desired text. Highlight the text.
Highlight the text. Access the Font box under the Text Editor tab.
Access the Font box under the Text Editor tab. Click the arrow on the right side of the box, scroll down the listing, and select the Arial Black font.
Click the arrow on the right side of the box, scroll down the listing, and select the Arial Black font.
The font of the selected text will change when the new font is selected. See Figure 2-36.

Figure 2-36
Figure 2-37 shows two lines of text, one typed in Arial font and the other in Arial Black font.

Figure 2-37
To Justify Text
AutoCAD will justify text to the left unless otherwise specified. Figure 2-37 shows text created with the default left justification.
To Justify the Text to the Right
 Window the given three lines of text.
Window the given three lines of text.
The Mtext Properties dialog box will appear. See Figure 2-38.

Figure 2-38
 Right-click the mouse, and select the Properties option.
Right-click the mouse, and select the Properties option. Click the Justify box, and then click the arrowhead on the right side of the box.
Click the Justify box, and then click the arrowhead on the right side of the box. Scroll down the Justify box, and click the Middle right option.
Scroll down the Justify box, and click the Middle right option.
The text will justify to the right. Note that the justification is dynamic—that is, as you scroll, the lines of text will change.
Figure 2-38 shows a listing of other possible justifications available. Figure 2-39 shows examples of the nine possible justifications listed in the Mtext box. Figure 2-40 and Figure 2-41 are examples of center and lower right justifications.

Figure 2-39

Figure 2-40

Figure 2-41
The Symbol Options
AutoCAD has three symbol commands:
%%C = Ø
%%P = ±
%%D = °
A symbol will initially appear in the %% form in the Text Editor tab, but will change to the equivalent symbol when the text is transferred to the drawing.
Symbols may also be created by using the Windows Character chart, as follows:
ALT + 0216 = Ø
ALT + 0177 = ±
ALT + 0176 = °
Text Color
The color of a text input may be changed through the Color option located on the Text Editor tab. See Figure 2-42. Select the scroll arrow to the right of the Color box, and a chart of available colors will scroll down.

Figure 2-42
2-16 Move
The Move command is used to move a line or object to a new location on the drawing. See Figure 2-43.

Figure 2-43
To Move an Object
 Select the Move tool from the Modify panel under the Home tab.
Select the Move tool from the Modify panel under the Home tab.Select objects:
 Window the entire object.
Window the entire object.Select objects:
 Press Enter, or right-click the mouse.
Press Enter, or right-click the mouse.Specify base point or displacement:
 Select or define a base point.
Select or define a base point.Any point may be selected. Snap points are usually used as base points because they can define precise displacement distances and accurate new locations.
Specify second point of displacement or <use first point of displacement>:
 Select or define a second displacement point.
Select or define a second displacement point.
The object will now be located relative to the second displacement point.
2-17 Copy
The Copy command is used to make an exact copy of an existing line or object. The Copy command can also be used to create more than one copy without reactivating the command. See Figure 2-44.

Figure 2-44
To Copy an Object
 Select the Copy tool from the Modify panel.
Select the Copy tool from the Modify panel.Select objects:
 Window the entire object.
Window the entire object.Select objects:
 Press Enter, or right-click the mouse.
Press Enter, or right-click the mouse.Specify base point:
 Select or define a base point.
Select or define a base point.In the example shown in Figure 2-43, the lower left corner of the object was selected as the base point.
Specify second point of displacement or <use first point as displacement>:
 Select or define a second displacement point.
Select or define a second displacement point.
The original object will remain in its original location, and a new object will appear at the second displacement point.
 Right-click the mouse to enter the copied object.
Right-click the mouse to enter the copied object.
To Draw Multiple Copies (See Figure 2-45.)

Figure 2-45
AutoCAD will continue to make copies of a selected object until all of the copied objects are entered. After each copy appears the prompt
Select a second displacement point:
Move the cursor to a new base point, or right-click the mouse to enter the objects.
2-18 Offset (See Figure 2-46.)

Figure 2-46
 Select the Offset tool from the Modify panel.
Select the Offset tool from the Modify panel.Specify offset distance or [Through Erase Layer] <Through>:
 Specify the offset distance by typing a value; press Enter.
Specify the offset distance by typing a value; press Enter.In this example, a distance of .25 was selected.
Select object to offset or <exit>:
 Select a line.
Select a line.Specify point on side to offset:
 Select a point to the right of the line.
Select a point to the right of the line.Select object to offset or <exit>:
The process may be repeated by double-clicking the right mouse button and selecting the Repeat Offset option.
2-19 Mirror (See Figure 2-47.)

Figure 2-47
 Select the Mirror tool from the Modify panel.
Select the Mirror tool from the Modify panel.Select objects:
 Window the object.
Window the object.Select objects:
 Press Enter, or right-click the mouse.
Press Enter, or right-click the mouse.Specify first point of mirror line:
 Select a point on the mirror line.
Select a point on the mirror line.Specify second point of mirror line:
 Select a second point on the mirror line.
Select a second point on the mirror line.Delete source object? [Yes No]<N>:
 Press Enter, or right-click the mouse.
Press Enter, or right-click the mouse.
Any line may be used as a mirror line, including lines within the object. Figure 2-48 shows an object mirrored about one of its edge lines. The Mirror command is very useful when drawing symmetrical objects. Only half of the object need be drawn. The second half can be created by using the Mirror command.

Figure 2-48
2-20 Array
Objects may be arrayed through either the Rectangular Array or the Polar Array option. The Rectangular Array option is demonstrated in Figure 2-49.

Figure 2-49
To Use the Rectangular Array Option
 Select the Rectangular Array tool from the Modify panel.
Select the Rectangular Array tool from the Modify panel. Select the given object and right-click the mouse.
Select the given object and right-click the mouse.
The screen will change. The Array Creation panels will appear under the Array Creation tab. See Figure 2-49. The default setting is for a 4-by-3 array. The default array can be edited by using the panels under the Array Creation tab. In this example, a 5-by-2 array was created.
 Enter the array values.
Enter the array values. Right-click the mouse, and select the Enter option.
Right-click the mouse, and select the Enter option.
To Use the Polar Array Option
Objects may also be arrayed through the Polar Array option. The Polar Array option will array objects about a defined center point at a given radius. See Figure 2-50.

Figure 2-50
 Select the Polar Array tool from the Modify panel.
Select the Polar Array tool from the Modify panel. Select the given object and right-click the mouse.
Select the given object and right-click the mouse.Specify center point of Array or [Base point Axis of rotation]:
 Select a center point for the array.
Select a center point for the array.
The screen will change. The Array Creation panels will appear under the Array Creation tab. See Figure 2-50. The default setting is for 6 items in the array. The default array can be edited by using the panels under the Array Creation tab. In this example, 6 items were selected, and the Direction tool was activated. Note that all the items in the array are orientated in the same direction.
 Enter the array values.
Enter the array values. Right-click the mouse, and select the Enter option.
Right-click the mouse, and select the Enter option.
2-21 Rotate
The Rotate tool is used to rotate an object about a specified base point. The 3D Rotate command will be covered later in the text. See Figure 2-51.

Figure 2-51
AutoCAD defines a horizontal line to the right as 0°. Angles in the counterclockwise direction are positive angles.
To Rotate an Object (See Figure 2-51.)
 Select the Rotate tool from the Modify panel.
Select the Rotate tool from the Modify panel.Select objects:
 Window the object.
Window the object.Select objects:
 Press Enter, or right-click the mouse.
Press Enter, or right-click the mouse.Specify base point:
 Select or define a base point.
Select or define a base point.The base point may be anywhere on the screen. In the example shown, the lower left corner of the object was selected as the base point.
Specify rotation angle or [Reference]:
 Type 20; press Enter.
Type 20; press Enter.
The object will rotate about the base point 20° in the counterclockwise direction.
2-22 Trim
The Trim tool is used to cut away excessively long lines. It is a very important AutoCAD command and is used frequently.
To Use the Trim Command (See Figure 2-52.)

Figure 2-52
 Select the Trim tool from the Modify panel.
Select the Trim tool from the Modify panel.Select cutting edges: Select objects:
 Select the circle.
Select the circle.Select objects:
 Press Enter, or right-click the mouse.
Press Enter, or right-click the mouse.Select object to trim or [Project Edge Undo]:
 Select the center portions of the lines within the circle.
Select the center portions of the lines within the circle. Press Enter.
Press Enter.
The lines within the circle will disappear. Figure 2-53 shows an example similar to that presented in Figure 2-52, but in this example the lines were selected as the cutting edges, and portions of the circle were trimmed.

Figure 2-53
2-23 Extend
The Extend command allows given lines to be extended to new lengths. See Figure 2-54.

Figure 2-54
 Select the Extend tool from the Modify panel.
Select the Extend tool from the Modify panel.Select boundary edges: Select objects:
 Select a line that can be used as a boundary edge.
Select a line that can be used as a boundary edge.A boundary line must be positioned so that all of the lines to be extended will intersect it. If you have an object that you want to make longer, draw a boundary line. Or you can use the Move command and move one of the object’s edge lines to the new position and use it as a boundary line.
Select object to extend or [Project Edge Undo]:
 Select the lines to be extended.
Select the lines to be extended.Select object to extend or [Project Edge Undo]:
 Press the right mouse button, and select the Enter option.
Press the right mouse button, and select the Enter option.
2-24 Break
The Break command is used to remove portions of an object. It is similar to the Trim command, but does not require edges to be cut. Break distances are defined between points. See Figure 2-55.

Figure 2-55
To Use the Break Command
 Select the Break tool from the Modify panel.
Select the Break tool from the Modify panel.Select object:
 Select a point on the line.
Select a point on the line.If necessary, press the <Shift> key and right mouse button simultaneously to access the Object Snap screen menu. Select the Clear all option to eliminate the default snap function.
Specify second break point or [First point]:
 Select a second point.
Select a second point.
The length of the break will be equal to the distance between the two selected points.
The Break at point tool is used to change a line into two parts. It does not remove part of the line, but simply breaks the line into two parts.
To Use the First Point Option
The F, or First point, option allows you to first select the line and then define the size of the break. This means that unlike the original Break command sequence, as just described, the first selection captures only the line, not the line and the first break point.
 Select the Break tool from the Modify panel.
Select the Break tool from the Modify panel.Select object:
 Select the line.
Select the line.Specify second break point or [First point]:
 Type F; press Enter.
Type F; press Enter.Specify first break point:
 Select or define the first point of the break.
Select or define the first point of the break.Specify second break point:
 Select or define the second point of the break.
Select or define the second point of the break.
2-25 Chamfer
A chamfer is a straight-line corner cut, usually cut at 45°. Other angles may be used. See Figure 2-56.

Figure 2-56
To Create a Chamfer
 Select the Chamfer tool from the Modify panel.
Select the Chamfer tool from the Modify panel.(TRIM mode) Current chamfer Dist1 = 0.0000, Dist2 = 0.0000 Select first line or [Polyline Distance Angle Trim Method] <Select first line>:
 Type D; press Enter.
Type D; press Enter.Specify first chamfer distance <0.0000>:
 Type .75; press Enter.
Type .75; press Enter.Specify second chamfer distance <0.7500>:
AutoCAD assumes that the chamfer will be at 45° and automatically sets the second distance equal to the first.
 Press Enter.
Press Enter.Command:
The chamfer has now been set for a 45° chamfer of length .75. The chamfer can now be applied to the rectangular figure in Figure 2-56 by clicking the two lines involved in the chamfer. In this example, the left vertical line and the bottom horizontal line were selected.
2-26 Fillet
A fillet is a rounded corner. See Figure 2-57.

Figure 2-57
To Draw a Fillet
 Select the Fillet tool from the Modify panel.
Select the Fillet tool from the Modify panel.Current settings: Mode = Trim, Radius = 0.5000 Select first object or [Polyline Radius Trim]:
 Type R; press Enter.
Type R; press Enter.Specify fillet radius <0.0000>:
 Type 1.25; press Enter.
Type 1.25; press Enter.Command: Select first object or [Polyline Radius Trim Multiple]:
 Select a line.
Select a line.Select second object:
 Select a second line.
Select a second line. Press Enter.
Press Enter.
Fillets can also be drawn between circles. See Figure 2-58. The Fillet command is location sensitive, meaning that the location of the selection points will affect the shape of the resulting fillet. Figure 2-59 shows a line and an arc. Note the different shapes that are created when fillets are drawn between the line and arc from different points on each.

Figure 2-58

Figure 2-59
2-27 Table
The Table command is used to create tables such as the one shown in Figure 2-60. Tables are used on drawings to define multiple hole dimensions, to define coordinate data, and to create parts lists, among other uses.

Figure 2-60
To Create a Table
 Click the Table command on the Annotate panel.
Click the Table command on the Annotate panel.
The Insert Table dialog box will appear. See Figure 2-61.

Figure 2-61
 Click the Table style button.
Click the Table style button.
The Table Style dialog box will appear. See Figure 2-62.

Figure 2-62
 Click the Modify box.
Click the Modify box.
The Modify Table Style: Standard dialog box will appear. See Figure 2-63.

Figure 2-63
 Click the Text tab under the Cell styles heading.
Click the Text tab under the Cell styles heading.
The word Data indicates that the modifications will be made on the text used in the data cells.
 Click the box to the right of Text style: Standard, as shown in Figure 2-64.
Click the box to the right of Text style: Standard, as shown in Figure 2-64.
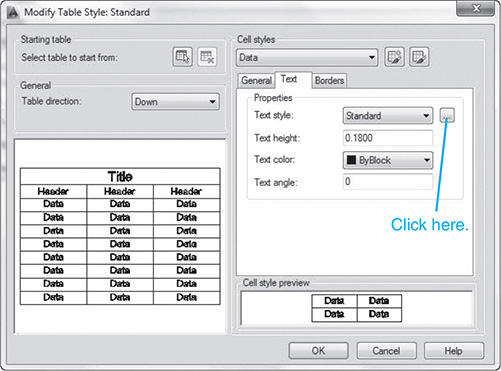
Figure 2-64
The Text Style dialog box will appear. See Figure 2-65.

Figure 2-65
 Select the Arial font, and set the height for 0.25. Then click Apply and Close.
Select the Arial font, and set the height for 0.25. Then click Apply and Close.
The Modify Table Style: Standard dialog box will appear. See Figure 2-66.

Figure 2-66
 Click the arrow to the right of Data under Cell styles, and select the Title option.
Click the arrow to the right of Data under Cell styles, and select the Title option.
The table’s title can now be modified.
 Return to the Text Style dialog box, and set the text font for Arial and the text height for 0.375. Click Apply and Close.
Return to the Text Style dialog box, and set the text font for Arial and the text height for 0.375. Click Apply and Close. Return to the Insert Table dialog box, and set the number of data rows and columns and the size of boxes; then click OK. See Figure 2-67.
Return to the Insert Table dialog box, and set the number of data rows and columns and the size of boxes; then click OK. See Figure 2-67.

Figure 2-67
Note that the number of data rows does not include the column headings. A blank table will appear on the screen. See Figure 2-68.

Figure 2-68
 Click on the appropriate box, and type in the required data.
Click on the appropriate box, and type in the required data.
The arrow keys may be used to move from one box to another. Figure 2-60 shows the resulting table.
2-28 Exercise Problems
Redraw the figures that follow. Do not include dimensions. Dimensional values are as indicated.
EX2-1 Inches

EX2-2 Inches

EX2-3 Millimeters

EX2-4 Millimeters

EX2-5 Inches

EX2-6 Millimeters

EX2-7 Inches

EX2-8 Inches

EX2-9 Millimeters

EX2-10 Inches

EX2-11 Inches

EX2-12 Millimeters

EX2-13 Millimeters

EX2-14 Inches

EX2-15 Millimeters

EX2-16 Millimeters

EX2-17 Inches
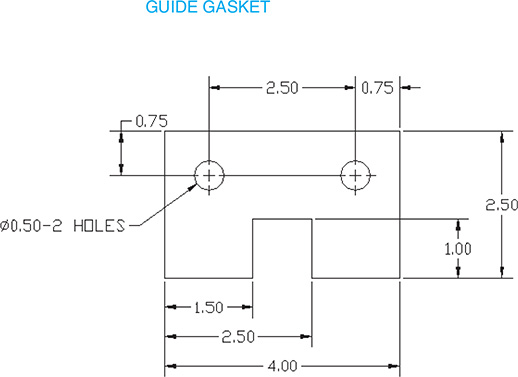
EX2-18 Millimeters

EX2-19 Inches

EX2-20 Millimeters

EX2-21 Inches

EX2-22 Millimeters
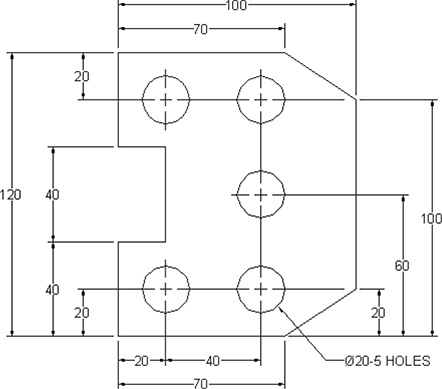
EX2-23 Millimeters

EX2-24 Inches

EX2-25 Millimeters

EX2-26 Millimeters

EX2-27 Millimeters

EX2-28 Inches

EX2-29 Millimeters

EX2-30 Millimeters

EX2-31 Millimeters

EX2-32 Inches
Redraw the hole plate shown below. Do not include the dimensions. Draw and complete the hole table outlined below. Set the text style for Arial. The data text is .18 high, the heading text is .25 high, and the title text is .375 high.

EX2-33 Millimeters
Redraw the Hole Plate shown below. Do not include the dimensions. Draw and complete the hole table outlined below. Set the text style for Arial. The data text is 5 high, the heading text is 10 high, and the title text is 15 high.

