Chapter 8 Dimensioning
8-1 Introduction
This chapter explains the Dimensions panel located under the Annotate tab. See Figure 8-1. The chapter first explains dimensioning terminology and conventions, and then presents an explanation of each tool within the Dimensions panel. The chapter also demonstrates how dimensions are applied to drawings and gives examples of standard drawing conventions and practices.

Figure 8-1
8-2 Terminology and Conventions
Some Common Terms (See Figure 8-2.)

Figure 8-2
Dimension lines: Mechanical drawings contain lines between extension lines that end with arrowheads and include a numerical dimensional value located within the line; these are dimension lines. Architectural drawings contain lines between extension lines that end with tick marks and include a numerical dimensional value above the line; these also are dimension lines.
Extension lines: Lines that extend away from an object and allow dimensions to be located off of the surface of an object.
Leader lines: Lines drawn at an angle, not horizontal or vertical, that are used to dimension specific shapes such as holes. The start point of a leader line includes an arrowhead. Numerical values are drawn at the end opposite the arrowhead.
Linear dimensions: Dimensions that define the straight-line distance between two points.
Angular dimensions: Dimensions that define the angular value, measured in degrees, between two straight lines.
Some Dimensioning Conventions (See Figure 8-3.)
 Dimension lines are drawn evenly spaced; that is, the distance between dimension lines is uniform. A general rule of thumb is to locate dimension lines about 1/2 inch, or 15 millimeters, apart.
Dimension lines are drawn evenly spaced; that is, the distance between dimension lines is uniform. A general rule of thumb is to locate dimension lines about 1/2 inch, or 15 millimeters, apart. There should be a noticeable gap between the edge of a part and the beginning of an extension line. This serves as a visual break between the object and the extension line. The visual difference between the linetypes can be emphasized by using different colors for the two types of lines.
There should be a noticeable gap between the edge of a part and the beginning of an extension line. This serves as a visual break between the object and the extension line. The visual difference between the linetypes can be emphasized by using different colors for the two types of lines. Leader lines are used to define the size of holes and should be positioned so that the arrowhead points at the center of the hole.
Leader lines are used to define the size of holes and should be positioned so that the arrowhead points at the center of the hole. Centerlines may be used as extension lines. No gap is used when a centerline is extended beyond the edge lines of an object.
Centerlines may be used as extension lines. No gap is used when a centerline is extended beyond the edge lines of an object. Dimension lines should be aligned whenever possible to give the drawing a neat, organized appearance.
Dimension lines should be aligned whenever possible to give the drawing a neat, organized appearance.

Figure 8-3
Some Common Errors to Avoid (See Figure 8-4.)
 Avoid crossing extension lines. Place longer dimensions farther away from the object than shorter dimensions.
Avoid crossing extension lines. Place longer dimensions farther away from the object than shorter dimensions. Do not locate dimensions within cutouts; always use extension lines.
Do not locate dimensions within cutouts; always use extension lines. Do not locate any dimension too close to the object. Dimension lines should be at least 1/2 inch, or 15 millimeters, from the edge of the object.
Do not locate any dimension too close to the object. Dimension lines should be at least 1/2 inch, or 15 millimeters, from the edge of the object. Avoid long extension lines. Locate dimensions in the same general area as the feature being defined.
Avoid long extension lines. Locate dimensions in the same general area as the feature being defined.

Figure 8-4
8-3 Linear Dimension
The Linear Dimension command is used to create horizontal and vertical dimensions.
To Create a Horizontal Dimension by Selecting Extension Line Locations or Origins (See Figure 8-5.)
 Select the Linear tool from the Dimensions panel.
Select the Linear tool from the Dimensions panel.Command: _dimlinear Specify first extension line origin or <select object>:
 Select the starting point for the first extension line.
Select the starting point for the first extension line.Specify second extension line origin:
 Select the starting point for the second extension line.
Select the starting point for the second extension line.[MText Text Angle Horizontal Vertical Rotated]:
 Locate the dimension line by moving the crosshairs to the desired location.
Locate the dimension line by moving the crosshairs to the desired location. Press the left mouse button to place the dimension.
Press the left mouse button to place the dimension.

Figure 8-5
The dimensional value locations shown in Figure 8-5 are the default settings locations. The location and style may be changed by using the Dimension Style command discussed in Section 8-4.
To Create a Vertical Dimension
The vertical dimension shown in Figure 8-5 was created by the same procedure demonstrated for the horizontal dimension, except that different extension line origin points were selected. AutoCAD will automatically switch from horizontal to vertical dimension lines as you move the cursor around the object.
If there is confusion between horizontal and vertical lines when adding dimensions—that is, you don’t seem to be able to generate a vertical line—type V and press Enter in response to the following prompt:
[MText Text Angle Horizontal Vertical Rotated]:
The system will now draw vertical dimension lines.
To Create a Horizontal Dimension by Selecting the Object to Be Dimensioned (See Figure 8-6.)
 Select the Linear tool from the Dimensions panel.
Select the Linear tool from the Dimensions panel.Command: _dimlinear Specify first extension line origin or <select object>:
 Press the right mouse button.
Press the right mouse button.Select object to dimension:
 Select the line to be dimensioned.
Select the line to be dimensioned.

Figure 8-6
This option allows you to select the distance to be dimensioned directly. The option applies only to horizontal and vertical lengths. Aligned dimensions, although linear, are created by using the Aligned tool.
To Change the Default Dimension Text—Text Option
AutoCAD will automatically create a text value for a given linear distance. A different value or additional information may be added, as follows. See Figure 8-7.

Figure 8-7
 Select the Linear tool from the Dimensions panel.
Select the Linear tool from the Dimensions panel.Command: _dimlinear Specify first extension line origin or <select object>:
 Select the starting point for the first extension line.
Select the starting point for the first extension line.Specify second extension line origin:
 Select the starting point for the second extension line.
Select the starting point for the second extension line.[MText Text Angle Horizontal Vertical Rotated]:
 Type t; press Enter.
Type t; press Enter.Enter dimension text <7.50>:
The value given will be the linear value of the distance selected. In this example, more information is required, so the default distance value must be modified.
 Type 5 × 1.50 (7.50); press Enter.
Type 5 × 1.50 (7.50); press Enter.
The typed dimension will appear on the screen and can be located by moving the cursor.
To Change the Default Dimension Text—Mtext Option
 Select the Linear tool from the Dimensions panel.
Select the Linear tool from the Dimensions panel.Command: _dimlinear Specify first extension line origin or <select object>:
 Select the starting point for the first extension line.
Select the starting point for the first extension line.Specify second extension line origin:
 Select the starting point for the second extension line.
Select the starting point for the second extension line.[MText Text Angle Horizontal Vertical Rotated]:
 Type m; press Enter.
Type m; press Enter.
The Text Editor panels will appear. See Figure 8-8. The text value will appear in a box below the Text Editor panels. To remove the existing text, highlight the text and press the <Del> key. You can then type new text into the box. In the example shown, the default value of 7.0000 was replaced with a value of 7.00.

Figure 8-8
Information can be added before or after the default text by placing the cursor in the appropriate place and typing the additional information. For example, placing the cursor to the right of the text value box and typing - 2 PLACES would produce the text 7.00 - 2 PLACES on the drawing.
The Annotate panel can be used to edit the dimension text in the same way as it was used to edit drawing screen text (Section 2-15). Figure 8-9 shows the Font pull-down menu. To access the available fonts, click the arrowhead in the lower right corner of the Text panel, and click the arrow next to the Font heading.

Figure 8-9
Figure 8-10 shows the text Color option that can be used to change the color of text.

Figure 8-10
To Edit an Existing Dimension
Figure 8-8 shows a figure with an existing 7.00 - 2 PLACES dimension.
 Click the existing dimension.
Click the existing dimension.
Blue pick boxes will appear.
 Move the cursor away from the figure and right-click the mouse. A dialog box will appear.
Move the cursor away from the figure and right-click the mouse. A dialog box will appear. Select the Quick Properties option. See Figure 8-11. Another dialog box will appear.
Select the Quick Properties option. See Figure 8-11. Another dialog box will appear.
Figure 8-11
 Click the Text override box.
Click the Text override box.
Highlight the dimension text value of 7.00 - 2 PLACES.
 Type in the new text value. In this example, 7.00 ± 0.05 was entered.
Type in the new text value. In this example, 7.00 ± 0.05 was entered.
The ± sign was created by pressing and holding the <Alt> key and typing 0177.
 Delete the dialog box, and press the <Esc> key.
Delete the dialog box, and press the <Esc> key. Figure 8-12 shows the edited dimension.
Figure 8-12 shows the edited dimension.
Figure 8-12
Dimension text can also be edited with the Properties dialog box. Access the Properties dialog box by clicking the dimension, right-clicking one of the pick boxes, and selecting the Properties option. Scroll down the box to the Text override box, and enter the new values. Note: The Text Editor may also be accessed by double-clicking the existing dimension. See Figure 8-13.

Figure 8-13
8-4 Dimension Styles
The Dimension Style Manager is used to control the appearance and format of dimensions. The Dimension Style Manager is accessed by clicking the arrow in the lower right corner of the Dimensions panel under the Annotate tab. See Figure 8-14.

Figure 8-14
A great variety of styles are used to create technical drawings. The style difference may be the result of different drawing conventions. For example, architects locate dimensions above the dimension lines, and mechanical engineers locate the dimensions within the dimension lines. AutoCAD works in decimal units for both millimeters and inches, so parameters set for inches would not be usable for millimeter drawings. The Dimension Style Manager allows you to conveniently choose and set dimension parameters that suit your particular drawing requirements.
Figure 8-15 shows the Dimension Style Manager dialog box. This section will explain how to use the Modify option to change the Standard style settings to suit a specific drawing requirement. The Set Current, New, Override, and Compare options are used to create a new custom dimension style designed to meet specific applications. Figure 8-16 shows the Primary Units option of the Modify Dimension Style: Standard dialog box.

Figure 8-15

Figure 8-16
To Change the Scale of a Drawing
Drawings are often drawn to scale because the actual part is either too big to fit on a sheet of drawing paper or too small to be seen. For example, a microchip circuit must be drawn at several thousand times its actual size in order to be seen.
Drawing scales are written according to the following formats:
SCALE: 1 = 1
SCALE: FULL
SCALE: 1000 = 1
SCALE: .25 = 1
In each example, the value on the left indicates the scale factor. A value greater than 1 indicates that the drawing is larger than actual size. A value less than 1 indicates that the drawing is smaller than actual size.
Regardless of the drawing scale selected, the dimension values must be true size. Figure 8-17 shows the same rectangle drawn at two different scales. The top rectangle is drawn at a scale of 1 = 1, or its true size. The bottom rectangle is drawn at a scale of 2 = 1, or twice its true size. In both examples, the 3.00 dimension remains the same.

Figure 8-17
The Measurement scale box on the Primary Units option on the Modify Dimension Style: Standard dialog box is used to change the dimension values to match different drawing scales. Figure 8-18 shows the measurement scale set to a factor of 0.5000. If the drawing scale is 2 = 1, as shown in Figure 8-17, then the scale factor for the Measurement scale must be 0.5000. Compare the preview in Figure 8-16 with the preview in Figure 8-18, in which the scale factor has been changed.

Figure 8-18
To Use the Text Option
Figure 8-19 shows the Text option on the Modify Dimension Style: Standard dialog box. This option can be used to change the height of dimension text or the text placement. In Figure 8-20, the text height was changed from the default value of 0.1800 to a value of 0.3500. The preview box shows the resulting changes in both the text and how it will be positioned on the drawing.

Figure 8-19

Figure 8-20
Figure 8-21 shows text located above the dimension lines and positioned nearer the first extension line. These changes were created by using the Vertical and Horizontal options within the Text placement box.

Figure 8-21
Figure 8-22 shows text aligned with the direction of the dimension lines in accordance with ISO (International Standard Organization) standards. This change was created using the ISO standard radio button within the Text alignment box. Dimensions in this book are created in compliance with ANSI (American National Standards Institute) standards.

Figure 8-22
8-5 Units
It is important to understand that dimensional values are not the same as mathematical units. Dimensional values are manufacturing instructions and always include a tolerance, even if the tolerance value is not stated. Manufacturers use a predefined set of standard dimensions that are applied to any dimensional value that does not include a written tolerance. Standard tolerance values differ from organization to organization.
Figure 8-23 shows a chart of standard tolerances.

Figure 8-23
In Figure 8-24, a distance is dimensioned twice: once as 5.50 and a second time as 5.5000. Mathematically, these two values are equal, but they are not equal according to the same manufacturing instruction. The 5.50 value could, for example, have a standard tolerance of ±0.01, whereas the 5.5000 value could have a standard tolerance of ±0.0005. A tolerance of ±0.0005 is more difficult and therefore more expensive to manufacture than a tolerance of ±0.01.

Figure 8-24
Figure 8-25 shows examples of units expressed in millimeters, decimal inches, and architectural units. A zero is not required to the left of the decimal point for decimal inch values less than one. Millimeter values do not require zeros to the right of the decimal point. Architectural units should always include the feet (') and inch (“) symbols. Millimeter and decimal inch values never include symbols; the units will be defined in the title block of the drawing.

Figure 8-25
To Prevent a 0 from Appearing to the Left of the Decimal Point
 Access the Dimension Style Manager.
Access the Dimension Style Manager.
The Dimension Style dialog box will appear.
 Select Modify.
Select Modify.
The Modify Dimension Style: Standard dialog box will appear.
 Select the Primary Units option.
Select the Primary Units option.
The Primary Units dialog box will appear. See Figure 8-26.

Figure 8-26
 Click the box to the left of the word Leading within the Zero suppression box.
Click the box to the left of the word Leading within the Zero suppression box.
A check mark will appear in the box, indicating that the function is on.
 Select OK to return to the drawing.
Select OK to return to the drawing.
Save the change if desired. You can now dimension by using any of the dimension commands; no zeros will appear to the left of the decimal point. Figure 8-27 shows the results.

Figure 8-27
To Change the Number of Decimal Places in a Dimension Value
 Access the Dimension Style Manager.
Access the Dimension Style Manager.
The Dimension Style Manager dialog box will appear.
 Select Modify.
Select Modify.
The Modify Dimension Style: Standard dialog box will appear.
 Select the Primary Units option.
Select the Primary Units option. Select the arrow to the right of the Precision box.
Select the arrow to the right of the Precision box.
A list of precision options will cascade down. See Figure 8-28.

Figure 8-28
 Select the desired value.
Select the desired value.
Save the changes if desired. You can now dimension by using any of the dimension commands, and the resulting values will be expressed with the selected precision.
8-6 Aligned Dimensions
To Create an Aligned Dimension (See Figures 8-29 and 8-30.)
 Select the Aligned tool, which is a flyout from the Linear tool on the Dimensions panel under the Annotate tab.
Select the Aligned tool, which is a flyout from the Linear tool on the Dimensions panel under the Annotate tab.Command: _dimaligned Specify first extension line origin or <select object>:
 Select the first extension line origin point.
Select the first extension line origin point.Specify second extension line origin:
 Select the second extension line origin point.
Select the second extension line origin point.[Mtext Text Angle]:
 Select the location for the dimension line.
Select the location for the dimension line.

Figure 8-29

Figure 8-30
The Select Object Option
 Select the Aligned flyout from the Linear tool on the Dimensions panel.
Select the Aligned flyout from the Linear tool on the Dimensions panel.Command: _dimaligned Specify first extension line origin or <select object>:
 Press Enter.
Press Enter.Select object to dimension:
 Select the line.
Select the line.[Mtext Text Angle]:
 Select the dimension line location.
Select the dimension line location.
A response of M to the last prompt line will activate the Multiline Text option. The Text Editor dialog box will appear. The Text option can be used to replace or supplement the default text generated by AutoCAD. The Multiline Text option is discussed in Section 2-15.
A response of A to the prompt will activate the Angle option. The Angle option allows you to change the angle of the text within the dimension line. See Figure 8-30. The default angle value is 0°, or horizontal. The example shown in Figure 8-29 used an angle of −45°. The prompt responses are as follows:
Specify angle of dimension text: [MTExt Text Angle]:
 Type -45; press Enter.
Type -45; press Enter. Select the location for the dimension.
Select the location for the dimension.
Note
ANSI standards require unidirectional dimensions; that is, all dimensions are read from left to right on a horizontal line, as presented in Figure 8-30.
8-7 Radius and Diameter Dimensions
Figure 8-31 shows an object that includes both arcs and circles. The general rule is to dimension arcs by using a radius dimension, and circles by using diameter dimensions. This convention is consistent with the tooling required to produce the feature shape. Any arc greater than 180° is considered a circle and is dimensioned by using a diameter.

Figure 8-31
To Create a Radius Dimension
 Select the Radius tool, which is a flyout from the Linear tool on the Dimensions panel under the Annotate tab.
Select the Radius tool, which is a flyout from the Linear tool on the Dimensions panel under the Annotate tab.Command: _dimradius Select arc or circle:
 Select the arc to be dimensioned.
Select the arc to be dimensioned.Specify dimension line location or [Mtext Text Angle]:
 Position the radius dimension so that its leader line is neither horizontal nor vertical.
Position the radius dimension so that its leader line is neither horizontal nor vertical.
Figure 8-32 shows the resulting dimension. The dimension text can be altered by clicking the text. A dialog box will appear. See Figure 8-33. Highlight the existing text and type in the new text. Close the dialog box, and press the <Esc> key.

Figure 8-32
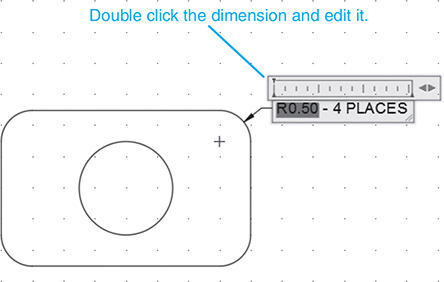
Figure 8-33
To Alter the Default Dimension
 Double-click the dimension. The dimension will be enclosed in a shaded box.
Double-click the dimension. The dimension will be enclosed in a shaded box. Use the Delete key to remove the existing dimension.
Use the Delete key to remove the existing dimension. Type in the new dimension.
Type in the new dimension. Click the mouse.
Click the mouse.
Figure 8-34 shows the resulting dimension. The Radius dimension command will automatically include a center point with the dimension. The center point can be excluded from the dimension as follows.

Figure 8-34
To Remove the Center Mark from a Radius Dimension
 Access the Dimension Style Manager.
Access the Dimension Style Manager.
The Dimension Style Manager dialog box will appear.
 Select Modify.
Select Modify.
The Modify Dimension Style: Standard dialog box will appear.
 Select the Symbols and Arrows option.
Select the Symbols and Arrows option. Select the None radio button in the Center marks area.
Select the None radio button in the Center marks area.
A solid circle will appear in the preview box, indicating that it is on. See Figure 8-35.

Figure 8-35
 Select OK to return to the drawing.
Select OK to return to the drawing.
You will have to redimension the arc, including the text alteration. Figure 8-36 shows the results.

Figure 8-36
To Create a Diameter Dimension
Circles require three dimensions: a diameter value, plus two linear dimensions used to locate the circle’s center point. AutoCAD can be configured to automatically add horizontal and vertical centerlines as follows:
 Access the Dimension Style Manager.
Access the Dimension Style Manager.
The Dimension Style Manager dialog box will appear.
 Select Modify.
Select Modify.
The Modify Dimension Style: Standard dialog box will appear.
 Select the Symbols and Arrows option.
Select the Symbols and Arrows option. Select the Line option from the Center marks box.
Select the Line option from the Center marks box. Select OK to return to the drawing.
Select OK to return to the drawing.
Centerlines will be added to the existing radius dimension.
 Explode the radius dimension; then erase the radius centerlines.
Explode the radius dimension; then erase the radius centerlines. Select the Diameter tool, which is a flyout from the Linear tool on the Dimensions panel under the Annotate tab.
Select the Diameter tool, which is a flyout from the Linear tool on the Dimensions panel under the Annotate tab.Command: _dimdiameter Select arc or circle:
 Select the circle.
Select the circle.Specify dimension line location or [MText Text Angle]:
 Locate the dimension away from the object so that the leader line is neither horizontal nor vertical.
Locate the dimension away from the object so that the leader line is neither horizontal nor vertical.
Figure 8-37 shows the results. Remove the center mark created for the R.50 fillet by first using the Explode tool and then the Erase tool.

Figure 8-37
To Add Linear Dimensions to Given Centerlines
 Select the Linear flyout from the Dimension tool on the Dimensions panel.
Select the Linear flyout from the Dimension tool on the Dimensions panel.Command: _dimlinear Specify first extension line origin or <select object>:
 Select the lower endpoint of the circle’s vertical centerline.
Select the lower endpoint of the circle’s vertical centerline.Specify second extension line origin:
 Select the endpoint of the vertical edge line (the endpoint that joins with the corner arc).
Select the endpoint of the vertical edge line (the endpoint that joins with the corner arc).
Figure 8-38 shows the results.

Figure 8-38
 Repeat the previous procedure to add the vertical dimension needed to locate the circle’s center point.
Repeat the previous procedure to add the vertical dimension needed to locate the circle’s center point. Add the overall dimensions, using the Linear dimension tool.
Add the overall dimensions, using the Linear dimension tool.
Figure 8-39 shows the results. Radius and diameter dimensions are usually added to a drawing after the linear dimensions because they are less restricted in their locations. Linear dimensions are located close to the distance that they are defining, whereas radius and diameter dimensions can be located farther away and use leader lines to identify the appropriate arc or circle.

Figure 8-39
Avoid crossing extension and dimension lines with leader lines. See Figure 8-40.

Figure 8-40
Note
The diameter symbol ø can be added when creating text by typing %%c. The characters %%c will appear on the Text Formatting screen, but will be converted to the diameter symbol ø when the text is applied to the drawing.
8-8 Angular Dimensions
Figure 8-41 shows four possible angular dimensions that can be created by use of the Angular tool, which is a flyout from the Dimension tool on the Dimensions panel. The extension lines and degree symbol will be added automatically.

Figure 8-41
To Create an Angular Dimension (See Figure 8-42.)
 Select the Angular flyout from the Dimension tool on the Dimensions panel.
Select the Angular flyout from the Dimension tool on the Dimensions panel.Command: _dimangular Select arc, circle, line, or <specify vertex>:
 Select the short vertical line on the lower right side of the object.
Select the short vertical line on the lower right side of the object.Select second line:
 Select the slanted line.
Select the slanted line.Specify dimension arc line location [MText Text Angle]:

Figure 8-42
 Locate the text away from the object.
Locate the text away from the object.
Figure 8-43 shows the results. It is considered better to use two extension lines for angular dimensions and to not have an arrowhead touch the surface of the part.

Figure 8-43
Note
The degree symbol can be added when creating text by typing %%d.
Avoid Overdimensioning
Figure 8-44 shows a shape dimensioned by using an angular dimension. The shape is completely defined. Any additional dimension would be an error. It is tempting, in an effort to make sure that a shape is completely defined, to add more dimensions such as a horizontal dimension for the short horizontal edge at the top of the shape. This dimension is not needed and is considered double dimensioning.

Figure 8-44
8-9 Ordinate Dimensions
Ordinate dimensions are dimensions based on an X,Y coordinate system. Ordinate dimensions do not include extension, or dimension, lines or arrowheads, but simply horizontal and vertical leader lines drawn directly from the features of the object. Ordinate dimensions are particularly useful when dimensioning an object that includes many small holes.
Figure 8-45 shows an object that is to be dimensioned by use of ordinate dimensions. Ordinate dimensions are automatically calculated from the X,Y origin or, in this example, the lower left corner of the screen. If the object had been drawn with its lower left corner on the origin, you could proceed directly to the Ordinate tool, which is a flyout from the Dimension tool on the Dimensions panel. However, the lower left corner of the object is not located on the origin. First move the origin to the corner of the object, and then use the Ordinate dimension tool.

Figure 8-45
To Move the Origin and the Origin Icon (See Figure 8-46.)
 Move the cursor onto the origin icon.
Move the cursor onto the origin icon. Right-click the mouse.
Right-click the mouse.
A listing of options will appear.
 Select the Origin option.
Select the Origin option.
The cursor will become attached to the origin.
 Move the origin to the desired location.
Move the origin to the desired location. Click the mouse. See Figures 8-47 and 8-48.
Click the mouse. See Figures 8-47 and 8-48.

Figure 8-46

Figure 8-47

Figure 8-48
To Add Ordinate Dimensions to an Object
The following procedure assumes that you have already used the Dimension Style Manager (Section 8-4) to set the desired dimension style and that you have moved the origin to the lower left corner of the object as shown:
 Turn the Ortho Mode command on. (Click the Ortho Mode box at the bottom of the screen.)
Turn the Ortho Mode command on. (Click the Ortho Mode box at the bottom of the screen.)

Figure 8-49
 Select the Ordinate tool flyout from the Dimension tool on the Dimensions panel. See Figure 8-49.
Select the Ordinate tool flyout from the Dimension tool on the Dimensions panel. See Figure 8-49.Command: _dimordinate Select feature location:
 Select the lower endpoint of the first circle’s vertical centerline.
Select the lower endpoint of the first circle’s vertical centerline.Specify leader endpoint or [Xdatum Ydatum MText Text Angle]:
 Select a point along the X axis directly below the vertical centerline of the circle.
Select a point along the X axis directly below the vertical centerline of the circle.
The ordinate value of the point will be added to the drawing. This point should have a 0.50 value. The text value may be modified by using either the MText or Text option, or by using the Dimension Style Manager dialog box to define the precision of the text.
 Press the right mouse button to restart the command, and dimension the object’s other features.
Press the right mouse button to restart the command, and dimension the object’s other features. Extend the centerlines across the object, and add the diameter dimensions for the holes.
Extend the centerlines across the object, and add the diameter dimensions for the holes.
Figure 8-49 shows the completed drawing. The Text option of the prompt shown in step 3 can be used to modify or remove the default text value.
8-10 Baseline Dimensions
Baseline dimensions are a series of dimensions that originate from a common baseline or datum line. Baseline dimensions are very useful because they help eliminate tolerance buildup associated with chain-type dimensions.
The Baseline tool can be used only after an initial dimension has been drawn. AutoCAD will define the first extension line origin of the initial dimension selected as the baseline for all baseline dimensions.
To Use the Baseline Dimension Tool (See Figure 8-50.)
 Select the Linear tool flyout from the Linear tool on the Dimensions panel.
Select the Linear tool flyout from the Linear tool on the Dimensions panel.Command: _dimlinear Specify first extension line origin or <select object>:
 Select the upper left corner of the object.
Select the upper left corner of the object.
This selection determines the baseline.
Specify second extension line origin:

Figure 8-50
 Select the endpoint of the first circle’s vertical centerline.
Select the endpoint of the first circle’s vertical centerline.Specify dimension line location or [Text Angle Horizontal Vertical Rotated]:
 Select a location for the dimension line.
Select a location for the dimension line.Command:
 Select the Baseline tool on the Dimensions panel.
Select the Baseline tool on the Dimensions panel.Specify a second extension line origin or [Undo Select] <Select>:
 Select the endpoint of the next circle’s vertical centerline.
Select the endpoint of the next circle’s vertical centerline.Specify a second extension line origin or [Undo Select] <Select>:
 Continue to select the circle centerlines until all circles are located.
Continue to select the circle centerlines until all circles are located.Specify a second extension line origin or [Undo Select] <Select>:
 Select the upper right corner of the object.
Select the upper right corner of the object. Press the right mouse button, and then press Enter.
Press the right mouse button, and then press Enter.
This will end the Baseline dimension command.
 Repeat the preceding procedure for the vertical baseline dimensions. Remember to start with an existing vertical dimension.
Repeat the preceding procedure for the vertical baseline dimensions. Remember to start with an existing vertical dimension. Add the circles’ diameter values.
Add the circles’ diameter values.
The Baseline dimension option can also be used with the Angular dimension option.
8-11 Continue Dimension
The Continue tool on the Dimensions panel is used to create chain dimensions based on an initial linear, angular, or ordinate dimension.
The second extension line’s origin becomes the first extension line origin for the continued dimension.
To Use the Continue Dimension Command (See Figure 8-51.)
 Select the Linear tool flyout from the Dimension tool on the Dimensions panel.
Select the Linear tool flyout from the Dimension tool on the Dimensions panel.Command: _dimcontinue Specify first extension line origin or <select object>:
 Select the upper left corner of the object.
Select the upper left corner of the object.Specify second extension line origin:

Figure 8-51
 Select the right endpoint of the uppermost horizontal line.
Select the right endpoint of the uppermost horizontal line.Dimension line location (Text Angle Horizontal Vertical Rotated):
 Select a dimension line location.
Select a dimension line location.Command:
 Select the Continue tool on the Dimensions panel.
Select the Continue tool on the Dimensions panel.Command: _dimcontinue Specify a second extension line origin or [Undo Select] <Select>:
 Select the next linear distance to be dimensioned.
Select the next linear distance to be dimensioned.Specify a second extension line origin or [Undo Select] <Select>:
 Continue until the object’s horizontal edges are completely dimensioned.
Continue until the object’s horizontal edges are completely dimensioned.
AutoCAD will automatically align the dimensions. Figure 8-52 shows how the Continue tool dimensions distances that are too small for both the arrowhead and dimension value to fit within the extension lines.

Figure 8-52
8-12 Quick Dimension
The Quick Dimension tool is used to add a series of dimensions. See Figure 8-53.

Figure 8-53
To Use the Quick Dimension Command
 Select the Quick Dimension tool from the Dimensions panel.
Select the Quick Dimension tool from the Dimensions panel.Command: _qdim Select geometry to dimension:
 Select the left vertical edge line of the object to be dimensioned; press Enter.
Select the left vertical edge line of the object to be dimensioned; press Enter.Specify dimension line position, or [Continuous Staggered Baseline Ordinate Radius Diameter datumPoint Edit seTtings]<Baseline>:
 Select the vertical centerline of the first hole.
Select the vertical centerline of the first hole.Select geometry to dimension:
 Select the vertical centerline of the second hole.
Select the vertical centerline of the second hole.Select geometry to dimension:
 Select the vertical centerline of the third hole.
Select the vertical centerline of the third hole. Press the right mouse button.
Press the right mouse button.Specify dimension line position, or [Continuous Staggered Baseline Ordinate Radius Diameter datumPoint Edit seTtings]<Baseline>:
 Type c; press Enter.
Type c; press Enter. Position the dimension lines, press the right mouse button, and enter the position.
Position the dimension lines, press the right mouse button, and enter the position.
The ordinate dimensions along the bottom of the object in Figure 8-53 were created by typing o rather than c in step 7.
8-13 Center Mark
When AutoCAD first draws a circle or an arc, a center mark appears on the drawing; however, this mark will disappear when the Redraw View or Redraw All command is applied. See Figure 8-54.

Figure 8-54
To Add Centerlines to a Given Circle
 Access the Dimension Style Manager.
Access the Dimension Style Manager.
The Dimension Style Manager dialog box appears.
 Select Modify, then the Symbols and Arrows option.
Select Modify, then the Symbols and Arrows option.
The Modify Dimension Style: Standard dialog box will appear.
 Select the Line option.
Select the Line option.
The preview display will show a horizontal and a vertical centerline.
 Select OK to return to the drawing.
Select OK to return to the drawing. Select the Center Mark tool located on the Dimensions panel.
Select the Center Mark tool located on the Dimensions panel.Select arc or circle:
 Select the circle.
Select the circle.
Horizontal and vertical centerlines will appear. The size of the center mark can be controlled by using the Size box in the Center marks box. If the centerline’s size appears to be unacceptable, try different sizes until you get an acceptable size.
8-14 Mleader and Qleader
Leader lines are slanted lines that extend from notes or dimensions to a specific feature or location on the surface of a drawing. They usually end with an arrowhead or a dot. The Radius and Diameter tools, flyouts from the Dimension tool on the Dimensions panel, automatically create a leader line. The MLEADER and QLEADER commands can be used to add leader lines not associated with radius and diameter dimensions.
To Create a Leader Line with Text
 Type qleader in response to a command prompt.
Type qleader in response to a command prompt.Command: _qleader Specify first leader point, or [Settings]<Settings>:
 Select the starting point for the leader line.
Select the starting point for the leader line.
This is the point at which the arrowhead will appear. In the example shown in Figure 8-55, the upper right corner of the object was selected.

Figure 8-55
Specify next point:
 Select the location of the endpoint of the slanted line segment.
Select the location of the endpoint of the slanted line segment.Specify next point:
 Draw a short horizontal line segment; press Enter.
Draw a short horizontal line segment; press Enter.Specify text width <0.0000>:
 Press Enter.
Press Enter.Enter first line of annotation text <MText>:
 Press Enter.
Press Enter. Use the cursor, and extend the text box as needed.
Use the cursor, and extend the text box as needed. Type the desired text. See Figure 8-56.
Type the desired text. See Figure 8-56.

Figure 8-56
 Click the OK button.
Click the OK button.
The text will appear next to the horizontal line segment of the leader line.
To Draw a Curved Leader Line
The Leader command can be used to draw curved leader lines and leader lines that end with dots. See Figure 8-57.

Figure 8-57
 Type qleader in response to a command prompt.
Type qleader in response to a command prompt.Command: _qleader Specify first leader point, or [Settings] <Settings>:
 Type s; press Enter.
Type s; press Enter. Select the Leader Line & Arrow option.
Select the Leader Line & Arrow option.
The Leader Settings dialog box will appear. See Figure 8-58.

Figure 8-58
 Select the Spline option in the Leader Line box, and then click OK.
Select the Spline option in the Leader Line box, and then click OK.Specify first leader point, or [Settings] <Settings>:
 Select the starting point for the leader line.
Select the starting point for the leader line.At this point the arrowhead will appear.
Specify next point:
 Select the next point.
Select the next point.Select next point:
AutoCAD will shift to the Drag mode, which allows you to move the cursor around and watch the changes in shapes of the leader line. More than one point may be selected to define the shape.
 Complete the leader line, as explained previously.
Complete the leader line, as explained previously.
To Draw a Leader Line with a Dot at Its End
 Click the arrow in the lower right corner of the Leaders panel located under the Annotate tab.
Click the arrow in the lower right corner of the Leaders panel located under the Annotate tab.
The Multileader Style Manager dialog box will appear. See Figure 8-59.

Figure 8-59
 Click the Modify option.
Click the Modify option.
The Modify Multileader Style: Standard dialog box will appear. See Figure 8-59.
 Click the arrow on the right end of the Symbol box under the Arrowhead heading.
Click the arrow on the right end of the Symbol box under the Arrowhead heading. Select the Dot option.
Select the Dot option. Click OK.
Click OK.
8-15 Text Angle
To Change the Angle of a Dimension Text
The Text Angle tool is used to change the angle of an existing dimension text.
 Click the Text Angle tool on the Dimensions panel.
Click the Text Angle tool on the Dimensions panel.Select dimension:
 Select the dimension text.
Select the dimension text.Select new location for dimension or [Left Right Center Home Angle]: _a Specify angle for dimension text:
 Type 90; press Enter.
Type 90; press Enter.
See Figure 8-60.

Figure 8-60
8-16 Tolerances
Tolerances are numerical values assigned with the dimensions that define the limits of manufacturing acceptability for a distance. AutoCAD can create four types of tolerances: symmetrical, deviation, limits, and basic. See Figure 8-61. Many companies also use a group of standard tolerances that are applied to any dimensional value that is not assigned a specific tolerance. See Figure 8-23. Tolerances for numerical values expressed in milli meters are applied by a convention different from that used for inches. Tolerances are discussed in Chapters 9 and 10. The discussion of the appropriate dimensioning tools will be covered in those chapters.

Figure 8-61
8-17 Dimensioning Holes
Holes are dimensioned by stating their diameter and depth, if any. The symbol ø is used to represent diameter. It is considered good practice to dimension a hole by using a diameter value because the tooling used to produce the hole is also defined in terms of diameter values. A notation like 12 DRILL is considered less desirable because it specifies a machining process. Manufacturing processes should be left, whenever possible, to the discretion of the shop.
To Dimension Individual Holes
Figure 8-62 shows three different methods that can be used to dimension a hole that does not go completely through an object. If the hole goes completely through, only the diameter need be specified. The Radius and Diameter dimension tools were covered in Section 8-7. Depth values may be added by selecting the Single Line option of the Multitext tool.

Figure 8-62
Figure 8-63 shows two methods of dimensioning holes in sectional views. The single-line note version is the preferred method.

Figure 8-63
To Dimension Hole Patterns
Figure 8-64 shows two different hole patterns dimensioned. The circular pattern includes the note ø10-4 HOLES. This note serves to define all four holes within the object.

Figure 8-64
Figure 8-64 also shows a rectangular object that contains five holes of equal diameter, equally spaced from one another. The notation 5 × ø10 specifies five holes of 10 diameter. The notation 4 × 20 (=80) means 4 equal spaces of 20. The notation (=80) is a reference dimension and is included for convenience. Reference dimensions are explained in Chapter 9.
Figure 8-65 shows two additional methods for dimensioning repeating hole patterns. Figure 8-66 shows a circular hole pattern that includes two different hole diameters. The hole diameters are not noticeably different and could be confused. One group is defined by indicating letter (A); the other is dimensioned in a normal manner.

Figure 8-65

Figure 8-66
8-18 Placing Dimensions
There are several general rules concerning the placement of dimensions. See Figure 8-67.

Figure 8-67
 Place dimensions near the features that they are defining.
Place dimensions near the features that they are defining. Do not place dimensions on the surface of the object.
Do not place dimensions on the surface of the object. Align and group dimensions so that they are neat and easy to understand.
Align and group dimensions so that they are neat and easy to understand. Avoid crossing extension lines.
Avoid crossing extension lines.
Sometimes it is impossible not to cross extension lines because of the complex shape of the object, but whenever possible, avoid crossing extension lines.
 Place shorter dimensions closer to the object than longer ones.
Place shorter dimensions closer to the object than longer ones. Always place overall dimensions the farthest away from the object.
Always place overall dimensions the farthest away from the object. Do not dimension the same distance twice. This is called double dimensioning. Double dimensioning will be discussed in Chapter 9.
Do not dimension the same distance twice. This is called double dimensioning. Double dimensioning will be discussed in Chapter 9.
8-19 Fillets and Rounds
Fillets and rounds may be dimensioned individually or by a note. In many design situations, all of the fillets and rounds are the same size, so a note as shown in Figure 8-68 is used. Any fillets or rounds that have a different radius from that specified by the note are dimensioned individually.

Figure 8-68
See Chapter 2 for an explanation of how to draw fillets and rounds using the Fillet command.
8-20 Rounded Shapes (Internal)
Internal rounded shapes are called slots. Figure 8-69 shows three different methods for dimensioning slots. The end radii are indicated by the note R - 2 PLACES, but no numerical value is given. The width of the slot is dimensioned, and it is assumed that the radius of the rounded ends is exactly half of the stated width.

Figure 8-69
8-21 Rounded Shapes (External)
Figure 8-70 shows two example shapes with external rounded ends. As with internal rounded shapes, the end radii are indicated, but no value is given. The width of the object is given, and the radius of the rounded end is assumed to be exactly half of the stated width.

Figure 8-70
The second example shown in Figure 8-71 shows an object dimensioned by using the object’s centerline. This type of dimensioning is used when the distance between the holes is more important than the overall length of the object; that is, the tolerance for the distance between the holes is more exact than the tolerance for the overall length of the object.

Figure 8-71
The overall length of the object is given as a reference dimension (100). This means that the object will be manufactured on the basis of other dimensions, and the 100 value will be used only for reference.
Objects with partially rounded edges should be dimensioned as shown in Figure 8-71. The radii of the end features are dimensioned. The center point of the radii is implied to be on the object centerline. The overall dimension is given; it is not referenced unless specific radii values are included.
8-22 Irregular Surfaces
There are three different methods for dimensioning irregular surfaces: tabular, baseline, and baseline with oblique extension lines. Figure 8-71 shows an irregular surface dimensioned by the tabular method. The X,Y axes are defined by using the edges of the object. Points are then defined relative to the X,Y axes. The points are assigned reference numbers, and the reference numbers and X,Y coordinate values are listed in chart form as shown.
Figure 8-72 shows an irregular curve dimensioned by using baseline dimensions. The baseline method references all dimensions back to specified baselines. Usually, there are two baselines, one horizontal and one vertical.

Figure 8-72
It is considered poor practice to use a centerline as a baseline. Centerlines are imaginary lines that do not exist on the actual object, and having a centerline as a baseline would make it more difficult to manufacture and inspect the finished objects.
Baseline dimensioning is very common because it helps eliminate tolerance buildup (see Section 9-11) and is easily adaptable to many manufacturing processes. AutoCAD has a special Baseline dimension tool for creating baseline dimensions.
8-23 Polar Dimensions
Polar dimensions are similar to polar coordinates. A location is defined by a radius (distance) and an angle. Figure 8-73 shows an object that includes polar dimensions. The holes are located on a circular centerline, and their positions from the vertical centerline are specified by angles.

Figure 8-73
Figure 8-74 shows an example of a hole pattern dimensioned by using polar dimensions.

Figure 8-74
8-24 Chamfers
Chamfers are angular cuts made on the edges of objects. They are usually used to make it easier to fit two parts together. They are most often made at 45° angles, but may be made at any angle. Figure 8-75 shows two objects with chamfers between surfaces 90° apart and two examples between surfaces that are not 90° apart. Either of the two types of dimensions shown for the 45° dimension may be used. If an angle other than 45° is used, the angle and setback distance must be specified.

Figure 8-75
Figure 8-76 shows two examples of internal chamfers. Both define the chamfers by using an angle and diameter. Internal chamfers are very similar to countersunk holes. See Section 5-26.

Figure 8-76
8-25 Knurling
Knurls are used to make it easier to grip a shaft or to roughen a surface before it is used in a press fit. There are two types of knurls: diamond and straight.
Knurls are defined by their pitch and diameter. See Figure 8-77. The pitch of a knurl is the ratio of the number of grooves on the circumference to the diameter. Standard knurling tools sized to a variety of pitch sizes are used to manufacture knurls for both English and metric units.

Figure 8-77
Diamond knurls may be represented by a double hatched pattern or by an open area with notes. The Hatch command is used to draw the double-hatched lines. See Section 6-4.
Straight knurls may be represented by straight lines in the pattern shown, or by an open area with notes. The straight-line pattern is created by projecting lines from a construction circle. The construction points are evenly spaced on the circle. Once drawn, the straight-line knurl pattern can be saved as a wblock for use on other drawings. See Section 3-23 for an explanation of wblock.
8-26 Keys and Keyseats
Keys are small pieces of material used to transmit power. For example, Figure 8-78 shows how a key can be fitted between a shaft and a gear so that the rotary motion of the shaft can be transmitted to the gear.

Figure 8-78
There are many different styles of keys. The key shown in Figure 8-78 has a rectangular cross section and is called a square key. Keys fit into grooves called keyseats, or keyways.
Keyways are dimensioned from the bottom of the shaft, or hole, as shown.
8-27 Symbols and Abbreviations
Symbols are used in dimensioning to help accurately display the meaning of the dimension. Symbols also help eliminate language barriers when reading drawings. Figure 8-79 shows a list of dimensioning symbols and their meanings. The height of a symbol should be the same as the text height.

Figure 8-79
Abbreviations should be used very carefully on drawings. Whenever possible, write out the full word, including correct punctuation. Figure 8-80 shows several standard abbreviations used on technical drawings.

Figure 8-80
8-28 Symmetry and Centerline
An object is symmetrical about an axis when one side is an exact mirror image of the other. Figure 8-81 shows a symmetrical object. The symbol comprising two short parallel lines or the note OBJECT IS SYMMETRICAL ABOUT THIS AXIS (centerline) may be used to designate symmetry.

Figure 8-81
If an object is symmetrical, only half of the object need be dimensioned. The other dimensions are implied by the symmetry note or symbol.
Centerlines are slightly different from the axis of symmetry. An object may or may not be symmetrical about its centerline. See Figure 8-81. Centerlines are used to define the center of both individual features and entire objects. Use the centerline symbol when a line is a centerline, but do not use it in place of the symmetry symbol.
8-29 Dimensioning to Points
Curved surfaces can be dimensioned by using theoretical points. See Figure 8-82. There should be a small gap between the surface of the object and the lines used to define the theoretical point. The point should be defined by the intersection of at least two lines.

Figure 8-82
There should also be a small gap between the extension lines and the theoretical point used to locate the point.
8-30 Coordinate Dimensions
Coordinate dimensions are used for objects that contain many holes. Baseline dimensions can also be used, but when there are many holes, baseline dimensions can create a confusing appearance and will require a large area on the drawing. Coordinate dimensions use charts that simplify the appearance, use far less space on the drawing, and are easy to understand.
Figure 8-83 shows an object that has been dimensioned by using coordinate dimensions without dimension lines. Holes are identified on the drawing by letters. Holes of equal diameter use the same letter. The hole diameters are presented in chart form.

Figure 8-83
Hole locations are defined by a series of centerlines referenced to baselines. The distance from the baseline to the centerline is written below the centerline, as shown.
Figure 8-84 shows an object that has been dimensioned by using coordinate dimensions in tabular form. Each hole is assigned both a letter and a number. Holes of equal diameter are assigned the same letter. A chart is used to define the diameter values for each hole letter.

Figure 8-84
Hole locations are defined relative to X,Y axes. A Z axis is used for depth dimensions. A chart lists each hole by its letter–number designation and specifies its distance from the X, Y, or Z axis. The overall dimensions are given by using extension and dimension lines.
The side view does not show any hidden lines because if all of the lines were shown, it would be too confusing to understand. A note (THIS VIEW LEFT BLANK FOR CLARITY) may be added to the drawing.
8-31 Sectional Views
Sectional views are dimensioned, as are orthographic views. See Figure 8-85. The sectional lines should be drawn at an angle that allows the viewer to clearly distinguish between the sectional lines and the extension lines.

Figure 8-85
8-32 Orthographic Views
Dimensions should be added to orthographic views where the features appear in contour. Holes should be dimensioned in their circular views. Figure 8-86 shows three views of an object that has been dimensioned.

Figure 8-86
The hole dimensions are added to the top view where the hole appears circular. The slot is also dimensioned in the top view because it appears in contour. The slanted surface is dimensioned in the front view.
The height of surface A is given in the side view rather than run along extension lines across the front view. The length of surface A is given in the front view. This is a contour view of the surface.
It is considered good practice to keep dimensions in groups. This makes it easier for the viewer to find dimensions.
Be careful not to double-dimension a distance. A distance should be dimensioned only once per view. If a 30 dimension were added above the 25 dimension on the right-side view, it would be an error. The distance would be double-dimensioned: once with the 25 + 30 dimension, and again with the 55 overall dimension. The 25 + 30 dimensions are mathematically equal to the 55 overall dimension, but there is a distinct difference in how they affect the manufacturing tolerances. Double dimensions are explained more fully in Chapter 9.
Figure 8-87 shows an object dimensioned from its centerline. This type of dimensioning is used when the distances between the holes relative to one another are critical.

Figure 8-87
8-33 Very Large Radii
Some radii are so large that it is not practical to draw the leader for the radius dimension at full size. Figure 8-88 shows an example of an object that uses foreshortened leader lines.

Figure 8-88
To Create a Radius for Large Radii
 Click the Jogged tool on the Dimensions panel.
Click the Jogged tool on the Dimensions panel.Select arc or circle:
 Click the large arc.
Click the large arc.Specify center location override:
 Select a center point for the dimension.
Select a center point for the dimension.
The point selected is not the arc’s true center point, as that is probably off of the screen. The Jogged tool will override the true center point location and substitute the one selected. See Figure 8-88.
 Right-click the mouse, and click Enter.
Right-click the mouse, and click Enter. Select a text location by moving the cursor and then clicking the left mouse button.
Select a text location by moving the cursor and then clicking the left mouse button.
Add a center mark to the end of the leader line.
8-34 Exercise Problems
Redraw the shapes shown in Exercise Problems EX 8-1 through EX 8-6. Locate the dimensions and tolerances as shown.
EX8-1 Inches
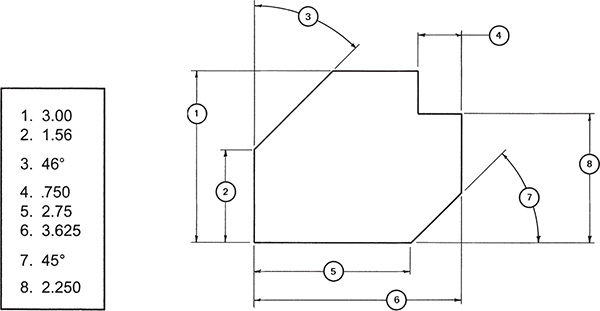
EX8-2 Millimeters

EX8-3 Millimeters

EX8-4 Inches

EX8-5 Millimeters

EX8-6 Millimeters

Measure and redraw the shapes in Exercise Problems EX 8-7 through EX 8-53. Add the appropriate dimensions. Specify the units and scale of the drawing. The dotted grid background has either 0.50-inch or 10-millimeter spacing.
EX8-7

EX8-8

EX8-9

EX8-10

EX8-11

EX8-12

EX8-13

EX8-14

EX8-15

EX8-16

EX8-17

EX8-18

EX8-19

EX8-20

EX8-21

EX8-22

EX8-23

EX8-24

EX8-25

EX8-26

EX8-27

EX8-28

EX8-29

EX8-30

EX8-31

EX8-32

EX8-33

EX8-34

EX8-35

EX8-36

EX8-37

EX8-38

EX8-39

EX8-40

EX8-41

EX8-42

EX8-43

EX8-44

EX8-45

EX8-46

EX8-47

EX8-48

EX8-49

EX8-50

EX8-51

EX8-52

EX8-53

