Chapter 8
I/O: Input/Output Device Interfaces
Today’s computers feature more built-in interfaces than ever before, and others can be added with adapter cards. This chapter covers three essential categories of input/output device interfaces: networking, peripheral device, and graphic device. These are included in CompTIA IT Fundamentals+ Objective 2.1: Classify common types of input/output device interfaces: networking (wired and wireless), peripheral device (USB, FireWire, Thunderbolt, Bluetooth, and RF), and graphic device (VGA, HDMI, DVI, DisplayPort, and Mini DisplayPort).
Foundation Topics
Networking
A computer or mobile device is not very useful unless it can connect to other devices or to the Internet. Networking interfaces make it happen. In this section, you learn about two categories of network interfaces: wired and wireless.
Wired
A wired network interface requires a connection on the device and a connection to the local area network (LAN) or to the Internet. The first type of wired network interface, the Registered Jack Function 11 (RJ-11) telephone connector, connects PCs, printers, and multifunction devices directly to remote computers or to the Internet via the telephone network. The second type of wired network interface, the Registered Jack Function 45 (RJ-45) Ethernet connector, is more versatile: It can connect computers and devices to each other on a LAN or to the Internet. RJ-11 cables generally have two or four wires, whereas RJ-45 cables have eight wires.
Figure 8-1 compares RJ-11 and RJ-45 ports to each other. Figure 8-2 compares RJ-11 and RJ-45 cables to each other.

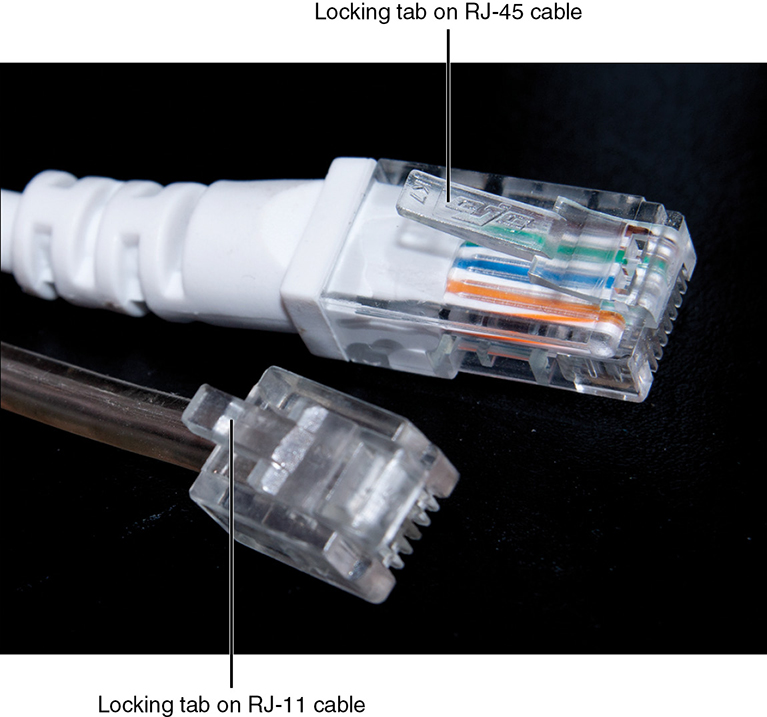
Telephone Connector (RJ-11)
The RJ-11 telephone jack connects a device called a dial-up modem (analog modem) or a fax device to a telephone line. Before the widespread availability of cable, DSL, and fiber optic Internet connections, dial-up connections were widely used for Internet access. The connecting modem translated digital signals into analog form for transmission over phone lines, and the remote modem reversed the process. Because signals were sent in both directions, both modems translated digital-to-analog signals and analog-to-digital signals.
However, dial-up modems, though obsolete for Internet access, are still useful. A dial-up modem with fax capability can be used to send and receive fax data. This capability is common with all types of modems still in use today, including modems built in to add-on cards for desktop computers (see Figure 8-3) and external modems that plug in to a USB port. Some operating systems include fax support, or it can be added with a third-party app.

Ethernet Connector (RJ-45)
The RJ-45 port (refer to Figure 8-1) is used for all types of copper-wire-based Ethernet networking, including the most common types (Fast Ethernet and Gigabit Ethernet). A typical Ethernet cable is shown in Figure 8-2 (top).
The maximum speed of an Ethernet network is based on the standard supported by Ethernet adapters, by other hardware on the network, and by the network cable type used. Table 8-1 lists the recommended cable grade for various types of wired Ethernet. Using a cable grade lower than the one recommended for a particular Ethernet connection speed can result in excessive transmission and reception errors or a reduction in network speed.
Table 8-1 Ethernet Cable Grade and Supported Networks
Ethernet Speed |
Also Known As |
Recommended Cable Grade |
10Mbps |
10Mbps Ethernet |
CAT 3 or higher |
100Mbps |
Fast Ethernet |
CAT 5 or higher |
1000Mbps |
Gigabit Ethernet |
CAT 5e or CAT 6 |
10000Mbps |
10G BASE-T Ethernet |
CAT 6, CAT 6e, CAT 7* |
CAT is short for “category.”
*Other types of 10G Ethernet use fiber optic cable.
Note
To learn more about other Ethernet hardware (routers, switches, modems, access points, and firewalls), see Chapter 14, “Explain Basic Networking Concepts.”
Wireless
Wireless networking enables a computer, smartphone, tablet, or multifunction (print/scan/copy) peripheral to connect with other devices without data cables. The three types of wireless connections you need to understand for the CompTIA IT Fundamentals+ exam are wireless Ethernet (Wi-Fi), Bluetooth, and NFC.
Note
To learn more about wireless Ethernet, see Chapter 15, “Given a Scenario, Install, Configure, and Secure a Basic Wireless Network.”
In the following sections, we look at two short-range wireless networks: Bluetooth and NFC.
Bluetooth
Bluetooth is a very flexible short-range wireless network. It can be used to do the following:
Connect to wireless speakers, mice, keyboards, printers, and game controllers
Transfer files between devices
Control home security or automation devices
Integrate your smartphone with your car’s audio or navigation system
The process of connecting two Bluetooth devices to each other requires the following settings:
Bluetooth must be enabled on both devices. Bluetooth can be turned on or off on computers, tablets, and smartphones (see Figure 8-4).
The computer, smartphone, or tablet must be discoverable. Depending on the operating system and device, this option may be turned on automatically when you turn on Bluetooth.
The devices must be paired (see Figure 8-5).


There are three Bluetooth power classes, as shown in Table 8-2. Most Bluetooth devices use Class 2 radios.
Table 8-2 Bluetooth Power/Distance Classes
Device Class |
Transmit Power |
Intended Range |
Class 1 |
100 mW |
100 meters, 328 feet |
Class 2 |
2.5 mW |
10 meters, 33 feet |
Class 3 |
1 mW |
Less than 10 meters |
NFC
Near field communication (NFC) is a feature that enables smartphones to be used for payment services such as Apple Pay, Samsung Pay, and others. NFC also enables file transfer between supported devices.
NFC must be enabled before it can be used (refer to Figure 8-4). After NFC is enabled, users can run a supported payment app to pay at NFC-compatible point-of-sale devices by moving their smartphone or smartwatch near the point-of-sale device’s sensor. Some implementations of NFC, such as Apple’s iPhone, can only be used for payment services.
To transfer files between smartphones with NFC, both smartphones must have NFC enabled and an NFC file transfer utility enabled, such as S Beam (Samsung smartphones) or Android Beam (Android smartphones). Tap the phones together to transfer files. NFC can also be used with compatible printers for tap-to-print capabilities.
Peripheral Devices
With the rise of laptop computers with few or no internal upgrades available and the need to have peripherals that work with all types of computers, external peripheral devices have become extremely popular. The IT Fundamentals+ exam concentrates on these peripheral device interfaces:
USB
FireWire
Thunderbolt
Bluetooth
RF
In the following sections, you learn how these work, and what they’re most suited for.
USB
Universal serial bus (USB) is the overwhelming leader in popularity and versatility. USB ports can be used for input devices such as keyboards, mice, and scanners; storage devices such as flash drives, optical drives, and external hard drives; output devices such as printers, multifunction devices, and even displays; and adapters for both wired and wireless networks. A single USB port (also known as a root hub) can connect to multiple devices when a USB hub is connected to the port.
USB is available in several versions, as outlined in Table 8-3.
Table 8-3 Current USB Versions
USB Version |
Also Known As |
Maximum Speed |
Color Marking on Computer* |
2.0 |
Hi-Speed USB |
480Mbps |
Black |
3.0** |
SuperSpeed USB |
5Gbps |
Blue |
3.1 Gen 2 |
SuperSpeed+ USB |
10Gbps |
Red |
*High-amperage USB 3.0 ports for charging tablets are marked in yellow.
**Also known as USB 3.1 Gen 1
The now-obsolete USB 1.1 and the current 2.0 standards use the same connectors and ports. The Type A (flat) port is used by computers (see Figure 8-6), whereas the Type B connector is used by peripherals. Thus, a standard USB cable has a Type A connector at one end and a Type B connector at the opposite end.

Some peripherals, such as digital cameras, USB hubs, and some older cell phones, use a smaller version of the Type B connector called the Mini-B connector. USB Type A, Type B, and Mini-B cables are shown in Figure 8-7.

A micro-B connector (also known as USB On-the-Go) is used to connect Android smartphones and tablets to USB ports for data transfer (refer to Figure 8-8).

USB 3.0 (USB 3.1 Gen 1) and USB 3.1 Gen 2 use USB cables with more connectors. The USB 3.x Type A cable resembles the USB Type A cable, but has a blue end. The latest connector type, USB Type C, is reversible and can be used for both computers and peripherals. You can use a Type A to Type C cable when needed.
Note
Type A to Type C cables are also available for connecting the latest Android smartphones and tablets with Type C connectors to computers that have only Type A connectors.
Check the specifications for a Type C port on a computer to determine if it supports USB 3.1 Gen 1 (5Gbps) or Gen 2 (10Gbps) speeds. Figure 8-8 compares USB 3.1 Type A, USB Type C, and USB On-the-Go (micro-B) connectors.
There are two types of Type B (peripheral) connectors for USB 3.x, USB 3.x Type B, and USB 3.x Micro B, as illustrated in Figure 8-9.
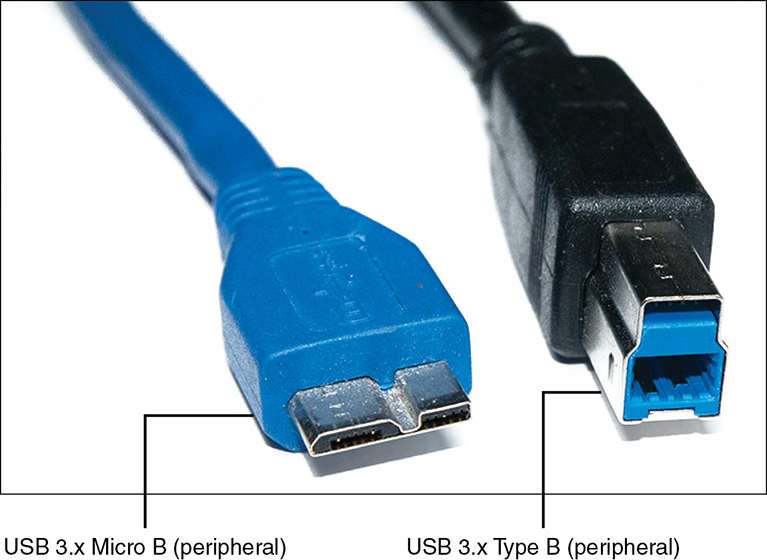
Figure 8-10 compares the most common USB and USB 3.x peripheral ports.

Note
USB ports are backward compatible with all previous versions. A device plugged in to a faster port runs at the speed it was designed for. For example, a USB 1.1 keyboard can be plugged in to any USB port, but it runs at USB 1.1 speed regardless of the port’s maximum speed.
When a USB device is plugged in to a computer that has drivers for the device, the device is recognized immediately. If the device is a storage device, the user might be prompted to select an action to take when the drive is connected (see Figure 8-11). If the device is not recognized on a Windows computer, the user is prompted to install a driver.

When you’re connecting a USB peripheral to a USB port, the best performance is obtained when you match the peripheral to the standard. If you plug a faster device in to a slower port, the connection runs at port speed. For example, if you plug a USB 3.0 flash drive (5Gbps) into a USB 2.0 port (480Mbps), data will be transferred at the (10×) lower speed of USB 2.0. Windows 10’s Settings dialog puts USB and Bluetooth devices in the same dialog, but lets you know if you plugged your faster devices into a slower port (see Figure 8-12). To learn more about the various USB standards, visit http://www.usb.org/home.
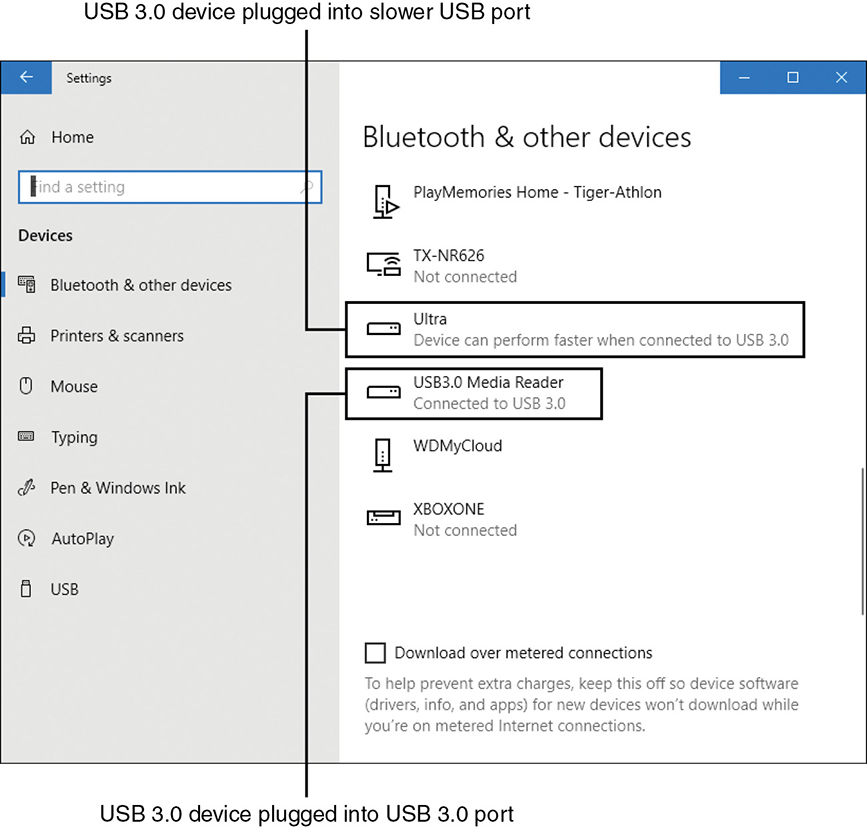
If you plug a USB device in to a computer running macOS, it just works or it’s ignored, depending on whether macOS can find and install a driver for you. To get the details about the USB devices connected to your MacBook or other macOS computer, click the Apple icon in the upper-left corner of the screen, click About this Mac, and click System Report. Expand the Hardware section and click USB. To see details about a particular device, click its listing (see Figure 8-13).

FireWire
FireWire was originally designed as a high-speed connection for devices to PCs and Mac computers. FireWire was a popular choice for digital video (DV) camcorders and hard drives in particular. FireWire 400 (also known as IEEE-1394a) runs at up to 400Mbps, making it much faster than its rival USB 1.1 (12Mbps). Even after USB 2.0 was introduced, FireWire 400 continued to be a popular choice, especially on Mac computers. Some Windows PCs also include a FireWire port (Sony refers to its version as i.Link), but FireWire cards like the one shown in Figure 8-14 enable systems without a built-in FireWire port to connect to FireWire devices. In addition to the PCI form factor shown in Figure 8-14, PCIe (PCI Express) FireWire cards are available for the newer PCs and in form factors for laptops that use add-on cards.

FireWire 800 (IEEE 1394b, 800Mbps) is an updated version of FireWire 400. It uses a nine-pin connector that is available in two versions: The Beta connection hosts only FireWire 800 devices, whereas the Bilingual connector can host either FireWire 800 or FireWire 400 devices; just use the appropriate cable. DV camcorders use the four-wire version of the FireWire 400 port, whereas other FireWire 400 devices use the original six-wire port. FireWire 400 and 800 cables are shown in Figure 8-15.

Although the FireWire standard is not being actively developed, you can find technical information at the 1394 Trade Association website at http://1394ta.org. Thunderbolt, covered next, was developed to replace FireWire.
Thunderbolt
Thunderbolt is a high-speed peripheral connection standard originally introduced by Apple for its macOS desktop and laptop computers. Current iMac Pro and MacBook Pro models have Thunderbolt 3 ports. Recent models may have Thunderbolt 2 ports. Thunderbolt has also been adopted by some manufacturers of computers and motherboards that use Microsoft Windows. It was originally known as LightSpeed.
Thunderbolt uses the same connection for computers and peripherals, making the cable completely reversible. Thunderbolt is used for high-speed storage, including external drives, network attached storage (NAS), and Redundant Array of Independent Disks (RAID) as well as for high-resolution video. This is possible because Thunderbolt is a development of DisplayPort (covered later in this chapter in the section “Graphic Device”). Thunderbolt, unlike USB, supports daisy-chained peripherals. Many Thunderbolt portable hard drives also have USB 3.0 ports so they can be used with computers that lack Thunderbolt ports.
In Thunderbolt, a cable from the computer connects to the first device in the chain. The device has two Thunderbolt ports, so another device is connected to the second port, and so on. If storage and display devices are mixed on a single Thunderbolt daisy chain, the display needs to be the last device. Table 8-4 provides a summary of Thunderbolt versions.
Table 8-4 Thunderbolt Versions
Version |
Maximum Speed |
Connection Type |
Thunderbolt 1 |
10Gbps |
Mini DisplayPort* |
Thunderbolt 2 |
20Gbps |
Mini DisplayPort* |
Thunderbolt 3 |
30Gbps |
USB-C |
*The connectors are the same shape, but the cables are not interchangeable.
Note
See https://support.apple.com/en-us/HT207443 for more information about matching Thunderbolt and Mini DisplayPort cables with the correct Apple displays
Figure 8-16 illustrates Thunderbolt 1/2 and Thunderbolt 3 (USB-C) cables.

A docking device is a device that uses a single connector to the computer to provide several different types of peripheral connections. The bandwidth of Thunderbolt makes docking devices that can distribute multiple signals from a single Thunderbolt cable input possible. In Figure 8-17, one of the Thunderbolt 2 ports is used to connect the docking device to a computer. The other Thunderbolt 2 port, the USB 3.0 ports, the HDMI audio-video port, and the Gigabit Ethernet port all share the high-speed signals coming from the Thunderbolt 2 port on the computer.

Bluetooth
As previously mentioned in the “Wireless” section, Bluetooth is a short-range wireless network that is used with both laptop computers and mobile devices such as smartphones and tablets. A Bluetooth adapter can be plugged in to a USB 2.0 or faster port to add Bluetooth support to a laptop or desktop computer as needed. To learn more about Bluetooth, visit https://www.bluetooth.com/.
RF
Radio frequency (RF) is a general term for wireless devices that do not use one of the established standards (Bluetooth or Wireless Ethernet). The major devices that use proprietary RF interfacing are mice and keyboards that do not support Bluetooth.
Most of these devices use dedicated transceivers that plug in to a USB 2.0 or faster port. If a wireless mouse and keyboard are bundled together, a single transceiver is provided for both devices.
Note
A transceiver is a combination transmitter/receiver. It is a device that can both transmit and receive communication signals.
Some vendors support multiple devices using a single transceiver. For example, Logitech’s Unifying technology (available on devices marked with a stylized six-point orange star) can support up to six input devices with a single USB transceiver. Unifying software is used to pair devices and transceiver together. Some vendors now support devices that work with both proprietary and industry-standard Bluetooth transceivers.
Graphic Device
Graphic device ports are used to connect the graphics processing unit (GPU) on a video card or built in to the processor (CPU) to displays of various types, including flat panel LCD or LED monitors, LED or LCD HDTVs, and projectors. Most monitors, TVs, and projectors can use two or more of the graphic output standards we discuss in this chapter (see Figure 8-18).

When you see a computer’s port cluster or video card with two or more graphic device ports, you can connect at least two displays to the system.
Because graphic device ports vary in features, choosing the right graphic device connection for your needs is important as you specify components for a workstation or set one up.
Most of the cables used by the ports in Figure 8-18 are shown in Figure 8-19.

Table 8-5 provides a brief summary of the key features of the graphic device ports covered in this chapter.
Table 8-5 Graphic Device Ports
Name |
Signal Type |
Number of Displays Supported per Port |
Recommended Use and Notes |
VGA |
Analog |
1 |
When other port types are not supported by a display, or for an additional display. |
DVI |
Digital (DVI-D) Analog/Digital (DVI-I) |
1 |
For displays that support digital connections; can be adapted to HDMI. |
HDMI*** |
Digital* |
1 |
Supports digital audio as well as video; good choice for home theater connections. |
DisplayPort** |
Digital* |
Varies with display resolution |
Versions 1.2a and above support 4K Ultra HD home theater; supports digital audio and video; great for multidisplay gaming. |
*Powered adapters are available to enable connection to DVI or VGA.
**Mini DisplayPort supports all DisplayPort features.
***Mini HDMI port supports all HDMI features.
VGA
Video graphics array (VGA) was introduced in 1987 for use with now-obsolete cathode-ray-tube (CRT) displays. VGA originally supported 640×480 resolution. Despite its antiquity, VGA continues to be supported by inexpensive LCD and LED displays, most projectors, and many HDTVs. Because it is an analog standard, computers must convert digital video signals to analog before sending them through a VGA port to a display. Because current displays are digital, the VGA signal must be converted back to digital before it can be displayed. This dual-conversion process can lead to display issues.
Note
Display resolution refers to the number of dots (horizontal and vertical) displayed onscreen. The greater the number of dots, the higher the resolution and the sharper and more detailed the display. Screen resolution can be adjusted in Windows, macOS, and Linux.
VGA can support up to 1080p (full HD) resolution, but the actual limiting factor is the resolutions supported by the GPU on the video card or built in to the CPU.
Note
If a VGA connection is needed for a display but a VGA port is not available, various types of adapters are available. A common type of adapter connects to a DVI-I port to enable its built-in analog video support to work with a VGA device. To connect a VGA display to an HDMI or DisplayPort port, a powered adapter with a converter chip is used.
DVI
The digital visual interface (DVI) was designed to replace VGA, while also being compatible with VGA signals. The DVI-D port shown in Figure 8-18 sends only digital signals, making it a great match for digital displays and projectors.
However, its sibling, the DVI-I port shown in Figure 8-18, also carries analog signals, enabling it to use a DVI-VGA adapter. A third type of DVI connector, DVI-A, carries only analog signals. By using a DVI-A to VGA cable, you can connect a VGA display to a DVI-A port.
HDMI
Originally developed for use with HDTVs and displays, the high-definition multi-media display (HDMI) port is now a common feature on laptops, desktops, and monitors as well as HDTVs and HD projectors.
HDMI, unlike DVI and VGA, also carries audio signals. Thus, you can play back audio from a slide show or movie using the speakers built in to a monitor or HDTV. Because the video signal carried by HDMI is the same as DVI-D, you can use an HDMI-DVI cable to connect devices together.
HDMI is available in various versions, and older HDMI cables might not support advanced functions such as 3D or resolutions beyond 1080p. Check the feature list if you need to buy a replacement HDMI cable.
DisplayPort
DisplayPort has similar resolution and audio/video features to HDMI, but with two major differences: DisplayPort is a royalty-free video standard, and DisplayPort 1.2 and later support daisy-chaining of displays. A single DisplayPort (or Mini DisplayPort) connection can drive up to four Full HD (1080p) displays, and displays can be running at different resolutions. If necessary, DisplayPort-to-HDMI adapters can be used for displays that don’t have DisplayPort connections.
DisplayPort supports both full-size connections (see Figure 8-19) as well as the Mini DisplayPort connections shown in Figures 8-18 and 8-19.
Certified DisplayPort cables support resolutions up to 4K (3840×2160 dots). If you need a cable for a DisplayPort 8K display (DP8K), get one certified for that resolution (7680×4320 dots). Learn more about DisplayPort at https://www.displayport.org/.
Mini DisplayPort
The Mini DisplayPort connection shown earlier in this chapter supports all of the features of DisplayPort in a smaller form factor. A similar Mini-HDMI connection enables HDMI connections in a smaller form factor.
A Thunderbolt port (which uses the same connector as Mini DisplayPort) can also be used with DisplayPort displays because Thunderbolt is based on DisplayPort.
Exam Preparation Topics
Review Topics
Review the most important topics in this chapter, noted with the Key Topics icon in the outer margin of the page. Table 8-6 lists these key topics and the page number on which each is found.
Table 8-6 Key Topics for Chapter 8
Key Topic Element |
Description |
Page Number |
RJ-45 (Top) and RJ-11 (Bottom) Ports Are Similar in Shape, But the RJ-45 Port Is Wider and Taller. |
||
Ethernet Cable Grade and Supported Networks |
||
List |
Bluetooth |
|
An Android smartphone with Bluetooth and NFC enabled |
||
A Windows 10 tablet with Bluetooth devices already paired. |
||
Paragraph |
Peripheral devices |
|
Current USB Versions |
||
Paragraph |
FireWire |
|
Thunderbolt Versions |
||
Many video cards support two or more graphic device standards |
||
Graphic Device Ports |
Complete the Tables and Lists from Memory
Print a copy of Appendix A, “Memory Tables,” or at least the section from this chapter, and complete the tables and lists from memory. Appendix B, “Memory Tables Answer Key,” includes completed tables and lists to check your work.
Define Key Terms
Define the following key terms from this chapter and check your answers in the glossary:
RJ-11 (Registered Jack Function 11)
RJ-45 (Registered Jack Function 45)
Near field communications (NFC)
high-definition multimedia display (HDMI)
Practice Questions for Objective 2.1
1. Which of the following statements is correct about RJ-45 ports and Ethernet cables?
They are interchangeable with RJ-11 ports.
The same cable type is suitable for all Ethernet speeds.
There are four wires inside an Ethernet cable.
The lowest recommended cable grade for Gigabit Ethernet is CAT 5e.
2. A client is complaining about slow network speeds after upgrading to Gigabit Ethernet. The network cable is marked CAT 5. Which of the following is a likely solution?
The wiring is adequate for Gigabit Ethernet; check elsewhere for the problem.
Recommend replacing the cable with CAT 6.
Recommend adding a second cable and configure the network to use two cables in parallel.
Recommend replacing the cable with USB 3.1 Gen 2.
3. Which of the following steps is not needed when setting up a Bluetooth connection?
Devices must be paired.
Bluetooth must be turned on.
Devices must be discoverable.
NFC must also be turned on.
4. NFC is used for which of the following tasks?
Payment systems
Selecting a football conference
Network configuration
Checking system configuration
5. If you connect a USB 3.0 flash drive to a USB 2.0 port, which of the following will happen?
Error message appears indicating the port is not compatible.
File transfer runs at device speed.
File transfer runs at port speed.
You are prompted to select a transfer rate.
6. A USB port marked in red is designed for which of the following standards?
USB 2.0
USB 3.1 Gen 2
USB 3.0
High-amp charging USB port
7. Which end of a USB Type C (USB-C) cable should be connected to the USB-C port on a computer?
Either end
The end with a USB 3.1 connector
The squared-off end
The end with an adapter
8. Choose the Thunderbolt 3 cable from those shown.
9. You need to connect a display to your laptop so you can extend the desktop. The laptop has an HDMI port and a VGA port, but the display only has a DVI-D port. Which of the following will solve the problem?
Connect a DVI-VGA adapter.
Use only the laptop’s built-in display.
Use a DVI-HDMI cable.
Broadcast the signal wirelessly.
10. Your computer has an HDMI port and a DisplayPort port. You need to connect four Full HD displays to the computer. Which of the following will work?
Connect all four displays to the HDMI port.
Connect two displays to the HDMI port and two to the DisplayPort port.
Connect all four displays to the DisplayPort port.
Use a DisplayPort to Mini DisplayPort adapter.
11. Your computer has only two USB 3.1 Gen 1 (USB 3.0) ports. One is being used by a wireless mouse/keyboard transceiver, and the other is being used by a hard disk drive. There are two USB 2.0 ports that are not in use. You need to connect a flash drive to the computer. The storage devices are USB 3.0 devices. What can you do to make sure they run at full speed?
Move the hard disk drive to a USB 2.0 port.
Plug the flash drive in to a USB 2.0 port.
Move the wireless mouse/keyboard transceiver to a USB 2.0 port.
Connect a USB 3.0 hub.
12. You need to connect a FireWire 400 device to a computer with FireWire 800 ports. Which of the following cables do you use?
FireWire 400 to 800 Beta cable.
Connect the adapter to either FireWire 800 port.
You must install a FireWire 400 port.
FireWire 400 to 800 Bilingual cable.
13. A FireWire 800 port is faster than which of the following?
USB 3.1 Gen 2
USB 3.1 Gen 1
USB 2.0
USB 3.0
14. You are using a MacBook and need to determine which devices are plugged in to USB ports. Which of the following will provide this information?
Device Manager
System Report
sudo ifconfig
Siri
15. Your client has a video transfer business and needs to connect a DV camcorder to a computer. Which of the following do you need to find out from the client first?
Does the computer have a USB 3.0 port?
Does the computer have a FireWire port?
Does the computer have an HDMI port?
Does the computer have a DisplayPort port?
16. You have data on a portable hard drive connected to your MacBook Air. Which of the following connections would you use to connect a typical MacBook-compatible portable drive to a Windows PC?
Thunderbolt
USB 3.0
Lightning
DisplayPort
17. A new MacBook Pro computer with a USB Type C connector can also use that connector for which of the following?
Thunderbolt 3
FireWire
Lightning
DisplayPort
Your Next Steps (More Certs)
If infrastructure’s your thing, the next logical step is the CompTIA A+ certification. If digging deeper into home theater interfacing is what drives you, consider getting a CEDIA (Custom Electronic Design and Installation Association) certification. Learn more at https://cedia.net/home.




