Play Music
Playing music is simple, but there are some useful features that let you mix your music up, run it on repeat, and make it sound better. In this chapter, I look at the Music app, and explain the various ways you can play music: songs, albums, playlists, and even CDs.
Note that to use some of the features I describe in this and subsequent chapters, you will need to be signed into an iTunes Store account. I discuss this in About Your iTunes Store Account.
Play Your Music
The Music app’s sidebar has three distinct sections where you can start playing music: Apple Music, Library, and Playlists. You may use one or all of these depending on how you find and launch the music you want to hear. You play music in any of these sections by clicking a Play ![]() button, which may be on an album (hover your pointer over an album’s artwork to display it; Figure 1), or by clicking a Play
button, which may be on an album (hover your pointer over an album’s artwork to display it; Figure 1), or by clicking a Play ![]() button above a playlist. You can also click the Play
button above a playlist. You can also click the Play ![]() icon in the app header at the top of the Music window. Whenever you start playing music, the Play button in the app header becomes a Pause
icon in the app header at the top of the Music window. Whenever you start playing music, the Play button in the app header becomes a Pause ![]() icon that you can click to stop playing.
icon that you can click to stop playing.

 button appears, as you can see above on the album Another Green World. Click it to play the album.
button appears, as you can see above on the album Another Green World. Click it to play the album.To skip ahead one track, click the Next ![]() icon; to skip back, click the Previous
icon; to skip back, click the Previous ![]() icon. To scrub (skip) ahead or back within a track, press and hold one of these icons or drag the playhead in the app header. And to change the volume, drag the volume slider in the app header.
icon. To scrub (skip) ahead or back within a track, press and hold one of these icons or drag the playhead in the app header. And to change the volume, drag the volume slider in the app header.
In some views, such as Albums, Artists, or Composers, if you select an album, you can start playing it by hovering your pointer over the first track and clicking the Play ![]() icon that appears in place of its track number. In any view, you can double-click any track to start playing music in order in the list starting with that track. (See View Your Music and Other Content for more on using the different views.)
icon that appears in place of its track number. In any view, you can double-click any track to start playing music in order in the list starting with that track. (See View Your Music and Other Content for more on using the different views.)
Your Music library may contain a combination of tracks stored locally and in the cloud. If the Music app reaches a song in the cloud, it streams the song; depending on your bandwidth, there may be a brief lag as Music starts pulling down the file.
Play a CD
If you still listen to CDs, you can use the Music app to play them through your computer, which may be connected to speakers or even a stereo system, or which you may use to stream to listening devices using AirPlay (see Stream Music in Your Home).
Launch Music, and then slide a CD into your computer—if it has an optical drive; if not, you’ll need an external CD/DVD drive. With a default setup, after a few seconds, Music displays the contents of the CD (Figure 3). (If not, select the CD in the sidebar.)

To start playing the disc, click the Play ![]() icon on the Music toolbar or double-click the first track.
icon on the Music toolbar or double-click the first track.
The Music app asks you if you want to import the CD, unless you have told it, for such a dialog, to not ask you again. I discuss importing, or ripping CDs in Rip, Burn, and Print.
To specify what happens does when you insert a CD in your drive, go to System Preferences > CDs & DVDs. For example, you can have the Music app open automatically if it’s not already open.
Play Music Out of Order
You don’t always have to play your music in the order in which it appears in a playlist or album. You have several options: you can shuffle (play in a random order), repeat (loop and continue playing until you tire of it), or even choose which tracks you want to play:
Shuffle: When you’re playing a CD, album, playlist, or some other grouping of music, a Shuffle
 icon appears in the app header. To shuffle tracks, click this icon; it turns blue to show that Shuffle mode is active. The track order shown in Music doesn’t change, but if you click the Next
icon appears in the app header. To shuffle tracks, click this icon; it turns blue to show that Shuffle mode is active. The track order shown in Music doesn’t change, but if you click the Next  icon, Music jumps to a different track at random. To turn off Shuffle, click the Shuffle
icon, Music jumps to a different track at random. To turn off Shuffle, click the Shuffle  icon again.
icon again.Repeat tracks: Click the Repeat
 icon in the app header to loop your music until your battery runs out or you stop playback. The first time you click the Repeat
icon in the app header to loop your music until your battery runs out or you stop playback. The first time you click the Repeat  icon it turns blue to indicate that it is on; this is repeat all mode, which will repeat the album or playlist you are currently listening to. Click the Repeat
icon it turns blue to indicate that it is on; this is repeat all mode, which will repeat the album or playlist you are currently listening to. Click the Repeat  icon again and a small 1 displays in superscript; this is repeat one mode, where the currently playing track will repeat ad infinitum. You can also choose Controls > Repeat and choose All to repeat the entire album or playlist when it’s finished or choose One to play the current song over and over, until you simply have to turn it off.
icon again and a small 1 displays in superscript; this is repeat one mode, where the currently playing track will repeat ad infinitum. You can also choose Controls > Repeat and choose All to repeat the entire album or playlist when it’s finished or choose One to play the current song over and over, until you simply have to turn it off.Play only selected tracks: If there are certain tracks that you don’t want to listen to and you’re in a list view (such as Songs View), uncheck the boxes next to them. Music plays only checked tracks. If you don’t see checkboxes, Control-click the track(s) that you don’t want to play and choose Uncheck Selection. (This works only if you’ve selected the “Songs view checkboxes” box in Music > Preferences > General.)
Program your CD: As with a CD player, you can “program” tracks, choosing their play order. To do this, drag a track to the position you want. (The CD must be sorted by track order; if it is, the leftmost column header above the track numbers, which contains no text, will display a caret (^) pointing up. If you don’t see this, click the header, and click again if the caret points down.)
Shuffle Your Music
One of the best inventions of the iPod and iTunes—or the worst, according to some—was shuffle mode. Sometimes, it’s good to be able to play music at random, either enjoying the serendipity of shuffle mode or waiting to find a song that grabs you and then playing its album. You can play all the songs in your Music library in random order or you can limit the shuffle to just an album or playlist:
Shuffle your entire music library: Click Songs in the sidebar, start playing any song, and then click the Shuffle
 icon in the app header, at the top of the window. The icon turns blue to indicate that shuffle is on.
icon in the app header, at the top of the window. The icon turns blue to indicate that shuffle is on.Mix up songs in a playlist, album, artist, or genre: Click the Shuffle
 button for that list, album, or other group, and the Music app starts playing those tracks in random order. Shuffle buttons come in a variety of shapes, but all contain the Shuffle
button for that list, album, or other group, and the Music app starts playing those tracks in random order. Shuffle buttons come in a variety of shapes, but all contain the Shuffle  symbol within them.
symbol within them.
When you play music in shuffle mode, Music jumps around in the list of songs to be played, but leaves the songs displayed in their original order. You can see the play order in the Up Next list, which I describe in The Song Queue and Up Next.
To turn off shuffle while the music is playing, click the highlighted Shuffle ![]() icon in the app header. Playback continues from its current position in the order you see in the Music app.
icon in the app header. Playback continues from its current position in the order you see in the Music app.
Shuffle Albums
Sometimes it’s great to play a random album; you might hear something you haven’t played in a long time. To shuffle by album, choose Controls > Shuffle and then choose Albums from the bottom section of the submenu. In the top section of that submenu, make sure to choose On, or click the Shuffle ![]() icon in the app header (if there’s already music playing; if not, that button isn’t visible).
icon in the app header (if there’s already music playing; if not, that button isn’t visible).
Next, click the Play ![]() icon to start playing music. When Music reaches the end of the album, it plays another, randomly selected album. If you don’t like this album, though, you’ll have to skip through all the tracks to start another one.
icon to start playing music. When Music reaches the end of the album, it plays another, randomly selected album. If you don’t like this album, though, you’ll have to skip through all the tracks to start another one.
There are some AppleScripts that do this better, allowing you to easily choose a different album if the one Music proposes doesn’t match your mood. (I discuss AppleScript at the end of this book, in Extend the Music and TV Apps with AppleScripts.) Doug Adams, who creates and curates a collection of AppleScripts for the Music and TV apps, offers two scripts designed to play random albums:
Play Random Album picks an album from your Music library, adds it to a Some Random Album playlist, and starts playing it. You can listen to this album, or run the script again to choose another one.
Random Full Albums to Playlist takes a number as input (such as 5) and then randomly picks that number of albums to add to a Some Random Albums playlist. You can play them all, delete some and play the rest, or run the script again to get another aleatory selection.
Control Music with the MiniPlayer
To focus on listening, you can hide the main Music window and use the MiniPlayer, which provides basic playback controls (Figure 4).

To open the MiniPlayer:
Click the album artwork in the app header, at the top of the window (if the audio you’re playing doesn’t have album artwork, you’ll see just a blank artwork
 icon). If no music is playing, click the blank artwork
icon). If no music is playing, click the blank artwork  icon. This opens the MiniPlayer and hides the main Music window. You can also choose Window > Switch to MiniPlayer.
icon. This opens the MiniPlayer and hides the main Music window. You can also choose Window > Switch to MiniPlayer.Option-click the artwork or the blank artwork
 icon, or choose Window > Switch to MiniPlayer, to display the MiniPlayer above the Music window.
icon, or choose Window > Switch to MiniPlayer, to display the MiniPlayer above the Music window.
To change the size of the MiniPlayer, drag any edge or corner; both the maximum and minimum sizes of this window are limited.
Other MiniPlayer options are these:
Contextual menu: Click the More
 icon to love the current track, rate it with stars, add it to Up Next, start an Apple Music Radio station from it, and much more.
icon to love the current track, rate it with stars, add it to Up Next, start an Apple Music Radio station from it, and much more.Volume: Click the Speaker
 icon and make your adjustment. If you’re streaming your music using AirPlay, the Speaker icon changes to an AirPlay
icon and make your adjustment. If you’re streaming your music using AirPlay, the Speaker icon changes to an AirPlay  icon; click this icon to access a volume slider and to choose a different AirPlay target.
icon; click this icon to access a volume slider and to choose a different AirPlay target.Search: Click the Search
 icon to display a search field, and then search for any music in your library by song name, album name, artist, or playlist. You can then start playing music by double-clicking an item in the list, or you can add music to Up Next from the list.
icon to display a search field, and then search for any music in your library by song name, album name, artist, or playlist. You can then start playing music by double-clicking an item in the list, or you can add music to Up Next from the list.Up Next: Click the Up Next
 button to view or change what’s in your play queue (see The Song Queue and Up Next), view your listening history, and see lyrics, if they are available for the music you’re playing (see View Lyrics for Your Songs). Click the icon again or press the Esc (Escape) key to close the Up Next list.
button to view or change what’s in your play queue (see The Song Queue and Up Next), view your listening history, and see lyrics, if they are available for the music you’re playing (see View Lyrics for Your Songs). Click the icon again or press the Esc (Escape) key to close the Up Next list.Time info: At the bottom of the MiniPlayer is a progress bar. A time display at its right shows the elapsed time of the current track. If you click the time display, you can switch between the track’s remaining time and total time.
Switch to the Music window: Click the Close
 icon.
icon.Switch to/from the larger Artwork MiniPlayer: Click the More
 icon and choose Show MiniPlayer Large Artwork. The width of the artwork matches the width of the MiniPlayer, to a maximum of 400 pixels on a standard display and 800 pixels on a Retina display. You can resize this window by dragging from any edge, so you can make it tiny.
icon and choose Show MiniPlayer Large Artwork. The width of the artwork matches the width of the MiniPlayer, to a maximum of 400 pixels on a standard display and 800 pixels on a Retina display. You can resize this window by dragging from any edge, so you can make it tiny.When you hover over the Artwork MiniPlayer, you reveal, as in Figure 5, playback and window controls.

View Lyrics for Your Songs
You can add lyrics to your songs by pasting them into the Lyrics pane of the Info dialog (see Add Lyrics to Your Tracks), and then view them in the Lyrics pane. And, if you have an Apple Music subscription, Music automatically downloads lyrics for many of your songs, and displays lyrics for many songs you play on Apple Music.
To view lyrics while music is playing, click the Lyrics ![]() icon (Figure 6). (If lyrics aren’t available for a song, you’ll see “No Lyrics Available” on the Lyrics pane.)
icon (Figure 6). (If lyrics aren’t available for a song, you’ll see “No Lyrics Available” on the Lyrics pane.)

Get Notifications as Your Music Changes
The Music app hooks into Notification Center, so when a new song begins playing, Music can send a notification in the form of a banner or an alert (Figure 7). These notifications display only if Music is not the frontmost application.

Instead of receiving a banner or alert (or in addition to receiving one), you can collect these notifications in Notification Center.
To turn on Music notifications, choose Music > Preferences > General, and check “When song changes” next to Notifications (Figure 8).

To refine these notifications, go to System Preferences > Notifications (to open System Preferences, click its icon on your Dock or choose it from the Apple menu at the upper left of your screen).
On the Notifications pane, select Music in the left-hand list to view its notifications settings on the right. You can choose whether you want to use banners or alerts, whether to show notifications on the lock screen, and whether you want notifications to stack up in Notification Center.
To view songs in Notification Center, click the Notification Center ![]() icon on the right side of the menu bar (or swipe left with two fingers from the right edge of your trackpad). The songs appear in the Notifications view.
icon on the right side of the menu bar (or swipe left with two fingers from the right edge of your trackpad). The songs appear in the Notifications view.
Search for Music
The Music app has a Search box above the sidebar: you can click in that search field, on press ⌘-F, to search for content. By default, if you have Apple Music visible, it starts searching in Apple Music. When you search for something, you’ll see live search suggestions as you type. For example, search for “Pink…” and you’ll see suggestions for pink floyd in artists, pink toes in songs, the pinkprint in Albums, etc.
But there are three tabs in the Music app, allowing you to narrow your search to one of three locations: Apple Music, Your Library, and the iTunes Store (Figure 10).
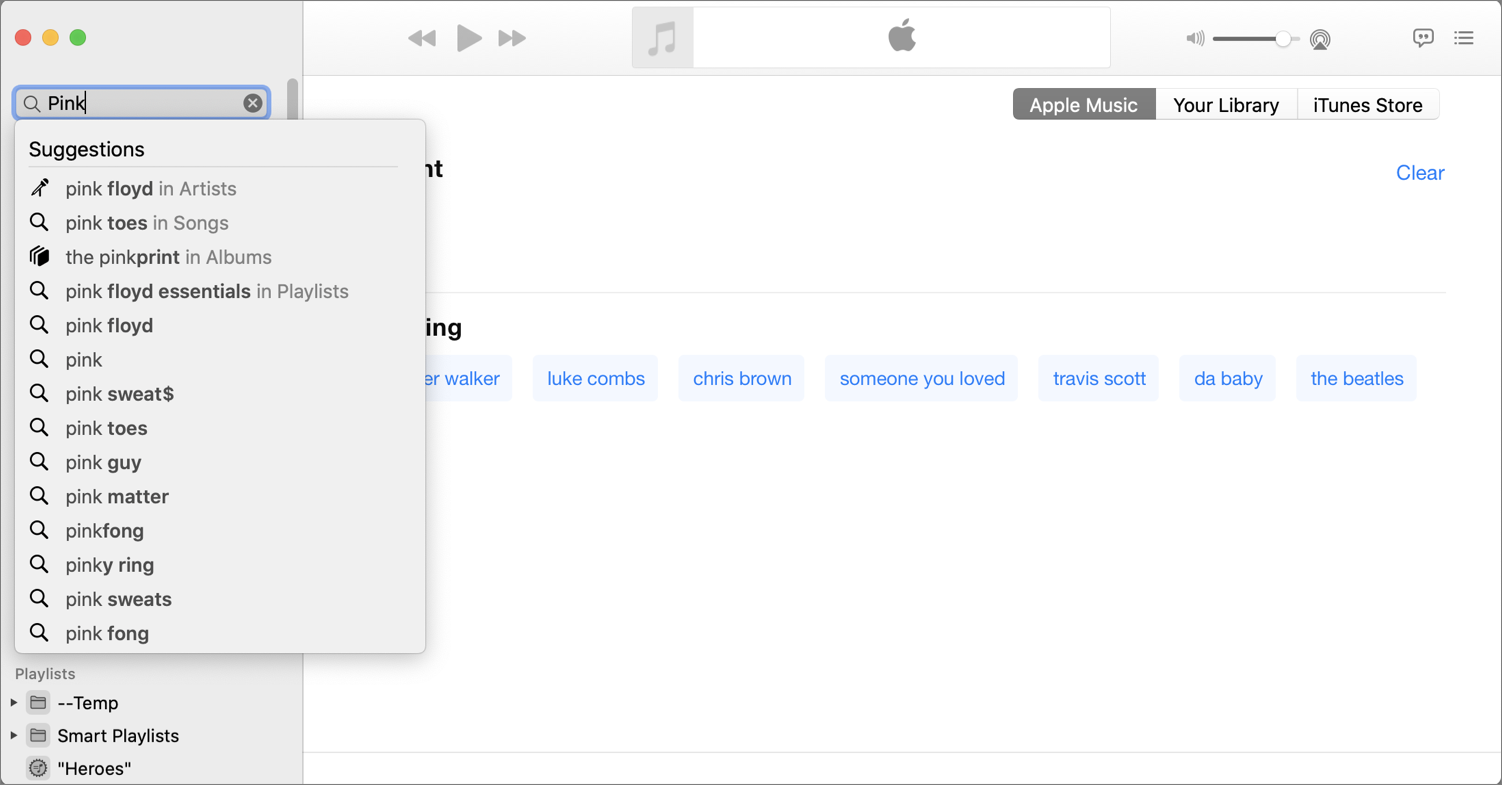
Unfortunately, the Music app pushes all searches to Apple Music, if you have Apple Music activated. If you hide Apple Music in the Restrictions preferences, then search priority goes to your library. If, however, you click in the Search field, then click the Your Library tab, you can type in the Search field and search your library. A bit complicated, if you ask me.
Search results depend on which area your searching, but include some or all of the following: artists, albums, songs, playlists, radio stations, music videos, TV episodes and movies from Apple Music, radio episodes from Apple Music Radio, shared playlists, and people. (Yes, you can find my profile if you search my name on Apple Music.) Click any item to explore it, or click one of the See All links to see all results for one of the categories above. You can play any item in your library or on Apple Music (if you are a subscriber), or go on to purchase any item in the iTunes Store.
Search Your Library with the Filter Field
Searching using the text field above the sidebar allows you to search in three areas: Apple Music, your library, and the iTunes Store. But if you want to search in a specific view in your library, you can use the Filter field.
For example, click Albums in the sidebar to view all the albums in your library. If you want to filter the view to show only those albums by Brad Mehldau, press ⌘-Shift-F to display the Filter bar, and type his name. This is a live search, and you will see the content of the main pane of the Music window change as you type (Figure 11).

You can use the Filter field in any view, and also in a playlist to narrow down your content.
Search from the MiniPlayer
If you use the MiniPlayer, described in Control Music with the MiniPlayer, you can search without switching to the main Music window. Click the Search ![]() icon near the right of the MiniPlayer window. A Search box appears. Enter the text you want to find in the field. Click Cancel to return to the default MiniPlayer view.
icon near the right of the MiniPlayer window. A Search box appears. Enter the text you want to find in the field. Click Cancel to return to the default MiniPlayer view.
Searching with the MiniPlayer searches your Music library or Apple Music; it defaults to your library. In the MiniPlayer, you can perform actions directly on items you find. For example, click the More ![]() icon to add a track to a playlist, add it to Up Next, love it, show it in your library or in Apple Music, and much more.
icon to add a track to a playlist, add it to Up Next, love it, show it in your library or in Apple Music, and much more.
Let Genius Choose What to Play
Genius takes much of the effort out of deciding what to listen to. Don’t want to spend time creating a custom playlist? Just pick one song and make a Genius playlist from it. Or, don’t think at all and let chance dictate your listening: start Genius shuffle and the Music app picks the songs for you.
Genius works with your own music as well as tracks from Apple Music that you have added to your library. Apple claims that Genius “searches your Music library to find songs that go great together” and uses this information to create on-the-fly playlists: Genius playlists and Genius shuffle.
To use any of these Genius features, you must have an iTunes Store account. If you don’t have an account, you can create one when you turn on Genius. When you turn on Genius, Music sends information about your library to Apple. It compares your library with other users’ music libraries, and it finds similarities in order to propose playlists.
Turn On Genius
To turn on Genius, choose File > Library > Turn On Genius. If it wasn’t there already, Music displays and selects the Genius icon in the sidebar. Follow the prompts to turn on Genius. Music examines your library and sends information to Apple. After a few minutes, or longer for a large library, Apple sends back information, which is stored in certain files in your Music folder.
The Music app automatically updates Genius once a week, but if you add a lot of music to Music, you might want to update Genius manually. You can do this by choosing File > Library > Update Genius.
If you tire of Genius, turn it off by choosing File > Library > Turn Off Genius.
Create Genius Playlists
You can create a Genius playlist based on many songs or tracks in your Music library, but Genius doesn’t work with some obscure music. There are a lot of tracks in my Music library where Genius doesn’t offer any suggestions.
Say you’ve got an itch to listen to David Bowie. You love the “Heroes” album, and you’d like to hear the title track and some other songs that “sound great together” with it. Control-click the track, or click the More ![]() icon next to a track, and choose Genius Suggestions > Save as Playlist. The Music app creates a new playlist having the name of the song you used as the germ for the playlist, fills it with 25 related songs, and then shows you that playlist (Figure 12).
icon next to a track, and choose Genius Suggestions > Save as Playlist. The Music app creates a new playlist having the name of the song you used as the germ for the playlist, fills it with 25 related songs, and then shows you that playlist (Figure 12).

You can change the Genius playlist:
Change the length: On the left side of the list’s header, you can choose 50, 75, or 100 songs from the pop-up menu that defaults to “25 songs” for a new playlist.
Get a new set of songs: On the far right side of the list’s header, click Refresh—this rebuilds the playlist with other songs that go with the “Based on” song.
Remove songs: Select a song that you’re not in the mood to hear, and press the Delete key (this doesn’t delete it from your library).
You can sync the Genius playlist to your iOS device. If you change it in Music—for example by removing songs or adding songs—subsequent syncs will make the same changes on your iOS device.
To delete a Genius playlist, select it in the Playlists sidebar and press Delete. Music deletes the playlist, but not the tunes it contains.
Use Genius Shuffle
Genius Shuffle is a way of creating an on-the-fly Genius playlist from random songs. For example, I started Genius Shuffle once, and it played a bunch of songs by the Grateful Dead, Bob Dylan, Hot Tuna, and others; these are all artists whose music goes together. The next time, I got a playlist of my jazz artists. Another time, I got a playlist of artists like David Bowie, Kate Bush, and Peter Gabriel. Genius Shuffle changes each time you restart it.
Genius Shuffle is different from the general Shuffle feature. With the Shuffle feature, you can, for example, shuffle your entire music library (see Shuffle Your Music, earlier). But Genius Shuffle doesn’t shuffle your entire library; it uses the Genius feature to play songs that “go great together.”
Genius Shuffle picks a track at random, then creates a Genius playlist from that track. It probably aims for a higher-rated track as a seed track, and it probably takes into account the number of times you’ve listened to a track, whether you’ve rated it, and even how recently you’ve played it, but Apple has not shared any information about how it works.
To activate Genius Shuffle, choose Controls > Genius Shuffle (Option-Space). Music begins playing the first song in the new shuffle list and the Previous icon on the toolbar changes into a Genius ![]() icon (Figure 13).
icon (Figure 13).

If you don’t like what comes up, just click the Genius icon or press Option-Space again… and again, if necessary, until your mood and your Music picks are in sync.
To see what’s coming in your Genius Shuffle list, click the Up Next ![]() icon to the right of the app header (Figure 14). You can reorder or delete songs from the queue (see The Song Queue and Up Next).
icon to the right of the app header (Figure 14). You can reorder or delete songs from the queue (see The Song Queue and Up Next).

The Previous icon will return to the toolbar when you stop playing the Genius Shuffle list and start playing something else.
Use Up Next to View and Manage a Music Queue
Up Next lets you queue songs and music videos in an ad hoc playlist. You can add individual songs or entire albums and move tracks around or remove them as your listening session progresses. You can even use Apple’s iTunes Remote app on an iOS device, or Apple Watch, to manage the Up Next queue.
The Song Queue and Up Next
In Music, whenever you play any music—unless you are playing a playlist or CD that contains just one track—there is a song queue. It may be all the songs of an album, all the songs of a playlist, or all the tracks in your library. You can see the song queue at any time by clicking the Up Next ![]() icon on the right side of the app header, or on the right side of the MiniPlayer when you hover your pointer over that window (Figure 15).
icon on the right side of the app header, or on the right side of the MiniPlayer when you hover your pointer over that window (Figure 15).

Add Items to Up Next
You can add music tracks or music videos from any view of your Music library to Up Next. You can also add music from Apple Music or a shared library. You can add audiobooks from your Music library, if you have any there. (See Listen to Audiobooks for more on storing audiobooks in the Music app.)
There are several ways to add items to your Up Next queue:
Drag and drop: Select one or more items—tracks, albums, playlists, or entire artists or genres—and drop them on the center section of the app header, at the top of the window. A blue line around the app header indicates that Music has registered the drop. When you do this, the track(s) you drag get added to the top of the Up Next queue.
Contextual menu: Control-click an item, and then choose Play Next or Play Later (Figure 16).

Figure 16: Add a track to Up Next by choosing Play Next. If you choose Play Next, Music adds the tune to the top of the Up Next list and plays it immediately after the currently playing track ends. Or, if you choose Play Later, Music adds the track to the end of the Up Next queue.
More icon: Hover over a track, click the More
 icon (if it appears), and choose Play Next or Play Later as described earlier in this list. You’ll find the More
icon (if it appears), and choose Play Next or Play Later as described earlier in this list. You’ll find the More  icon next to the name of any album in Albums, Artists, or Genres view, next to artists’ names in Artists view, next to playlist names, and so on.
icon next to the name of any album in Albums, Artists, or Genres view, next to artists’ names in Artists view, next to playlist names, and so on.Option-click: Hold down the Option key and hover over a track. A small Add to Up Next
 icon appears to the left of the track name. Click this icon to add the item to the end of the Up Next queue.
icon appears to the left of the track name. Click this icon to add the item to the end of the Up Next queue.Option-Return: If you select a track and press Option-Return, Music displays a dialog asking what you want to do (Figure 17). Click Clear Songs to remove songs you’ve added to the Up Next list and play the selected song next. Click Play Song keep the songs you’ve added to the list and play the selected song next.
View and Edit Your Up Next Queue
Once you’ve added a bunch of songs to your Up Next queue, you may want to make changes to the queue, perhaps to make a favorite song play sooner or to delete a track you don’t want to hear.
To view the Up Next queue (Figure 18), click the Up Next ![]() icon in either the toolbar or the MiniPlayer. Or, press ⌘-Option-U to toggle it open and closed.
icon in either the toolbar or the MiniPlayer. Or, press ⌘-Option-U to toggle it open and closed.

You can see only 20 tracks in the Up Next queue, but if you’ve added more—or if you’ve started playing an album or playlist that contains more—they’ll be in the queue, just not visible. As tracks play, or as you delete tracks, new ones appear at the bottom of the queue. (You may have to scroll to see all 20.)
Here’s how to edit your Up Next queue:
Move an item: Drag it in the list. Or, to promote a track to the top of the list, hover over it to show the More
 icon to its right and choose Play Next. (You can’t reorder Apple Music playlists in this way, unless you’ve added them to your library.)
icon to its right and choose Play Next. (You can’t reorder Apple Music playlists in this way, unless you’ve added them to your library.)Delete an item: Hover over the item to reveal a Close
 icon on the left, as you can see next to the second track in Figure 18, above. Click the icon. Or, arrow up or down in the queue to select a track that you want to remove from the queue (but not from your library) and then press the Delete key.
icon on the left, as you can see next to the second track in Figure 18, above. Click the icon. Or, arrow up or down in the queue to select a track that you want to remove from the queue (but not from your library) and then press the Delete key.Delete several items: To delete tracks from the queue, first select them. To select tracks that are next to each other, click the first track and then Shift-click the last track; to select noncontiguous tracks, click a track and then ⌘-click the other tracks. Next, press the Delete key to remove the selected tracks from the queue.
Delete the entire queue: Click Clear, located at the bottom of the list. If you also want to clear the currently playing track, click Clear again or press ⌘-period.
Replay a tune: Click History at the top of the Up Next popover to view the Previously Played list. Hover over a song, click the More
 icon (on the right), and choose Play Next or Play Later. Click the Up Next button to return to the Up Next queue.
icon (on the right), and choose Play Next or Play Later. Click the Up Next button to return to the Up Next queue.
You can also rate any track in the Up Next list; click the More ![]() icon to display the contextual menu for a track and rate it with stars (use the Rating submenu), or you can Love or Dislike it. I discuss rating music in Rate the Songs You Love; and the Rest.
icon to display the contextual menu for a track and rate it with stars (use the Rating submenu), or you can Love or Dislike it. I discuss rating music in Rate the Songs You Love; and the Rest.
Make Your Music Sound Better
The Music app offers several playback settings that can change the way it plays music, or adjust the way the music sounds. You access these on the Playback tab of Music’s preferences:
Segue songs: If you turn on Crossfade Songs, Music segues songs by playing the beginning of one over the end of another. You can adjust the amount of time the crossfade lasts by dragging the slider, from 1 to 12 seconds. This can work well with some music, but if you have songs that have a few seconds of silence at the beginning or end, the crossfade will happen during silence, and you won’t really notice it. Also, Crossfade Songs does not segue tracks within an album when you play them in album order. Note that Crossfade Songs does not affect CDs that you burn from playlists.
Enhance sound (or not): There’s a “Sound Enhancer” setting with a slider that goes from low to high in the Playback preferences. Sound Enhancer adds a sort of faux-3D effect to the music. Apple says that “The Sound Enhancer increases the perceived ‘wideness’ of the stereo effect by modifying bass and treble response.” You may or may not like this effect, or even notice it, depending on the type of equipment you use to listen to your music.
Normalize volume: The Sound Check feature normalizes the volume of music during playback. When you turn it on in the Playback preferences, Music applies a positive or negative adjustment to songs, based on their average volume, so they can match a baseline volume during playback, thus saving you from needing to frequently change the volume.
Equalize your music: You can make detailed adjustments to music playback with an equalizer, and the digital equalizer in Music—available by choosing Controls > Equalizer—allows you to choose presets for different types of music or speakers and to make a preset of your own settings.
I’ve found that while the equalizer does alter the bass or treble a bit, in many cases it also distorts music. If you don’t like the way your music sounds, especially if you have small speakers or cheap headphones, give it a try, but don’t expect miracles.
Get better equipment: Your music sounds only as good as the equipment you play it on. If you’re listening on an iMac’s internal speakers, for example, you might want to get external speakers. Or, for especially good sound, you should run your audio through a stereo system.
If you use headphones, look into buying better headphones. You may want different headphones for different places. While out and about, you want light, portable headphones or earbuds. But for good sound at home, you should look into larger, over-ear headphones.
Stream Music in Your Home
AirPlay is a feature in macOS, and particularly in the Music app, that lets you stream music in your home to a stereo, a HomePod, an Apple TV, or to a speaker or amplifier that supports AirPlay. AirPlay requires only that you set up the requisite devices on your network. You can even control Music playback with Apple’s iTunes Remote app on an iOS device or Apple Watch.
In July, 2018, Apple added AirPlay 2 to iTunes. This new version of the AirPlay protocol offers a number of playback improvements, and notably allows you to use two HomePods as a stereo pair.
To stream with AirPlay, click the AirPlay ![]() icon at the right of the app header and choose an AirPlay device (Figure 19). If you have multiple AirPlay devices, you can stream to more than one at a time; click a device’s checkbox to select it. You could, for example, stream music to two rooms at the same time. You can’t stream different content to different devices.
icon at the right of the app header and choose an AirPlay device (Figure 19). If you have multiple AirPlay devices, you can stream to more than one at a time; click a device’s checkbox to select it. You could, for example, stream music to two rooms at the same time. You can’t stream different content to different devices.

Control Music from an iPhone, iPad, or Apple Watch
If you’re using one of the above techniques to stream music, you may not be in the same room as the computer where the Music app is running. So you’ll need a way to control it from across the room or down the hall if you want to pause, change tracks, or start listening to a new playlist. You can use Apple’s free Remote app on an iPhone, iPad, or Apple Watch.
When I say “Remote,” I’m talking about the app that’s called iTunes Remote in the App Store, shown in Figure 20 at the left. The app shown in Figure 20 at the right is for controlling an Apple TV (2nd generation or later). In the App Store, it’s called the Apple TV Remote.

If the Remote app doesn’t automatically find the device that you want to control, turn on Home Sharing or tap Add an iTunes Library. (See Share Your Music and TV Libraries over a Network for more about Home Sharing.)
iTunes Remote lets you connect to an Music library and choose what to listen to, be it a song, an album, music by a specific artist, or a playlist (Figure 21).

If you tap a track in an album, the album will play in order starting with that track. If you tap a track in a playlist, that playlist will play, starting with that track, in order, or you can tap Shuffle ![]() to mix up the playlist. You can also add items to the Up Next queue.
to mix up the playlist. You can also add items to the Up Next queue.
You can also access minimal controls in the Remote ![]() app on an Apple Watch. Open the app to see any available devices, such as computers running the Music app or Apple TVs. Tap a device to control playback from its library, or tap Add Device and follow the directions.
app on an Apple Watch. Open the app to see any available devices, such as computers running the Music app or Apple TVs. Tap a device to control playback from its library, or tap Add Device and follow the directions.
To control music playback, tap the Play/Pause icon, the Next or Previous icon, and you can control volume with the Digital Crown (Figure 22).

To access AirPlay from the Remote app on the Apple Watch, force-touch a playback screen (press until you feel haptic feedback), tap the AirPlay icon, and then tap an AirPlay target, such as a HomePod or an Apple TV.
Display Eye Candy While Listening to Music
The Music app includes a visualizer, a trippy, real-time light show that you can view while you’re playing music. While this would have been way cool when I was a teenager back in the 70s, it can also provide visual entertainment for parties of any size in this day and age.
To activate the visualizer, press ⌘-T. Press the ? key to see which keys will make changes to the visualizer. Press Esc to exit the visualizer.
While this is interesting to watch for a while, you probably won’t want to try it at work.
Minimalize the Music App
While many people criticized iTunes for having a lot of features, this is also true of the new Music app. In some ways, it’s not less “bloated” than iTunes was.
Some people want to make a minimal music player, with nothing fancy: no Apple Music, no iTunes Store, no cloud; just their music library. You can do so by removing a lot of the features you don’t need:
Turn off Apple Music and the iTunes Store: Choose Music > Preferences, then click Restrictions and select Apple Music and iTunes Store.
Slim down the library: You may not need all the library views in the sidebar. By default, the Music app displays Recently Added, Artists, Albums, and Songs, but you can also add Genres, Composers, Music Videos, and, if you have Apple Music video content, TV & Movies. You can edit the sidebar to display only what you want. Hover over the word Library in the sidebar, then click Edit. You cannot remove every Library entry in the sidebar; there must be at least one visible. See Use the Sidebar for more on editing the Library section of the sidebar.
Hide Playlists: As with the Library section of the sidebar, you can hover your pointer over the Playlists section and click Hide. If you do use playlists, you can limit them to just a few, or create playlist folders to keep that section uncluttered. See Organize Your Music and Create Playlists for more on managing playlists and creating playlist folders.
After the above changes, you will have a very limited Music app. For example, you could only display Albums in the sidebar, and find all your music by searching or filtering in Albums view. Figure 23 shows what that looks like.

You can search for music and play music even with the above. In fact, if you want to go even more minimal, you can just use the MiniPlayer (see Control Music with the MiniPlayer), but searching is not as efficient with that interface.
Watch Music Videos
In iTunes, you could manage a video library: you could purchase movies and TV shows, and add your own videos. These features have moved to the TV app (see Watch Movies and TV Shows in the TV App for more on the TV app). The new Music app does allow you to watch some videos: music videos from Apple Music or the iTunes Store; and concerts, interviews, and some TV series that are available as part of Apple Music.
Music videos are available in the Library section of the sidebar, below the other view options (Recently Added, Artists, Albums, etc.). If you don’t see Music Videos in this list, read Customize the Sidebar to learn how to edit what appears at the top of the sidebar.
Watching music videos is just as easy as playing music. Double-click an item, and it starts playing full screen on your Mac. Video opens, by default, in the Music app window. Move your pointer to the bottom the window to display a controller to play, pause, scrub, or change volume.
You can also play videos in their own window by going to Music > Preferences > Advanced and checking “Keep video playback on top of all other windows.” If you do this, you can resize the video playback window, or even move it to a second display if you have one (or if you use the macOS Catalina Sidecar feature, to use an iPad as a second display).
You can take advantage of the Picture-in-Picture feature to minimize a video to a small display at the corner of your screen while you work with other windows. To do this, click the Picture-in-Picture ![]() icon on the video’s window.
icon on the video’s window.
