Make a Date
Like a good personal assistant, Siri can keep up with your calendar, briefing you about the day as well as adding, changing, and cancelling events. Use Siri to work with your schedule on your iOS devices, Mac, Apple Watch, and HomePod (if you’ve turned on Personal Requests).
Check Your Schedule
Get the gist of the day by asking: “What do I have today?” or “What does the rest of my day look like?” On iOS devices and the Mac, Siri displays all of your appointments; say “Read them” to hear the events out loud. The Apple Watch can only display events. HomePod tells you the first three events and then asks if you’d like to hear more.
Look ahead with a question like: “What’s next on my schedule?” “What do I have scheduled for this Friday?” “What’s on my schedule for March 18th?” or “What do I have this weekend?” (Figure 53).

Siri can also fill you in on the who, what, when, and where of your schedule by scanning the calendar for locations, times, and meeting participants. Ask: “When is my next appointment?” “Do I have a meeting at 9 A.M. on Tuesday?” “Where is my meeting?” or “When am I meeting with Mr. Big?”
Create an Event
Creating a Calendar event with Siri is quick and easy—much easier than digging around in the Calendar app. Just fill Siri in on the basics by saying something like “Set up a meeting with Kelly for Friday at 3:00.” It creates the event and warns you of any conflicts (Figure 54).
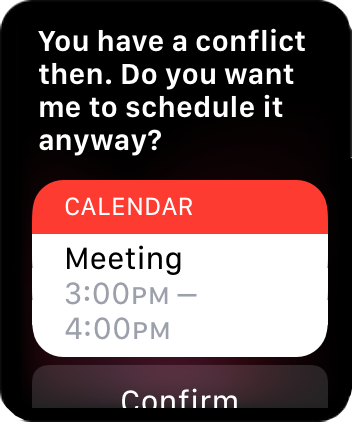
Say yes to confirm and no to cancel. If Siri points out a conflict (or you realize you misspoke), you can say “Change the time,” instead. You can also say “Change the date” and “Change the title.”
Note that although Siri can see the events in all of your synced calendars, it can only add events to your default one. On your iOS device, go to Settings > Calendar, tap Default Calendar, and pick the calendar you want from the list. (iPhone settings are reflected on any paired Apple Watch and HomePods.) On your Mac, go to Calendar > Preferences and pick a calendar from the Default Calendar pop-up menu.
Change an Event
If you need to reshuffle your day, tell Siri what needs to move to when. For instance: “Move my 5 P.M. meeting to tomorrow at 2 P.M.” You can also say something like “Reschedule my 10 A.M. appointment on Monday” or “Reschedule my meeting with Kay.” Siri asks what you want the new time and date to be. Tell it and it recites back the updated information for your confirmation.
Cancel an Event
If you need to cancel an appointment, say something like “Cancel my 3 P.M. appointment on Friday.” Siri displays the appointment it thinks is a match. Tap or say yes to confirm.
You can cancel meetings at specific times or with specific people. If you have multiple meetings with someone and don’t tell Siri which one to axe, Siri asks you to choose which you want to cancel.
