 Creating text and images
by Ferran Garcia Pagans, Neeraj Kharpate, Philip Hand, James Richardson, Dr. Henric
Qlik Sense: Advanced Data Visualization for Your Organization
Creating text and images
by Ferran Garcia Pagans, Neeraj Kharpate, Philip Hand, James Richardson, Dr. Henric
Qlik Sense: Advanced Data Visualization for Your Organization
- Qlik Sense: Advanced Data Visualization for Your Organization
- Table of Contents
- Qlik Sense: Advanced Data Visualization for Your Organization
- Credits
- Preface
- 1. Module 1
- 1. Qlik Sense® and Data Discovery
- 2. Overview of a Qlik Sense® Application's Life Cycle
- 3. Empowering Next Generation Data Discovery Consumers
- 4. Contributing to Data Discovery
- 5. Authoring Engaging Applications
- 6. Building Qlik Sense® Data Models
- 7. Qlik Sense® Apps in the Cloud
- 8. Extending the Qlik® Analytic Platform
- 9. Administering Qlik Sense®
- 10. Sales Discovery
- 11. Human Resource Discovery
- 12. Travel Expense Discovery
- 13. Demographic Data Discovery
- 2. Module 2
- 1. Getting Started with the Data
- Introduction
- Extracting data from databases and data files
- Extracting data from Web Files
- Activating the Legacy Mode in Qlik Sense® desktop
- Extracting data from custom databases
- Invoking help while in the data load editor or the expression editor
- Previewing data in the Data model viewer
- Creating a Master Library from the Data model viewer
- Using a Master Library in the Edit mode
- 2. Visualizations
- Introduction
- Creating Snapshots
- Creating and adding content to a story
- Adding embedded sheets to the story
- Highlighting the performance measure in a bar chart
- Associating persistent colors to field values
- Using the ColorMix1 function
- Composition
- Relationships
- Comparison
- Distribution
- Structuring visualizations
- 3. Scripting
- Introduction
- Structuring the script
- Efficiently debugging the script
- Packaging the code in script files
- How to use sub routines in Qlik Sense®
- Optimizing the UI calculation speed
- Optimizing the reload time of the application
- Using a For Each loop to load data from multiple files
- Using the Concat function to store multiple field values in a single cell
- 4. Managing Apps and User Interface
- Introduction
- Publishing a Qlik Sense® application created in Qlik Sense® desktop
- Creating private, approved, and community sheets
- Publishing a Qlik Sense® application to Qlik Sense® cloud
- Creating geo maps in Qlik Sense®
- Reference lines in Sales versus Target gauge chart
- Effectively using the KPI object in Qlik Sense®
- Creating Tree Maps
- Creating dimensionless bar charts in Qlik Sense®
- Adding Reference Lines to trendline charts
- Creating text and images
- Applying limitations to charts
- Adding thumbnails – a clear environment
- Navigating many data points in a scatter chart
- 5. Useful Functions
- Introduction
- Using an extended interval match to handle Slowly Changing Dimensions
- Using the Previous() function to identify the latest record for a dimensional value
- Using the NetworkDays() function to calculate the working days in a calendar month
- Using the Concat() function to display a string of field values as a dimension
- Using the Minstring() function to calculate the age of the oldest case in a queue
- Using the Rangesum() function to plot cumulative figures in trendline charts
- Using the Fractile() function to generate quartiles
- Using the FirstSortedValue() function to identify the median in a quartile range
- Using the Declare and Derive functions to generate Calendar fields
- Setting up a moving annual total figure
- Using the For Each loop to extract files from a folder
- Using the Peek() function to create a currency Exchange Rate Calendar
- Using the Peek() function to create a Trial Balance sheet
- 6. Set Analysis
- Introduction
- Cracking the syntax for Set Analysis
- Using flags in Set Analysis
- Using the = sign with variables in Set Analysis
- Point in time using Set Analysis
- Using comparison sets in Set Analysis
- Using embedded functions in Set Analysis
- Creating a multi-measure expression in Set Analysis
- Using search strings inside a set modifier
- Capturing a list of field values using a concat() function in Set Analysis
- Using the element functions P() and E() in Set Analysis
- 7. Extensions in Qlik Sense®
- 8. What's New in Version 2.1.1?
- Introduction
- Using the visual exploration capability in Qlik Sense® 2.1.1
- Defining variables in Qlik Sense®
- Exporting stories to MS PowerPoint
- Using the Qlik Dev Hub in Qlik Sense® 2.1.1
- Using Extension editor in Qlik Dev Hub
- Using Qlik Dev Hub to generate mashups
- Embedding Qlik Sense® application on a website using a single configurator
- Using the Qlik DataMarket
- Creating dynamic charts in Qlik Sense®
- Using Smart Search
- Using smart data load profiling
- Conclusion
- A. Appendix
- 1. Getting Started with the Data
- 3. Module 3
- 1. Getting Ready with Predictive Analytics
- 2. Preparing Your Data
- 3. Exploring and Understanding Your Data
- 4. Creating Your First Qlik Sense Application
- 5. Clustering and Other Unsupervised Learning Methods
- 6. Decision Trees and Other Supervised Learning Methods
- 7. Model Evaluation
- 8. Visualizations, Data Applications, Dashboards, and Data Storytelling
- 9. Developing a Complete Application
- A. Bibliography
- Index
Images in Qlik Sense for desktop are stored in the following location by default, C:Users<*your own user folder*>DocumentsQlikSenseContentDefault
Once images have been added to the folder they are automatically made available in Qlik Sense. To add images to your dashboard follow these steps.
For this recipe, we will make use on inline data load which gives us sales information. Load the following code into your Qlik Sense application:
SalesData:
LOAD * INLINE [
ID, Sales, Quantity, Cost
1, 15000, 50, 11000
2, 30000, 100, 25000
];- Place your desired image file into the folder
C:Users<*your own user folder*>My DocumentsQlikSenseContentDefault. - Add the Text & Image object from the Assets panel to the content area.
- With the Text & Image object selected, click on
 to add text and measures.
to add text and measures. - The design bar will appear, click on the Insert an image button in the far right, as shown in the following:

- Select and insert the desired image from the default folder.
- One can edit the sizing options of the image without clicking on the image button in the design bar as shown in the preceding step. To do this, go to the properties of the Text & Image object and set the same image as a background, using this method now gives you access to size options as shown in the following screenshot:

- Add another Text & Image object from the Assets panel to the content area.
- If you double click on the object in the content page you can immediately start typing the text. You will see some basic formatting options above the object, as seen in the following:

- Type the following into the text box
Sales =. - Next, from the properties pane under Data add the following measure:
SUM(Sales) and label it 'Sales'.
- From the Number formatting drop-down menu select Number and from the next drop-down below select the top option with no decimal places (for example 1,000).
- You can repeat the process using more text objects and different expressions if you like. Multiple measures can be added to the same object or they can be separated out as shown in the following examples:
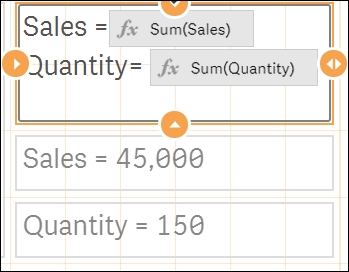
- An example of text boxes and images is in the following:

Adding text or images to a dashboard can be the key to help users learn more about what they are looking at, not just the company branding.
In the preceding example, we have added a metric into the text box. Normally, we suggest using the KPI object in these instances.
However, text boxes are essential if you wish to add a narrative beyond a single number if all you are trying to do is show one number, using a text box does give the benefit of horizontal labeling. For example the "date of the last reload".
-
No Comment