There’s a tendency for people to think of a computer as an isolated, stand-alone machine. In reality, because of our network and Internet connections, no computer is isolated. Everything is connected to everything else, and your Internet connection allows your computer to connect to, and be connected to from, just about any other computer on Earth.
When it comes to the Internet, the mentality is one that often affects motorists, where they think of themselves as separated from the world outside their vehicle by a metal cage. Likewise, people consider the Internet as just being something on their device that allows them to send messages to friends and do some shopping in complete isolation to everybody else.
In reality, the truth is extremely different. If you take a look around your home right now, you can probably list a huge number of devices that are connected both to the Internet and to each other. This list could include tablets, laptops, desktop PCs, Xbox consoles, smartphones, Amazon Echo devices, routers, printers, IP video cameras, networked-attached storage (NAS) appliances , televisions, and maybe even a smart mattress cover on your bed.
You may additionally have a smartwatch and Internet of Things (IoT) devices such as smart lighting or heating, an Internet-connected refrigerator (if you’re one of the three people who ever purchased one), maybe a smart bathroom mirror, and perhaps even a drone or a robot.
If you look then to the average workplace, there will be network switches, more network storage, perhaps a server or two, more IP cameras and security systems, additional printers and scanners, and visitor devices attaching to the Wi-Fi network.
All of this is connected, through the router, to cloud datacenters that provide access to Office 365, e-mail, Dropbox, Amazon S3 and Google storage, and web and remote intranet sites across your own country and the rest of the world.
These connections are made through vast networks of cellular masts and telephone exchanges and datacenters run by your ISP (and in the case of some countries, managed and regulated by the government of that country itself).
The whole interconnectedness of things means that every device on Earth is, theoretically at least, connected simultaneously to every other device on Earth. It’s because of this interconnectedness that criminals are able to control vast armies of bots—malware-infected PCs that can be used to bring down the web sites and networks of major corporations. It’s also because of this interconnectedness that our computing devices have firewalls, antivirus software, and end-user security in place. Additionally, because of this interconnectedness of things, sharing a funny photo of your dogs is now significantly simpler than printing 20 copies of it on glossy photo paper and buying a book of stamps and some envelopes.
The biggest threat to our PCs and networks, however, isn’t criminals, hackers, or even poorly written code. No, by far the biggest threat to our PCs and networks are the people who need to use them. It’s often said that a PC that’s left in the box and never plugged into an electricity socket will never go wrong. This might come from the amusing anecdote school of thought, but it’s also very accurate. Those who most want to use computers are, by their very definition, those who should least be allowed to do so.
You might argue then that it’s the responsibility of the software, hardware, and operating system (OS) vendors to ensure that their systems are safe to use and robust and that they ensure there are never any bugs or problems with the code (and hardware) that they release.
This brings us to Microsoft Windows. This operating system has three critical flaws when it comes to preventing problems from occurring. The first is that this venerable operating system is required by far too many of its users (including ourselves) to be backward compatible with software and hardware that predates the World Wide Web, sometimes by some decades. The second is that it needs to run and be compatible with tens of thousands of new hardware devices and software apps every year, on a regular basis and immediately upon their release. Lastly, the Windows OS itself consists of millions of lines of code, and there’s not one person on Earth who could ever single-handedly keep track of it all.
With all this in mind, it’s frankly amazing that Microsoft ever manages to make its operating systems stable and reliable at all. Indeed, we’ve been many times to the main building on Microsoft’s campus in Redmond, Washington, where it’s developed (see Figure 4-1), and it’s a surprisingly ordinary and unassuming office block, populated entirely by equally surprisingly ordinary men and women who are all just like us. This makes them fallible and prone to all the attention and productivity problems that face the rest of us first thing on a Monday morning (or indeed on any morning).

Figure 4-1. Building 37 on the Microsoft campus in Redmond
The Leg Bone’s Connected to the…
You’ve probably heard the “Dem Bones” (sometimes called “Dry Bones”) song about how the bones in the human body are connected to one another. It’s important to remember that all our computing devices are interconnected in a similar manner.
You might, for example, find that you have no network connection on a PC but there appears to be nothing wrong with the driver. In this circumstance, you need to look at everything else that sits in the chain between the PC and the network or Internet.
This includes cabling, both from the PC to the network socket (and the socket itself) and from that socket to the switch or router. It doesn’t stop there either as you then have the router and switch hardware, the communications box on your street, the ISP, and maybe even the electric company digging a trench on the building site next door.
A good place to start with any type of network problem is to first ask if anybody else, or any other device, is also experiencing a problem. This can quickly help you determine whether the problem is specific to that one PC or caused by something external to the PC.
If other people or other devices are also experiencing a problem, then it’s clear troubleshooting one device isn’t going to help, at least not unless it’s a PC causing the problem (such as a greedy downloader app chewing all the Internet bandwidth).
Looking at networking problems holistically then is essential and comes down to the three basic tenets of troubleshooting network problems .
Is the problem isolated to one device, or are other devices also experiencing an issue?
Has something changed recently on that PC or elsewhere on the network?
Is this a recurrence of a problem that has appeared before, either on this or on another device?
Common Network Problems
Having established that computing devices are a melting pot of problems, all of which are just waiting to happen, let’s spend some time looking at the most common problems and how they afflict our PCs and networks.
These common problems fall into a variety of categories that are caused by human error, OS problems, software issues, and hardware incompatibilities.
We’d like to begin this by saying that by far the most useful networking tool any IT professional or systems administrator can keep in their arsenal is a USB-to-Ethernet adapter dongle, as shown in Figure 4-2. You will probably also want a variety of USB plug adapters so that you can ensure this dongle will work with all the many types of USB port you’ll find on devices.

Figure 4-2. A USB/Ethernet dongle adapter
Wi-Fi Driver Issues
The venerable Ethernet cabling system, which has connected PCs together and allowed them fast and reliable access to the Internet, is fast becoming redundant. Long gone are the days when Wi-Fi and other wireless networking technologies were slow and had limited bandwidth capacity. As I write this, the latest Wi-Fi standard, 802.11ax, is being prepped for launch. This new specification will permit wireless data connections up to 10 gigabits per second (Gbps), with 1Gb being 125MB). That might still sound slow compared to the 100Gbps available with fast Ethernet connections, but just look at how quickly the technology has developed.
In February 2015, researchers at the University of Surrey (UK) achieved a speed of 1 terabit per second (Tbps), or 125GB, over the new 5G data network. This connection is considerably faster than the fastest Ethernet commercially available (at 12.5GB), and while new Ethernet standards up to 800Gbps are under development, it’s unlikely that anybody will want to further refine wired data connections in the future.
For this reason, our top networking problem—Wi-Fi driver issues—usually requires you have an Ethernet dongle in hand. This technology might be about to be superseded by faster wireless standards, but it’ll still be useful and likely found on routers for many years to come.
There are several causes of Wi-Fi driver issues , defined by a problem that prevents the driver from being unable to connect the PC to a wireless network.
Driver updates are by far the most common cause of broken Wi-Fi connections. This includes both automatic updates (delivered through either Windows Update or a vendor’s own driver update app) and drivers that are manually updated by the user. We’ll show you how to manage drivers later in this chapter.
Fresh OS installs can also break Wi-Fi connectivity. Performing a clean installation of Windows on a laptop or tablet (i.e., any device that’s not connected to the router via Ethernet) can result in the Windows installer not having or finding the correct Wi-Fi driver. In this circumstance, the PC then cannot get online to download the correct driver, and it will need to be connected via Ethernet or have the driver manually downloaded on another PC and transferred by a USB flash drive.
Disconnected/broken antennas are another but far less common issue. This can affect both external and internal antennas.
Software/hardware conflicts are another uncommon cause of problems. However, some PCs come with vendor-produced management apps for Wi-Fi. These apps could become corrupt or develop a fault of some kind. Additionally, it’s rare that Windows versions will encounter hardware conflicts, but assuming nothing will ever happen is probably foolhardy.
Signal issues are the next common cause of Wi-Fi connection problems . It might seem daft to ask a user to walk with their device into the next room or closer to the router to see whether they get their connection back, but you’d be surprised how often dead spots in buildings can be found. This is something we’ll talk about later in this chapter.
Lastly, connecting to the wrong Wi-Fi network is something that happens with such alarming regularity that it might be enough to make you cry with laughter.
Misconfigured Network Settings
Another common cause of network connection problems is misconfigured settings . This can be both in the driver and in the Wi-Fi authentication settings. In the next chapter, we’ll show you how to reset the TCP/IP networking stack on a PC, but you can also sometimes find that the settings that allow a PC to connect to a specific network have become corrupt.
If this happens, you will need to manually delete the Wi-Fi connection profile for that network and then reconnect from scratch (for which you will then need the password). The way you do this varies in Windows versions.
Deleting Network Profiles in Windows 7
To manually delete a Wi-Fi network profile in Windows 7, follow these instructions:
Open the Network and Sharing Center from the Control Panel.
In the left pane, click Manage Wireless Networks.
Right-click the network you want to delete and then click “Remove network” from the menu that appears.
Deleting Network Profiles in Windows 8.1
With Windows 8.1, the process to delete Wi-Fi network profiles is very different.
Open the Settings app and navigate to the Network panel.
In the Connections section, click the “Manage known connections” link in the Wi-Fi section.
Click the network you want to delete and then click the Forget button that appears.
Deleting Network Profiles in Windows 10
You probably won’t be surprised to hear at this point that the way you delete Wi-Fi network profiles in Windows 10 is, again, different, though not by much.
Open Settings and then the Network & Internet panel.
In the Wi-Fi section, click the “Manage known networks” link in the Wi-Fi section.
Click the network you want to delete and then click the Forget button that appears.
Deleting Network Profiles from the Command Line
It’s also possible in every version of Windows to delete network profiles from a command prompt (with administrator privileges). To do this, use the following commands:
Type netsh wlan show profiles to display a list of all the known Wi-Fi networks the PC connects to, as shown in Figure 4-3.

Figure 4-3. You can delete Wi-Fi profiles from the command line
Type netsh wlan delete profile name=“ network name ” to delete the appropriate profile.
Tip
If you don’t know the password for a Wi-Fi network so that you can reconnect to it or if you just want to know a Wi-Fi network access password so that you can use it on another PC, use the command netsh wlan show profiles name=" network name " key=clear to display full details about the network. The access password will appear in the Key content field.
Hardware Issues
A variety of hardware issues can negatively impact on network performance or availability. Keeping cables tidy, manageable, and out of the way of users is always a good idea. Snagged cables, where a user accidentally pulls or trips one, are commonplace and can cause more damage sometimes that just a broken plug.
Damage to network sockets can be caused, often requiring expensive motherboard replacements, excessive downtime, and perhaps even injury to the person who snagged the cable.
Placing network hardware in inappropriate locations can also cause network issues. Excessively hot, cold, or dusty environments will cause damage to any appliance over time.
Additionally, you should be aware of what can happen to mobile hardware. You may be the sort of person who takes extremely good care of your hardware and devices. This can help them have a good, long life span and even look almost new when they are eventually retired.
Many people, however, do not treat technology respectfully. They’ll throw it around, drop it carelessly, give it to young children and teenagers who will do everything from banging it to trying to suck on it,1 and more besides.
User Error
Returning to what we said earlier about a PC that’s never used never having a problem, you’d be amazed just how much users who shouldn’t, or who perhaps shouldn’t even be able to, change settings and configurations on a PC actually do so.
To be honest, this is part of the point of asking the question “What’s changed?” It’s entirely possible that a networking issue has arisen because of a recent driver or Windows update. It’s fairly likely, though, that a problem has occurred because a user was trying to effect a change of their own on the PC that they shouldn’t have done.
This could be something as straightforward as connecting their PC to a different Wi-Fi network so as to get a better signal. Their Internet connection might now be great, but all of a sudden, they’ll find their network storage access is unavailable.
Unless the settings on a PC are locked down in Group Policy, all manner of changes can be made. This can cause particular issues with BYOD devices, where a user be will their own administrator. Here you don’t have the permissions you require to lock absolutely everything down. Thus, asking the “What’s changed?” question and pressing the user to be honest about what they might have done can save considerable amounts of diagnostic and repair time, not to mention wasted engineer site visits.
Updates and Patches
Updates and patches for PCs fall into two distinct categories: those that come directly from Microsoft via Windows Update and those that come from third-party vendors. The former is something you can get significant amounts of control over through Windows Server Update Services (WSUS) and Update Branches (available in Windows 10). The latter will come through installed vendor utilities, and they are much harder to control.
As an example, when you install a driver for a piece of Wi-Fi networking hardware, you will sometimes find the vendor includes its own Wi-Fi connection and management utility, which will autorun when Windows starts and essentially hijack the entire connection process.
Should your business use a Wi-Fi network with specialist settings, especially custom security settings, you’ll often find that such a utility will play havoc with connections. Disabling these utilities is sometimes not enough because if the vendor has placed an updater app in the background, you may find that the very tool you have disabled comes back into foreground use a few months later.
Taming Windows Update
We’re very much from the “if it ain’t broke, don’t fix it” school. While this is generally a good rule in life, it’s not often a good rule when it comes to PC security and stability. A stable network driver might not always be a secure network driver. This isn’t going to be because it won’t connect to your networks securely (though anything is possible), but there could be coding or security vulnerabilities in the driver itself that permits malware or hackers to gain backdoor access to the PC.
If you work in an enterprise environment, where you have a volume license subscription from Microsoft, then you’ll likely already be using Windows Software Update Services (WSUS) to manage updates. This allows you to test and evaluate drivers and other updates before deploying them to see that they’re stable and won’t cause issues with the unique combinations of hardware and software that you use.
Outside of a WSUS environment, however, it’s not so easy. An SMB might have several dozen stand-alone machines. They’re probably all either identical or very similar to one another. This means an incompatible driver download can render almost every machine unusable.
While this situation is unlikely, it’s possible to prevent Windows from automatically updating the drivers on your PCs.
Preventing Driver Updates in Windows 7 and 8.1
To disable driver updates in Windows, open the System panel from the Control Panel and then click the Advanced System Settings link in the left pane.
This will display the System Properties dialog, as shown in Figure 4-4. Click the Hardware tab and then the Device Installation Settings button to display the driver installation options.

Figure 4-4. You can disable driver updates in Windows
What you see next will depend on which version of Windows you’re using. In Windows 7, as shown in Figure 4-5, you have the options “Always install the best driver…,” “Install from Windows Update if the driver is not found on my computer,” and “Never install driver software from Windows Update.”

Figure 4-5. You can disable driver updates in Windows 7 and 8.1
In Windows 8.1 , you’ll see the options “Always install drivers” and “Never install drivers.”
Bear in mind, though, that disabling this feature in either OS will also prevent Windows from searching for the correct driver when you plug in or install a new piece of hardware on the PC.
Managing Drivers and Updates in Windows 10
In Windows 10 things are very different. With this version of the OS, Microsoft has changed the policies governing completely opt out and mandated that nobody, no matter who they are, can opt out of downloading and installing security and stability updates.
If you open Device Installation Settings from the Windows 10 System panel, you will only see options to block a manufacturer’s apps and custom icons, as shown in Figure 4-6.

Figure 4-6. You cannot block driver updates from the Windows 10 Control Panel
Admittedly, this is still a useful setting to use in some circumstances because it will block the auto-updating of Wi-Fi management software like the kind we mentioned earlier.
Note
Windows 10 Pro and Enterprise users have two additional, advanced options for Windows updates. Both editions have the option “Defer feature updates,” which will delay the downloading of new OS features for up to three months; this feature is called Current Branch for Business (CBB) . Enterprise editions also have a feature called Long Term Servicing Branch (LTSB) , which will delay feature updates for a period of up to ten years. Neither of these branches, however, will delay security, stability, or driver updates.
Managing Driver Install Notifications in Group Policy
Driver updates and downloads can also be managed using Group Policy in Windows Pro and Enterprise editions. To access this, search for gpedit (sometimes gpedit.msc) at the Start menu, where you will probably need to right-click and run the Group Policy Editor as an administrator.
Navigate to Administrative Templates ➤ System ➤ Driver Installation, and you will see the option “Turn off Windows Update device driver search prompt,” as shown in Figure 4-7.

Figure 4-7. You can manage driver downloads in Group Policy
Enabling this setting will not disable driver downloads, but it will prevent dialog messages from prompting users to automatically check Windows Update for a new or updated driver. This can help prevent users from installing driver updates that can cause problems or incompatibilities on the PC.
Drivers and Hardware
Once a driver is installed, there are various ways in which you can manage it, all of which are done through Device Manager (available in the Control Panel or via a search). Device Manager contains a great many useful tools for solving problems with both hardware and software devices on the PC.
At its most basic, double-clicking a device will display a dialog containing everything you need to know about it, as shown in Figure 4-8, from whether it’s working correctly to the driver version number (useful in making sure you have the latest one or one that’s known to be free of bugs and problems) to advanced information about the driver properties.
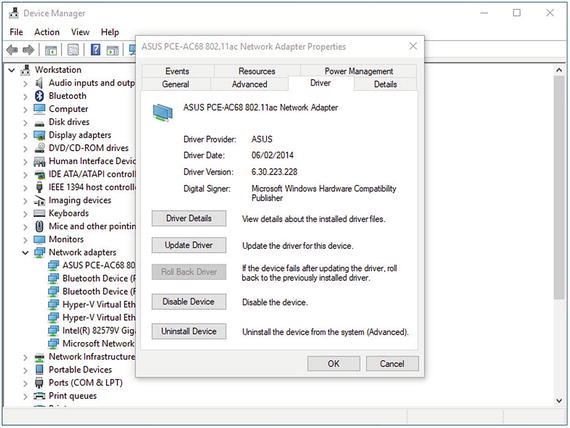
Figure 4-8. Useful tools and information exist within Device Manager
Obtaining Advanced Driver Information
The Advanced and Details tabs in the properties dialog contain a huge amount of extremely useful information and configuration options.
The Advanced tab, for example, provides configuration options for the network adapter that might need configuration to get the adapter working correctly with some secure network types. The exact options that you see, as shown in Figure 4-9, will vary depending on the exact adapter and adapter type you have installed, but you can see in the example that a great many different configuration options exist.

Figure 4-9. You can configure advanced network adapter properties
When it comes to configuring these options, what you need to check and change will be very specific to the needs of your local network and its security settings, so you should check with the specifications and requirements of the network before making any changes.
If you need to get information about the network adapter, you can do this on the Details tab, as shown in Figure 4-10. You will see that a drop-down menu contains a wealth of different options that can give you detailed information about the network adapter. Selecting an option will display the relevant information in a panel below the drop-down options box.

Figure 4-10. The Details tab provides advanced information about the network adapter
Identifying Unknown Drivers
It’s on the Details tab where you can find the information needed to identify hardware devices that are displaying in Device Manager as “Unknown.” Figure 4-11 shows that we have selected the Hardware IDs option from the Details tab. This displays the VEN_ (Vendor) and DEV_ (Device) codes for the device, in this case being VEN_14E4 and DEV_43A0.

Figure 4-11. You can identify unknown devices in Device Manager
A quick search online reveals this particular device to be a Broadcom 802.11ac Network Adapter chipset, with some links online correctly identifying it further as an ASUS device. By using the VEN_ and DEV_ codes, you can quickly find the correct drivers for the device so that you can get it installed and working.
Getting Information About Driver Errors
The Events tab in the driver’s Properties dialog is a useful way to find out about any errors or problems that have arisen with a specific driver. It will detail the time, date, and description of any recent errors or problems. There is also a View All Events button that launches the Event Manager and can give you much more advanced information about the driver, including all errors and events associated with it, as shown in Figure 4-12.

Figure 4-12. Device Manager hooks into the Event Viewer
The Event Viewer displays advanced information for every event, which can include error codes, in the format 0x000…, that you can search for online to get further information. However, the information in the Event Viewer goes further, detailing the user who was signed into the PC when the event occurred and more besides.
You can attach an event to an error if you want by highlighting the error in the Event Viewer and then clicking the Attach Task To This Event link that appears near the bottom-right corner of the Event Viewer window. When you attach a task to an event, you have the choice of starting a program (such as diagnostic or test utility for the device), sending an e-mail (an e-mail client on the PC isn’t required; you just need a valid SMTP address), or displaying a message. The latter can be useful if you need a user to immediately stop whatever they’re doing so that they can call a support person and describe to them exactly what was happening at the time, such as what apps they were using.
Software Problems and Incompatibilities
On a related note to hardware drivers is software. It’s common, especially with Wi-Fi hardware, for vendors to install their own connection and management utilities on PCs as part of the driver installation, and these can frequently cause problems.
As an example, over the years we’ve seen Wi-Fi drivers completely unable to connect to certain network types, especially secure networks, because the utility software wasn’t capable of connecting to, or reliably connecting to, that type of network.
In fairness, we’ve never (not since Windows XP anyway) seen an example where uninstalling the software utility caused the driver to become unresponsive and unable to connect to any network. The Wi-Fi connection subsystem in modern Windows versions is extremely robust and reliable.
When it comes to the chances of other, third-party software and apps causing problems with a network connection, the chances are slim to none unless that software is set up in a way as to deliberately consume as much bandwidth as possible, thus slowing the connection, which can be common with cloud backup and peer-to-peer apps.
In the example in Figure 4-13, you can see the cloud backup app Crashplan. This is an example of an app done well as it not only allows you to limit the bandwidth used over both wired and wireless network connections but also allows you to limit the app to use only specific wireless networks (very useful for security) and only specific network adapters.

Figure 4-13. Many apps have network configuration options
If you use cloud or peer-to-peer backup and file sync apps in your business or organization, it’s well worth checking the software provided by the vendor in advance to see whether these types of options are provided or supported.
Wi-Fi Interference
If you’re living in Wisconsin and are reading this, then yippee! If you’re reading this in Rome, then boo-hoo! What do we mean by this? Quite simply, the biggest barrier to having a stable Wi-Fi connection is the quality and materials the building you’re in is made from.
In countries such as the United States and Canada, houses are commonly made from wood and are usually no more than 60 or 70 years old. Elsewhere in the world, you could find yourself in a building that’s hundreds or even thousands of years old and where the walls are made from a thick stone construction.
Nothing will block a Wi-Fi signal more effectively than a thick brick or stone wall (useful information to pass on to anybody who might like wearing a tinfoil hat).
There are various solutions you can employ to mitigate this problem, with perhaps the most obvious being installation of a wired network. However, not all mobile devices come with an Ethernet port; in fact, it’s uncommon these days to find one on an ultrabook, and when it comes to tablets, you can forget having an Ethernet port without using a USB dongle to give you one.
The best example of boosting a Wi-Fi signal in this type of circumstance is through using a mesh network. Mesh networks use a series of routers placed around a building, connected either through Ethernet or wirelessly, to create a more even Wi-Fi signal throughout the premises. This is similar to the process of setting up Wi-Fi repeaters, though in the case of a mesh network, the devices are intended to be used together, and they will often use the close (technical) bond they have to aid you in placing them in the optimum locations (usually through use of a mobile app) to get the best signal.
Network Hardware Problems
When it comes to networks where you’re not connecting, or not connecting all your machines, through Wi-Fi, there can still be bottlenecks and problems caused. This is commonly through the three different types of hardware device you’ll find on a network: the switch, the router, and the firewall/security appliance.
For a device with absolutely zero moving parts, we’ve frequently been amazed just how unreliable and prone to breakage network switches can be. Fortunately, diagnosis of a faulty network switch is usually fairly straightforward, as it’s very unlikely a single PC will be affected. It’s much more likely that a bank of ports on the switch, or the entire switch, will fail.
Routers present problems too, and it’s important not to get a cheap one. When you’re investing in a router, you should consider what advanced functionality the router will offer. Is it part of an expandable mesh system, and how many different Wi-Fi SSIDs will it offer? The latter is likely the most important consideration as it allows you to isolate parts of your network so that you can, for example, give BYOD and guest devices access to the Internet, and perhaps a joint file or printer share, while keeping them isolated from all the private and important shares.
Firewall and security appliances can often cause problems, and this normally occurs when they are updated in software or firmware. If you have, as an example, a net filtering appliance that can automatically prevent access to gambling or other web sites you’d prefer people to not visit, your built-in whitelists of permitted sites can sometimes be wiped in an update. Thus, it’s always best to keep a backup copy of those whitelists, and blacklists, as recovering after a problem can take many hours of tedious work.
Summary
There are a great many different things that can cause problems with network connections on PC, and they range from driver problems all the way down to the physical structure of a building. It gets even worse when you start considering any environmental or third-party factors. Thus, it’s always a good idea to ask, “Is this happening to anyone else?” A network problem that’s being experienced on more than one PC cannot be isolated to that PC, and thus asking questions such as this can help determine the difference between a driver problem and a digger on the building site next door having just ripped up the fiber cable.
Dealing with these issues is another matter entirely, though, and that’s what we’ll cover in the next chapter, when you examine in detail how to troubleshoot and repair problems with network hardware and the Windows networking subsystem.
Footnotes
1 If you have the image of a teenager trying to suck on a laptop stuck in your mind at this point, you’re not alone.
