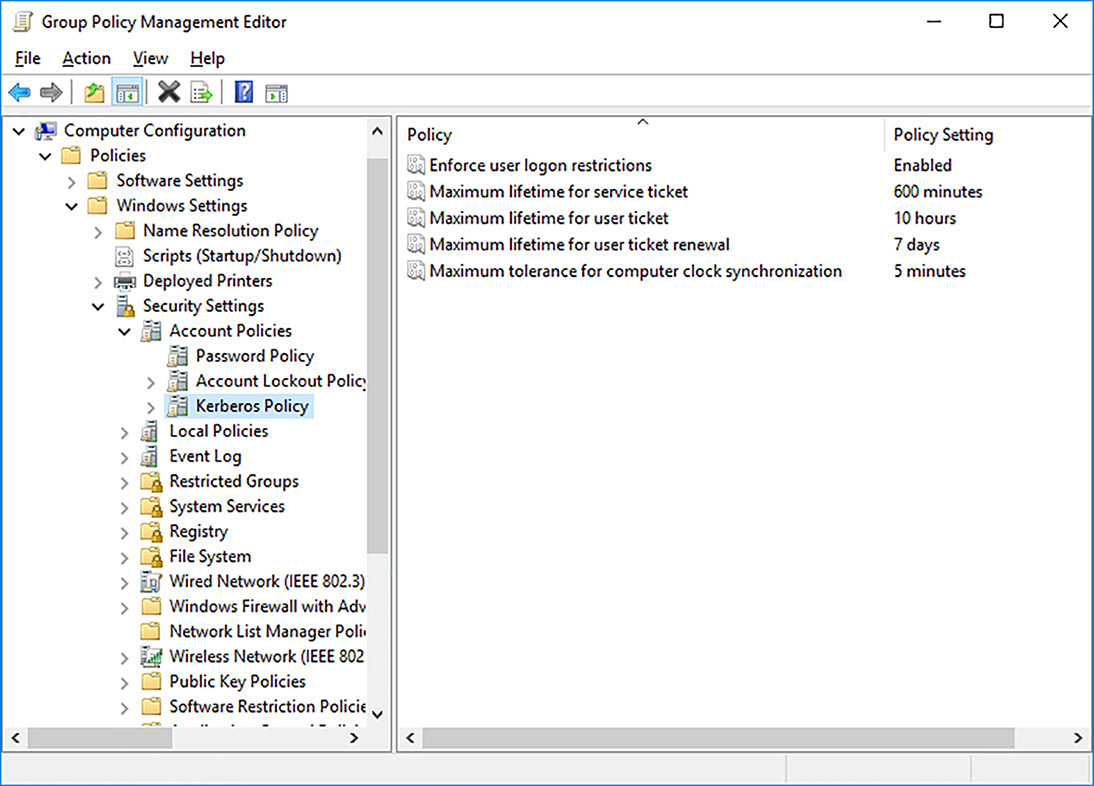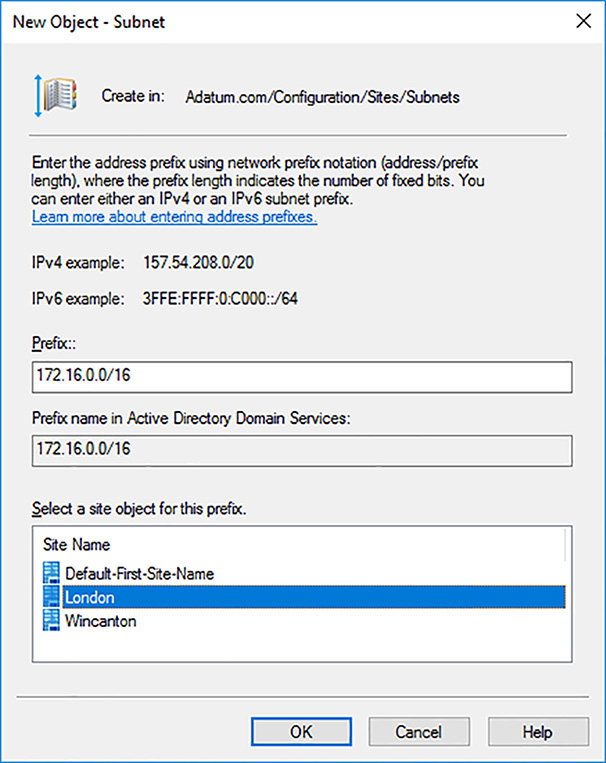Chapter 2. Manage and maintain AD DS
After you have deployed and configured your domain controllers, you must configure service accounts, account policies, and other security settings. You also must be prepared to maintain the Active Directory Domain Services (AD DS) server role to ensure availability of this critical identity service. This maintenance might involve performing backup and recovery procedures, and maintaining the AD DS database.
If you are deploying AD DS in a large enterprise organization, you must also configure more advanced aspects of AD DS, including how to establish and configure a multi-forest AD DS infrastructure. For organizations with multiple locations, you also need to know how to create subnets and sites, and to configure and manage both intrasite and intersite AD DS replication.
Skills covered in this chapter:
![]() Configure service authentication and account policies
Configure service authentication and account policies
![]() Configure Active Directory in a complex enterprise environment
Configure Active Directory in a complex enterprise environment
Skill 2.1: Configure service authentication and account policies
Many apps and services that you install on Windows Server run in the security context of a user account, known as a service account. Like all user accounts, it is important that these service accounts are not compromised. Windows Server 2016 provides Managed Service Accounts (MSAs) and Group Managed Service Accounts (gMSAs) to help you more easily manage service accounts.
Account policies enable you to control fundamental security features, such as password complexity, length, expiration, and lockout. You can use these features to help secure your network, and the apps and services that run within it.
This section covers how to:
![]() Create and configure MSAs and gMSAs
Create and configure MSAs and gMSAs
![]() Configure Kerberos Constrained Delegation
Configure Kerberos Constrained Delegation
![]() Configure and apply Password Settings Objects
Configure and apply Password Settings Objects
![]() Delegate password settings management
Delegate password settings management
Create and configure MSAs and gMSAs
In earlier versions of Windows Server, it was common to create standard user accounts for the purposes of running apps or services. For example, you might create a user account called Email and configure the email program you installed to run in the context of the Email user account.
Using standard user accounts in this way does raise some considerations, including:
![]() Account password management The password for these standard user accounts must be periodically changed to help maintain security of your apps and services. Failure to change the account password results in failure of your apps or service.
Account password management The password for these standard user accounts must be periodically changed to help maintain security of your apps and services. Failure to change the account password results in failure of your apps or service.
![]() Service Principal Names Service Principal Names (SPNs) are unique identifiers for a specific service instance and are used to associate a service instance with a service account. If you use a standard user account with SPNs, it could result in additional administrative effort and cause possible authentication issues that might result in app failure.
Service Principal Names Service Principal Names (SPNs) are unique identifiers for a specific service instance and are used to associate a service instance with a service account. If you use a standard user account with SPNs, it could result in additional administrative effort and cause possible authentication issues that might result in app failure.
One possible workaround is to use the local system (NT AUTHORITYSYSTEM), the local service (NT AUTHORITYLOCAL SERVICE), or the network service (NT AUTHORITYNETWORK SERVICE) accounts to configure your app. However, these three accounts might not provide sufficient security, nor have sufficient privilege for many situations.
Windows Server 2016 provides both MSAs and gMSAs to help you mitigate these issues:
![]() MSAs Unlike standard user accounts, MSAs inherit some of their structure from computer objects, including the way that password changes are handled. This provides the following benefits:
MSAs Unlike standard user accounts, MSAs inherit some of their structure from computer objects, including the way that password changes are handled. This provides the following benefits:
![]() Automatic password management
Automatic password management
![]() Simplified SPN management
Simplified SPN management
 Exam Tip
Exam Tip
MSAs are stored in the Managed Service Accounts container in your AD DS domain. To view these accounts, in Active Directory Users and Computers, enable the Advanced Features view.
![]() gMSAs Enable you to extend the function of MSAs to multiple servers in your AD DS domain. This is useful where you are using load balancing. To use gMSAs, your AD DS environment must meet the following requirements:
gMSAs Enable you to extend the function of MSAs to multiple servers in your AD DS domain. This is useful where you are using load balancing. To use gMSAs, your AD DS environment must meet the following requirements:
![]() Client computers must run at least Windows 8
Client computers must run at least Windows 8
![]() You must create a key distribution services (KDS) root key for your domain
You must create a key distribution services (KDS) root key for your domain
![]() At least one domain controller must be running Windows Server 2012 or later
At least one domain controller must be running Windows Server 2012 or later
When you create a gMSA, you must define the collection of computers that can retrieve password information from AD DS. This can be a list of computer objects, or an AD DS group that contains the desired computer objects.
In Windows Server 2016, you use the same Windows PowerShell cmdlets to create and manage gMSAs as you do MSAs. This means that in Windows Server 2016, all MSAs are managed as gMSAs. To create gMSAs, start by creating the KDS root key. On a domain controller, use the following Windows PowerShell cmdlet to complete this task:
Add-KdsRootKey –EffectiveImmediately
 Exam Tip
Exam Tip
Although the EffectiveImmediately parameter instructs AD DS to make the required change immediately, in fact, the key does not become effective for a further 10 hours. This is to allow AD DS to replicate the change throughout your forest.
After creating the KDS root key, use the Active Directory Module for Windows PowerShell new-ADServiceAccount cmdlet from any domain controller to create your gMSAs. For example:
New-ADServiceAccount –Name LON-IIS-GMSA –DNSHostname LON-DC1.Adatum.com –
PrincipalsAllowedToRetrieveManagedPassword LON-DC1$, LON-DC2$, LON-IIS$
Use the PrincipalsAllowedToRetrieveManagedPassword parameter to define which computers, or groups, can access the gMSA password properties.
When you have created your new gMSA, you must associate it with the server computers on which it is to be used. To do this, use the Active Directory Module for Windows PowerShell Add-ADComputerServiceAccount cmdlet to complete this task. For example:
Add-ADComputerServiceAccount –identity LON-DC1 –ServiceAccount LON-IIS-GMSA
Next, you must install the gMSA on the servers where it is to be used. Use the Install-ADServiceAccount cmdlet. For example:
Install-ADServiceAccount -Identity LON-IIS-GMSA
Finally, configure the required service or app to use the configured gMSA. Use the following procedure to complete the task:
1. On the target server(s), in Server Manager, click Tools, and then click Services.
2. Locate the appropriate service, double-click it, and then on the Log On tab, shown in Figure 2-1, click This Account, and then type the name of your account. For example, type ADATUMLON-IIS-GMSA.
3. Clear the Password, and Confirm Password check boxes, and click OK.
Manage SPNs
SPNs are similar in concept to Domain Name System (DNS) alias records (CNAMEs), but rather than being a pointer for a computer record in a DNS zone, SPNs point to domain accounts. SPNs are used by Kerberos, the authentication protocol in Windows Server 2016 AD DS domain controllers. They associate a service with a service logon account, enabling a client computer app to request that the service authenticate an account, even if the client app does not know the account name. Before Kerberos can use SPNs, services must register their SPNs in AD DS.
SPNs consist of several elements, and must be unique within your AD DS forest. These elements are:
![]() Service class Identifies the class of a service. For example, www for a web server. There are several well-known service classes.
Service class Identifies the class of a service. For example, www for a web server. There are several well-known service classes.
![]() Host The computer name on which the service runs. Usually this is a fully qualified domain name (FQDN), such as LON-SVR2.Adatum.com.
Host The computer name on which the service runs. Usually this is a fully qualified domain name (FQDN), such as LON-SVR2.Adatum.com.
![]() Port Optionally used to identify the port number used by a service. Enables you to differentiate between multiple instances of the same services installed on a specific computer. For example, a secure website uses TCP port 443.
Port Optionally used to identify the port number used by a service. Enables you to differentiate between multiple instances of the same services installed on a specific computer. For example, a secure website uses TCP port 443.
![]() Service name An optional element that is based on the DNS name of the domain, or of a service locator (SRV) or Mail Exchanger (MX) record within the domain. This element identifies services that are domain-wide.
Service name An optional element that is based on the DNS name of the domain, or of a service locator (SRV) or Mail Exchanger (MX) record within the domain. This element identifies services that are domain-wide.
This creates an SPN comprising these elements:
<service class>/<host>:<port>/<service name>
For example:
WebService/LON-SVR2.Adatum.com:443
Generally, there is little management of SPNs required. But occasionally, you might be required to force registration. You can use the Setspn.exe command-line tool to register SPNs.
 Exam Tip
Exam Tip
Using gMSAs significantly reduces the likelihood of you having to manually reconfigure SPNs.
For example, to register an SPN for IIS on LON-SVR2 in the Adatum.com domain using the LON-IIS-GMSA group MSA, use the following command, as shown in Figure 2-2.
setspn -A WebService/lon-svr2.adatum.com:433 lon-iis-gmsa
Need More Review? Manual SPN registration
To review further details about manually registering SPNs, refer to the Microsoft MSDN website at https://msdn.microsoft.com/library/ms191153.aspx.
Configure Kerberos Constrained Delegation
In some situations, app or services might make connections to remote apps or services installed on other server computers. In essence, these connections are being made on behalf of client computers connecting to the originating app or service.
Typically, this scenario occurs when a front-end service communicates with a back-end service on behalf of users on client computers using the back-end app. To support this scenario, it is necessary to use authentication delegation; this is the process where the authenticating authority (in Windows Server 2016, this is a domain controller) allows a service to act on behalf of another service. The problem is that in earlier versions of Windows Server, there is no way to prevent the delegation from extending to a third, or even fourth service. Kerberos constrained delegation in Windows Server 2016 prevents this.
To configure constrained delegation to allow a front-end app access to a back-end service on the behalf of users, you must use one of the following cmdlets for the security principal that runs your front-end service:
![]() Get-ADUser
Get-ADUser
![]() Get-ADComputer
Get-ADComputer
![]() Get-ADServiceAccount
Get-ADServiceAccount
Next, pass that security principal object as the argument using the PrincipalsAllowedToDelegateToAccount parameter with one of the following Windows PowerShell cmdlets:
![]() Set-ADUser
Set-ADUser
![]() Set-ADComputer
Set-ADComputer
![]() Set-ADServiceAccount
Set-ADServiceAccount
For example:
$computer = Get-ADComputer -Identity WEBSVR1
Set-ADComputer LON-SVR2 -PrincipalsAllowedToDelegateToAccount $computer
Need More Review? How Kerberos Constrained Delegation works
To review further details about Kerberos Constrained Delegation (KCD), refer to the Microsoft TechNet website at https://technet.microsoft.com/library/cc995228.aspx#Anchor_0.
Configure virtual accounts
You cannot create, delete, or manage the passwords for virtual accounts. They exist automatically and are a representation of the local computer account when used to access apps or resources.
To configure a service to use a virtual account, use the following procedure:
1. In Server Manager, click Tools, and then click Services.
2. Locate the appropriate service, double-click it, and then on the Log On tab, shown in Figure 2-3, click This Account, and then type the name of your account. For example, type NT SERVICELON-SVR2$.
3. Clear the Password and Confirm Password check boxes, and click OK.
Configure account policies
Account policies enable you to configure password-related settings, including the password policy, account lockout settings, and Kerberos policy settings. These settings are accessible through the Default Domain Policy in the Group Policy Management Editor.
To view and configure these settings, use the following procedure:
1. In Server Manager, click Tools, and then click Group Policy Management.
2. In Group Policy Management, expand your forest, expand the Domains folder, and expand the domain you want to configure.
3. Click the Group Policy Objects folder, and then, in the Details pane, as shown in Figure 2-4, right-click the Default Domain Policy, and then click Edit.
4. In the Group Policy Management Editor, under the Default Domain Policy node, expand Computer Configuration, expand Policies, expand Windows Settings, expand Security Settings, and then click Account Policies, as shown in Figure 2-5.
Configure domain and local user password policy settings
Password policies enable you to define settings that control how your domain users’ passwords are managed. To configure domain password policy settings, in the Group Policy Management Editor, under the Account Policies folder, in the Password Policy folder, shown in Figure 2-6, you can configure the following password settings:
![]() Enforce Password History Prevents users from reusing passwords. The default value is 24.
Enforce Password History Prevents users from reusing passwords. The default value is 24.
![]() Maximum Password Age Ensures that users change their passwords within the defined period. Default is 42 days.
Maximum Password Age Ensures that users change their passwords within the defined period. Default is 42 days.
![]() Minimum Password Age Prevents users from changing their passwords until this period has expired. Helps prevent users from cycling through a range of passwords back to their favorite password by changing their password 24 times very rapidly. The default is one day.
Minimum Password Age Prevents users from changing their passwords until this period has expired. Helps prevent users from cycling through a range of passwords back to their favorite password by changing their password 24 times very rapidly. The default is one day.
![]() Minimum Password Length Ensures passwords are not too short. Longer passwords are more difficult to guess, especially if complex passwords are also enforced. Default is seven characters.
Minimum Password Length Ensures passwords are not too short. Longer passwords are more difficult to guess, especially if complex passwords are also enforced. Default is seven characters.
![]() Password Must Meet Complexity Requirements Helps to ensure that passwords are more difficult to guess. Enabled by default. When enabled, passwords must meet several complexity requirements:
Password Must Meet Complexity Requirements Helps to ensure that passwords are more difficult to guess. Enabled by default. When enabled, passwords must meet several complexity requirements:
![]() Cannot contain user’s name or their account user name
Cannot contain user’s name or their account user name
![]() Must contain at least six characters
Must contain at least six characters
![]() Must contain characters from at least three of the following four groups:
Must contain characters from at least three of the following four groups:
![]() Uppercase letters [A–Z]
Uppercase letters [A–Z]
![]() Lowercase letters [a–z]
Lowercase letters [a–z]
![]() Numerals [0–9]
Numerals [0–9]
![]() Special, non-alphanumeric characters, such as !@#)(*&^%
Special, non-alphanumeric characters, such as !@#)(*&^%
![]() Store Passwords Using Reversible Encryption Provides support for older apps that require knowledge of a user’s password. In many cases, storing passwords using reversible encryption is the same as storing clear text passwords and should be avoided unless absolutely necessary. This is disabled by default.
Store Passwords Using Reversible Encryption Provides support for older apps that require knowledge of a user’s password. In many cases, storing passwords using reversible encryption is the same as storing clear text passwords and should be avoided unless absolutely necessary. This is disabled by default.
 Exam Tip
Exam Tip
You can enable individual user accounts to store passwords using reversible encryption if necessary.
For computers in a workgroup, you can configure a local account policy. To configure local password policies, on the target computer, in Server Manager, click Tools, and then click Local Security Policy. Expand Account Policies, and, as shown in Figure 2-7, click Password Policy. You can also configure a local account lockout policy.
Settings that you configure in the Local Security Policy are overridden by settings configured in the Domain Security Policy for server computers that are part of an AD DS domain.
Configure account lockout policy settings
Account lockout settings define what happens when a user enters an incorrect password. If a user’s account is locked, they cannot sign in until their account is unlocked. In the Account Lockout Policy folder, shown in Figure 2-8, you can configure the following lockout settings:
![]() Account Lockout Duration Defines the lockout duration in minutes. After an account is locked, when this period has expired, the account is automatically unlocked. An administrator can unlock the account manually at any time. To always use manual unlocking, configure the lockout duration to 0. By default, this setting is not enabled.
Account Lockout Duration Defines the lockout duration in minutes. After an account is locked, when this period has expired, the account is automatically unlocked. An administrator can unlock the account manually at any time. To always use manual unlocking, configure the lockout duration to 0. By default, this setting is not enabled.
![]() Account Lockout Threshold Determines how many incorrect sign in attempts a user can make before their account is locked. By default, a value of 0 is assigned; this effectively disables account lockout.
Account Lockout Threshold Determines how many incorrect sign in attempts a user can make before their account is locked. By default, a value of 0 is assigned; this effectively disables account lockout.
![]() Reset Account Lockout Counter After Determines how many minutes must pass before the account lockout threshold is reset. Used in conjunction with the account lockout threshold value, you can effectively configure a system sensitivity to incorrect passwords. For example, configuring a value of 5 in conjunction with an account lockout threshold of 2 means that any two incorrect passwords in a five-minute period locks the account. Changing this value to 30 makes the system more sensitive because the account is locked out after two incorrect sign in attempts in a 30-minute period. By default, this setting is not enabled.
Reset Account Lockout Counter After Determines how many minutes must pass before the account lockout threshold is reset. Used in conjunction with the account lockout threshold value, you can effectively configure a system sensitivity to incorrect passwords. For example, configuring a value of 5 in conjunction with an account lockout threshold of 2 means that any two incorrect passwords in a five-minute period locks the account. Changing this value to 30 makes the system more sensitive because the account is locked out after two incorrect sign in attempts in a 30-minute period. By default, this setting is not enabled.
To manually unlock an account, open the user account properties in Active Directory Users and Computers. On the Account tab, shown in Figure 2-9, select the Unlock Account check box, and then click OK.
Configure Kerberos policy settings
Kerberos provides the authentication architecture for Windows Server 2016. When users sign in, they receive a Kerberos ticket granting ticket from a domain controller. When a user attempts to connect to a server, they receive a service ticket. The Kerberos policy settings enable you to control aspects of ticket handling and renewal.
In the Kerberos Policy folder, shown in Figure 2-10, you can configure the following Kerberos settings:
![]() Enforce User Logon Restrictions Forces domain controllers to perform additional validation on a user’s rights policy, helping to add security. The default is Enabled.
Enforce User Logon Restrictions Forces domain controllers to perform additional validation on a user’s rights policy, helping to add security. The default is Enabled.
![]() Maximum Lifetime For Service Ticket Defines the maximum age of a user’s service ticket. Must be at least 10 minutes and not greater than the maximum lifetime of a user ticket. The default is 600 minutes.
Maximum Lifetime For Service Ticket Defines the maximum age of a user’s service ticket. Must be at least 10 minutes and not greater than the maximum lifetime of a user ticket. The default is 600 minutes.
![]() Maximum Lifetime For User Ticket Determines the maximum age of a user’s ticket granting ticket. The default is 10 hours.
Maximum Lifetime For User Ticket Determines the maximum age of a user’s ticket granting ticket. The default is 10 hours.
![]() Maximum Lifetime For User Ticket Renewal Determines for how long a user can renew their ticket granting ticket. The default is 7 days.
Maximum Lifetime For User Ticket Renewal Determines for how long a user can renew their ticket granting ticket. The default is 7 days.
![]() Maximum Tolerance For Computer Clock Synchronization Determines the sensitivity to a disparity between the client computer’s time and that of the domain controller. The default is five minutes.
Maximum Tolerance For Computer Clock Synchronization Determines the sensitivity to a disparity between the client computer’s time and that of the domain controller. The default is five minutes.
 Exam Tip
Exam Tip
The domain controller that holds the primary domain controller (PDC) emulator operation master role is the time source for the domain.
Configure and apply Password Settings Objects
You can only configure Account Policies for your domain; you cannot configure a separate policy for organizational units (OUs) within your domain. In early versions of Windows Server, the need to configure a different account policy for business groups or geographical locations often meant having to configure multiple domains within the AD DS forest.
However, in Windows Server 2016 you can implement multiple account policies by using Password Settings Objects (PSOs). Using PSOs you can implement and configure account policies that impact users and groups rather than just containers, which means you have more targeted administrative control.
In addition to PSOs, Windows Server 2016 creates a container called Password Settings Container; this stores the PSOs that you create and apply in your domain.
 Exam Tip
Exam Tip
You can only apply PSOs to users, InetOrgPerson objects, and global security groups. If you want to apply a PSO to an OU, create a shadow group and apply the PSO to that group. A shadow group is a global security group that you manually create and add all users in an OU to the membership list of the shadow group.
To implement PSOs, you must create the PSO and then link it to the appropriate user or group object. For example, to configure a more stringent password policy for administrator accounts, use the following high-level procedure:
1. Create a Secure Admins global security group.
2. Add the required user accounts to the group.
3. Create a PSO and link it to the Secure Admins group.
If you link multiple PSOs to a single object, the following precedence rules apply:
![]() If there are no PSOs linked to a user, Windows Server AD DS applies the Default Domain Policy Account Policy settings.
If there are no PSOs linked to a user, Windows Server AD DS applies the Default Domain Policy Account Policy settings.
![]() If you link a PSO directly to a user object, that PSO takes precedence over any PSOs linked to groups of which the user is a member.
If you link a PSO directly to a user object, that PSO takes precedence over any PSOs linked to groups of which the user is a member.
![]() If you link PSOs to groups, AD DS compares the PSOs for all global security groups of which the user object is a member.
If you link PSOs to groups, AD DS compares the PSOs for all global security groups of which the user object is a member.
 Exam Tip
Exam Tip
If you link multiple PSOs directly to a user object or group object, the PSO that has the lowest precedence value is applied. The msDS-PasswordSettingsPrecedence PSO attribute holds the precedence value.
Although the settings in a PSO are identical to the password policies that you apply in the Default Domain Policy, you do not use the Group Policy Management Editor to configure or apply them. Instead, you use Windows PowerShell or the Active Directory Administrative Center console.
Creating PSOs with Windows PowerShell
To create and apply PSOs using Windows PowerShell, use the following two cmdlets:
![]() New-ADFineGrainedPasswordPolicy Creates the PSO and assigns the properties that you define by using cmdlet parameters, shown in Table 2-1.
New-ADFineGrainedPasswordPolicy Creates the PSO and assigns the properties that you define by using cmdlet parameters, shown in Table 2-1.
![]() Add-FineGrainedPasswordPolicySubject Links the PSO to the user or group that you define by using the cmdlet parameters.
Add-FineGrainedPasswordPolicySubject Links the PSO to the user or group that you define by using the cmdlet parameters.
For example, as shown in Figure 2-11, the following commands create and link a new PSO named Admins to the Secure Admins global security group:
New-ADFineGrainedPasswordPolicy Admins -ComplexityEnabled:$true
-LockoutDuration:"00:45:00" -LockoutObservationWindow:"00:45:00" -LockoutThreshold:"0"
-MaxPasswordAge:"24.00:00:00" -MinPasswordAge:"2.00:00:00" -MinPasswordLength:"8"
-PasswordHistoryCount:"30" -Precedence:"1" -ReversibleEncryptionEnabled:$false -Protecte
dFromAccidentalDeletion:$true
Add-ADFineGrainedPasswordPolicySubject Admins -Subjects "Secure Admins"
Creating PSOs with the Active Directory Administrative Center
To create and link PSOs using the Active Directory Administrative Center console, use the following procedure:
1. In Active Directory Administrative Center, click Manage, click Add Navigation Nodes, in the Add Navigation Node dialog box, select the appropriate target domain, click the >> button, and then click OK, as shown in Figure 2-12.
2. In the navigation pane, expand your domain, click the System container, and then click Password Settings Container, as shown in Figure 2-13. Press Enter.
3. In the Tasks pane, click New, and then click Password Settings.
4. In the Create Password Settings: dialog box, configure the required settings for the new PSO, as shown in Figure 2-14.
5. Under the Directly Applies To heading, click Add, and in the Select Users Or Groups dialog box, type the name of the appropriate user or group, as shown in Figure 2-15, and then click OK.
6. Click OK.
Delegate password settings management
To delegate the management of password settings, you can use the following Delegate Control Wizard in Active Directory Users and Computers, as described in the following procedure:
1. In Active Directory Users and Computers, locate and right-click the appropriate OU, and then click Delegate Control.
2. In the Delegation Of Control Wizard, on the Welcome page, click Next.
3. On the Users Or Groups page, click Add, and locate the user or group to which you want to delegate password settings management. Click OK, and then click Next.
4. On the Tasks To Delegate page, shown in Figure 2-16, in the Delegate The Following Common Tasks list, select the Reset User Passwords And Force Password Change At Next Logon check box, and then click Next. Click Finish when prompted.
Delegation of administrative functions is covered in detail in Chapter 1: Install and configure Active Directory Domain Services, Skill 1.3: Create and manage Active Directory groups and OUs, in the Delegate management of Active Directory with groups and OUs section.
Skill 2.2: Maintain Active Directory
For the most part, AD DS is a very robust and reliable directory service and requires little maintenance. However, from time to time, it might be necessary to perform database defragmentation to optimize AD DS. To help protect against data loss or database corruption, you should also know how to backup and restore AD DS.
You can deploy read only domain controllers (RODCs) to branch offices or other locations where physical server security cannot be guaranteed. Because the RODC maintains a read-only copy of AD DS, it is important that you know how to configure and manage replication to the RODC, and how to manage a password replication policy to RODCs in your branch offices.
This section covers how to:
![]() Manage Active Directory offline
Manage Active Directory offline
![]() Active Directory backup and recovery
Active Directory backup and recovery
![]() Manage Read Only Domain Controllers
Manage Read Only Domain Controllers
Manage Active Directory offline
AD DS is stored in domain controllers in a database and a collection of related log files.
 Exam Tip
Exam Tip
You define the location of the database and related files during the installation of AD DS. By default, these files are stored in %SystemRoot%NTDS.
Most AD DS database operations are performed online; that is, the AD DS service is running and is accessible on the network. However, some operations, such as database maintenance, must be performed offline. Often, this means that you must restart the domain controller in directory services restore mode (DSRM). While the server is in DSRM, it cannot service client sign in requests, nor perform any other AD DS tasks. In order to enable your network to continue operating correctly, you must have additional domain controllers that can continue to provide directory-related services.
In Windows Server 2016, for some database-related tasks, you can also stop the AD DS service rather than restarting the domain controller in DSRM.
 Exam Tip
Exam Tip
The ability to stop AD DS in this manner is known as restartable AD DS, and is only available in Windows Server 2012 and later.
Using restartable AD DS to perform maintenance tasks can help you complete maintenance tasks more quickly, thereby reducing the downtime of your domain controller.
Perform offline defragmentation of an AD DS database
When you perform offline defragmentation of the AD DS database, you enable unused space in the database to be made available to the file system. At the completion of the defragmentation, you have a compacted AD DS database. You use the NtdsUtil.exe command-line tool to perform offline AD DS database maintenance.
To compact your AD DS, use the following procedure:
1. On your domain controller, in Server Manager, click Tools, and then click Services to open the Services console.
2. Stop the Active Directory Domain Services service, as shown in Figure 2-17.
3. You are prompted to stop related services, such as DNS Server, Kerberos Key Distribution Center, Intersite Messaging, and DFS Replication. Click Yes to stop these services.
4. Open an elevated command prompt.
5. Run the NtdsUtil.exe command.
6. Run the following commands, shown in Figure 2-18:
![]() Activate instance NTDS
Activate instance NTDS
![]() Files
Files
![]() Compact to C:
Compact to C:
![]() Integrity
Integrity
7. Complete the database maintenance by running the following commands at the elevated command prompt:
![]() Quit
Quit
![]() Quit
Quit
![]() Copy C:
tds.dit C:WindowsNTDS
tds.dit
Copy C:
tds.dit C:WindowsNTDS
tds.dit
![]() Del C:WindowsNTDS*.log
Del C:WindowsNTDS*.log
![]() Exit
Exit
8. In the Services console, start the Active Directory Domain Services. Related services are also started.
Need More Review? Compact the Directory Database File
To review further details about AD DS database compaction, refer to the Microsoft TechNet website at https://technet.microsoft.com/library/cc794920(v=ws.10).aspx.
Perform metadata cleanup
Metadata cleanup is a task that you must perform after you have forcibly removed a domain controller from your AD DS forest, perhaps following server failure. The metadata identifies the domain controller in AD DS. If this is not cleaned up, it can impact AD DS replication, as well as the Distributed File System (DFS) replication.
You can perform metadata cleanup by using Active Directory Users and Computers and Active Directory Sites and Services. You can also use the NtdsUtil.exe command line tool.
Using graphical tools
Use the following procedure to perform AD DS metadata cleanup by using graphical tools:
1. On a domain controller, in Server Manager, click Tools, and then click Active Directory Users And Computers.
2. Navigate to the Domain Controllers folder, right-click the domain controller that you previously removed from the domain, and then click Delete. Click Yes to confirm the operation.
3. In the Deleting Domain Controller dialog box, shown in Figure 2-19, select the Delete This Domain Controller anyway check box, and then click Delete.
4. If the domain controller is a global catalog server, click Yes to confirm deletion.
5. If the domain controller that you removed holds one or more operations master roles, you must move the roles to an online domain controller. Click OK to move the roles to the suggested domain controller. You cannot use a different domain controller from the one suggested by the deletion process. If you want to use a different domain controller to host the operations master roles, move them after you complete the metadata cleanup process. You can read more about transferring operations master roles in Skill 1.1: Install and configure domain controllers, in the Transfer and seize operations master roles section.
6. In Server Manager, click Tools, and then click Active Directory Sites And Services.
7. Navigate to the site object that contains your removed domain controller. Expand the Servers folder, and locate the server that you removed.
8. Select the NTDS Settings. Right-click the NTDS Settings node, and then click Delete, as shown in Figure 2-20.
9. In the Active Directory Domain Services dialog box, click Yes to confirm deletion.
10. In the Deleting Domain Controller dialog box, select the Delete This Domain Controller Anyway check box, and then click Delete.
11. If the domain controller is a global catalog server, in the Delete Domain Controller dialog box, click Yes.
12. If the domain controller that you removed holds one or more operations master roles, you must move the roles to an online domain controller. Click OK to move the roles to the suggested domain controller. You cannot use a different domain controller from the one suggested by the deletion process. If you want to use a different domain controller to host the operations master roles, move them after you complete the metadata cleanup process.
13. Finally, in the navigation console, right-click the domain controller that was forcibly removed, and then click Delete. Click Yes to confirm the operation.
Using NtdsUtil.exe
You can also use the NtdsUtil.exe command line tool at an elevated command prompt to complete the preceding task. During this process, you must select the target domain controller by first selecting its domain and site. Use the following procedure to complete the task:
1. Run the NtdsUtil.exe command.
2. Run the following commands in order, as shown in Figure 2-21:
![]() Metadata cleanup
Metadata cleanup
![]() Connections
Connections
![]() Connect to server <server-name> (where <server-name> is an online domain controller)
Connect to server <server-name> (where <server-name> is an online domain controller)
![]() Quit
Quit
![]() Select Operation Target
Select Operation Target
![]() List domains
List domains
![]() Select Domain X (where X is the domain that contains the domain controller you forcibly removed)
Select Domain X (where X is the domain that contains the domain controller you forcibly removed)
![]() List sites
List sites
![]() Select Site Y (where Y is the site that contains the domain controller you forcibly removed)
Select Site Y (where Y is the site that contains the domain controller you forcibly removed)
![]() List servers in site
List servers in site
![]() Select Server Z (where Z is the offline domain controller you want to remove)
Select Server Z (where Z is the offline domain controller you want to remove)
![]() Quit
Quit
![]() Remove selected server
Remove selected server
![]() In the Server Remove Confirmation Dialog window, click Yes to complete the process.
In the Server Remove Confirmation Dialog window, click Yes to complete the process.
![]() Quit
Quit
Need More Review? Clean up server metadata
To review further details about AD DS metadata cleanup, refer to the Microsoft TechNet website at https://technet.microsoft.com/library/cc816907(v=ws.10).aspx.
Active Directory backup and recovery
AD DS is a critical service, and as such, it is important that you know how to protect it from data loss and corruption. You can help to protect AD DS by implementing the Active Directory recycle bin, and by implementing a suitable backup and recovery procedure.
Configure and restore objects by using the Active Directory Recycle Bin
The first line of protection against data loss in AD DS is the Active Directory Recycle Bin. To enable the Active Directory Recycle Bin, in the Active Directory Administrative Centre, shown in Figure 2-22, in the Tasks list, click Enable Recycle Bin. You can also use the Windows PowerShell Enable-ADOptionalFeature cmdlet.
 Exam Tip
Exam Tip
Once you enable the Active Directory Recycle Bin, you cannot disable it.
After you have enabled the Active Directory Recycle Bin, you see a Deleted Objects container in the Active Directory Administrative Center. When you delete AD DS objects, they are stored in the Deleted Objects folder, shown in Figure 2-23.
Perform object and container recovery
To recover a deleted object, in the Deleted Objects folder, right-click a deleted object and then click Restore or Restore To. Choosing Restore enables you to recover the object to its original location in AD DS. Using the Restore To option allows you to specify an alternative location for the object. When you recover a deleted object from the Active Directory Recycle Bin, all the object’s attributes are restored, including group memberships and access rights.
By default, deleted objects are recoverable for 180 days after their deletion. However, you can reconfigure this value by changing the tombstoneLifetime and msDS-DeletedObjectLifetime values using Windows PowerShell. For example, to change the recoverable period to 30 days in the Adatum.com domain, run the following two commands:
Set-ADObject -Identity "CN=Directory Service,CN=Windows NT,CN=Services,CN=Configur
ation,DC=Adatum,DC=com" –Partition "CN=Configuration,DC=Adatum,DC=com" –Replace:@
{"tombstoneLifetime" = 30}
Set-ADObject -Identity "CN=Directory Service,CN=Windows NT,CN=Services,CN=Configurati
on,DC=Adatum,DC=com" –Partition "CN=Configuration,DC=Adatum,DC=com" –Replace:@{"msDS-
DeletedObjectLifetime" = 30}
Configure Active Directory snapshots
An Active Directory snapshot is a copy of the state of AD DS at a given point. You can create snapshots by using the NtdsUtil.exe command line tool using the following procedure:
1. Open an elevated command prompt on a domain controller.
2. Run NtdsUtil.exe and then run the following commands, in this order, to complete the process:
![]() Activate instance NTDS
Activate instance NTDS
![]() Snapshot
Snapshot
![]() Create
Create
![]() List all
List all
![]() Quit
Quit
After you create a snapshot, you can examine it by using NtdsUtil.exe to mount the snapshot. Once you have mounted it, you can use Active Directory Users and Computers to view the snapshot. To mount a snapshot, use the following procedure:
1. Open an elevated command prompt on a domain controller.
2. Run NtdsUtil.exe and then run the following commands, in this order, to complete the process:
![]() Activate instance NTDS
Activate instance NTDS
![]() Snapshot
Snapshot
![]() List all
List all
(where <GUID> is the unique identity of the snapshot you want to mount)
![]() Quit
Quit
![]() Quit
Quit
3. At the elevated command prompt, run the following command:
![]() dsamain -dbpath c:$snap_datetime_volumec$windows
tds
tds.dit -ldapport 50000
dsamain -dbpath c:$snap_datetime_volumec$windows
tds
tds.dit -ldapport 50000
Leave the dsamain.exe command running and complete the next procedure to view a snapshot:
1. From Server Manager, open Active Directory Users And Computers.
2. Right-click the root node, and then click Change Domain Controller.
3. In the Change Directory Server dialog box, click <Type A Directory Server Name[:port] here>.
4. Type the name of the domain controller followed by the port number you specified earlier. For example, type LON-DC1:50000, and then press Enter, and then click OK.
You can now view the mounted snapshot. When you have finished examining the snapshot, use the NtdsUtil.exe command to unmount the snapshot:
1. In NtdsUtil.exe, run the following commands:
![]() Activate instance NTDS
Activate instance NTDS
![]() Snapshot
Snapshot
![]() Unmount <GUID>
Unmount <GUID>
![]() Quit
Quit
![]() Quit
Quit
Back up Active Directory and SYSVOL
Although useful, you cannot rely on the Active Directory Recycle Bin or AD DS snapshots as a means of providing for AD DS recovery. Also, neither of these methods can help protect the data stored in SYSVOL.
 Exam Tip
Exam Tip
SYSVOL is a folder maintained by all domain controllers in your forest and contains scripts and Group Policy related files.
To provide protection against data loss or corruption of AD DS, you should consider implementing a backup and recovery solution. You can use the Windows Server Backup feature to provide this solution.
Windows Server Backup consists of a command line tool, Wbadmin.exe, and a graphical console, which you can use to backup, and if necessary, restore AD DS.
To install the Windows Server Backup feature, you can use Server Manager, as shown in Figure 2-24.
Windows Server Backup enables you to perform the following types of backup:
![]() Bare Metal Recovery In the event of total server failure, perhaps following the loss of a physical hard disk, you can use a bare metal recovery backup to completely recover a server to the point when the backup was performed.
Bare Metal Recovery In the event of total server failure, perhaps following the loss of a physical hard disk, you can use a bare metal recovery backup to completely recover a server to the point when the backup was performed.
![]() System State The system state consists of the server’s configuration, including the roles and features installed. This includes the AD DS database and SYSVOL content.
System State The system state consists of the server’s configuration, including the roles and features installed. This includes the AD DS database and SYSVOL content.
![]() Selected Volumes Allows you to perform a backup of specific folders, or even files.
Selected Volumes Allows you to perform a backup of specific folders, or even files.
After installing the Windows Server Backup feature, you can use Windows Server Backup to back up AD DS using the following procedure.
1. On your domain controller, click Start, point to Windows Accessories, and then click Windows Server Backup.
2. In Windows Server Backup, in the navigation pane, right-click Local Backup, and then click Backup Once.
3. In the Backup Once Wizard, on the Backup Options page, click Different Options, and click Next.
4. On the Select Backup Configuration page, click Custom, and then click Next.
5. On the Select Items For Backup page, click Add Items.
6. In the Select Items dialog box, select the System State check box, as shown in Figure 2-25, and then click OK.
7. On the Select Items For Backup page, shown in Figure 2-26, click Next.
8. On the Specify Destination Type page, select the destination. Choose between Local drives and Remote Shared folder. Click Next.
9. If you selected a remote folder, on the Specify Remote Folder page, in the Location box, type the UNC name to the shared folder that you want to use as a backup target, as shown in Figure 2-27.
10. In the Access Control section, click either Do Not Inherit or Inherit. This setting controls who has access to the target backup files. If you want to limit access to the user that performs the backup, click Do Not Inherit, and then click Next. Otherwise, to enable the backup to be accessible by everyone with permissions on the remote folder, click Inherit, and then click Next.
11. On the Confirmation page, click Backup.
Need More Review? Wbadmin
To find out about using Wbadmin.exe command line backup and restore options, refer to the Microsoft TechNet website at https://technet.microsoft.com/library/cc754015(v=ws.11).aspx.
Perform Active Directory restore
Depending upon the situation, the way that you recover your AD DS varies. For example, if a domain controller becomes unavailable, but you have one or more other domain controllers for the same domain, you can simply remove the domain controller, cleanup the metadata, and deploy a new domain controller to replace the failed one.
However, you might decide that you would prefer to restore the AD DS on a domain controller rather than replace the server unit; perhaps because it contains other apps, services, or data that you cannot easily replace. Or perhaps because you just need to recover a few deleted objects. In this situation, you can perform an AD DS restore operation.
When you restore AD DS, it is important to consider the nature of the database; it is a multimaster database, which means that even while one domain controller is offline, changes can still take place on other instances of the database on other domain controllers. If you simply restore the AD DS database to a point in time when you last performed a backup, then that point in time is overwritten by AD DS replication from other domain controllers when the restore operation is completed. This might be desirable; after all, if there have been changes since the last backup, typically, you would want to include them.
However, if you are attempting to restore only a part of your AD DS, you don’t want to overwrite it with replicated changes. For example, rather than dealing with a failed domain controller, you attempt to recover objects that were accidentally deleted. If you performed a backup operation, and later inadvertently deleted an AD DS object, that deletion would be replicated after your restore operation.
To help mitigate this issue, you can perform either nonauthoritative restore or authoritative restore operations. Using an authoritative restore means that the restored data is not overwritten by replicated changes.
 Exam Tip
Exam Tip
If you enabled the Active Directory Recycle Bin, you can recover objects from the Deleted Objects folder as an alternative to using an authoritative restore.
To perform a nonauthoritative AD DS restore operation, start your domain controller in DSRM. Then, open the Windows Server Backup console and use the Restore Wizard to restore the System State data from a previous backup. This is a straightforward procedure. Then start your domain controller normally. Changes made since the last backup are now replicated to the domain controller.
To perform an authoritative AD DS restore operation, start the domain controller in DSRM, restore the System State, and then open an elevated command prompt. At the command prompt, run the NtdsUtil.exe command. Then run the following commands:
![]() Authoritative restore
Authoritative restore
![]() Restore object <object DN>
Restore object <object DN>
The object’s DN will look something like this: CN=Adam ,OU=Sales,DC=adatum,DC=com. Restart your domain controller normally. If you want to mark an entire OU as authoritative, at the NtdsUtil.exe prompt, run the following commands:
![]() Authoritative restore
Authoritative restore
![]() Restore subtree <object DN>
Restore subtree <object DN>
The object(s) marked as authoritative are not overwritten, and are replicated from the restored domain controller throughout your forest.
Manage Read Only Domain Controllers
An RODC is a domain controller that contains a read only copy of AD DS. You can use RODCs to enable you to deploy domain controllers in offices were physical security cannot be guaranteed.
Deploying RODCs is covered in Chapter 1: Install and configure Active Directory Domain Services, Skill 1.1: Install and configure domain controllers, in the Install and configure an RODC section.
Configure Password Replication Policy for RODC
By default, RODCs do not store sensitive password-related information. Consequently, when a user signs in, the RODC forwards the sign in request to a writeable domain controller within your organization.
However, to improve usability, you can define that specific user and computer accounts can be cached on the RODC, enabling local authentication to occur. You do this by defining an RODC password replication policy. Generally, you would only add the users and computers that are in the same local site as the RODC to the replication policy.
To configure a replication policy for an RODC, you use two Domain Local security groups:
![]() Allowed RODC Password Replication Group Add user or computers to this group to enable their passwords to be cached on the RODC.
Allowed RODC Password Replication Group Add user or computers to this group to enable their passwords to be cached on the RODC.
![]() Denied RODC Password Replication Group Add user or computers to this group to prevent their passwords to be cached on the RODC.
Denied RODC Password Replication Group Add user or computers to this group to prevent their passwords to be cached on the RODC.
In addition, the following local groups are also denied from replicating passwords: Administrators, Server Operators, Backup Operators, and Account Operators.
These groups are automatically created when you deploy an RODC and enable you to configure the password replication policy on all RODCs. But if you have multiple branch offices, and therefore multiple RODCs, it is more secure to configure a separate group for each RODC for allowed password replication. In this instance, remove the Allowed RODC Password Replication Group, and add a group that you manually created, and then add the required members for that branch. Use the following procedure to complete this task:
1. In Active Directory Users and Computers, create a global security group that contains users and computers that have permissions.
2. Locate the Domain Controllers OU.
3. Right-click your RODC, and click Properties.
4. In the Properties dialog box, on the Password Replication Policy tab, shown in Figure 2-28, remove the Allowed RODC Password Replication Group.
5. Click Add, and as shown in Figure 2-29, click Allow Passwords For The Account To Replicate To This RODC for the account you are adding to the password replication policy, and then click OK.
6. In the Select Users, Computers, Service Accounts, or Groups dialog box, enter the group name whose members’ passwords are to be replicated to this RODC, and then click OK twice.
7. Add the required users and computers to the group you just added.
You can complete a similar procedure to modify the server specific deny replication policy. Remove the Denied RODC Password Replication Group from the Password Replication Policy, and add your own group with members whose passwords won’t be replicated to the target RODC.
You can use the Advanced view on the Password Replication Policy tab to view which user or computer passwords are replicated to the RODC. You can also determine the effective policy for a selected user or computer. Use the following procedure:
1. In Active Directory Users and Computers, in the Domain Controllers OU, right-click your RODC, and click Properties.
2. On the Password Replication Policy tab, click Advanced.
3. In the Advanced Password Replication Policy dialog box, on the Policy Usage tab, shown in Figure 2-30, in the Display Users And Computers That Meet The Following Criteria list, click:
![]() Accounts Whose Passwords Are Stored On This Read-Only Domain Controller Enables you to see which users and computers have had their passwords cached on the RODC.
Accounts Whose Passwords Are Stored On This Read-Only Domain Controller Enables you to see which users and computers have had their passwords cached on the RODC.
![]() Accounts That Have Been Authenticated To This Read-Only Domain Controller Enables you to see which users and computers have signed in using the RODC.
Accounts That Have Been Authenticated To This Read-Only Domain Controller Enables you to see which users and computers have signed in using the RODC.
4. Use the Prepopulate Passwords button to retrieve passwords for listed users. This can help reduce sign in time for configured users.
5. On the Resultant Policy tab, add users or computers to determine what the resultant password policy is for the selected objects. This is useful when you have multiple Allow or Deny groups configured on the Password Replication Policy tab.
Managing AD DS replication
AD DS is a database that resides on Windows Server domain controllers and consists of several partitions. These are:
![]() Schema A forest-level partition that rarely changes and holds the forest schema.
Schema A forest-level partition that rarely changes and holds the forest schema.
![]() Configuration A forest-level partition that also changes rarely and contains the configuration data for the forest.
Configuration A forest-level partition that also changes rarely and contains the configuration data for the forest.
![]() Domain A domain-wide partition that changes frequently, and a writeable copy of the partition is stored on all domain controllers.
Domain A domain-wide partition that changes frequently, and a writeable copy of the partition is stored on all domain controllers.
 Exam Tip
Exam Tip
You can also create and configure application partitions. These store non-domain data, such as DNS zone information, and can be configured to replicate to specified domain controllers.
Changes in the schema and configuration partitions are infrequent. Consequently, the significant bulk of AD DS replication traffic is domain partition changes, such as the creation of new objects (users, groups, computers) and the update of their attributes (properties such as passwords, group memberships, and so on). As an AD DS administrator, one of your roles is to monitor and manage the replication topology and traffic.
AD DS replication is the process of synchronizing the various copies of the AD DS database throughout your forest. This replication has the following characteristics:
![]() Multimaster With the exception of certain specific elements, AD DS is a multimaster database. In essence, this means all copies are writable and can be updated. This offers the advantage of removing single points of failure, and can also improve performance.
Multimaster With the exception of certain specific elements, AD DS is a multimaster database. In essence, this means all copies are writable and can be updated. This offers the advantage of removing single points of failure, and can also improve performance.
![]() Pull-based Domain controllers pull changes from their replication partners rather than push changes.
Pull-based Domain controllers pull changes from their replication partners rather than push changes.
![]() Fine-grained To avoid replication conflicts, replication is based on attributes of objects and not whole objects. This reduces the chances of a conflict that might otherwise occur if the same object is changed on two domain controllers at about the same time.
Fine-grained To avoid replication conflicts, replication is based on attributes of objects and not whole objects. This reduces the chances of a conflict that might otherwise occur if the same object is changed on two domain controllers at about the same time.
![]() Site-aware Because most changes occur in the domain partition, all domain controllers within a domain request these changes. To help manage slower network links between locations, you can configure AD DS sites, and then configure how AD DS replication is handled between sites. This is known as intersite replication.
Site-aware Because most changes occur in the domain partition, all domain controllers within a domain request these changes. To help manage slower network links between locations, you can configure AD DS sites, and then configure how AD DS replication is handled between sites. This is known as intersite replication.
![]() Automatically generated topology Windows Server generates the AD DS replication topology automatically, creating a resilient and efficient infrastructure. In many circumstances, you might not need to manually reconfigure the topology.
Automatically generated topology Windows Server generates the AD DS replication topology automatically, creating a resilient and efficient infrastructure. In many circumstances, you might not need to manually reconfigure the topology.
When discussing AD DS replication, it is helpful to keep in mind that there are two types of replication:
![]() Intrasite This occurs between domain controllers in the same AD DS site. Windows Server manages AD DS replication on the assumption that high-speed persistent networks connect domain controllers within a site. Intrasite replication usually requires little manual intervention because Windows Server efficiently manages it automatically. However, you must devise and implement a suitable AD DS site infrastructure and place domain controllers in the appropriate site.
Intrasite This occurs between domain controllers in the same AD DS site. Windows Server manages AD DS replication on the assumption that high-speed persistent networks connect domain controllers within a site. Intrasite replication usually requires little manual intervention because Windows Server efficiently manages it automatically. However, you must devise and implement a suitable AD DS site infrastructure and place domain controllers in the appropriate site.
![]() Intersite This occurs between domain controllers in different AD DS sites. Windows Server manages replication on the assumption that domain controllers might not be connected by persistent high-speed networks. You have more manual control over the replication process, including the interval and schedule.
Intersite This occurs between domain controllers in different AD DS sites. Windows Server manages replication on the assumption that domain controllers might not be connected by persistent high-speed networks. You have more manual control over the replication process, including the interval and schedule.
Need More Review? Active Directory replication
To review further details about how AD DS replication works, refer to the Microsoft TechNet website at https://technet.microsoft.com/library/cc961788.aspx.
Monitor and manage replication
Intrasite replication consists of a network of connection objects between domain controllers, which are replication partners. Connection objects are one-way, pull-based replication pathways between one domain controller and its replication partner.
A component called the knowledge consistency checker (KCC) generates an optimized topology for replication by creating these connection objects automatically. This topology contains sufficient connection objects to create a maximum of three hops between any two domain controllers, thereby reducing delays in the propagation of replication data.
If you deploy an additional domain controller in a site, or conversely, remove one, the knowledge consistency checker regenerates the replication topology to account for the change.
 Exam Tip
Exam Tip
The knowledge consistency checker runs periodically—every 15 minutes by default.
Figure 2-31 shows the connection objects in the Default-First-Site-Name site in the Adatum.com domain.
Although you can manually create persistent connection objects within a site if you want, this is not usually necessary and not recommended; this is because the knowledge consistency checker does not evaluate manually created connection objects. It is more likely that you might need to create and configure connection objects to manage intersite replication. This is discussed in Skill 2.3: Configure Active Directory in a complex enterprise environment, in the Configure AD DS sites and subnets section.
You can view and manage AD DS replication by using the Active Directory Sites and Services tool, as shown in Figure 2-31. For example, you can force replication over a connection object between two domain controllers by using the following procedure:
1. In Active Directory Sites and Services, navigate to the server object that you want to update.
2. Under the server object, click the NTDS Settings node, and in the details pane, right-click the <automatically generated> object.
3. Click Replicate Now on the context menu. This pulls changes from the designated replication partner.
You can also use Repadmin.exe and the DcDiag.exe command-line tools:
![]() Repadmin Use this tool to check the status of replication on your domain controllers or to reconfigure the replication topology:
Repadmin Use this tool to check the status of replication on your domain controllers or to reconfigure the replication topology:
![]() Display the replication partners for a domain controller by using
Display the replication partners for a domain controller by using repadmin /showrepl DC_LIST, as shown in Figure 2-32. Replace DC_LIST with the names of your domain controller(s). You can use an asterisk as a wildcard.
![]() Display connection objects for a domain controller by using
Display connection objects for a domain controller by using repadmin /showconn DC_LIST.
![]() Display metadata about an object by using
Display metadata about an object by using repadmin /showobjmeta DC_LIST Object. Replace object with the AD DS distinguished name or GUID of your object.
![]() Launch the knowledge consistency checker by using
Launch the knowledge consistency checker by using repadmin /kcc.
![]() Force replication between partners by using
Force replication between partners by using repadmin /replicate Destination_DC_LIST Source_DC_Name Naming_Context.
![]() Synchronize a domain controller with all replication partners by using
Synchronize a domain controller with all replication partners by using repadmin /syncall DC/A /e.
Need More Review? Repadmin syntax
To review further details about using Repadmin.exe, refer to the Microsoft TechNet website at https://technet.microsoft.com/library/cc736571(v=ws.10).aspx.
![]() DcDiag Use Dcdiag.exe to perform tests against your AD DS replication topology, as shown in Figure 2-33. You can also use several parameters to run specific tests, including: FrsEvent, DFSREvent, Intersite, KccEvent, Replications, Topology, and VerifyReplicas.
DcDiag Use Dcdiag.exe to perform tests against your AD DS replication topology, as shown in Figure 2-33. You can also use several parameters to run specific tests, including: FrsEvent, DFSREvent, Intersite, KccEvent, Replications, Topology, and VerifyReplicas.
![]() Use with the following parameters to perform.
Use with the following parameters to perform.
Need More Review? Dcdiag.exe
To review further details about using Dcdiag.exe, refer to the Microsoft TechNet website at https://technet.microsoft.com/library/cc731968(v=ws.11).aspx.
You can also use a number of Windows PowerShell cmdlets, as shown in 2, to monitor and manage replication in Windows Server 2016.
Configure replication to RODCs
RODCs, by their nature, exist in different physical locations from writable domain controllers. Typically, this should mean they exist in a different AD DS site. Therefore, any configuration of RODC replication is intersite rather than intrasite. This requires that you have correctly configured the site objects in AD DS and moved the domain controllers to the appropriate site(s).
The knowledge consistency checker automatically creates connection objects for RODCs. But if you are experiencing problems, use the Repadmin.exe command-line tool to force the knowledge consistency checker to regenerate the topology. Use the following high-level procedure:
1. Add the site with the RODC to a site link and ensure that the selected site link also contains a site with a writable domain controller.
2. Force replication of the configuration partition to the RODC by using Repadmin.exe.
3. Regenerate the replication topology by using repadmin /kcc on the RODC.
Need More Review? Reestablishing replication for an RODC
To review further details about using configuring AD DS replication for an RODC, refer to the Microsoft TechNet website at https://technet.microsoft.com/library/dd736126(v=ws.10).aspx.
Upgrade SYSVOL replication to Distributed File System Replication
SYSVOL folders reside in the %SystemRoot%SYSVOL folder on all domain controllers and contain logon scripts and Group Policy Templates. In earlier versions of Windows Server, AD DS uses the File Replication Service (FRS) to synchronize the contents of the SYSVOL folder among domain controllers.
In Windows Server 2008 and newer, you use DFS Replication (DFSR) to manage SYSVOL replication, replacing the FRS replication infrastructure. DFSR provides for a more efficient and reliable means to replicate SYSVOL.
If you upgraded your domain controllers from Windows Server 2003, it is possible that they might still be using FRS to replicate SYSVOL. You can check this by using the Dfsrmig.exe command-line tool as follows:
1. Open an elevated command prompt.
2. Run the Dfsrmig.exe /GetGlobalState command.
If the returned message is Current DFSR global status: ‘Eliminated’, your SYSVOL replication is already using DFSR. If you receive the message DFSR migration has not yet initialized, then you should migrate to DFSR. During the migration, the configuration moves through four phases, or states:
![]() State 0 This is the start state. FRS is being used to replicate SYSVOL.
State 0 This is the start state. FRS is being used to replicate SYSVOL.
![]() State 1 The prepared state. FRS continues to replicate SYSVOL, however, the local DFSR service creates a replicated copy of SYSVOL.
State 1 The prepared state. FRS continues to replicate SYSVOL, however, the local DFSR service creates a replicated copy of SYSVOL.
![]() State 2 The redirected state. DFSR begins to replicate SYSVOL, and FRS maintains only a local replica of SYSVOL.
State 2 The redirected state. DFSR begins to replicate SYSVOL, and FRS maintains only a local replica of SYSVOL.
![]() State 3 The eliminated state. FRS is no longer used, and DFSR provides all SYSVOL replication.
State 3 The eliminated state. FRS is no longer used, and DFSR provides all SYSVOL replication.
Use the following procedure to migrate SYSVOL replication to DFSR:
1. At the command prompt, run dfsrmig /setglobalstate 1. Then run the Dfsrmig.exe /GetMigrationState command to verify all domain controllers have reached the prepared state.
2. At the command prompt, run dfsrmig /setglobalstate 2. Then run the Dfsrmig.exe /GetMigrationState command to verify all domain controllers have reached the redirected state.
3. At the command prompt, run dfsrmig /setglobalstate 3. Then run the Dfsrmig.exe /GetMigrationState command to verify all domain controllers have reached the eliminated state.
4. On each domain controller, open the Services console and verify that the File Replication Service is disabled.
Need More Review? Dfsrmig.exe
To review further details about using the Dfsrmig.exe command-line tool, refer to the Microsoft TechNet website at https://technet.microsoft.com/library/dd641227(v=ws.11).aspx.
Skill 2.3: Configure Active Directory in a complex enterprise environment
In large networked environments, it is possible that using a single AD DS domain is undesirable. It is also possible that a single AD DS forest is not appropriate. As a result, it is important that you know how and when to configure multiple AD DS forests and domains, and where necessary, create the required trust relationships between them.
As your network grows and spans multiple locations, it is necessary to configure AD DS sites to help optimize network services, including AD DS replication. Before you create sites, it is also necessary to create subnet objects that map to the physical Internet Protocol (IP) subnets in your network.
This section covers how to:
![]() Configure a multi-domain and multi-forest AD DS infrastructure
Configure a multi-domain and multi-forest AD DS infrastructure
![]() Deploy Windows Server 2016 domain controllers within a preexisting AD DS environment
Deploy Windows Server 2016 domain controllers within a preexisting AD DS environment
![]() Upgrade existing domains and forests
Upgrade existing domains and forests
![]() Configure domain and forest functional levels
Configure domain and forest functional levels
![]() Configure multiple user principal name suffixes
Configure multiple user principal name suffixes
![]() Configure AD DS sites and subnets
Configure AD DS sites and subnets
Configure a multi-domain and multi-forest AD DS infrastructure
Although we discuss forests and domains in Chapter 1, perhaps a quick reminder would be beneficial.
![]() Forest A collection of domains sharing a common schema and bound by automatically generated two-way trust relationships. Generally, using a single forest is desirable for most organizations because it simplifies administration. However, reasons to consider using multiple forests include the requirement to:
Forest A collection of domains sharing a common schema and bound by automatically generated two-way trust relationships. Generally, using a single forest is desirable for most organizations because it simplifies administration. However, reasons to consider using multiple forests include the requirement to:
![]() Provide for complete administrative separation between disparate parts of your organization.
Provide for complete administrative separation between disparate parts of your organization.
![]() Support different object types and attributes in the AD DS schema in different parts of your organization.
Support different object types and attributes in the AD DS schema in different parts of your organization.
![]() Domain A logical administrative containing users, groups, computers, and other objects. Parent-child and trust relationships define your domain structure. A domain does not provide for administrative separation because all domains in a forest have the same forest administrator: the Enterprise Admins universal security group.
Domain A logical administrative containing users, groups, computers, and other objects. Parent-child and trust relationships define your domain structure. A domain does not provide for administrative separation because all domains in a forest have the same forest administrator: the Enterprise Admins universal security group.
![]() Tree A collection of AD DS domains that share a common root domain and have a contiguous namespace. Reasons for using multiple trees include the requirement to support multiple logical namespaces within your organization, perhaps as a result of mergers or acquisitions.
Tree A collection of AD DS domains that share a common root domain and have a contiguous namespace. Reasons for using multiple trees include the requirement to support multiple logical namespaces within your organization, perhaps as a result of mergers or acquisitions.
Adding a forest
When you want to deploy a new forest in an existing AD DS environment, you start the process by deploying the first domain controller in that forest. The server computer on which you deploy the new forest is almost certainly a member of a workgroup. You must therefore sign in as a member of the Administrators local security group.
Essentially, the process for deploying an additional forest is identical to creating the first forest. This procedure is discussed in the “Install a new forest” section in Chapter 1, “Install and configure Active Directory Domain Services.”.
After you have deployed the new forest, you can configure any required trust relationships between the forests to support your administrative and business needs.
Adding a new domain
Similarly, when you want to create a new domain within your AD DS forest, you start by deploying the first domain controller in that domain, and then choosing the Add A New Domain Controller In A New Domain option in the Deployment Wizard. You must sign in as a member of the forest root Enterprise Admins universal security group to complete this process.
You have two choices when adding a new domain:
![]() Child Domain Creates a subdomain of the specified parent domain. In other words, the new domain is created in the existing domain tree.
Child Domain Creates a subdomain of the specified parent domain. In other words, the new domain is created in the existing domain tree.
![]() Tree Domain Creates a new tree in the same forest. This option is useful when you want to create multiple DNS domain names in your AD DS forest infrastructure to support your organizational needs, but do not need, or want, to separate administrative function as is possible with a separate forest.
Tree Domain Creates a new tree in the same forest. This option is useful when you want to create multiple DNS domain names in your AD DS forest infrastructure to support your organizational needs, but do not need, or want, to separate administrative function as is possible with a separate forest.
These procedures are covered in Chapter 1: Install and configure Active Directory Domain Services, Skill 1.1: Install and configure domain controllers, in the Add A New Domain Controller In A New Domain section. After you have deployed the new domain, you do not need to configure any additional trusts.
Deploy Windows Server 2016 domain controllers within a preexisting AD DS environment
These procedures are covered in Chapter 1: Install and configure Active Directory Domain Services, Skill 1.1: Install and configure domain controllers, in the Add Or Remove A Domain Controller section.
Upgrade existing domains and forests
Upgrading existing domains and forests is covered in Chapter 1: Install and configure Active Directory Domain Services, Skill 1.1: Install and configure domain controllers, in the Upgrade Domain Controllers section.
Configure domain and forest functional levels
Forest and domain functional levels provide new features within your AD DS infrastructure while providing compatibility with important features from earlier versions of Windows Server. When you deploy AD DS, you can select a suitable forest and domain functional level based on your requirements. You can also change the forest and domain functional levels following deployment. The following forest and domain functional levels exist:
![]() Forest Functional Level Determines which forest-level features are available. Also defines the minimum domain functional level for domains in your forest. Select from:
Forest Functional Level Determines which forest-level features are available. Also defines the minimum domain functional level for domains in your forest. Select from:
![]() Windows Server 2008
Windows Server 2008
![]() Windows Server 2008 R2
Windows Server 2008 R2
![]() Windows Server 2012
Windows Server 2012
![]() Windows Server 2012 R2
Windows Server 2012 R2
![]() Windows Server 2016
Windows Server 2016
Need More Review? Features that are available at forest functional levels
To review details about forest functional level features, refer to the Microsoft TechNet website at https://technet.microsoft.com/library/understanding-active-directory-functional-levels(v=ws.10).aspx#Features that are available at forest functional levels.
![]() Domain Functional Level Determines the domain-level features available in your domain. Select from:
Domain Functional Level Determines the domain-level features available in your domain. Select from:
![]() Windows Server 2008
Windows Server 2008
![]() Windows Server 2008 R2
Windows Server 2008 R2
![]() Windows Server 2012
Windows Server 2012
![]() Windows Server 2012 R2
Windows Server 2012 R2
![]() Windows Server 2016
Windows Server 2016
Need More Review? Features that are available at domain functional levels
To review details about domain functional level features, refer to the Microsoft TechNet website at https://technet.microsoft.com/library/understanding-active-directory-functional-levels(v=ws.10).aspx#Features that are available at domain functional levels.
You can raise the forest functional level by using the following procedure:
1. In the Active Directory Domains And Trusts console, in the navigation pane, right-click the Active Directory Domains And Trusts node, and then click Raise Forest Functional Level.
2. In the Raise Forest Functional Level dialog box, the current forest functional level is displayed, as shown in Figure 2-34.
3. In the Select An Available Forest Functional Level list, click the desired level, and then click Raise.
To raise a domain’s domain functional level, use the following procedure:
1. In the Active Directory Domains And Trusts console, in the navigation pane, locate and right-click the appropriate AD DS domain, and then click Raise Domain Functional level.
2. In the Raise Domain Functional Level dialog box, the current domain functional level is displayed.
3. In the Select An Available Domain Functional Level list, click the appropriate level, and then click Raise.
Configure multiple user principal name suffixes
User principal name (UPN) suffixes enable you to define the unique forest-wide name for an object, such as a user. For example, when you create a new user account, you define the user’s user logon name. This name is combined with the adjacently displayed suffix (@Adatum.com in Figure 2-35) to create a user principal name (UPN); for example, [email protected]. This UPN must be unique within the AD DS forest.
The UPN suffix is generally the domain name where you are adding the account. However, you can define additional UPN suffixes by using the Active Directory Domains and Trusts console. To do this, use the following procedure:
1. From Server Manager, open the Active Directory Domains And Trusts console.
2. In the console, right-click the Active Directory Domains And Trusts node in the navigation pane, and then click Properties.
3. In the Active Directory Domains And Trusts [Server name] dialog box, on the UPN Suffixes tab, shown in Figure 2-36, in the Alternative UPN suffixes box, type a new suffix, and then click Add.
4. After you have added all the suffixes you require, click OK.
Next, you must modify the user accounts that you want to use the new suffix. You can do this using the following procedure:
1. Open Active Directory Users And Computers and locate the accounts that you want to modify.
2. Right-click the accounts, and then click Properties.
3. In the Properties For Multiple Items dialog box, shown in Figure 2-37, on the Account tab, select the UPN suffix check box.
4. In the UPN suffix list, click the new suffix, and then click OK.
You can also use Windows PowerShell to reconfigure the UPN suffix for multiple accounts by using the get-ADUser and Set-ADUser cmdlets. For example, to change the UPN suffix for all users in the Sales OU in the Adatum.com domain to Sales.Contoso.com, use the following procedure:
1. Open Windows PowerShell on a domain controller.
2. Run the following script:
$new_suffix = "Sales.Contoso.com"
$users = Get-ADUser -Filter {UserPrincipalName -like '*'} -SearchBase
"OU=Sales,DC=Adatum,DC=Com"
foreach ($user in $users) {
$userName = $user.UserPrincipalName.Split('@')[0]
$UPN = $userName + "@" + $new_suffix
Write-Host $user.Name $user.UserPrincipalName $UPN
$user | Set-ADUser -UserPrincipalName $UPN }
Configure trusts
A trust relationship is a security agreement between two domains in an AD DS forest, between two forests, or between a forest and an external security realm. Trust relationships enable a security principal in one domain, such as a user or computer, to potentially gain access to a resource in another domain; potentially, because in addition to a trust, the security principal must be granted permissions on the resource by the resource-holding domain administrator. In a one-way trust relationship, one party is deemed to be trusting, while the other is said to be trusted. The resource-holding entity is trusting, while the user-holding entity is trusted. In a two-way trust relationship, both parties are both trusting (resource-holding) and trusted (user-holding).
In Windows Server 2016, domains in the same forest are configured automatically with two-way transitive trusts so that, in principle, a user in any domain in the forest has the potential to access a resource anywhere else in the forest. By default, in a multi-domain forest, the following trust types exist:
![]() Parent/child Two-way transitive trust between a parent domain and its child domain.
Parent/child Two-way transitive trust between a parent domain and its child domain.
![]() Tree-root Two-way transitive trust between a new AD DS domain tree and the existing AD DS forest root domain.
Tree-root Two-way transitive trust between a new AD DS domain tree and the existing AD DS forest root domain.
 Exam Tip
Exam Tip
A transitive trust is one that applies through an intermediate security realm. For example, if A trusts B, and B trusts C, A also trusts C.
But you can also create trusts manually to satisfy certain technical or administrative requirements. These are:
![]() Forest A transitive one-way or two-way trust, depending on configuration, between two AD DS forests. Enables users in one forest (or both forests) to enable resources in the other.
Forest A transitive one-way or two-way trust, depending on configuration, between two AD DS forests. Enables users in one forest (or both forests) to enable resources in the other.
![]() External A non-transitive one-way or two-way trust, depending on configuration, between your AD DS forest and another AD DS domain, such as an older Windows NT 4.0 domain. Enables users in your forest to access resources in the other domain, and users in the remote forest to access your resources.
External A non-transitive one-way or two-way trust, depending on configuration, between your AD DS forest and another AD DS domain, such as an older Windows NT 4.0 domain. Enables users in your forest to access resources in the other domain, and users in the remote forest to access your resources.
![]() Realm A transitive or non-transitive, one-way or two-way trust, depending on configuration, that enables authentication between your Windows Server AD DS forest and a Kerberos v5 realm based on a non-Windows directory service.
Realm A transitive or non-transitive, one-way or two-way trust, depending on configuration, that enables authentication between your Windows Server AD DS forest and a Kerberos v5 realm based on a non-Windows directory service.
![]() Shortcut A non-transitive one-way or two-way trust, depending on configuration, between domains in your AD DS forest that can help improve authentication performance. Use shortcut trusts for domains within the same forest but in different AD DS domain trees.
Shortcut A non-transitive one-way or two-way trust, depending on configuration, between domains in your AD DS forest that can help improve authentication performance. Use shortcut trusts for domains within the same forest but in different AD DS domain trees.
To create trust relationships, you use the Active Directory Domains and Trusts tool. It is important to note that to configure any of these trusts, it must be possible for the two parties in the trust to be able to resolve one another’s names; this requires DNS configuration. For example, to configure a forest trust, each domain controller that you use to configure the trust must be able to resolve the SRV records for the remote forest.
Configure forest trusts
To configure a forest trust, use the following procedure:
1. Configure DNS so that domain controllers in each forest can resolve one another’s names and SRV records. Create a DNS stub zone (or configure conditional forwarding) for the remote DNS zone.
Need More Review? Add a stub zone
To review further details about adding a DNS stub zone, refer to the Microsoft TechNet website at https://technet.microsoft.com/library/cc754190(v=ws.11).aspx.
2. Open the Active Directory Domains And Trusts console on a domain controller in the first AD DS forest.
3. Right-click the forest root domain in the navigation pane, and then click Properties.
4. In the Domain Properties dialog box, click the Trusts tab, shown in Figure 2-38, and then click New Trust.
5. In the New Trust Wizard, click Next, and then, on the Trust Name page, in the Name box, type the FQDN of the remote forest, as shown in Figure 2-39, and then click Next.
6. On the Trust Type page, shown in Figure 2-40, click Forest trust, and then click Next.
7. On the Direction Of Trust page, shown in Figure 2-41, select the appropriate direction. Choose between Two-Way, One-Way Incoming, and One-Way Outgoing. For example, click Two-Way, and then click Next.
8. On the Sides Of Trust page, shown in Figure 2-42, click Both This Domain And The Specified Domain, and then click Next.
 Exam Tip
Exam Tip
To configure the trust using a single step, you must provide credentials with the necessary privilege in the remote forest. That is, a user that belongs to the remote Enterprise Admins universal security group. If you don’t have these credentials, then you must ask the administrator in the remote forest to complete their end of the configuration of the forest trust by repeating this process.
9. On the User Name And Password page, enter the credentials required to configure the trust in the remote forest, and then click Next.
10. On the Outgoing Trust Authentication Level-Local Forest page, select between the two available options, and then click Next.
![]() Forest-Wide Authentication Windows Server automatically authenticates users from the remote forest for all resources in the local forest. Select this option if both forests are managed by the same organization.
Forest-Wide Authentication Windows Server automatically authenticates users from the remote forest for all resources in the local forest. Select this option if both forests are managed by the same organization.
![]() Selective Authentication Windows Server does not automatically authenticate users from the remote forest for resources in the local forest. This is the appropriate option if your two forests are managed by separate organizations. For more details, see the section below: SID filtering and trust authentication scope.
Selective Authentication Windows Server does not automatically authenticate users from the remote forest for resources in the local forest. This is the appropriate option if your two forests are managed by separate organizations. For more details, see the section below: SID filtering and trust authentication scope.
11. On the Outgoing Trust Authentication Level-Specified Forest page, select between the two available options, and then click Next:
![]() Forest-Wide Authentication Windows Server automatically authenticates users from the local forest for all resources in the remote forest. Select if both forests are managed by the same organization.
Forest-Wide Authentication Windows Server automatically authenticates users from the local forest for all resources in the remote forest. Select if both forests are managed by the same organization.
![]() Selective Authentication Windows Server does not automatically authenticate users from the local forest for resources in the remote forest. Select if your two forests are managed by separate organizations. For more details, see the section below: SID filtering, and trust authentication scope.
Selective Authentication Windows Server does not automatically authenticate users from the local forest for resources in the remote forest. Select if your two forests are managed by separate organizations. For more details, see the section below: SID filtering, and trust authentication scope.
12. Click Next twice, and then on the Confirm Outgoing Trust page, click Yes, confirm the outgoing trust. This enables you to verify that the trust is working. Click Next.
13. On the Confirm Incoming Trust page, click Yes, confirm the incoming trust. This enables you to verify that the trust is working. Click Next.
14. Click Finish, and then, in the Domain Properties dialog box, shown in Figure 2-43, click OK.
After you configure the trust, you can then assign access to resources. A common way to achieve this is to select remote users and groups through the trust by using the Locations option when browsing users and groups, as shown in Figure 2-44.
1. Configure DNS so that domain controllers in each forest can resolve one another’s names and SRV records.
2. In the Active Directory Domains And Trusts console on a domain controller in the first AD DS forest, right-click the forest root domain in the navigation pane, and then click Properties.
3. In the Domain Properties dialog box, click the Trusts tab, and then click New Trust.
4. In the New Trust Wizard, click Next, and then, on the Trust Name page, in the Name box, type the FQDN of the remote forest, and then click Next.
5. On the Trust Type page, click External Trust, and then click Next.
6. On the Direction Of Trust page, select the appropriate direction. Choose between Two-way, One-Way Incoming, and One-Way outgoing. For example, click Two-Way, and then click Next.
7. On the Side Of Trust page, click Both This Domain And The Specified Domain, and then click Next.
8. On the User Name And Password page, enter the credentials required to configure the trust in the remote forest, and then click Next.
9. On the Outgoing Trust Authentication Level-Local Domain page, choose between Domain-Wide Authentication and Selective Authentication, and then click Next. For more details, see the section below: SID filtering and trust authentication scope.
10. On the Outgoing Trust Authentication Level-Specified Domain page, choose between Domain-Wide Authentication and Selective Authentication and then click Next. For more details, see the section: SID filtering and trust authentication scope.
11. On the Trust Selections Complete page, click Next.
12. On the Trust Creation Complete page, click Next.
13. On the Confirm Outgoing Trust page, click Yes, and confirm the outgoing trust. This enables you to verify that the trust is working. Click Next.
14. In the Active Directory Domain Services dialog box, shown in Figure 2-45, acknowledge the message about SID filtering, and click OK. For more details, see the section: SID filtering and trust authentication scope.
15. In the Domain Properties dialog box, click OK.
Configure realm trusts
To configure a realm trust, use the following procedure:
1. Configure DNS so that domain controllers in each security authority can resolve one another’s names.
2. In Active Directory Domains And Trusts, in the navigation pane, right-click the domain node for the domain with which you want to establish a shortcut trust, and then click Properties.
3. In the Domain Properties dialog box, on the Trusts tab, click New Trust, and then click Next.
4. On the Trust Name page, type the FQDN of the domain, and then click Next.
5. On the Trust Type page, click Realm trust, as shown in Figure 2-46, and then click Next.
6. Complete the wizard using the guidance provided for forest or external trusts.
1. In Active Directory Domains And Trusts, in the navigation pane, right-click the domain node for the domain with which you want to establish a shortcut trust, and then click Properties.
2. In the Domain Properties dialog box, on the Trusts tab, click New Trust, and then click Next.
3. On the Trust Name page, type the FQDN of the domain, and then click Next.
4. On the Trust Type page, click Shortcut trust, and then click Next.
5. Complete the wizard using the guidance provided for forest or external trusts.
SID filtering and trust authentication scope
By their very nature, trusts give users from another domain the potential to access resources in your domain. This can pose security risks. There are a number of features in Windows Server 2016 that you can use to help mitigate these potential security risks. These are:
![]() SID Filtering After you set up a forest of external trust, you are warned that SID filtering has been enabled. SID filtering controls the way that SIDs are used during authentication to resources in a trusting domain. If a user belongs to groups, the SIDs of those groups are presented to resource-holding servers through the trust when the user attempts authentication.
SID Filtering After you set up a forest of external trust, you are warned that SID filtering has been enabled. SID filtering controls the way that SIDs are used during authentication to resources in a trusting domain. If a user belongs to groups, the SIDs of those groups are presented to resource-holding servers through the trust when the user attempts authentication.
If a user that belongs to the Domain Admins group signs in at a trusted domain, that user’s SID history contains an entry for a group, Domain Admins, which also exists in your resource-holding domain. This gives the remote user potentially more access than is desirable. SID filtering helps prevent this by instructing the resource-holding domain to filter out SIDs from the account-holding domain that is not the primary SIDs of security principals.
Need More Review? Configuring SID filter quarantining on external trusts
To review further details about SID filtering, refer to the Microsoft TechNet website at https://technet.microsoft.com/library/cc794757(WS.10).aspx.
![]() Authentication Scope When you create a forest or external trust, you are prompted to configure the scope of authentication. This occurs on the Outgoing Trust Authentication Level pages of the New Trust Wizard for both the local, and remote forests or domains, depending on whether it is a forest or external trust you are configuring. You choose between forest-wide (or domain-wide) authentication, and selective authentication.
Authentication Scope When you create a forest or external trust, you are prompted to configure the scope of authentication. This occurs on the Outgoing Trust Authentication Level pages of the New Trust Wizard for both the local, and remote forests or domains, depending on whether it is a forest or external trust you are configuring. You choose between forest-wide (or domain-wide) authentication, and selective authentication.
Choosing forest-wide (or domain-wide) effectively means that all users from the remote forest (or domain) are considered to be Authenticated Users. This limits your administrative control – or simplifies it, depending upon your viewpoint.
However, if you choose Selective authentication, although all users in the remote forest (or domain) are considered to be trusted, you must explicitly grant them permissions to authenticate against server resources in your local forest (or domain). This provides for more control, but can be time-consuming to configure.
If the remote forest (or domain) is a part of your organization, it is usually acceptable to choose forest-wide (or domain-wide) authentication during the setup of the trust. If, however, the remote forest (or domain) is part of a different organization, choose selective authentication when prompted.
 Exam Tip
Exam Tip
You can reconfigure the authentication scope setting for your forest or external trust after you have established the trust by using the Active Directory Domains and Trusts tool.
Need More Review? Enable selective authentication over a forest trust
To review further details about selective authentication, refer to the Microsoft TechNet website at https://technet.microsoft.com/library/cc794747(WS.10).aspx.
Configure name suffix routing
A unique name suffix is a UPN suffix or DNS forest name, such as Adatum.com or Contoso.com, that is not subordinate to any other another name suffix. To help simplify authentication through forest trusts, by default, Windows Server routes all unique name suffixes to the trusting domain.
To further simplify administration, all child name suffixes are also routed. Thus, users with the suffix Sales.Contoso.com, which is a subordinate of Contoso.com, have a suffix that is a child of Contoso.com.
If, for any reason, you want to disable name suffix routing through a forest trust, you can do so by using the Active Directory Domains and Trusts console by selecting the appropriate domain in the navigation pane. Then, use the following procedure:
1. In the Active Directory Domains And Trusts console, in the navigation pane, right-click the appropriate domain, and then click Properties.
2. In the Domain Properties dialog box, on the Trusts tab, under either Domains Trusted By This Domain (Outgoing Trusts) or Domains That Trust This Domain (Incoming Trusts), click the appropriate forest trust, and then click Properties.
3. Click the Name Suffix Routing tab, and under Name Suffixes In The <domain name> Forest, perform one of the following:
![]() Click the suffix that you want to enable, and then click Enable.
Click the suffix that you want to enable, and then click Enable.
![]() Click the suffix that you want to disable, and then click Disable.
Click the suffix that you want to disable, and then click Disable.
4. Click OK twice.
Need More Review? Enable or disable an existing name suffix from routing
To review further details about name suffix routing, refer to the Microsoft TechNet website at https://technet.microsoft.com/library/cc731648(v=ws.11).aspx.
Configure AD DS sites and subnets
AD DS sites and subnets enable you to create logical objects in the AD DS configuration partition that map to physical entities in your organization’s network; namely, your organization’s physical IP subnets and geographical locations. By creating AD DS subnet objects, computers that are members of your AD DS infrastructure can determine in which physical subnet they are located. By associating subnets with AD DS sites, computers can determine in which geographic location they reside.
Information about where a computer is can be used by that computer to locate services that are adjacent rather than distant. For example, using a local domain controller to attempt to sign in rather than one that is physically remote can speed up sign in times.
 Exam Tip
Exam Tip
Because AD DS sites and subnet objects are part of the AD DS configuration partition, you must be a member of the forest Enterprise Admin universal security group to create or configure them.
Create AD DS sites
There are a number of reasons to create sites. These are:
![]() Replication Management You can exert more control over intersite replication than is possible with intrasite replication.
Replication Management You can exert more control over intersite replication than is possible with intrasite replication.
![]() Group Policy Application You can create Group Policy Objects (GPOs) and link them to site objects. This applies the policy settings to users and computers that are at a specific location.
Group Policy Application You can create Group Policy Objects (GPOs) and link them to site objects. This applies the policy settings to users and computers that are at a specific location.
![]() Service Location You can use information stored in a computer’s service location (SRV) resource record to determine which site it is in.
Service Location You can use information stored in a computer’s service location (SRV) resource record to determine which site it is in.
When you deploy AD DS, a default site called Default-First-Site-Name is created. All domain controllers are configured as part of this site until you create additional sites and move your domain controllers into those sites.
To create an AD DS site, use the following procedure:
1. In Server Manager, click Tools, and then click Active Directory Sites And Services.
2. In Active Directory Sites And Services, in the navigation pane, click Sites.
3. Right-click Sites, and then click New Subnet.
4. In the New Object – Site dialog box, shown in Figure 2-47, in the Name box, type the name for your site. For example, type London.
5. In the Link Name list, click the appropriate site link object. It is likely that at this stage, only the DEFAULTIPSITELINK object exists. This is the default connection object created to support the AD DS intersite replication topology. You can create and configure your own site links later. For now, click DEFAULTIPSITELINK, and click OK.
6. In the Active Directory Domain Services pop-up dialog box, click OK to acknowledge the message about next steps.
7. Create your additional sites. Initially, use the DEFAULTIPSITELINK object for the selected link object for each site.
You can also use the Windows PowerShell New-ADReplicationSite cmdlet. For example, to create a new site called London, use the following command:
New-ADReplicationSite -Name "London"
Create AD DS subnets
Now create a logical map of your physical infrastructure by creating IP subnets. These should map exactly to the physical subnets within your network, otherwise this can lead to poor performance and potential problems with service availability.
To create an AD DS subnet, use the following procedure:
1. In Server Manager, click Tools, and then click Active Directory Sites And Services.
2. In Active Directory Sites And Services, in the navigation pane, expand Sites, and then click Subnets.
3. Right-click Subnets, and then click New Subnet.
4. In the New Object – Subnet dialog box, shown in Figure 2-48, in the Prefix box, type the prefix for your IP subnet. For example, type 172.16.0.0/16.
5. In the Select A Site Object For This Prefix, select the appropriate site. For example, click London, and then click OK.
6. Create any additional subnets for your organization, and map each to the appropriate site. Remember that a site can contain multiple subnets, but a subnet can only be associated with a single site.
You can also use the Windows PowerShell New-ADReplicationSubnet cmdlet. For example, to create a subnet called 172.16.0.0/16, use the following command:
New-ADReplicationSubnet -Name "172.16.0.0/16"
To create the same subnet, but link it to a site called London, use the following command:
New-ADReplicationSubnet -Name "172.16.0.0/16" -Site London
Create and configure site links
The next step in establishing your intersite replication configuration is to create and configure site links. Initially, all of your sites are connected by the automatically created DEFAULTIPSITELINK object, but you can create your own site links.
To create a site link, use the following procedure:
1. In Active Directory Sites And Services, in the navigation pane, expand Sites, expand Inter-Site Transports, and then click IP.
 Exam Tip
Exam Tip
You can choose between two transports for your site links: IP and SMTP. The SMTP site link uses the Simple Mail Transfer Protocol to route site-to-site data. This is useful when you are connecting sites together, which are likely to be connected by non-persistent and slow links. The IP transport should be selected in almost all situations.
2. Right-click IP, and then click New Site Link.
3. In the New Object – Site Link dialog box, shown in Figure 2-49, in the Name box, type a meaningful descriptive name of what the site link connects. For example, type London <> Wincanton.
4. In the Sites Not In This Site Link list, click the sites (at least two) that are interconnected by this site link, and then click Add>>.
5. Click OK.
You can also use the Windows PowerShell New-ADReplicationSiteLink cmdlet. For example, to create a new site link between the sites London and NewYork, use the following command:
New-ADReplicationSiteLink -Name "London-NewYork" -SitesIncluded London,NewYork
Next, you must configure the site link:
1. In the details pane, right-click the site link, and then click Properties.
2. In the Site Link Properties dialog box, shown in Figure 2-50, configure the following properties, and then click OK.
![]() Cost This is an arbitrary number that should represent a preference as to whether the link should be used if there are multiple paths available. For instance, if there are two possible paths between two sites in your infrastructure, but one has a higher end-to-end cost, the lower cost path is used, unless it’s unavailable. The default value is 100.
Cost This is an arbitrary number that should represent a preference as to whether the link should be used if there are multiple paths available. For instance, if there are two possible paths between two sites in your infrastructure, but one has a higher end-to-end cost, the lower cost path is used, unless it’s unavailable. The default value is 100.
![]() Replicate Every This is the replication interval and defaults to 180 minutes. Reduce this to help to ensure any changes are propagated more quickly throughout the domain controllers in your organization. 15 minutes is the lowest configurable value.
Replicate Every This is the replication interval and defaults to 180 minutes. Reduce this to help to ensure any changes are propagated more quickly throughout the domain controllers in your organization. 15 minutes is the lowest configurable value.
![]() Schedule The schedule is the replication availability window. During the configured time, replication can occur at the specified ‘Replicate every’ interval. If you want to prevent replication from occurring during working hours, for example, you can use the Schedule to configure that.
Schedule The schedule is the replication availability window. During the configured time, replication can occur at the specified ‘Replicate every’ interval. If you want to prevent replication from occurring during working hours, for example, you can use the Schedule to configure that.
After you have created all the required site links, and moved all the domain controllers into the correct sites, if you no longer need the DEFAULTIPSITELINK, you can delete it.
When to use site link bridges
Generally, creating and configuring site links is sufficient to enable a fully-routable, fault tolerant intersite replication topology. This is because all site links are automatically bridged by default, meaning that all site links are transitive.
Site link bridges enable you to create transitive links between sites when site links cannot provide the required behavior. There are two situations in which site link bridges might be required:
![]() Your IP network is not fully routed You can enable site link bridges to enable transitive links where your IP network is not capable of doing this automatically.
Your IP network is not fully routed You can enable site link bridges to enable transitive links where your IP network is not capable of doing this automatically.
![]() You want more control over the replication flow You can control how the replication of AD DS flows through your sites by disabling the Bridge All Site Links option, and then creating site link bridges. Replication traffic flows transitively through sites linked by site link bridges, but does not route beyond the site link bridge.
You want more control over the replication flow You can control how the replication of AD DS flows through your sites by disabling the Bridge All Site Links option, and then creating site link bridges. Replication traffic flows transitively through sites linked by site link bridges, but does not route beyond the site link bridge.
Need More Review? Creating a site link bridge design
To review further details about implementing site link bridges, refer to the Microsoft TechNet website at https://technet.microsoft.com/library/cc753638(v=ws.10).aspx.
Move domain controllers between sites
After you have configured the subnets and sites to mirror your network’s physical topology, you must move the domain controllers into the appropriate sites. It is assumed that the domain controllers already are assigned the appropriate IP configuration so that they are physically in the correct subnet.
 Exam Tip
Exam Tip
During deployment of a domain controller, you are prompted to which site you want to deploy the domain controller.
To move a domain controller between sites after deployment, use the following procedure:
1. In Active Directory Sites And Services, in the navigation pane, expand the Default-First-Site-Name object.
2. Expand the Servers folder, and then click the server that you want to move.
3. Right-click the server, and then click Move.
4. In the Move Server dialog box, shown in Figure 2-51, click the site to which you want to move the domain controller, and then click OK.
You can also use the Windows PowerShell Move-ADDirectoryServer cmdlet to move domain controllers between sites.
You do not need to move servers or client computers. These devices determine their own site placement by using their IP configuration to determine their subnet. From AD DS, they then determine their site.
After you have completed the process of creating and configuring your subnets, sites, and site links, and after you have moved your domain controllers to the appropriate sites, as shown in Figure 2-52, it is then a good idea to run a knowledge consistency check to rebuild the replication topology. You can do this from Active Directory Sites and Services by locating the NTDS Settings object under the server object in a given site. Right-click the NTDS Settings object, point to All Tasks, and then click Check Replication Topology.
Manage registration of SRV records
When you deploy domain controllers, they register important records in the appropriate DNS zone on your DNS server. These records, known as SRV resource records, enable computers and users to locate domain controller services. AD DS services, such as the Kerberos authentication service, use SRV records to advertise themselves to clients in an AD DS network.
A typical SRV record consists of a number of elements:
![]() Service Name And Port Identifies the service and the associated Transmission Control Protocol (TCP) or User Datagram Protocol (UDP) port. For example, common SRV records include Lightweight Directory Access Protocol (LDAP) over TCP port 389, Kerberos over port 88, the Kerberos V5 authentication protocol (KPASSWD) on port 464, and the global catalog service on port 3268.
Service Name And Port Identifies the service and the associated Transmission Control Protocol (TCP) or User Datagram Protocol (UDP) port. For example, common SRV records include Lightweight Directory Access Protocol (LDAP) over TCP port 389, Kerberos over port 88, the Kerberos V5 authentication protocol (KPASSWD) on port 464, and the global catalog service on port 3268.
![]() Protocol Indicates whether TCP or UDP is used. A service can use both, but is required to register separate SRV records that indicate this.
Protocol Indicates whether TCP or UDP is used. A service can use both, but is required to register separate SRV records that indicate this.
![]() Hostname Provides the name of the host offering the service. Client computers must then use host records in DNS to determine the IP address being used by the specified host.
Hostname Provides the name of the host offering the service. Client computers must then use host records in DNS to determine the IP address being used by the specified host.
![]() Options SRV records are also assigned preference, weight, and priority values. These are used when there are multiple records that point to the same service or server and you want to control which servers are used first. For example, an AD DS domain controller registers its Kerberos authentication service DNS resource records with a priority value of 0 and a weight of 100, as shown in Figure 2-53. You can change these initial values to determine which host offering the Kerberos authentication service is used by clients. DNS clients attempt to use the server with the lowest priority value. If multiple servers have the same priority value, clients use the server in proportion to their weight values.
Options SRV records are also assigned preference, weight, and priority values. These are used when there are multiple records that point to the same service or server and you want to control which servers are used first. For example, an AD DS domain controller registers its Kerberos authentication service DNS resource records with a priority value of 0 and a weight of 100, as shown in Figure 2-53. You can change these initial values to determine which host offering the Kerberos authentication service is used by clients. DNS clients attempt to use the server with the lowest priority value. If multiple servers have the same priority value, clients use the server in proportion to their weight values.
 Exam Tip
Exam Tip
You can configure these values using the DNS Manager console or the Windows PowerShell Add-DnsServerResourceRecord or Set-DnsServerResourceRecord cmdlets using the Priority, Weight, and Preference parameters.
SRV records are stored in DNS in a hierarchy that includes not only the protocol information, but also the site information; this enables computers to locate services based on the AD DS site in which the service is offered. Figure 2-XY shows the DNS structure of the registered SRV records.
Generally, you do not need to manually register or maintain SRV records. Assuming that your DNS servers are configured with DNS zones that support dynamic updates, when you add domain controllers, or move them to different sites, they update their DNS records automatically.
Manage site coverage
It is important that all physical sites have access to a domain controller. If, after you have completed your intersite replication configuration, there are sites without domain controllers, you have a number of possible solutions:
![]() Add the subnet to a site If there are only a few computers at a branch office that do not merit a domain controller, to ensure client computers can locate domain services, add the subnet at that location to an adjacent site.
Add the subnet to a site If there are only a few computers at a branch office that do not merit a domain controller, to ensure client computers can locate domain services, add the subnet at that location to an adjacent site.
![]() Deploy an RODC If there are sufficient computers to merit a local domain controller, deploy an RODC.
Deploy an RODC If there are sufficient computers to merit a local domain controller, deploy an RODC.
![]() Rely on automatic site coverage A domain controller from an adjacent site also registers its SRV records for the smaller site enabling client computers to locate that domain controller.
Rely on automatic site coverage A domain controller from an adjacent site also registers its SRV records for the smaller site enabling client computers to locate that domain controller.
Need More Review? Finding a Domain Controller in the closest site
To review further details about automatic site coverage, refer to the Microsoft TechNet website at https://technet.microsoft.com/library/Cc978016.
Chapter summary
![]() You can use gMSAs to simplify account administration for services.
You can use gMSAs to simplify account administration for services.
![]() SPNs enable client computers to locate services.
SPNs enable client computers to locate services.
![]() You can use PSOs to create account policies for specific users or groups of users.
You can use PSOs to create account policies for specific users or groups of users.
![]() The NtdsUtil.exe command-line tool enables you to perform many AD DS database administration tasks, including offline defragmentation.
The NtdsUtil.exe command-line tool enables you to perform many AD DS database administration tasks, including offline defragmentation.
![]() Metadata cleanup in the process of cleaning up the AD DS database following the forced removal of a domain controller.
Metadata cleanup in the process of cleaning up the AD DS database following the forced removal of a domain controller.
![]() Enabling the Active Directory Recycle Bin can make recovering AD DS objects much simpler in many circumstances but is not a replacement for backup.
Enabling the Active Directory Recycle Bin can make recovering AD DS objects much simpler in many circumstances but is not a replacement for backup.
![]() RODCs are ideal for deployment to less physically secure locations, such as branch offices.
RODCs are ideal for deployment to less physically secure locations, such as branch offices.
![]() You can configure multiple UPN suffixes in your AD DS forest to support specific naming conventions without needing to change the domain name(s) or reconfigure DNS settings.
You can configure multiple UPN suffixes in your AD DS forest to support specific naming conventions without needing to change the domain name(s) or reconfigure DNS settings.
![]() Trust relationships enable a security principal in one domain, such as a user or computer, to potentially gain access to a resource in another domain.
Trust relationships enable a security principal in one domain, such as a user or computer, to potentially gain access to a resource in another domain.
![]() Forest-wide authentication is recommended when you implement a forest trust between two AD DS forests, both of which are managed by your organization.
Forest-wide authentication is recommended when you implement a forest trust between two AD DS forests, both of which are managed by your organization.
![]() In simple networked environments, you can use the default intersite configuration objects: Default-First-Site-Name and DEFAULTIPSITELINK.
In simple networked environments, you can use the default intersite configuration objects: Default-First-Site-Name and DEFAULTIPSITELINK.
![]() SRV resource records enable computers to locate domain-wide services, or services available in their local site.
SRV resource records enable computers to locate domain-wide services, or services available in their local site.
Thought experiment
In this thought experiment, demonstrate your skills and knowledge of the topics covered in this chapter. You can find answers to this thought experiment in the next section.
You work in support at A. Datum. As a consultant for A. Datum, answer the following questions about managing advanced AD DS environments for the A. Datum organization:
1. You are planning a new AD DS deployment. The business consists of two separate divisions, each with their own IT departments and management structures. What high-level AD DS structure does this suggest and why?
2. A fellow administrator has deployed an app that runs on servers and connects to a SQL Server database at the backend. Clients connect to the app to retrieve customer data. After 42 days, you experience a problem with users being unable to access their data. What might be going on here? What could you do to resolve the issue?
3. Your AD DS forest consists of two trees, one for Adatum.com, and one for Contoso.com. Contoso.com consists of multiple child domains: Europe.Contoso.com, Americas.Contoso.com, and Pacific.Contoso.com. Each of these has child domains according to business group. For example, Sales.Europe.Contoso.com. Users in the Sales.Pacific.Contoso.com domain need to access resources in the Adatum.com, but they are finding access is slow. You have eliminated physical network performance issues, so what else might be going on, and what could you do to mitigate the problem?
Thought experiment answers
This section contains the solution to the thought experiment. Each answer explains why the answer choice is correct.
1. This scenario initially suggests using multiple forests. This is because a separate AD DS forest, each with its own separate management team, could represent each division. However, it is important to ask questions of the management team and look at how the IT departments work. It might not be necessary for the AD DS deployment to use multiple forests. Creating a single forest, perhaps with multiple trees to support naming might be appropriate. In other words, the fact that the organization has separate IT departments in two divisions doesn’t necessarily mean you have to configure your AD DS infrastructure to perpetuate that.
2. The 42-day interval hints at the problem. Users, by default, are required to change their passwords every 42 days. Perhaps when your colleague installed the app, he or she used a standard user account to run the service that connects to the SQL Server? If this is the case, you must use a gMSA to configure the service that connects to the SQL Server. This makes managing passwords for service accounts much easier.
3. It is possible that poor access times are a result of the way trusts work. The access from the Sales.Europe.Contoso.com domain to resources in Adatum.com must transit up the Contoso.com tree. By configuring a shortcut trust between Adatum.com and Sales.Europe.Contoso.com, you might improve performance.