Chapter 21
Compare and Contrast General Application Concepts and Uses
Regardless of the type of software you or your organization use, from operating systems to office suites, understanding software platforms, license agreements, and installation best practices is essential to making wise choices and using software legally. In this chapter, you learn about IT Fundamentals+ Objective 3.6: Compare and contrast general application concepts and uses: single-platform software, cross-platform software (compatibility concerns), licensing (single use, group use/site license, concurrent license, open source vs. proprietary, subscription vs. one-time purchase, and product keys and serial numbers), and software installation best practices (reading instructions, reading agreements, and advanced options).
Foundation Topics
Single-Platform Software
Single-platform software is software that is designed to run on a single combination of hardware and software. For example, Microsoft Windows is currently designed to run on Intel-compatible 32- or 64-bit processors. CorelDraw is a graphics application that runs on Microsoft Windows. CorelDraw is a single-platform software program. It does not run on macOS or Linux.
Cross-Platform Software
Cross-platform software is software that is designed to run on more than one combination of hardware and software. For example, Adobe Creative Cloud and Microsoft Office 365 can run on macOS and Microsoft Windows. Creative Cloud and Office 365 are examples of cross-platform software. Microsoft Office 365 can also run on iOS and Android mobile platforms. The popular GIMP image editor can run on Windows, Linux, and OS X (older versions of the operating system for Mac computers). Many games are also available for PC and macOS, as Figure 21-1 illustrates.

Compatibility Concerns
Although cross-platform applications are quite common, compatibility concerns can cause problems when you’re moving files between platforms. Here are a few examples:
If the same fonts are not available on the originating device and the targeted device, font substitutions will take place. Font substitutions could significantly change the appearance of documents, presentations, and graphic designs (see Figure 21-2).
Differences in photo-handling support between Windows and macOS or between Windows and iOS or Android could cause problems when viewing or using images. Figure 21-3 shows a portion of Microsoft’s comparison of PowerPoint picture features on different platforms.

Figure 21-2 When the Same Fonts Are Not Available on Different Systems, Font Substitutions Are Offered. These Can Cause Big Problems to a Presentation or Graphic Design. 
Figure 21-3 The Windows Version of PowerPoint Has the Most Picture Features Available, Whereas Versions for iOS, iPad, and Mobile Have the Least. Differences in built-in video and music playback support between Windows and macOS or between Windows and iOS or Android could cause problems when playing videos or music. Be sure to choose common file formats to avoid problems. For example, cross-platform audio files such as MP3 are better choices in a presentation than WMA (Windows Media Audio, developed by Microsoft) or AIFF (Audio Interchange File Format, developed by Apple).
Differences in feature support across platforms can cause problems in opening files or in viewing file contents. Microsoft Office apps such as PowerPoint and Excel include compatibility checkers that can help find issues with older versions’ support for new features. Figures 21-4 and 21-5 illustrate how the Excel Compatibility Checker can find features in an Excel file that can cause issues with older versions of Excel.


Note
If you are considering a cross-platform app, some vendors offer comparison documents you can consult to see if there are differences in how the app works on different platforms. There can also be issues when running apps made for older versions of Windows on newer versions. For help with this issue, see https://support.microsoft.com/en-us/help/15078/windows-make-older-programs-compatible.
You can also check user forums (websites where users discuss problems with software and offer solutions). The Microsoft Community website is at https://answers.microsoft.com/. The Official Apple Support Community (for macOS and iOS) is at https://discussions.apple.com/welcome. Some useful Linux forums include www.linuxquestions.org/ and www.linux.com/forums. Two useful Android forums include https://androidforums.com/ and https://forums.androidcentral.com/.
Licensing
Software piracy, the use of software that has not been licensed, has been a major problem for the industry since the first personal computers were introduced in the late 1970s. The use of unlicensed software can lead to heavy fines for companies that are caught using it, and unlicensed software obtained through illegal download sites can carry malware as an unwanted bonus.
There are many different types of licenses for software. The following sections discuss how they differ. If you have questions about software licensing, be sure to check with the software vendors you use.
Note
Licenses are often referred to as end-user license agreements, or EULAs.
Single Use
A single-use license is the easiest license to understand: one installation on one computer. Generally, a single-use license enables all users of a computer to use the software. However, it does not allow the software to be installed on more than one computer. Some single-use licenses permit software to be installed into a virtual machine, but others permit installation onto physical hardware only.
Note
What is a virtual machine? A virtual machine (VM) exists in software but looks and acts like a physical computer to the operating system and apps installed in it. A single physical computer can have several VMs running on it. Virtualization is the process of creating a VM and installing an operating system and apps in it. For example, you have a computer running Windows and you want to install/run Linux on the same computer. Through virtualization software such as Hyper-V or Oracle VirtualBox, you can actually install Linux into a virtual machine on the same computer running Windows. To learn more, see https://docs.microsoft.com/en-us/virtualization/hyper-v-on-windows/about/.
Group Use/Site License
A group use or site license enables all users in a defined group such as a department, company, or location to legally run the licensed software. Site licenses typically have pricing that varies according to the number of users (seats) needed.
Concurrent License
A concurrent license allows a single copy of a program to be used by more than one computer that is owned or managed by the same user. For example, Adobe Creative Cloud apps have a two-user concurrent license: They can be installed on two computers managed or owned by the same user. The user can run the apps on either computer as needed, but not at the same time. If the user needs to run the apps on a third computer, the apps on the other computers are deactivated by the Creative Cloud app manager.
Concurrent licenses are also used with networked apps. For example, a four-user concurrent app would block additional users from logging on if four users were already using the app. However, once a user logged off, another user could log on.
Concurrent licensing is different from simultaneous licensing. For example, Microsoft Office 365 Home allows up to five users to install and use the product at the same time on macOS or Windows computers. Up to five tablets and five smartphones can also use the subscription (see Figure 21-6).

Note
Learn more about Adobe licensing at https://www.adobe.com/legal/licenses-terms.html, and learn more about Microsoft licensing at https://www.microsoft.com/en-us/licensing/default.aspx. To understand concurrent versus per-seat licenses, see https://www.micropact.com/blog/detail/concurrent-vs.-per-seat-licenses-the-analogy.
Open Source vs. Proprietary
Most commercial apps are proprietary: The source code (software instructions before being turned into an application) is not available to the public or other companies. Windows, macOS, and iOS are considered propriety operating systems. You have to pay for licensing. Microsoft Office and Adobe Creative Cloud are examples of proprietary software. Proprietary apps can be made available without charge, but most proprietary apps are licensed on a paid basis. Proprietary apps are available for both proprietary and open source operating systems.
On the other hand, open source operating systems such as Linux and Android and apps such as Apache Open Office, Libre Office, and the GIMP are open, meaning any developer can obtain the source code and reuse it or improve it. Open source apps are typically made available free of charge. Commercial versions of open source apps charge for support and for enhancements.
Originally, open source apps were available mainly for Linux operating systems; the many versions of Linux are the result of Linux itself being an open source software product. In recent years, an increasing number of apps for macOS and Windows have also been released as open source products. To find open source apps for macOS and Windows, check out Github.com and Sourceforge.net. These are two of the websites that specialize in hosting open source apps that are ready to use as well as the software coding that can be reused and adapted for other projects.
Note
For a list of open source apps for macOS at Github, go to https://github.com/serhii-londar/open-source-mac-os-apps.
For a list of recently updated open source apps for Windows at Sourceforge, go to https://sourceforge.net/directory/os:windows/freshness:recently-updated/.
Subscription vs. One-Time Purchase
There are two ways to purchase a software license:
One-time purchase: This is a single payment to license the software for as long as the user wants to use it. A one-time purchase license does not expire.
Subscription: This is a monthly or yearly payment to license the software for that time period. A subscription expires if the user stops paying for it. The software might run in a reduced-capability mode or stop working completely until the subscription is renewed.
Depending on the specific licensing agreement, a one-time purchase may not be transferable to a different computer. On the other hand, a subscription is usually transferable. A subscription also enables users to receive frequent updates (sometimes monthly) to apps and is usually less expensive than making a one-time purchase every year. A subscription for multiple users can be much less expensive. Here’s an example, based on US dollars:
Microsoft Office 365 Home (five users): $99.99/year, under $20/user. Microsoft Office 365 Personal (one user): $69.99/year, $69.99/user.
Microsoft Office Home and Student 2016 for PC (one user): $149.99/one-time purchase, $149.99/user.
All versions include Word, Excel, PowerPoint, and OneNote. However, Office 365 Home and 365 Personal also include apps not available in Office Home and Student, such as Outlook, Publisher (Windows only), and Access (Windows only), and two services, such as OneDrive cloud storage and Skype messaging.
A one-time purchase makes sense in this example only for a single user who does not need the additional programs and services, will not be replacing the app for at least three years, and does not need frequent updates.
Many established software vendors are moving to the subscription model. However, newcomers who are seeking to undercut an established vendor may offer one-time purchase licenses that are substantially cheaper than a subscription.
Product Keys and Serial Numbers
For one-time software purchases, product keys and serial numbers are used to authenticate the software license. The software key or serial number must be entered before the software can be used. Figure 21-7 illustrates the process of entering a product key during the installation of Windows.

The process of checking this information and verifying the installation is genuine is known as activation. In some cases, the serial number must be sent to the vendor after the product is ordered to receive a product key that is entered to activate the software.
With subscription software such as Adobe Creative Cloud, Microsoft Office 365, and web-based apps, the user’s account information is used to activate the software. With a multiuser subscription such as Microsoft Office 365, the subscribing user sends invitations to other users granting them permission to install and activate the software.
Software Installation Best Practices
There are several ways to make mistakes when installing software, regardless of whether it’s delivered on an optical disc, a flash drive, or via a download. Use the following sections to learn best practices and avoid common errors.
Note
If you have not performed a Windows installation, check out the “How to: Perform a Custom Installation of Windows” article at https://answers.microsoft.com/en-us/windows/forum/windows_10-windows_install-winpc/how-to-perform-a-custom-installation-of-windows/38adfa8c-32f8-4354-8c53-13b5f2cf7e44. This article covers custom installations for Windows 10, 7, and 8.1.
Reading Instructions
Why should you read the instructions before installing software? To avoid problems like the following with your installation:
System is not compatible with the app. Check the system requirements (operating system version, processor type and speed, RAM size) for the app and compare it to your device’s operating system and hardware.
For Windows, open the System properties sheet (see Figure 21-8) or select Settings, System, About (see Figure 21-9). For macOS, open About this Mac (see Figure 21-10). For Linux with a GUI, open a dialog such as Settings (see the Ubuntu version in Figure 21-11). For Linux from the command line (Terminal), run inxi (see http://goinglinux.com/articles/SysInfo.html).

Figure 21-8 This Windows 8.1 System Has a Low-Performance 32-bit Processor and Only 2GB of RAM, Making It Suitable Primarily for Web Surfing and Email. 
Figure 21-9 This Windows 10 System Has a Multicore High-Performance 64-bit Processor and 16GB of RAM, Making It Suitable for Almost any Business or Gaming Purpose. You missed last-minute changes to the app or the installation process. To avoid this problem, check the installation media for a “readme” file. It could be a text file or a file you can open with most word processing programs, such as an RTF (Rich Text) or DOC (Microsoft Word) file. Read it before you start the installation process.

Figure 21-10 A Typical 2015 MacBook Air Laptop’s Configuration 
Figure 21-11 Ubuntu’s Settings Report Lost license key or serial number means no installation for you! Be sure to keep the packaging if it contains a license key or serial number. Without this information, you have an overpriced CD or DVD that can’t be used. If you are installing a downloaded app, check your email and save your purchase receipt and installation information.
Clean up the old before installing the new. If you are upgrading an older version of an app, there may be special instructions before proceeding. You might need to remove (uninstall) the older version first or save the preference files (personalized settings) for reuse.
Back up the old (operating system) before installing the new. The regular backup app in Windows 10 backs up data files, not the operating system, and the image backup utilities in older versions of Windows don’t always work well. Use a third-party image backup utility (an image is the entire contents of the system drive). If your system has a Seagate or Western Digital drive installed, you can get a free limited version of Acronis True Image (Seagate DiscWizard: https://www.seagate.com/support/downloads/discwizard/) or Acronis True Image (WD Edition: https://www.wdc.com/products/features/acronis.html). With macOS, use Time Machine as it backs up both system and data files (https://support.apple.com/en-in/HT201250). With Linux, use backup apps such as rsync (grsync is a GUI version) and others. See https://www.tecmint.com/linux-system-backup-tools/ for recommendations.
Close other apps to avoid problems later. Frequently, you are advised to close other running apps before starting the installation process. If you don’t, you might have problems updating shared program file libraries.
No reboot, problems follow. If the installation program prompts you to reboot after installation, do it. Your new software (or hardware) might not work until you do. However, if you are installing more than one program, you can reboot after installing the other apps.
Have an ISO file but no optical drive? Many apps are distributed as ISO (optical disc image) files (.iso is the usual extension for these files). You can sometimes install directly from an ISO file by mounting the media. However, in some cases, you need to create an optical disc or USB install media.
In Windows 8 and later, right-click an ISO file in File Explorer and select Mount (see Figure 21-12). Windows assigns the ISO file a drive letter, which you can open to run the installation program.
In macOS, use Disk Utility to mount an ISO file. In Linux, make a folder (directory) and use the sudo mount command (see http://linuxg.net/how-to-mountunmount-iso-images-in-linux-and-unix-systems/ for details).
If you need to create a bootable USB flash drive from a Windows operating system ISO file, you can use the free Rufus utility (www.lifewire.com/how-to-burn-an-iso-file-to-a-usb-drive-2619270). If you want to create a Live USB flash drive that can be used for testing a Linux distribution without installing it, use UNetbootin (https://unetbootin.github.io/).

Figure 21-12 Mounting an ISO File in Windows 10 Unzip now, install later. Many apps for Windows and some for other operating systems are downloaded as PKZIP (ZIP) files. To unzip these files in Windows, you can use the Extract All option in File Manager (see Figure 21-13). The default location for the extracted files is a folder with the same name as the ZIP file, but you can choose a different location if desired. To extract files in macOS, double-click the file. To extract files in Linux, you can use the GUI file manager or run the Terminal command unzip filename. See https://www.wikihow.com/Unzip-Files-in-Linux for a visual tutorial.
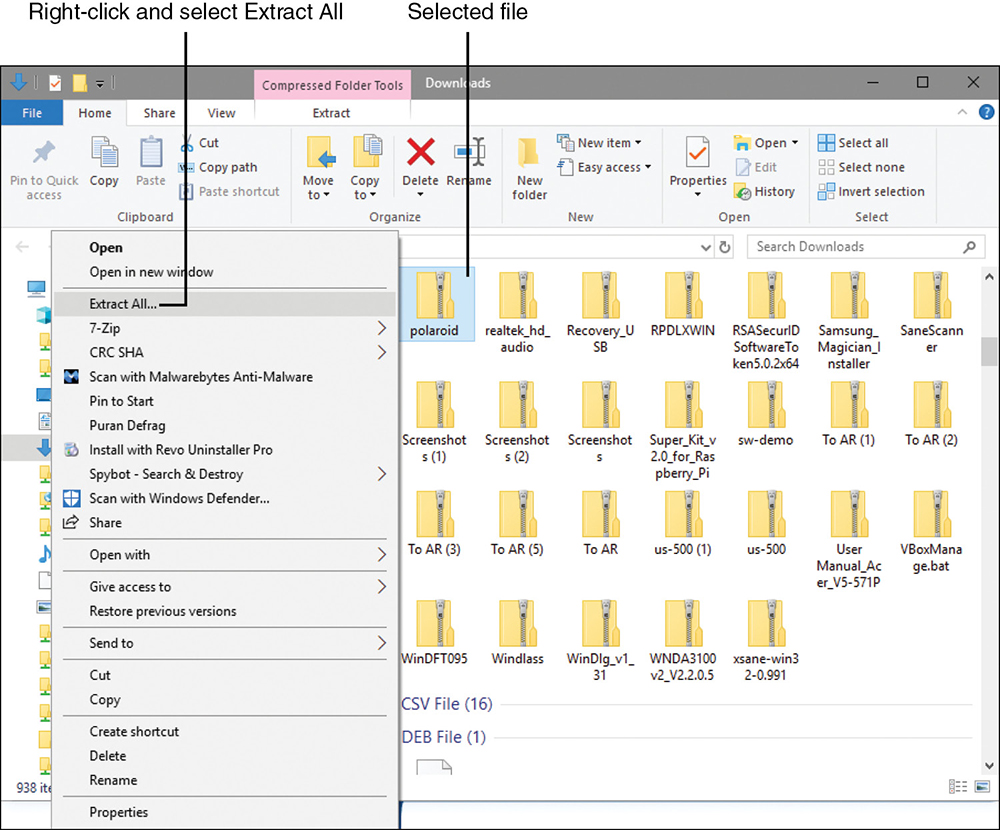
Figure 21-13 Extracting Files from a ZIP Archive File
Even if you have installed many programs before, take time to read the instructions.
Reading Agreements
The license agreement (EULA) is one of the least-read documents in all of IT (information technology). However, it’s worth reading to discover what your rights and responsibilities are. For this example, let’s look at the licensing terms for Microsoft Windows 10. The actual license is at https://www.microsoft.com/en-us/Useterms/Retail/Windows/10/UseTerms_Retail_Windows_10_English.htm.
Briefly, the license limits you to a single installation of Windows 10 on a computer or as a virtual machine. You can’t use the components of Windows 10 on different computers, but you can have up to 20 users access a shared printer, drive, or other shared feature on the Windows 10 computer over a network. Your ability to transfer the license varies according to whether Windows 10 was preinstalled on a new computer or if you installed it yourself. Updates are automatic. There are downgrade rights to Windows 7 or Windows 8.1 for Windows 10 Professional. The remainder of the license agreement covers arbitration, differences in consumer rights by countries and regions, and additional information such as limits on special-use versions. The warranty follows.
Because licenses are rather dry reading, some vendors will not permit you to click to accept the agreement until you scroll through the entire window.
Open source licenses are typically much less restrictive than proprietary software licenses, but they exist for the same reason: to tell you what you can and cannot do with software. Here’s the link to the license for a popular open source office suite, LibreOffice: https://www.libreoffice.org/about-us/licenses/.
Some of the differences you’ll notice compared to the Microsoft Windows 10 license are that the LibreOffice license discusses licensing on any works you create based on LibreOffice and that LibreOffice itself is based on Apache OpenOffice.
Note
Both of these open source office suites provide features comparable to Microsoft Office, but at no charge. To learn more about Apache OpenOffice, see www.openoffice.org. To learn more about LibreOffice, see www.libreoffice.org.
Advanced Options
If you don’t change any of the usual settings for a program, you are performing a standard installation. However, many software programs offer advanced options (also called custom options) during installation. When you select different options than usual, the installation is called a custom installation. Some typical options include the following:
Where to install the software
Install for all users of the computer, or only the current user
Install all available import/export filters for documents, photos, and other files
Install all software features
Allow software to open all supported file types (file associations)
Check for automatic updates
With the low cost of disk space today, I see no reason not to install all available features and filters for a software package. However, there can be good reasons to install a package only for the current user if other users of the computer don’t need it. Figure 21-14 shows some of these options during the installation of the GIMP graphics editor.

If you have difficulties starting your system after installing a new operating system, either as a fresh installation or as an upgrade, there are custom startup options you can use to help recover. The term Safe Mode is used for many of these options. In Safe Mode, only essential hardware and software are available, and the display might run at a lower resolution than normal.
With Windows 7, for example, you can press the F8 key (Fn+F8 on some keyboards) to bring up a menu with startup options such as Safe Mode (loads minimal drivers), Safe Mode with Network Support (minimal drivers with access to your network/Internet), and others. To learn more, see https://support.microsoft.com/en-us/help/17419/windows-7-advanced-startup-options-safe-mode.
In Windows 10, the startup options are similar but are accessed from either the Settings menu (Advanced Startup) or from the Sign-in screen. To learn more, see https://support.microsoft.com/en-us/help/4026206/windows-get-to-safe-mode-and-other-startup-settings-in-windows-10. Windows 8.1 instructions can be found at https://support.microsoft.com/en-us/help/17076/windows-8-startup-settings-safe-mode.
To start your Mac in Safe Mode, hold down the left Shift key when you turn it on. For other startup options, see https://support.apple.com/en-us/HT201255. Some Linux distros use the same option as Mac. For others, you change options in the boot manager. Look up the details for the distro you use.
Exam Preparation Topics
Review Topics
Review the most important topics in this chapter, noted with the Key Topics icon in the outer margin of the page. Table 21-1 lists these key topics and the page number on which each is found.
Table 21-1 Key Topics for Chapter 21
Key Topic Element |
Description |
Page Number |
Paragraph |
Single-Platform Software |
|
Paragraph |
Cross-Platform Software |
|
Open the Excel compatibility checker from the File menu’s Info tab. Click Check for Issues, Check Compatibility |
||
Sharing an Office 365 Home License |
||
Paragraph |
Open Source vs. Proprietary |
|
List |
Two ways to purchase a software license |
|
Entering a product key (fictitious) during a Windows installation |
||
List |
How to avoid problems with software installation |
|
List |
Typical advanced/custom options |
Define Key Terms
Define the following key terms from this chapter and check your answers in the glossary:
Practice Questions for Objective 3.6
1. You are considering a software program that can be run on Windows or on macOS. This is an example of which type of software?
Open source
Cross-platform
Proprietary
Site licensed
2. Which of the following is accurate when considering a cross-platform application?
It will work the same on every platform.
Some versions will work only in a virtualized environment.
Some features might vary.
It must be open source.
3. You are creating a presentation that will run on both Windows and macOS versions of PowerPoint. Which of the following file types should you choose for sound and music effects in the presentation?
DOCX
WMA
AIFF
MP3
4. You are creating a workbook in Microsoft Excel 2016 that will be emailed to a user with Microsoft Excel 2007. Which of the following should you do before emailing the file?
Create a macro.
Use Compatibility Checker.
Ask the user to perform a custom installation of their Excel 2007 program.
Check https://answers.microsoft.com to make sure the file will work.
5. What displays a EULA?
A new display
Only open source apps
Only hardware
A software installation program
6. You are using your laptop and your desktop and want to use an installed program on both computers at the same time. You start the program on your desktop computer. However, when you start the program on your laptop computer, it will not run. Your software has which type of license?
Concurrent license
Single user
Open source
Site license
7. You are considering creating an improved version of a calendaring app with the permission of the vendor and without licensing fees. What type of license does the calendaring app have?
Site license
Open source
Subscription
Free
8. You have started to use a computer that is running an application that is three versions behind the current version. It was purchased and installed five years ago. What type of a license is it using?
Open source
Subscription
Free
One-time purchase
9. You are installing Adobe Creative Cloud, which is provided as a subscription. Which of the following would you enter to validate your installation?
Your software serial number
Your IP address
Your Adobe account information
Your computer’s account information
10. Before you install a new program for your client, your client wants to know what types of installations are permitted. You tell your client to download and review which of the following?
URL
EULA
Win.com
HTML
11. Your client wants to share a printer on a Windows 10 computer with 25 other users. You inform him this is not permitted because of which of the following?
It violates the EULA.
Windows 10 can’t share a printer.
It’s not covered in the EULA.
No drivers are available.
12. You are installing a program and need to change the normal location for the program and change what features are installed. You are performing which of the following?
Network installation
Custom installation
Standard installation
EULA modification
13. A client is installing a subscription program and is panicking because there is no prompt for a serial number. Which of the following statements will solve the problem?
“Use your account information.”
“Enter your IP address.”
“Enter your ZIP Code.”
“Call the vendor and ask them for a serial number.”
14. You have a program with a single-use software license for computers or virtual machines and need to install it on a computer and a VM. Which of the following should you do to take care of your client and follow the license agreement?
Install the software on the VM and then on the computer.
Install the software on the computer or on the VM.
Buy a second software license.
Install the software on the computer and then on the VM.
15. Your client has recently switched from Windows to macOS. Their most important software is cross-platform. What do you need to do to get them running on the new computer?
Install the Windows version on macOS.
License the macOS version and install it.
Turn on the cross-platform option in macOS.
Check the EULA.
16. Which of the following enables all users in a defined department, company, or location to legally run licensed software?
Single-use license
Group or site license
Open source license
EULA license
17. Which of the following is a typical advanced/custom installation option?
Install for all users of the computer, or only the current user.
Where to install the software.
Install all software features.
Check for automatic updates.
All of the above are typical advanced/custom installation options.
18. Your client asks you what will happen if they stop making payments on their monthly software license subscription. How should you respond?
They will be given a seven-day grace period to choose a free open source alternative.
The subscription will expire if they stop paying for it and the software will then stop working.
A one-time purchase payment to license the subscription software will be offered.
They will be reported to the software vendor’s certificate authority.
19. What are the major risks associated with downloading and using unlicensed software?
Heavy fines and malware
EULA suspension and data invalidation
Feature and filter loss for software packages
Being restricted to site and seat licensing only
20. Which of the following is considered a compatibility concern?
Font substitution
Differences in photo handling
Differences in feature support
All of the above
Your Next Steps (More Certs)
Any CompTIA, Microsoft, or other certification is a suitable next step. Along the way, you will install many programs.
