Configure and Use Time Machine
If you’ve decided to use Time Machine for versioned backups, read this chapter to learn everything you need to know about using it. (If you’ve chosen other software for versioned backups, skip ahead to Use Other Versioned Backup Software.)
Apple says it takes just one click to set up Time Machine; while that may be true in rare cases, it’s usually a bit more involved. This chapter walks you through the details of setting up Time Machine, backing up and restoring files, and other activities.
As I explained in Decide If Time Machine Is Best for You, my enthusiasm for Time Machine is not what it once was. I still use it, but not as my only form of versioned backups, and not on all my Macs. Therefore, even though this chapter is fairly long, I make no attempt to be comprehensive here, especially when it comes to troubleshooting.
Time Machine Basics
Time Machine has three visible components:
A preference pane in System Preferences (Figure 7).
An app found in the Applications folder, in Launchpad, and, optionally, in the Dock (Figure 8).
A Time Machine
 menu in the main menu bar. (You can enable or disable this menu with the “Show Time Machine in menu bar” checkbox on the Time Machine preference pane.)
menu in the main menu bar. (You can enable or disable this menu with the “Show Time Machine in menu bar” checkbox on the Time Machine preference pane.)


Choose a Destination
Assuming you’ve followed the steps in the previous chapter, you already have a hard drive formatted and ready to go; this could be a standalone device connected to your Mac, a NAS, a Time Capsule, or a drive attached to another Mac on your network. (If you’re planning to use another Mac as a Time Machine server and you haven’t set that up yet, you should do so first—see Use a Mac as a Time Machine Server—and then come back to this topic.) In any case, the next step is to tell Time Machine which destination(s) to use:
Open System Preferences > Time Machine.
Click Select Backup Disk.
A dialog appears (Figure 9), listing all volumes eligible to be a destination disk and the amount of free space on each local disk.

Figure 9: Available local and network volumes appear in this dialog; select the one you want to use and click Use Disk. Select a volume and click Use Disk. (If you’re using a Time Capsule for the very first time, select Other AirPort Time Capsule and follow the instructions to set it up.)
You can optionally select more than one destination. If you do, Time Machine alternates destinations with each hourly run. To select another destination, click Select Disk, select another disk, and click Use Disk. You’ll be prompted to choose whether you want to replace the previous backup disk or back up to both disks. Click Use Both. (To add still more destinations, scroll down in the list of destinations and click Add or Remove Backup Disk. If you select more than two destination disks, you won’t be asked again whether you want to replace the existing destination.)
On the Time Machine preference pane, the Back Up Automatically checkbox is selected (in El Capitan and earlier, the master switch moves from Off to On), and a timer begins a two-minute countdown before your first backup begins. (You may prefer to turn it off until you’ve excluded files from Time Machine, which I discuss next.)
Your only visible indication that Time Machine is currently backing up files is a subtle change to the Time Machine ![]() menu—a little triangle appears at the bottom of the icon—but you can click the icon to display more information about current progress in the menu.
menu—a little triangle appears at the bottom of the icon—but you can click the icon to display more information about current progress in the menu.
During each of Time Machine’s hourly runs, it backs up only the files that have changed since its previous run (except files you’ve excluded, as I discuss next). If an app stores its data as a package (that is, a folder that looks like a file in the Finder), Time Machine backs up only changed items within the package. (Among many other apps, Keynote, GarageBand, and DEVONthink use packages for their data.)
Exclude Files from Time Machine
By default, Time Machine backs up all the files on your startup disk as well as any other locally connected volumes, which is usually exactly what you want. However, in a few situations you may want to exclude certain items from being backed up.
One obvious reason is a lack of space: if you have too much data on your main disk(s) to fit comfortably on your backup destination, something has to go. Out of concern for privacy or security, you may prefer to leave certain sensitive files out of your backups. Another big reason is performance: some files are so large and change so frequently that they keep Time Machine busy doing virtually continuous backups. Yet another reason: if you have a drive attached that contains a bootable duplicate, you don’t want Time Machine to back that up too! Read Items to Consider Excluding, shortly ahead, for advice about what Time Machine should not back up.
How to Exclude Items
To make sure an item doesn’t get backed up:
Open System Preferences > Time Machine and click Options.
In the dialog that appears, click the plus
 button, navigate to the item you want to exclude, select it, and click Exclude. (To find files that are normally invisible, check “Show invisible items.”) Alternatively, you can drag any item (a file, folder, or volume) from the Finder into the “Exclude these items from backups” list. When you’re finished, click Save.
button, navigate to the item you want to exclude, select it, and click Exclude. (To find files that are normally invisible, check “Show invisible items.”) Alternatively, you can drag any item (a file, folder, or volume) from the Finder into the “Exclude these items from backups” list. When you’re finished, click Save.Unfortunately, Time Machine offers no way to automatically exclude files that meet certain criteria, regardless of their location—for example, all files over 2 GB or all disk images. The only way to automatically exclude a set of files whose members may change over time is to exclude the folder that contains them. However, see the sidebar Using Smart Folders for Exclusions, just after these steps.
If the item has already been backed up and you want to remove it from your backup disk (for example, because it’s quite large and you want the disk space for other files), follow the instructions ahead, in Delete Files from a Time Machine Backup.
If you had previously turned Time Machine off, click On now.
If you use multiple destination disks for Time Machine, bear in mind that whatever you exclude from Time Machine will be omitted from all Time Machine backup disks.
Items to Consider Excluding
If you’re using only Time Machine for backups—and in particular if you don’t also have a bootable duplicate—then you shouldn’t exclude anything, because Time Machine can only restore what it backed up.
However, assuming you do have a bootable duplicate, you can save space and improve Time Machine’s performance by excluding certain items, such as these:
Virtual machine disk images: Apps that let you run Windows (or other operating systems) on your Mac typically store your entire virtual machine installation in a special disk image file. These files can reach tens of gigabytes, and since they change every time you run the virtual machine, Time Machine attempts to back them up with each run, bogging down your Mac and wasting space on your backup disk. I suggest excluding them from Time Machine and backing them up separately—except note the following:
Parallels Desktop lets you disable Time Machine backups for all your virtual machines without using the Time Machine preference pane. (With a virtual machine running, go to Actions > Configure > Backup and select “Do not back up with Time Machine.”) Alternatively, you can select SmartGuard in the same window to enable automatic snapshots, which reduce the amount of data a backup app must copy on each run; you can make Time Machine even more efficient when backing up these snapshots, by clicking Details and then selecting Optimize for Time Machine.
VMware Fusion by default stores disk images in
~/Documents/VirtualMachines, with the extension.vmwarevm. Technically, the file with the.vmwarevmextension is a package (again, a special folder that looks and acts like a file); the actual disk image file inside the package has an extension of.vmdk. But it’s easiest to exclude the entire.vmwarevmfile.VirtualBox keeps its disk images in
~/Library/VirtualBox/VDIwith an extension of.vdi.
Certain other large disk images: Disk images (typically with the extension
.dmgor.sparseimage) serve many useful purposes, such as providing a convenient way to package and distribute downloadable software. You can also create your own disk image using Disk Utility, optionally encrypting it so that all the files within are protected with a password. However, most disk images that you may have created yourself, for whatever reason, have the same defect as virtual machine disk images: every time any file inside changes, the whole file changes, forcing Time Machine to back up the entire image again. That’s not a big deal if the image is small, but if it’s in the range of hundreds of megabytes or larger, it will cause problems with Time Machine.So, you might want to add such files to the Exclude These Items from Backups list and back them up in a different way (at the very least, as part of your bootable duplicate)—but see the sidebar (Sparse) Bundles of Joy, shortly ahead, for a potential way to have your cake and eat it too.
TechTool Pro’s directory backups: A popular disk utility called TechTool Pro can optionally store backups of your disk’s directory to help you recover from disk errors. But these files can be quite large, and because they change all the time, Time Machine shouldn’t back them up. They’re located in
~/Library/Application Support/TechTool Pro 8(for TechTool Pro 8) or~/Library/Application Support/TechTool Protection(for TechTool Pro 9 or later); if you use TechTool Pro, I suggest excluding that entire folder from Time Machine.
Beyond the items just listed, you might in some cases want to think about whether to exclude the following:
System files: The files that make up macOS—the contents of your
/Systemand/Libraryfolders, various invisible files and folders at the main level of your disk, and the apps included with macOS, such as Mail and Safari—are all included by default in a Time Machine backup. That’s a good thing, as it enables Time Machine to restore your whole system, or any part of it. However, if you’re running out of space on your backup disk and you already have a bootable duplicate or two (see Create and Use a Bootable Duplicate), you could exclude the system files to save space. You may especially want to do this if you’re backing up several Macs over a network, because those additional files can chew up a lot of disk space and network bandwidth.To exclude system files, add the folder
/Systemto the Exclude These Items from Backups list. The alert shown in Figure 10 appears; click Exclude All System Files.
Figure 10: When you tell Time Machine to exclude your System folder, this alert asks if you want to exclude all of macOS. Other local volumes: Time Machine doesn’t back up other network volumes mounted on your Mac. However, it normally does back up other local volumes, including external USB and Thunderbolt drives and additional internal drives. If the data on any of these volumes isn’t particularly valuable—I’m thinking, for example, of disks mainly used as scratch space for Photoshop—you can save a significant amount of space on your backup disk by adding them to the Exclude These Items from Backups list. In addition, if the drive containing your bootable duplicate is connected to your Mac, you should tell Time Machine to avoid backing up that volume; it already is a backup, so backing it up again wouldn’t be particularly helpful, and it would massively increase the amount of storage space and time that Time Machine needs.
Downloads: Your
~/Downloadsfolder may contain a number of large files that disappear quickly (because you delete them after you install software or relocate the files to other folders). If so, exclude that folder.Video: If you download movies or TV shows regularly and then delete them right after you watch them, you can save tons of space on your backup drive by excluding the folder containing these files (typically
~/Music/iTunes/iTunes Media/Moviesand~/Music/iTunes/iTunes Media/TV Shows). But do this only if you’re sure you can download the movies again if necessary. (Movies and TV shows purchased from the iTunes Store, for example, can be downloaded again for free as long as they’re still in Apple’s catalog.)
Restore Data with Time Machine
Once you have Time Machine set up and running, it normally does its thing silently in the background, without intruding on your work. (Depending on several variables, such as the speed of your CPU, how your backup volume is connected to your Mac, and how much data you’re backing up, Time Machine may in some cases slow down your Mac—and perhaps also your network connection—while it’s running.) You can continue ignoring it until you need to restore something—a missing file or folder, or a previous version of a file you still have. This is where Time Machine’s unique 3D restoration interface comes in; you should try restoring some files now, whether you need them or not, partly to make sure your backup is working properly—but mostly for the experience of flying back through time!
Restore Files and Folders in the Finder
If you notice that a file or folder is missing, or that you’ve accidentally changed it and need an older version, follow these steps to retrieve an item from your Time Machine backup:
In the Finder, make sure the window that contains the item you want to restore (or the one that used to contain it, if it’s been deleted) is frontmost. You can do this by clicking anywhere in the window. (Not certain where the missing item was stored? Skip ahead to Restore Files and Folders Using Spotlight.)
Click the Time Machine icon in the Dock or choose Enter Time Machine from the Time Machine
 menu.
menu.The frontmost window moves to the center of the screen, the background blurs, and additional copies of the window recede into the background in a 3D “time warp” display (Figure 11). (Prior to Yosemite, the appearance was a bit different, with a swirling, animated outer space background and chunky, stylized buttons.) In this book, I refer to this view as the Time Machine screen.

Figure 11: Go “back in time” to a previous version of your data. To locate the file or folder you want, do one of the following:
To the right of the stacked windows (or, in Mavericks, at the bottom of the screen), click the top arrow (for “back in time”). Time Machine zooms back to the most recent backup in which that window’s contents were different. Keep clicking to continue zooming back through previous versions of that window. Click the bottom arrow to move forward in time.
Use the controls along the right edge of the screen to jump to a particular backup. As you hover your pointer over the small horizontal lines, they zoom in to display the date and (for recent backups) time of each backup. Click a line to jump right to that version of the window. (If you’ve only just set up Time Machine, you won’t see many dates here.) As you zoom backward or forward in time, the date and time of the backup you’re currently viewing is shown at the right between the arrow buttons (or, in Mavericks, at the bottom of the screen in the middle).
If you’re unsure whether a file is the one you want, click once to select it and press the Space bar to activate Quick Look, which gives you a live, full-size preview of the file. To close the Quick Look window, click the X
 icon in the upper-left corner.
icon in the upper-left corner.Once you’ve selected the item you want to restore, decide whether you want to restore it to its original location or somewhere else:
To restore to the original location, click the Restore button. Time Machine immediately restores the selected item, and returns you to the Finder. (Time Machine may prompt you to enter an administrator password for certain items.)
You can use this procedure even if you want to restore an older version of a file but keep the current version. After you click Restore and the Finder reappears, you’ll see an alert asking whether you want to replace the existing file, keep both copies (in which case the one already in that location is renamed with “(original)” at the end), or keep the original (thus canceling the restoration).
To restore to a different location from the original, right-click (or Control-click) the item and choose “Restore filename to” from the contextual menu, navigate to the desired destination, and click Choose.
If you decide against restoring any files, instead click the Cancel button or press Esc (Escape).
Restore Files and Folders Using Spotlight
Although you can, on the Time Machine screen, navigate around your Mac manually, you could spend a lot of time searching for a file at different times in different locations on your disk if you don’t know where it is. No worries: Spotlight to the rescue!
If you know something about a missing file or folder, such as a word in its title or its contents, you can use Spotlight to find it within your Time Machine backups. Follow these steps:
Click the Time Machine icon in the Dock or choose Enter Time Machine from the Time Machine
 menu. The Time Machine screen appears.
menu. The Time Machine screen appears.Type something in the Spotlight search field in the toolbar of the window, optionally specifying additional search criteria.
Using the back and forward arrows or the controls on the right of the screen, navigate to an earlier point in time. Each time you move to another backup, the Spotlight window changes to reflect the results of the search at the time that backup was performed.
When you find the desired file, select it and click Restore. Time Machine copies it to its original location. To restore to a different location, right-click (or Control-click) the item and choose “Restore ‘filename’ to” from the contextual menu, navigate to the new location, and click Choose.
Restore Data Within Apps
When Time Machine was first introduced, Apple made a big deal about how it could restore not only entire files in the Finder but also individual items within apps, such as pictures in iPhoto, contacts in Address Book (later renamed Contacts), and messages in Mail. GarageBand 4 through 6 (a.k.a. GarageBand ’08 through GarageBand ’11) could also restore projects from within the app using Time Machine. But Apple dropped in-app Time Machine support from GarageBand 10 and iPhoto ’11 (version 9.2 and later), and never included it in Photos (which replaces iPhoto). Thus, as far as I know, Contacts and Mail are now the only apps with built-in Time Machine support.
Restore Within Contacts
To restore one or more contacts in Contacts:
In Contacts, switch to any view in which the contact you’re looking for should appear—for example, a search for that contact name.
Click the Time Machine icon in the Dock or choose Enter Time Machine from the Time Machine
 menu. Contacts becomes the center of the Time Machine screen.
menu. Contacts becomes the center of the Time Machine screen.Using the arrow buttons, or the navigation controls on the right side of the screen, browse your backups until you find one in which the desired contact(s) appears.
Select one or more contacts and click Restore.
Unfortunately, restoring contacts with Time Machine doesn’t restore groups. In addition, contacts restored from a Time Machine backup can, in some cases, later be overwritten by iCloud, which may think its version of the data is more recent. I know of no other way to restore individual entries from Contacts, but if you use iCloud to sync your contacts, you can restore all your contacts from an earlier version of iCloud’s archive. To do this, log in to your iCloud account in a web browser, click Settings, click Restore Contacts (at the bottom, under Advanced), and follow the instructions.
Restore Within Mail
To restore one or more mailboxes or messages in Mail:
With Mail in the foreground, click the Time Machine icon in the Dock or choose Enter Time Machine from the Time Machine
 menu. Mail becomes the center of the Time Machine screen.
menu. Mail becomes the center of the Time Machine screen.Navigate to a mailbox you want to restore, or a mailbox in which a message you’re looking for should appear. (You can’t select smart mailboxes, unfortunately.)
Using the arrow buttons, or the navigation controls on the right side of the screen, browse your backups until you find one in which the desired mailbox(es) or message(s) appears.
Select one or more mailboxes or messages and click Restore.
When restoring messages, Mail creates a new local mailbox (in the On My Mac section of the sidebar), and inside that, a second mailbox called Recovered Messages; the restored items are put in this mailbox. From there, you can drag them to another location. (Restored mailboxes are put directly in the On My Mac section of the sidebar.) If you later restore more messages in Mail without first deleting the Recovered Messages mailbox, Mail creates yet another mailbox, Recovered Messages 1—incrementing the number each time. (Not the most intuitive system, eh?)
Switch to Another Time Machine Backup
If you’re backing up just one Mac to just one Time Machine disk, you can skip this section. But if you’re backing up multiple Macs, or backing up to more than one destination disk, you may need a way to tell Time Machine to show you a different set of backups from the one you’re currently using, in order to restore (or delete) items from it. (You might also need to use this procedure to see backups from your existing Mac if you’ve recently restored your entire disk from a Time Machine backup, if you’ve changed its name in System Preferences > Sharing, or if your logic board has been replaced.)
To browse other Time Machine backups:
Make sure the volume with the backups you want to view is mounted in the Finder.
Right-click (or Control-click) the Time Machine icon in the Dock and choose Browse Other Time Machine Disks from the contextual menu, or Option-click the Time Machine icon in your menu bar and choose Browse Other Backup Disks from the contextual menu.
In the window that appears, select the backup you want to use and click Use Selected Disk. The Time Machine screen appears.
You can now recover or delete items in the usual way.
Restore a Disk Using Time Machine
If you’ve experienced a major disk crash or other catastrophe that requires you to restore an entire disk rather than merely individual files or folders, you can do so with Time Machine, by way of macOS Recovery (assuming you let Time Machine back up your system files):
Make sure the drive containing your Time Machine backup is attached to your Mac:
If you normally back up to a drive connected to another Mac, I suggest disconnecting the drive from that computer and plugging it directly into the Mac you want to restore.
If you back up to a NAS or Time Capsule, I suggest connecting to it with an Ethernet cable (if your Mac has an Ethernet port or adapter) rather than using Wi-Fi, as that will speed up the restoration. In addition, anecdotal evidence suggests that you’ll get better performance if, after connecting the Ethernet cable, you turn off your Mac’s Wi-Fi for the duration of the process.
Restart your Mac, holding down ⌘-R until the gray Apple logo appears. A few moments later, a macOS Utilities window should appear.
Select Restore from Time Machine Backup and click Continue. Read the instructions, then click Continue again.
Select your Time Machine backup disk. If the disk was encrypted, enter its password when prompted. (If you selected a Time Capsule or other network destination, click Connect. You may be prompted to enter its Disk password; do so, and click Connect again. Then select the volume you want to restore.) Click Continue once more.
If the Time Machine disk contains backups for more than one volume, select the one you want from the Restore From pop-up menu. Then select the particular backup you want to restore—likely the most recent one (the first one in the list). Click Continue.
On the Select a Destination screen, select your internal disk. Click Restore. If prompted, confirm that you want to restore your data.
Time Machine restores your data. When it finishes, follow the instructions to restart your Mac.
Restore Files Without Time Machine
If you ever need to restore files and Time Machine isn’t working for some reason, you can browse the contents of your Time Machine disk in the Finder and then drag any file to your desktop (or another folder) to copy it to your main disk. (You should always avoid opening files directly on your backup disk.) But be aware that Time Machine stores files on your backup disk in two different ways:
When you connect a drive directly, Time Machine stores backups for your computer in a folder like this:
volume name/Backups.backupdb/computer nameInside that folder, you’ll find a date- and time-stamped folder for each individual backup Time Machine is currently storing. (There’s also an alias named Latest that, when opened, shows you the latest backup.)
By contrast, when Time Machine backs up a Mac over a network, it puts a sparse bundle disk image at the top level of the volume whose name is similar to your computer’s name, as in:
volume name/MacBook_Pro.sparseimageIf you double-click that disk image to mount it in the Finder, you’ll see the list of folders with each stored Time Machine backup.
Delete Files from a Time Machine Backup
When your backup volume gets close to being full, Time Machine automatically deletes old backups to make space for new ones. It doesn’t warn you about this, but the first time it happens—and optionally thereafter—Time Machine does inform you that it has just deleted some backups, suggesting that you select a different disk to avoid having more files deleted. (If, instead, you’d like to migrate your Time Machine backups to a larger volume, see Migrate to a Larger Time Machine Disk, later.) Be that as it may, these automated deletions may not occur in the way you expect; I lay out the details in The Time Machine Schedule Problem, ahead.
Sometimes you may need to remove files from Time Machine’s backup before they would automatically be deleted. For example:
A large file you’ve already deleted and will never need again (say, a gigantic disk image for a software installer) has been backed up—perhaps multiple times.
You’re concerned about sensitive information being stored in a backup that other people might be able to access.
You decide to exclude a file from Time Machine (see Exclude Files from Time Machine) after Time Machine has already backed it up, and you want to remove the backed-up versions.
Contrary to what the user interface implies, Time Machine doesn’t let you purge just one instance of a particular file from your backups. You have two choices: delete a single entire snapshot (that is, all the files from a particular hourly run of Time Machine) or delete all instances of a single file from a certain location, regardless of how many times that file was backed up.
Delete an Entire Snapshot
To delete all the files Time Machine backed up during a particular hourly run, follow these steps:
Click the Time Machine Dock icon or choose Enter Time Machine from the Time Machine
 menu to show the Time Machine screen.
menu to show the Time Machine screen.Using the arrow buttons or the timeline control on the side of the screen, navigate to the snapshot you want to delete. Note that if it occurred within the last day, you’ll delete just that hourly run; if it occurred earlier, you’ll delete the only remaining backup for a particular day or week. You can verify which backup you’ll be deleting by looking at the large bar at the bottom of the window.
From the pop-up Action
 menu, choose Delete Backup. (It doesn’t matter whether you have any file or folder selected.)
menu, choose Delete Backup. (It doesn’t matter whether you have any file or folder selected.)
Time Machine removes that entire snapshot from its backup. (You may be prompted to enter an administrator password first.)
Delete All Instances of a Single File
To delete every backed-up copy of a given file from your Time Machine backup, follow these steps:
In the Finder, navigate to the folder that contains (or once contained) any version of the file you want to delete; if you’re unsure where it is (or was), do a Spotlight search.
Click the Time Machine Dock icon or choose Enter Time Machine from the Time Machine
 menu to show the Time Machine screen.
menu to show the Time Machine screen.Using the arrow buttons or the timeline control on the side of the screen, navigate to any previous version of the folder that contains the file you want to delete. Click the file once to select it.
From the pop-up Action
 menu, choose Delete All Backups of “filename”. (You can also right-click or Control-click the item and choose Delete All Backups of “filename” from the contextual menu.)
menu, choose Delete All Backups of “filename”. (You can also right-click or Control-click the item and choose Delete All Backups of “filename” from the contextual menu.)Click Done (or Cancel) to exit the Time Machine screen.
Time Machine removes from its backup every copy of that file, in that location, that it ever backed up. (For some files, you may be prompted to enter an administrator password first.)
Encrypt Your Time Machine Backup
Using the same underlying mechanism as FileVault, Time Machine can encrypt local Time Machine backup disks, Time Capsule backups, and most other network backups. Once you’ve enabled encryption, if an unauthorized person were to get access to your backup disk, they’d be unable to read any of your files without your password.
Turning on encryption is a piece of cake:
Open System Preferences > Time Machine and click Select Disk.
With your destination volume already selected, check “Encrypt backups” (see Figure 12). Then click Use Disk.

Figure 12: To encrypt a Time Machine backup, you need only check this box and then enter a password and a hint. In the dialog that appears (Figure 13), enter and verify a password for your Time Machine backups, enter a hint (keeping it vague to thwart guessing by others) and click Encrypt Disk.

Figure 13: Set your encryption password here.
Encryption may take some time (progress is shown in the Time Machine ![]() menu), but you can continue to back up and restore data with Time Machine while it’s happening.
menu), but you can continue to back up and restore data with Time Machine while it’s happening.
Use a Mac as a Time Machine Server
If you plan to hook up your external drive(s) directly to each Mac, or if you use a NAS or Time Capsule, there’s nothing to see here; skip ahead to Use a Single Backup Disk with Multiple Macs. But if you’d like a Mac on your network to function as a Time Machine server for the rest of your Macs, read on.
It has long been possible to use Time Machine to back up one or more Macs over a network to another Mac that’s sharing a folder in just the right way. However, “possible” does not mean it’s easy, convenient, or reliable, and in the past the process was none of these—unless that other Mac happened to be running a copy of Apple’s macOS Server software. But starting with 10.13 High Sierra, Apple has baked the full-blown Time Machine server capability right into macOS—no separate Server app required. Any Mac running High Sierra or later can (with enough storage space and the right settings) host Time Machine backups for all the rest of the Macs on your network. And this capability is not fiddly, like its predecessor; for example, you no longer have to make sure the server’s shared folder is mounted in the Finder on all the client Macs.
The only catch is that you have to know where to find this rather well-hidden feature. Here’s how you set up a Mac as a Time Machine server:
Make sure the Mac that will function as the server is running High Sierra or later. For best results, this Mac should also be left on and awake all the time, because other Macs will be able to back up and restore data using Time Machine only when that’s the case.
Check to see that the server Mac has plenty of free disk space, since it will hold the Time Machine backups for the rest of your Macs (see Decide on Capacity). Preferably, you should connect an external drive to this Mac for Time Machine backups—partly so you can use it to back up the server as well, and partly to prevent Time Machine from slowing down your internal disk.
Confirm that the volume on which your Time Machine backups are stored is formatted as HFS Plus—not as APFS (see APFS Evolves in Mojave and Prepare Your Hard Drive).
On the volume where you want to store your Time Machine backups, create a new folder. The name of this folder and its location on the volume are up to you, but you may find it helpful to give it an obvious name such as “Time Machine Backups.”
Go to System Preferences > Sharing > File Sharing, and make sure the File Sharing checkbox is selected (Figure 14).

Figure 14: You configure a folder as a network Time Machine destination in System Preferences > Sharing > File Sharing. Click the plus
 button under the Shared Folders list, navigate to the folder you created in step 4, select it, and click Add. The folder appears in the list.
button under the Shared Folders list, navigate to the folder you created in step 4, select it, and click Add. The folder appears in the list.With the newly added folder selected, click Options. Select “Share files and folders using SMB,” and deselect “Share files and folders using AFP.”
Right-click (or Control-click) the newly added folder in the Shared Folders list and choose Advanced Options from the contextual menu (Figure 15).
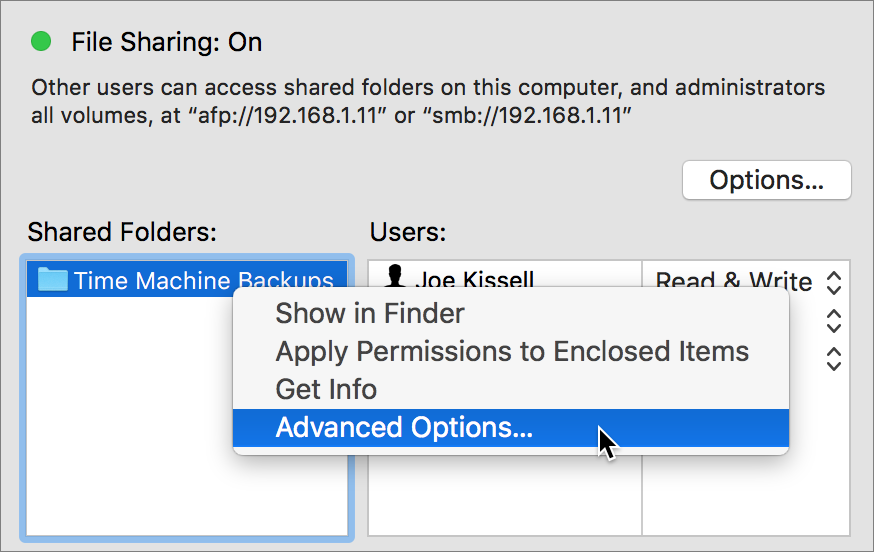
Figure 15: This is where the magic happens—and Apple didn’t make it excessively obvious! In the dialog that appears (Figure 16), select the “Share as a Time Machine backup destination” checkbox.

Figure 16: Configure options for your shared Time Machine folder here. All other settings here are optional:
If you followed step 7, the “Share over” pop-up menu should be dimmed, and can therefore be ignored.
If you want people without accounts on this Mac to be able to use it as a Time Machine destination (and you probably do), leave “Allow guest users” selected, as it is by default.
For increased security using the SMB protocol, select “Only allow SMB encrypted connections.”
To make sure Time Machine backups don’t expand to fill every last bit of space on your drive, check “Limit backups to” and enter the maximum total size of Time Machine backups. (But be as generous as you can afford to be, because it’s difficult to change this allotment later.)
Click OK when you’re done, and then close System Preferences.
Once you’ve done all this, you can select this folder as a network destination in Time Machine on all your other Macs, following the instructions in Choose a Destination.
One last thing: the Macs in your home or office can use your Time Machine server only when they’re on your local network. If a Mac is going to be used elsewhere for an extended period of time, make sure you have alternative backup arrangements (see Back Up While on the Road).
Use a Single Backup Disk with Multiple Macs
You can use Time Machine to back up more than one Mac to a given drive (with or without a Time Capsule or other network destination). A single partition can store backups for any number of Macs, without getting them confused, as long as it has enough free space. In most cases, you don’t have to do, or know, anything special; just plug in the drive (or connect to it over your network), select it on the Time Machine preference pane, and let the backup run; repeat the procedure with each Mac you want to back up. If you’re physically moving the drive between machines, Time Machine should automatically recognize each Mac and back up on its regular schedule, without further intervention, after the first backup.
However, Time Machine has an idiosyncrasy that may cause some unexpected behavior if you move a given drive between local and network connections.
As I mentioned in Restore Files Without Time Machine, Time Machine stores your backups in a folder if you’ve selected a locally connected drive but in a disk image if you’re backing up over a network. Now say you want to save time on your initial backup by seeding it onto an external drive and then moving that drive to another computer where you’ll share it over the network. When you connect a drive locally and let Time Machine back it up, you get a folder for that machine inside the Backups.backupdb folder. So far so good.
Then you move the drive over to another Mac and share it over the network. On the first Mac, you tell Time Machine to use that shared disk. It will do so, happily, but it won’t recognize your existing backup; instead, it will start a new one, from scratch, in a freshly created disk image! The reason for this behavior is simple: Time Machine has no way to know that the computer you’re backing up over the network is the same one you were backing up locally. (But don’t worry, I provide a solution just ahead.)
Now let’s reverse the situation. You back up over the network first, then later plug the drive directly into your Mac and select it as a Time Machine destination. In this case, Time Machine does recognize that you’re backing up the same Mac, and does pick up with the existing backup where you left off, because it sees the MAC address of the computer’s Ethernet card (regardless of which network interface you’re using at the moment) in the disk image on the backup disk.
So, to seed a local drive with a Time Machine backup and then continue your backups over the network, you just need to add a couple of steps:
Start an initial backup over the network, but abort it as soon as it begins copying files by turning Time Machine off.
Switch the drive to a local connection and turn Time Machine back on to finish the backup.
After one full backup has been made, reconnect the drive to the Mac that shares it over the network.
Use Power Nap
If you have a laptop Mac that came with solid-state storage, you can use a feature called Power Nap. (For details about which models are supported, whether firmware updates are needed, and more, see Apple’s support article How Power Nap works on your Mac.) With this feature enabled, your Mac periodically performs a variety of background tasks even while it’s asleep. One of these tasks, which occurs only when your Mac is connected to AC power (even though other aspects of Power Nap also work on battery power), is backing up with Time Machine.
To turn Power Nap on or off, open System Preferences > Energy Saver. Then:
To specify whether Power Nap (including Time Machine backups) will function while your computer is plugged in, click Power Adapter and then select or deselect “Enable Power Nap while plugged into a power adapter.” (It’s selected by default.)
To specify whether Power Nap (not including Time Machine backups) will function while your computer is running on battery power, click Battery and then select or deselect “Enable Power Nap while on battery power.” (It’s deselected by default.)
Your selection takes effect when your Mac next sleeps.
Manage Your Time Machine Schedule
Apple believes that most Time Machine users will back up either to a local drive that’s always connected or to a network volume that’s always available. However, if you travel with a laptop, or if for any other reason your destination disk isn’t always available, don’t worry: Time Machine still works fine—with some qualifications.
If you have a laptop Mac, Time Machine puts its regular snapshots in a hidden location on your startup disk even when your destination disk is disconnected, and then transfers those locally stored snapshots to your usual Time Machine disk once it becomes available (see Local Snapshots).
However, if you don’t have a Mac with local snapshots enabled, then whenever your backup disk isn’t available your files won’t be backed up at all—and the only notice Time Machine gives, for the first few days, is a discreet change in its menu bar ![]() icon. (A similar
icon. (A similar ![]() icon appears if a backup failed for some other reason.) So if you expect to spend long periods of time during which your regular Time Machine destination disk is unavailable, consider using a supplemental backup, such as a cloud backup service or a portable hard drive.
icon appears if a backup failed for some other reason.) So if you expect to spend long periods of time during which your regular Time Machine destination disk is unavailable, consider using a supplemental backup, such as a cloud backup service or a portable hard drive.
Prevent or Force Time Machine Backups
Sometimes you may want Time Machine not to run, even though its destination disk is connected. You may, for example, want to make sure every last bit of your computer’s CPU and disk speed is available to devote to some important task, or you may want to keep a noisy external drive quiet for part of the day. Any time you want to suspend Time Machine from running backups, open the Time Machine preference pane and move the big switch from On to Off. Time Machine remembers all its settings, and resumes backups whenever you turn it back on.
On the other hand, in some situations you may want to make sure Time Machine immediately backs up your files. For example, you may have recently saved or downloaded an important document, but the next scheduled Time Machine run isn’t for another 45 minutes. No problem: you can force an immediate backup, even if Time Machine is off, by choosing Back Up Now from the Time Machine ![]() menu or right-clicking (or Control-clicking) the Time Machine icon in the Dock and choosing Back Up Now from the contextual menu. (To immediately stop a backup in progress, choose Stop Backing Up from Time Machine’s Dock menu or Skip This Backup from the Time Machine
menu or right-clicking (or Control-clicking) the Time Machine icon in the Dock and choosing Back Up Now from the contextual menu. (To immediately stop a backup in progress, choose Stop Backing Up from Time Machine’s Dock menu or Skip This Backup from the Time Machine ![]() menu.) Note that this doesn’t work with local snapshots (again, see the sidebar Local Snapshots); it applies only when your regular Time Machine volume is available.
menu.) Note that this doesn’t work with local snapshots (again, see the sidebar Local Snapshots); it applies only when your regular Time Machine volume is available.
Regardless of how regularly you have Time Machine turned on or how frequently you run manual backups, you should be aware that the method Apple uses to automatically purge older backups can, in some cases, delete files you thought were backed up. Read the sidebar The Time Machine Schedule Problem, next. If you want to alter the frequency of Time Machine’s regular backups to something other than hourly, skip ahead to Modify the Hourly Backup Interval.
Modify the Hourly Backup Interval
Time Machine normally runs every hour, but what if you’d like it, instead, to run every three hours or twelve hours? You can adjust the backup interval using a free utility. TimeMachineEditor lets you set Time Machine’s backup interval to any number of hours and choose arbitrary recurring backup times (such as hourly on Mondays and Fridays, or every Saturday and Thursday at 6:15 A.M.). And you can opt to have backups run automatically when the Time Machine disk is mounted, when your Mac wakes up, or both. One oddity is that TimeMachineEditor automatically deselects the Back Up Automatically checkbox on the Time Machine preference pane (or, in older versions of macOS, turns Time Machine’s master switch to Off). But don’t worry about this, because that checkbox (or switch) affects only Time Machine’s default hourly backups.
Migrate to a Larger Time Machine Disk
When your Time Machine backup volume fills up, Time Machine will delete old files to make room for new ones, but sooner or later you may want to have more backup capacity—whether for more files, a longer history, or files from multiple users. So the natural solution is to switch to a bigger disk (or maybe from a local drive to a network destination with a larger disk). If you simply switch disks on the Time Machine preference pane, you’ll have to start over with a brand-new full backup. If you prefer to keep the continuity of your existing backups on the new drive, you can—but you’ll have to jump through a few hoops.
The procedure is somewhat different depending on whether you’re migrating to a new local disk (discussed next) or to a Time Capsule or other network destination (see Migrate to a Network Volume, ahead).
Migrate Between Local Drives
If you’re moving your Time Machine backups from one local drive to another, make sure both the old drive and the new one are connected and mounted in the Finder.
Then follow these instructions:
In System Preferences > Time Machine, deselect the Back Up Automatically checkbox (or, in El Capitan or earlier, move the switch to Off).
Follow the steps earlier in Prepare Your Hard Drive to partition the new disk as a single volume using Disk Utility’s GUID Partition Table option.
Follow the instructions for the operating system you’re using.
El Capitan or later:
In High Sierra or later only, choose View > Show All Devices.
In the Disk Utility sidebar, select your new backup volume (the indented volume name, not the higher-level disk name).
Choose Edit > Restore.
Choose your current backup volume from the “Restore from” pop-up menu.
Yosemite or earlier:
In the Disk Utility sidebar, select your current backup volume (the indented volume name, not the higher-level disk name).
Click the Restore tab. The name of your current backup volume should appear in the Source field.
From the sidebar, drag your new Time Machine backup volume (again, the indented volume name, not the higher-level disk name) into the Destination field. If you see an Erase Destination checkbox (which appears only in older versions of OS X), select it.
Click Restore. If a confirmation alert appears (which should happen only in Yosemite or earlier), click Restore again.
Disk Utility copies your existing backup volume onto the new volume. Depending on the amount of data you have and the type of interface your drives use, this process could take anywhere from hours to days.
When the copying is finished, quit Disk Utility, and eject the old backup volume in the Finder.
In System Preferences > Time Machine, select the new backup volume and make sure that the Back Up Automatically checkbox is selected (or, in El Capitan or earlier, that the switch is set to Off).
Time Machine should pick up where it left off the last time you backed up to your local drive.
Migrate to a Network Volume
If you’ve been backing up to an external drive for a while and then you buy a NAS—or decide to set up a Mac to function as a Time Machine server—you may want to move your existing Time Machine backups to the new network volume rather than start over from scratch. Likewise, if you already have a NAS or Time Capsule and switch to a larger one, you may again want to move your backups to the larger volume—or you may want to migrate from a local drive to a network volume. Use the same procedure for any of these situations:
Follow the steps earlier in this chapter (see Choose a Destination) to select the new network volume as your backup destination, and let the first backup begin. This process will generally go much faster if you have your Mac connected to the NAS, Time Capsule, or network via Ethernet; even if you later switch to Wi-Fi, use a wired connection for this initial backup if possible.
As soon as Time Machine gets past the “Preparing backup” stage and starts copying data, deselect the Back Up Automatically checkbox (or, in El Capitan or earlier, move the switch to Off).
In the Finder, select your new NAS, Time Capsule, or network volume and double-click the folder inside it that contains your Time Machine backups; the name may vary, but it’s likely the only folder on the disk. (If a Time Capsule doesn’t mount automatically, click Connect As and enter your username and password.) In this folder is a disk image containing the backup you just started and then quit. Double-click the image, which should then mount in the Finder.
If you’re moving from a local drive to a NAS or network volume, make sure the local drive is connected and mounted in the Finder.
Open Disk Utility (in
/Applications/Utilities).Follow the instructions for the operating system you’re using.
El Capitan or later:
In the Disk Utility sidebar, select the mounted disk image for your new backup volume (which should be named “Time Machine Backups”).
Choose Edit > Restore.
Choose your current backup volume from the “Restore from” pop-up menu.
Yosemite or earlier:
In the Disk Utility sidebar, select your current backup volume (the indented volume name, not the higher-level disk name).
Click the Restore tab. The name of your current backup volume should appear in the Source field.
From the sidebar, drag the mounted disk image for your new Time Machine backup volume (which should be named “Time Machine Backups”) into the Destination field. If you see an Erase Destination checkbox (which appears only in older versions of OS X), select it.
Click Restore. If a confirmation alert appears (which should happen only in Yosemite or earlier), click Restore again.
Disk Utility copies your existing backup volume onto the new volume on your NAS, Time Capsule, or network server. Depending on the amount of data you have and whether you use a wired or a wireless network, this process could take anywhere from a few hours to several days.
When the copying is finished, quit Disk Utility, and eject your NAS, Time Capsule, or network volume in the Finder.
In the System Preferences > Time Machine, turn Time Machine back on by selecting the Back Up Automatically checkbox (or, in El Capitan or earlier, moving the switch to Off).
That’s it. Time Machine should pick up where it left off the last time you backed up to your previous destination.
Avoid or Solve Time Machine Problems
Although Time Machine has a very simple user interface, behind the scenes it’s doing some highly complex tasks. Like any sophisticated piece of software, it has bugs and flaws. Review these tips to prevent problems or fix ones that have already occurred.
Check for Hidden Exclusions
If a file or folder that you believe should be backed up is not appearing on the Time Machine screen (see Restore Data with Time Machine), first check to see that the item in question isn’t on the Exclude list (see Exclude Files from Time Machine).
Note, however, that under certain circumstances, Time Machine can exclude files and folders without showing them on the Exclude list! To check the inclusion/exclusion status of a file or folder, follow these steps:
Open Terminal (in
/Applications/Utilities).Type
tmutil isexcludedfollowed by a space (but don’t press Return yet).From the Finder, drag the file or folder you’re wondering about into the Terminal window. This puts the full path to that item on the same line, right after the command you just entered.
Press Return.
The next line will start with either [included] or [excluded], indicating whether the item is included in your Time Machine backups or not. If an item is excluded and you want it to be included, type tmutil removeexclusion followed by a space. Drag the item into the Terminal window, and press Return.
Restore Files After a Hardware or Name Change
Because of the way Time Machine stores its data, certain changes to your system could cause Time Machine to “lose” its backups—to seemingly forget which backups go with your disk, such that no existing backups appear when you visit the Time Machine screen, and your next backup starts over from scratch. Among the changes that could trigger this condition are:
Restoring your entire disk (not just a few files or folders) from a Time Machine backup
Having your logic board replaced
Changing your Mac’s name in System Preferences > Sharing
In these cases, you can retrieve files from that previous set of backups and even reconnect Time Machine to your current disk. See the sidebar Restarting Time Machine Backups After a Restore, earlier, for details.
See What Time Machine Is Really Up To
To find out how much data (number of files or size) Time Machine backs up with each run, get details on any errors it encounters, or find clues to solving random problems, open Console (in /Applications/Utilities). Make sure the list of available logs is visible on the left (if not, choose View > Show Sources in Sierra or later, or click Show Log List in El Capitan or earlier) and select system.log in the list under Reports (Sierra or later) or FILES (El Capitan or earlier). Then type backupd in the Search (or Filter) field to display only the entries involving Time Machine.
If you notice that Time Machine is regularly backing up much more data than what should have changed in the past hour, first follow the suggestions in this section and in Items to Consider Excluding. Then look for other especially large files that may be causing problems.
One easy way to find such files is to use BackupLoupe, which lists every snapshot that your Time Machine volume currently holds. Select any snapshot in the list and the app displays only the files and folders that were copied during that particular run, along with their sizes.
If you want even more detail about what Time Machine is doing, you can try Back-In-Time. This utility comes from Tri-Edre, the same company that makes Tri-Backup. When I first saw this app, I was confused because I thought it did nothing more than show me the same files as on the Time Machine screen, only with a different interface. But in fact it lets you dig deeply into your Time Machine backups to see information that would be difficult to learn in any other way. You can:
See at a glance how many copies of each file Time Machine is storing
See at exactly which point in time a file appeared in, or was deleted from, a certain folder
List all the files copied during a certain backup run
Compare any two snapshots (in part or whole) to see what’s different between them, and even two versions of the same file to see what’s changed
You can also restore files or delete data from Time Machine—with more flexibility than Apple’s interface offers—directly in Back-In-Time.
