- Read Me First
- Introduction
- What’s New in iOS 12
- Explore the Lock Screen
- Take Control of Control Center
- Hone the Home Screen
- Search with Spotlight
- Switch Apps on the iPhone
- Speak to Siri
- Command Keyboards
- Use Share Sheets
- Special iPad Features
- There’s an App (Store) for That
- All in the Family Sharing
- Manage Your Data
- Take Advantage of Screen Time
- Capture Camera Basics
- Get to Know Photos
- Master Messages
- Make Calls
- Go on Safari
- Find Yourself, Your Stuff, and Your Friends
- Organize Your Wallet
- Take a Shortcut
- Guard Your Privacy
- iOS Accessibility
- Improve Battery Life
- About This Book
- Copyright and Fine Print
Use Share Sheets
Share sheets make it easy to transfer something on your device (like a PDF displayed in Safari) to another app (like Books), or send something on your device somewhere else (like sharing a link to a webpage with Messages or on Twitter). Share sheets often hide other functionality that doesn’t fit anywhere else—see Share Sheet Tricks later in the chapter. Here are the ins and outs of how Share Sheets work in iOS.
Share with Share Sheets
Whenever you can share content, you see a Share ![]() icon. Tap it to reveal the Share sheet, which displays two rows of buttons. Swipe left and right on each half to reveal more functionality. Tap a button on the sheet to perform that action (Figure 40).
icon. Tap it to reveal the Share sheet, which displays two rows of buttons. Swipe left and right on each half to reveal more functionality. Tap a button on the sheet to perform that action (Figure 40).
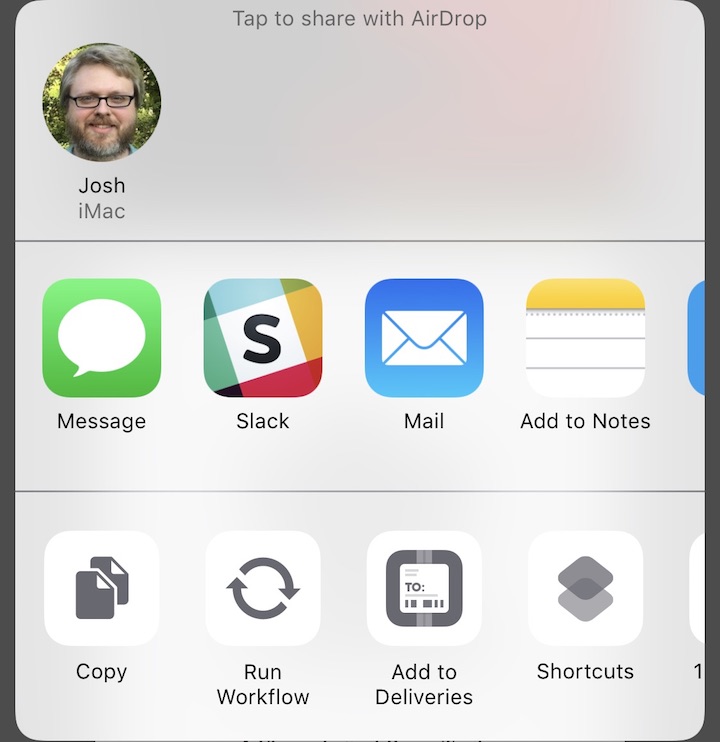
What You Can Share
Here are some examples of what you can share with a Share sheet:
Webpages in Safari and other browsers
Images in the Photos app
Locations in Maps
Email attachments from Mail
Files from the Files app
Apple Music songs from Music
Almost anything else, so long as the developer has included Share sheet capabilities and you’ve enabled the extension—see Edit Share Sheets later in the chapter
Share sheets often conflate the idea of sharing with actions like copying and printing. For example, pull up the Share sheet in a note to reveal options to copy and print that note.
It’s worth checking the Share sheet in each app to see what you can do!
Where You Can Share To
Where can you send things from a Share sheet? Here are some examples:
Messaging apps like Messages, Mail, and Slack. I use this often to share webpages with friends.
Text editing apps like Notes. You can share an image to insert it in the note or a URL to add a link.
Social networks like Facebook and Twitter. (You’ll have to install those apps and enable their Share sheet buttons—see Edit Share Sheets, ahead.)
Books, which can hold various PDFs you find around the web and elsewhere. (Tap the Copy to Books button, if available.)
The Files app, which can contain just about any file you find on the web or elsewhere. See Use the Files App.
Other Apple devices in your vicinity via AirDrop. See About Continuity and AirDrop.
Any app or service provided by a third-party extension.
Share from the Photos App
Sharing photos and videos from the Photos app works a little differently than it does in most apps:
Select the photo or video you want to share.
Tap the Share
 icon.
icon.Tap any additional photos and videos that you want to share. A checkmark
 appears next to selected items (Figure 41).
appears next to selected items (Figure 41).
Figure 41: Photos lets you select multiple items to share. Tap the Share sheet extension you want to use, such as Messages, Mail, or iCloud Photo Sharing.
There are a few unique sharing options in the Photos app:
AirPlay: This broadcasts your photos and videos to an Apple TV without mirroring the entire screen. See my book Take Control of Apple TV for an in-depth look at AirPlay.
iCloud Photo Sharing: See iCloud Photo Sharing.
Slideshow: Display the selected photos in a slideshow.
Use as Wallpaper: Tap this to use the selected photo as the wallpaper of your Lock or Home screen.
See Get to Know Photos for more on managing your photos in iOS.
Create PDF
The Share sheet often hides special functions that aren’t necessarily related to sharing, and I note some of those throughout this book. For example, there’s one terrific feature that you can find in many apps’ Share sheets: Create PDF, which creates a PDF copy of what you’re looking at and lets you annotate it. It’s available in Books, Notes, Photos, Safari, and possibly more apps by the time you read this.
Tap Create PDF and whatever you’re viewing is opened up as a PDF that you can modify. There are three main controls here:
Tap Done to delete the PDF or save it to the Files app.
Tap the Share
 icon to see the usual sharing items, as well as the option to save to the Files app.
icon to see the usual sharing items, as well as the option to save to the Files app.Tap the Markup
 button to see markup options.
button to see markup options.The basic markup tools are pretty intuitive: fine-point marker, chisel-point marker, pencil, eraser, selection tool, and color selection. Tap the plus
 button to reveal more options (Figure 42):
button to reveal more options (Figure 42):Text: Tap Text to insert text, which you can adjust with the text settings
 icon.
icon.Signature: Tap Signature to insert a signature, either synced from Preview or Mail on the Mac, or one you draw on screen.

Figure 42: Create PDF offers several tools to add a personal touch to images and webpages. Magnifier: Tap Magnifier to insert a magnifying loupe to highlight small elements. Drag the green drag handle around the loupe to adjust the magnification. Tap the shape
 icon to adjust the magnifier outline.
icon to adjust the magnifier outline.Square, circle, speech balloon, line tool: Tap the square, circle, speech balloon, or line tool to insert those shapes.
Edit Share Sheets
Once you’ve opened a Share sheet, you can rearrange the icons on its icons to put the items you use most frequently on the left, so you see them easily:
By icon: Move an icon by tapping, holding, and dragging it.
By row: Tap the row’s More button to open the Activities list (if needed, slide the row to the left to reveal the More button). Drag a drag handle
 on the right up or down (Figure 43). The higher up you drag it, the further left it will be. Tap Done.
on the right up or down (Figure 43). The higher up you drag it, the further left it will be. Tap Done.
Figure 43: Drag a drag handle to re-arrange a Share sheet row.
To add or remove extensions, open the app whose Share sheet you want to work with, tap the Share ![]() icon, flick left, and then tap More. On the Activities screen, toggle the switches and then tap Done.
icon, flick left, and then tap More. On the Activities screen, toggle the switches and then tap Done.
-
No Comment
