Chapter 22
Searching for Files and Messages on Your Computer
Hard disk storage in the 21st century is reliable, fast, and cheap. Just about every computer sold in the past few years has lots of it. The result is that people now store many thousands of files on their computers. To organize their folders, people use lots of folders and subfolders. Although having lots of well-organized files on your hard disk is certainly good, it has a couple of downsides. For one, drilling down through a ton of folders to get to a specific file gets tedious. For another, you can easily forget where you put a file and what you named it.
In earlier versions of Windows, you could use shortcuts and searches to help with these problems, but too many shortcuts just added clutter to the screen. The old style of searching is slow and tedious. Searching in Windows 10 is more like searching on the Internet. You don't have to search for filenames; you can search by content and meaning. And in most cases the search results are instantaneous. You don't have to wait for the system to slog through the whole file system looking at every file.
Basics of Searching
Like filing cabinets, computers store information. The information in your filing cabinet has no “meaning” to your filing cabinet. Likewise, the information in your computer has no meaning to the computer. Searching a computer is much like searching through a filing cabinet or the index at the back of a book: a list of multiple items sorted according to some criteria.
In the next sections, we try to clear up some common misconceptions about searching. Along the way, we offer some tips and techniques that should help you find what you need more easily.
You aren't asking it questions
The most basic thing you need to understand about searching is that you aren't asking the computer a question. Computers don't understand human languages the way people do. As mentioned, searching a computer (or the Internet) is much like searching the index at the back of a book. You need to zero in on a specific word or phrase. The more specific that word or phrase, the more specific the search results.
Let's use the Internet as an example. You certainly can search for something like the following:
- What is the capital of Kansas?
You'll likely get the correct answer from any Internet search engine. However, you'd probably get the same or similar results if you searched for:
- capital Kansas
The keywords in the search are capital and Kansas. The other words don't help to narrow the search much because you're searching for words, not meaning. Virtually every page on the Internet contains the words what, is, the, and of, even if the page has nothing to do with Kansas or capital.
We aren't saying you can't conduct a search for What is the capital of Kansas? You can do that if you want to, and you will get results. However, the results won't be much different than if you left out the noise words (words that appear in virtually all written documents and don't help describe what the page is about). Examples of noise words include the following:
| a | it | the | want | who |
| about | me | then | was | will |
| an | my | there | we | with |
| are | of | these | were | would |
| but | should | they | what | you |
| did | so | this | when | your |
| how | than | to | where | |
| is | that | too | which |
Some search programs actually remove all the noise words before conducting the search. Others include them. But sometimes that works against you because you find things in your search results that have nothing to do with what you were really searching for.
The bottom line is this: When you search for something, don't try to word it as a question. Instead, search for an exact word or phrase that has a specific meaning.
Be specific
The key to successful searches, whether on the Internet or on your computer, is to be specific. The more specific you are about what you're searching for, the better the results.
Here's an Internet search as an example. Suppose you're looking for quotes by Benjamin Franklin on health. If you search Google for health, you get links to billions of pages. That doesn't help much because a lifetime isn't enough time to look through all those pages. If you search Google for Benjamin Franklin, you get links to more than 30 million web pages. That's still too many.
If you search Google for Benjamin Franklin health, you get links to 39.7 million pages. If you search for Benjamin Franklin quotation health, you get links to 3.7 million pages. Now, if you add the word wise to the search (because the quote contains that word), you get about 625,000 hits. Notice how the more specific words there are in the search, the smaller (and also better targeted) the search results. In fact, one of the first pages listed probably contains exactly what you're looking for. The moral of the story is: The more specific the search, the more specific the search results.
Of course, searching the Internet and searching your own computer are two entirely different things, for the simple reason that the Internet exists outside your computer, and its searches don't include things that are inside your computer. But the general rule of specificity applies to all searches.
Spelling counts
When you write text for a human to read, you can get away with lots of spelling errors. For example, the following sentence is loaded with spelling errors, but you can probably figure out what the sentence says:
- Th kwik brwn dogg jmpt ovr teh lzy mune.
You can figure it out because you have a brain, and brains have many strategies for figuring things out based on context, the sounds the letters make when read aloud, and so on. Computers don't have brains and can't figure things out.
Plenty of computer programs (including tools built directly into Windows 10) are available that can correct your spelling and suggest alternate spellings but those programs aren't as good as a human brain. Some people are good at spelling, and other people aren't.
If you aren't sure how to spell something, try typing it into a word-processing system that has spell checking. Or, if that isn't an option for you, try an online service such as www.spellcheck.net or www.dictionary.reference.com. If you're looking for a tech term, try www.webopedia.com.
Where you start the search matters
You can search in many different places and for many different kinds of things. Where you start your search and what you search for matter a lot. For example, searching the Internet makes no sense when you're looking for something that's in your own computer.
Inside your own computer are basically two types of searches to consider. One is a search for help There, you're typically looking for instructions on how to perform some task. Chapter 7 provides strategies for getting help with Windows 10. You also can rely on app- or application-specific help for assistance while using an app or program.
This chapter is mostly about searching for programs, folders, files, and messages that are inside, or directly connected to, your computer — the kinds of things you can use even when you're offline (not connected to the Internet).
How Searching Works
Understanding how searches work in Windows 10 is critical to performing quick, successful searches. Most searches are performed on an index The index is like the index at the back of this or any other book. It's basically a list of keywords. Of course, Windows 10's index doesn't contain page numbers. In place of page numbers, it contains filenames and locations. You never see the index with your own eyes. The index is built, maintained, and searched behind the scenes without any intervention on your part.
Some searches search the entire index. Others search only for programs, files, e-mail messages, or contacts. Still others ignore the index and search through every single folder on one or more drives. It all depends on where you start the search and how you perform the search. Let's start with common, everyday searches that are fast and easy to do.
Quick Searches
The quick-and-easy way to find a program, Windows 10 app, favorite website, file, contact, or e-mail message is to search right from the taskbar search field (see Figure 22.1). This is the same search box you see even if you choose to search from the Windows desktop. The cursor is already in the Search box, to the immediate right of the Start button.

Figure 22.1 The Search box at the top right of the Start button.
Windows 10 breaks down the type of searches into the following categories. The default is “Everywhere,” but here's a list of some of the popular locations into which search reaches:
- Apps: Searches apps and programs that are currently installed on your computer and ready to use.
- Settings: Searches Windows configuration settings, such as those that can change the display resolution on your computer.
- Files: Searches documents and other files on your hard drive. Search also drills into OneDrive, which is integrated into Windows 10.
- People: Searches contacts stored on your computer.
- Finance: Searches current financial information about a company.
- Microsoft Edge: Displays the Bing search engine and searches on the word or term you enter.
- Mail: Searches your local e-mail account for messages containing the search criteria.
- Maps: Displays the Maps app and searches for the location you specify.
- Music: Searches the Music app for music stored on your computer and available through the Music Marketplace. Through the Marketplace, you can preview and purchase songs.
- Photos: Searches the Photos app for photos matching your search criteria.
- Store: Displays the Windows Store and returns apps that meet your search criteria. You can click an app to learn more about it. If you like it, you can download it to your computer.
- Video: Displays the Video app and returns videos based on the search criteria you enter.
- Weather: Displays the Weather app and returns weather information and forecasts about the location you specify.
- Xbox Companion: Displays the Microsoft Xbox Companion app to search using an Xbox console.
- Xbox LIVE Games: Displays the Microsoft Xbox LIVE Games marketplace to enable you to search Xbox LIVE content.
As soon as you type one character, the search results appear. Each character you type reduces the search results to include only items that contain those letters. You get instant feedback as you type, so you can keep typing as many characters as necessary until you see the item you want. If the results are slim, you are then offered an option to search my stuff or Search the web. To search within a category, such as Music, click that category after you type in a few letters. An example of a search result for something matching the word product or productivity is shown in Figure 22.2. The search results begin to appear with anything that matches your search criteria.

Figure 22.2 Results of searching on the word productivity.
When conducting searches in Windows 10, the searches do not look exclusively at file and folder names — they look at the contents of files, tags, and properties as well. (And with Windows 10, Search can even scan inside images for hidden text.) We talk about what those things are in Chapter 23. We mention it here in case you're wondering why some of your recent search results include search criteria not necessarily found in the names of files or folders. For example, if you search on the term money, some of the files and folders that display as a result may not have the word money in them. That's because the word money appears within the message or contact's information.
You can do many things with the search results:
- To open an item, click it.
- To see other things you can do with an item, right-click it.
- If an item you were expecting to find doesn't show up, or if you want to improve the search, redo the search with other criteria.
- To discard the search results, press Esc or choose something else from the Charms Bar.
You can do wildcard searches from the Quick access menu, where * stands for any characters and ? stands for a single character. But keep in mind that when you search from the Search box, you're only searching the index, not the entire hard disk. So, don't be surprised if some files don't show up.
You can also do AND and OR searches from the Start menu. For example, a search for *.jpg OR *.jpeg finds files that have either a .jpg or .jpeg extension. We talk about these kinds of searches in more detail later in this chapter and in the next chapter.
Customizing Windows Search
You can customize Windows Search to store a history of your searches, show the most popular searched apps at the top of the search list, and include or exclude certain apps to search.
To set these options, you open the Settings window by choosing the Settings item from the Start enter Search in the Find a setting search field in the top right hand corner of Settings. Once on the Settings window, search settings that have “search” in the name. Then click on Cortana & Search settings. This is also directly accessible from the Search interface which loads when you place the cursor into the Search the web and Windows field to the right of the Start button.
You have the following options, as shown in Figure 22.3:
- Search online and include web results: Specifies that Windows should use Bing for search suggestions and web results.
- Bing SafeSearch: Specifies safe search options to filter out adult results from your searches.
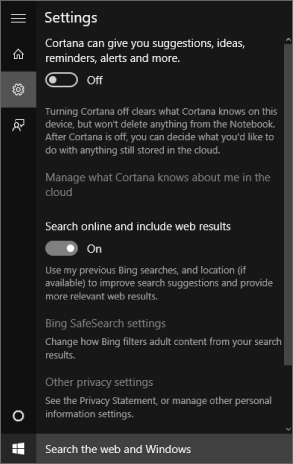
Figure 22.3 Search setting options.
Extending a Start menu search
If the thing you're looking for doesn't show up in your search, first check your spelling. Make sure the word you're searching for matches something on your computer. For example, if you're looking for photos of your dog named Spot, a search for Spot doesn't find them unless the photos have Spot in the filename, tags, or properties.
Search box searches are ideal for finding the kinds of things most people use most often — apps, music, programs, folders, Control Panel dialog boxes, favorite websites, messages, and documents (text, worksheets, pictures, music, and videos). If you're a quick typist, using the Search box can save you lots of time you'd otherwise spend clicking and opening things through the traditional methods. But Search box searches aren't the end of the story. Not by a long shot. There's much more, as you'll see.
Searching Folders and Views
By now you may have noticed File Explorer has a Search box in its upper-right corner. The Search box, by default, includes text that describes the search context, such as Local Disk, as in Figure 22.4.

Figure 22.4 The Search box in Explorer (all folders).
Like the Search box on the taskbar, the one in File Explorer gives you instant keystroke-by-keystroke search results. With Windows 10, you can search for different kinds of items from the Explorer window. You aren't limited to files and folders. You can, for example, search for music playlists, programs, recorded TV programs, tasks, and other kinds of items. The view consists of all files and subfolders you see in the main content pane, but it can be expanded to search for all subfolders. The Search box in Explorer doesn't look strictly at file and folder names either. It looks at the contents of files that contain text, tags, and other metadata. So, once again, you use it in much the same way you use an Internet search engine: not just to search for a specific filename, but to search for keywords or phrases.
The Search box in Explorer works best when you have some idea where the item you're looking for is located. For example, say you have thousands of songs in your Music folder and its subfolders. You want to see all songs in the Jazz genre. Step 1 is to open your Music folder. Step 2 is to type Jazz into the Search box. Instantly, you see all songs in the jazz genre. To ensure that you're searching all the subfolders, click the All Subfolders option on the Search Tool tab of File Explorer.
You certainly aren't limited to searching a genre. You can type an artist's name to see all songs by that artist. You can type a few characters from a song title. Basically, you can type anything you want to find, whatever it is you're looking for. Just keep in mind that you're searching only the current folder or its subfolders.
When you're learning to use the Search box in Explorer, some times you don't find a file you may have been expecting to find. This can happen for several reasons:
- The file isn't in the folder you're searching (or one of its subfolders).
- The way you spelled the search term in the Search box doesn't match the way it's spelled in the file(s).
- The file you were expecting to find isn't one of the file types selected from the Kind drop-down list (shown in Figure 22.5).

Figure 22.5 You can specify the kind of file you're searching for.
If you get more results than you were expecting, keep in mind that the search isn't looking only at the filenames, or only at the columns you see in the results. It's searching properties that may not even be visible in the Details view and the contents of files that contain text.
Specifying search criteria
Anything you type into a Search box is a search criterion As soon as you click in the search box, the Search ribbon appears at the top of File Explorer under Search Tools. The ribbon gives you access to the most advanced search options yet to be included in Windows. Basically, the search criterion is telling Windows 10, “Show me all items that have these characteristics.” The “items” are things such as files, folders, music, contacts, messages, contacts, and Microsoft Edge favorites.
The search criterion can be as simple as a few characters of text. For example, you can click in the Search box, type a person's name, and find the files and messages on your computer that contain that person's name. You can also use multiple search criteria to locate items. First, let's look at how to perform a search using different types of search criteria.
Search by date
You can narrow your search to specific kinds of dates by adding a date filter to your search. For example, you can search by using the following Date Modified options (the last time you opened, changed, and saved the file):
- Today
- Yesterday
- This Week
- Last Week
- This Month
- Last Month
- This Year
- Last Year
To select a date option, click the Date Modified button on the Search tab. Figure 22.6 shows these options.

Figure 22.6 You can specify the modify date of files you're searching.
If you're working in the Pictures folder, you can choose Date Taken from the File Explorer search box to find pictures taken (created) on a particular day or in a particular date range.
Here's an example: In File Explorer click in the Search box and then click Date Modified from the drop-down menu that appears. You can then click a date from the date picker or click an option like Yesterday or This Month. Windows 10 searches in your libraries for the files that meet those criteria.
Although Date Modified is the only date option available when you search at the Libraries level, it isn't the only date criteria you can use to search. For example, you can search by date created, date modified, and last accessed.
Let's say today is October 8, 2015, and you've just created or downloaded a file. The problem is, you clicked the Save button without choosing where to put the file, and you didn't notice the name of the file. So, now you don't know where it is. Open the parent folder where you downloaded the file, click in the Search box, and type datecreated:today to see all files created today. That may help you find the file. When you do this, Windows 10 displays a helpful calendar tool and the set of Date Modified options in case you want to select a different date or date range. Figure 22.7 shows an example of how this feature works.

Figure 22.7 Searching a date range
To search for files within a range of dates, choose one of the date criteria (like Date Modified). In the calendar that drops down, click the start or end date. Then hold down the Shift key and click the other date. Or simply click and drag across the date range with the mouse. Both dates, and all the dates in between, are highlighted. Windows 10 displays the files that fill the criteria within that date range.
Search by size
The Size option lets you search for files that are an exact size, or files that are larger or smaller than some size. For example, say you bought a second hard drive and want to move some large video files to it. You can search for Size and choose the Gigantic option, which finds files larger than 128MB. Or, you can specify a particular size, such as 500MB or 1GB. To search by a specific size, click the Size option in the Search box and then type a size after the colon. Use the modifiers K for kilobyte, M for megabyte, and G for gigabyte.
Search by filename or subject
In the Search box, you can type a specific filename or part of a filename. For example, a search for sunset finds all files that have the word sunset in the filename. You can use wildcard characters as in earlier versions of Windows (and DOS). Use ? to stand for a single character, and * to stand for any group of characters. For example, say you have files named Sunset (1), Sunset (2), Sunset (3), and so on. A search for sunset* finds them all.
You can include filename extensions to narrow the search. For example, a search for .jpg finds all files that have a .jpg extension. A search for sunset*.jpg finds all files that start with sunset and end with a .jpg filename extension.
You can use the word OR (in uppercase letters, with a space before and after the word) to extend the search to multiple criteria. For example, consider the following typed into the Filename box:
- *.jpg OR *.jpeg
When you click the Search button, you get all files that have either a .jpg extension or a .jpeg extension. Similarly, to find all files that start with sunset and end with either .jpg or .jpeg, you can search for the following:
- sunset*.jpg OR sunset*.jpeg
You aren't limited to one OR. For example, to find all files that end with .avi, .wmv, .mpg, or .mpeg, place the following in the Filename box:
- *.avi OR *.wmv OR *.mpg OR *.mpeg
If you're searching a folder that contains e-mail messages, you can search using e-mail–specific criteria. For example, you can search for e-mail messages that have a certain word or phrase in the Subject line. You don't need to use wildcards or filename extensions because the Subject line is text, not a filename. To search by subject, click in the Search box and type subject:(subject text). In this example, subject text is the text for which you're searching. You can also simply type the text in the Search box without the subject: modifier, but you'll return results from matches other than in the subject of the e-mail messages. You can use other criteria such as From and To when searching for e-mail messages, as well as enter text that appears in the body of the message.
Search by kind
Windows 10 enables you to search by the type of object you want to find. For example, you can search for contacts, documents, e-mail, feeds, folders, games, and more. On the Search tab, Windows 10 displays the Kind tool (refer to Figure 22.5). This tool enables you to choose the kind(s) of objects to search for.
Search by tags, authors, title, and others
Depending on what type of folder you're searching in, you see other boxes such as Tags, Authors, or Title for specifying search criteria. These correspond to metadata stored in file properties. You can type any word or phrase to search for files that have that word or phrase in the corresponding property.
Saving a search
You can use searches in two ways. In some cases, you may be looking for a file you've lost track of. In that case, after you've found the file, you probably won't need to repeat the search in the future. Just double-click the found file to open it. Then close the Search by clicking the Close Search button on the Search tab in File Explorer.
Sometimes you've constructed a search to pull together files from multiple folders. For example, a search for *.avi OR *.wmv OR *.mpg OR *.mpeg shows all video files with those extensions. If you want to check up on your current video files often, you don't need to re-create the search from scratch each time. You can save the search. Any time you want to check up on your current video files, open the saved search. It shows you all current files that meet those criteria.
Saving a search is easy. After you've performed the search, you see a Save Search button on the Search tab. Just click that button and a Save As dialog box opens. The name of the search reflects the search criteria you specified. But you don't need to keep that name. Type any name that will be easy to recognize in the future. For example, Figure 22.8 shows a named search about to be saved as Graphics Files. Windows 10 suggests putting it in the Searches folder for your user account. That's as good a place as any to keep it, so don't change that unless you have a good reason.

Figure 22.8 Saving a search for video files.
At the bottom of the Save As dialog box, your username is saved as the default author, but you can click that name and change it to another name or add author names. To add a tag to the saved search file, click the Add a Tag item if you like. Then click the Save button.
Using saved searches
Unless you specify otherwise, your saved searches are stored in the Searches folder for your user account. Your searches are also added to the Favorites folder. You can open the Searches folder using the following methods:
- Choose Search from the taskbar and type searches in the Search box. In the Results area, click the Searches folder.
- Open File Explorer from the Windows 10 interface, click your user account name, and open the Searches folder.
- If you're in a folder and the Navigation pane is open, click the saved search under Favorites.
- Choose Windows+X from the desktop, click Search, and type searches in the Search box. Click the Searches folder to open it.
Unless you opened a specific search, the Searches folder opens. You see searches you've saved.
To perform a saved search, open it by double-clicking its icon. The opened search looks like any real folder, and you can treat it just as you would any folder. The only difference between a saved search and another folder is that the saved search doesn't contain files. The saved search is a virtual folder that looks and acts like a real folder, but the files you see in the saved search are still in the folders where you originally saved them. The virtual folder lets you see all the files that match the search criteria as though they were all in one folder. This feature allows you to work with the files as a unit, regardless of their actual physical location in folders.
A search in Windows 10 is similar to an Internet search. When you search in Windows 10, or open a saved search, you're looking at links to files that match the search criteria. But be aware that when you do something to a file in the search results, you perform that action on the actual file. For example, when you delete a file from a saved search, you delete it from its actual location. Likewise, if you restore that file from the Recycle Bin, you restore it to its original location.
Wrapping Up
You have many ways to find things in Windows 10. The primary method includes typing a word in the Search box on the Search page to find items that contain that word, or searching in File Explorer using a wide range of criteria.
Each box is similar to a mini search engine for finding documents and messages based on content, properties, tags, or name. By default, only items in your user account are searched.
Here's a quick review of the main points covered in this chapter:
- Windows 10 has a built-in index of programs, files, folders, and messages in your user account. When you search the index, you get keystroke-by-keystroke results.
- To search from the Windows 10 interface or the Windows desktop, choose Search from the taskbar. Then start typing your search text.
- To search for a file when you know its general location, open the folder or a parent folder of the item. Then use the Search box in Explorer's upper-right corner to search.
- You can specify multiple criteria in both the Search box and in File Explorer by entering search keywords such as date modified, subject, size, and others, followed by a colon and the search parameter. You can combine multiple criteria in a single search.
- To save a search for future use, click Save Search on the Search tab of File Explorer.
- To reuse saved searches, click Search from the taskbar, type searches in the Search box, and click the Searches folder. Or click Searches under Favorites (if available) in the Navigation pane of any folder.
