6. Using Apple Pay

In this chapter, you learn how to use Apple Pay from your Watch. Topics include the following:
→ Using Apple Pay
You can use your Apple Watch to securely pay for items wirelessly, anywhere you see the Contactless Payment logo. Once you add a credit or debit card to your Watch, you are ready to go.
Adding Cards to Apple Pay
Before you start using Apple Pay on your Watch, you need to add one or more debit or credit cards. Even if you have previously added those same cards to Apple Pay on your iPhone, you need to add them to your Watch separately.
Don’t I Need an iPhone 6 or iPhone 6 Plus to Use Apple Pay?
Before the Apple Watch arrived, you did need to have an iPhone 6 or iPhone 6 Plus or later to use Apple Pay. You can use your Apple Watch for Apple Pay now, so even if you own an older iPhone 5 or iPhone 5S, you can still use Apple Pay.
1. Tap the Apple Watch icon on your iPhone.

2. Tap Wallet & Apple Pay.

3. Tap Add Credit or Debit Card.

4. Tap Next.

5. Position your debit or credit card in the frame. Your iPhone reads the relevant information off the card and continues automatically. If your iPhone is having trouble reading the information off your card, tap Enter Card Details Manually.

6. Check the information that your iPhone picked up from your card. Change it if it is incorrect.
7. Tap in the Security Code field to enter the security code from the back of your card.
8. Tap Next to continue. You might be prompted to agree to terms and conditions from your bank. If you are prompted, tap Agree to continue.

9. Choose a method by which you want to receive the verification code that finalizes the activation of your card in Apple Pay.
10. Tap Next.
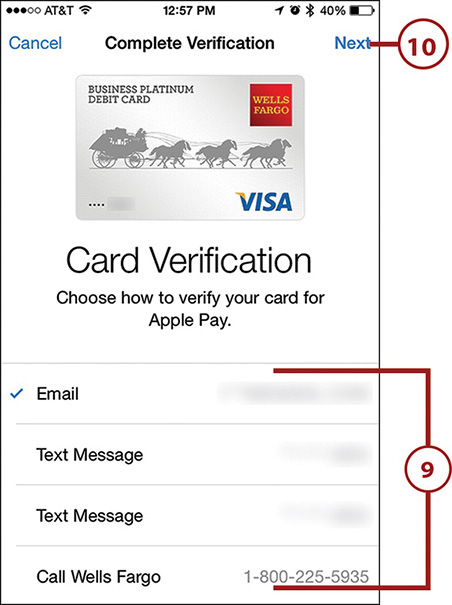
11. Tap Verify when you receive the verification code from your bank via email or text message.

12. Tap Enter Code.

13. Enter the verification code you received from your bank.
14. Tap Next.

15. Tap Done.

16. You will receive an alert on your Watch notifying you that the card has been added successfully. Tap Dismiss. You are now ready to use Apple Pay from your Watch.

Pay with your Watch
Now that you have one or more cards added to Apple Pay on your Watch, you are ready to start securely paying wirelessly.
1. Before you use Apple Pay, make sure the payment terminal you are using supports Apple Pay. If you see the Contactless Payment logo, it means that the payment terminal includes a reader that supports Apple Pay.

2. When you are ready to pay, double-press the Side Button on your Watch.
3. If you have more than one card added to Apple Pay and you want to switch cards, swipe left or right until you find the card you want to use.

4. Hold the screen of your Watch near the payment terminal.
5. Once your card information has been read, you hear a tone from your Apple Watch and feel a tap on your wrist. A check mark also appears on the screen to confirm that you have paid.

