5. Playing Music

In this chapter, you learn how to use the Music app on your Watch to control music playback on your iPhone and directly from your Watch. Topics include the following:
→ Becoming familiar with the Music app
→ Connecting a Bluetooth headset or speaker
→ Playing music from your Watch
Your Apple Watch includes the Music app. You can use it to control music playback on your iPhone, but it can also be used to play music directly from your Apple Watch.
Finding and Playing Music
You can launch the Music app from the Home screen. The Music app allows you to find music easily—it is sorted by artist name, album name, and song name.
1. Press the Digital Crown to show the Home screen.
2. Tap the Music app icon.

3. Tap Now Playing to see the current song playing and to control playback.
4. Tap Quick Play to start playing a random song in your collection.
5. Tap My Music to browse your music by artist, album, or song name.
6. Tap Playlists to use your predefined playlists of music.
7. Turn the Digital Crown to scroll up and select the source of your music. You can choose your iPhone or your Watch. There is more about how to load and play music on your Watch later in this chapter.
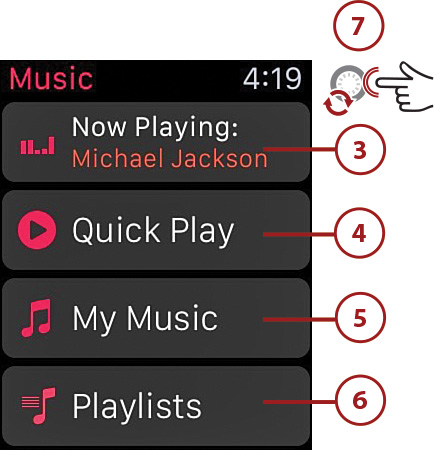

Tell Siri to Play Music for You
A very quick way to play the music you want is to activate Siri and ask her to play the music for you. For example, you can ask her to “play some Depeche Mode,” and Siri searches your music collection for all songs by Depeche Mode and starts playing them for you. You can use variations of this by asking Siri to play a certain song by name, or even certain genres of music. For example, you can ask Siri to “play some dance music.”
My Music
The My Music screen allows you to quickly find and play music. You can choose to browse your music by artist, album, or song name. Follow steps 1-5 in the previous section to open the My Music screen.
1. Swipe left and right over the album cover art to scroll through your albums.
2. Tap an album cover to open that album.
3. Tap the down arrow to choose to see your music listed by artist, album, or song name.
4. Turn the Digital Crown to scroll up and down the list of artists, albums, or songs, whatever you have chosen to view in step 3.

Find Music by Artist
One of the ways to find a song you are looking for is to see the songs filtered by artist.
1. Tap the down arrow. If the selection already reads Artists, skip to step 3.


3. Turn the Digital Crown to scroll through the list of artists. If you scroll quickly, the scrolling mode switches to scrolling by first letter of the artist’s name, allowing you to quickly find the artist’s name.

4. Tap the name of the artist you want to hear.

5. Turn the Digital Crown to scroll through the list of albums by the artist you have chosen.
6. Tap the album you want to hear.
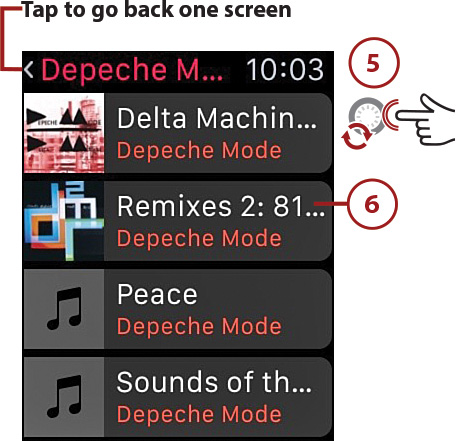
7. Turn the Digital Crown to scroll through the list of songs on the albums.
8. Tap the play button to play the entire album in order starting from the first song.
9. Turn the Digital Crown to scroll through the list of songs on the albums.
10. Tap the song you want to hear.

Find Music by Album
One of the ways to find a song you are looking for is to see the songs filtered by album.
1. Tap the down arrow. If the selection already reads Albums, skip to step 3.

2. Tap Albums.

3. Turn the Digital Crown to scroll through the list of albums. If you scroll quickly, the scrolling mode switches to scrolling by first letter of the album’s name, allowing you to quickly find the album you are looking for.

4. Tap the name of the album you want to hear.

5. Tap the play button to play the entire album in order starting from the first song.
6. Turn the Digital Crown to scroll through the list of songs on the albums.
7. Tap the song you want to hear.

Find Music by Song Name
One of the ways to find a song you are looking for is to browse all the songs you have by song name.
1. Tap the down arrow. If the selection already reads Songs, skip to step 3.

2. Tap Songs.

3. Turn the Digital Crown to scroll through the list of albums. If you scroll quickly, the scrolling mode switches to scrolling by first letter of the album’s name, allowing you to quickly find the album you are looking for.

4. Tap the song you want to hear.

Find Music by Playlist
If you have one or more playlists on your iPhone that contain music grouped in custom ways, such as a playlist of songs to listen to during a workout and a playlist of songs to play at a party, you can play songs from those playlists or play the entire playlist using your Apple Watch.
1. Tap Playlists.

2. Turn the Digital Crown to scroll through the list of playlists.
3. Tap the playlist you want to see.

4. Tap the play icon to play the entire playlist starting from the first song.
5. Turn the Digital Crown to scroll through the list of playlists.
6. Tap the song you want to hear.

Controlling Playback
After you find the music you want to play, you can control the music playback on your iPhone using your Apple Watch, as well as access additional playback controls to play the music to other devices.
Use the Playback Controls to Play, Pause, and Jump to Other Songs
Whether you started playing music from a playlist, an album, or you started listening to Beats 1 on your iPhone, you can control the playback of the music using your Watch.
1. Tap the Pause button to pause playback. Tap again to resume playback.
2. Tap the Next Song icon to jump to the next song in the sequence.
3. Tap the Previous Song icon to jump to the previous song in the sequence.
4. Force Touch to see additional playback controls. We will cover these additional controls in the next section.
5. Tap the heart icon to indicate that you like the song that is playing. Apple uses this information to show you songs in the “For You” section in the Music app on your iPhone.
6. Tap the check icon to indicate that you would like this song removed from your music library.
7. Turn the Digital Crown to control the volume.

In What Sequence Are Songs Played Back?
The sequence depends on how you found the song in the first place. If you found it by browsing the list of artists or albums, when you tap to go to the next or previous song, the next or previous song on the album starts playing. If you tap to get to the next song and it’s the last song on the album, playback stops. If the song is part of a playlist, then tapping to play the next or previous song plays the next or previous song in the playlist. If you found the song by searching the list of songs, then tapping the next or previous icon plays the next or previous song, respectively, in alphabetical order.
Use Additional Playback Controls to Repeat, Shuffle, and Play Music on Other Devices
During playback you can Force Touch on the screen to see additional controls, including repeating the song or all songs, shuffling your music, choosing an AirPlay device to play your music through, and choosing the source of your music.
1. Tap Repeat to choose whether you want to repeat the current song, repeat all songs, or turn repeat off.
2. Tap Shuffle to shuffle all songs so they play back in a random order, or choose to turn shuffle off.
3. Tap AirPlay to choose an AirPlay device on which you want to play the music. This can be any device that is Apple AirPlay compatible and is on the same network as your iPhone.
4. Tap Source to choose whether you want to play your music from your iPhone or Apple Watch. Certain conditions must be met to play music from your Watch, and those are covered in the next section.
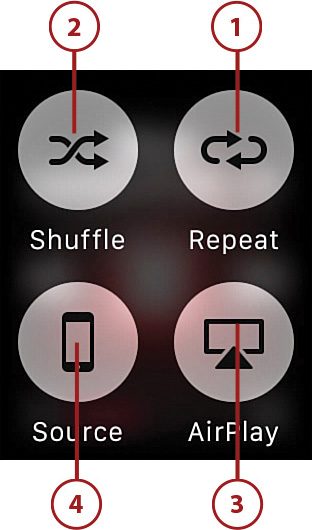

What Devices Support Apple AirPlay?
Devices can include an Apple Airport Express (if you have speakers attached to it), AirPlay-compatible speakers made by any manufacturer, an Apple TV, and any stereo receiver from any manufacturer that is Apple AirPlay compatible.
Playing Music from Your Apple Watch
Although you can use the Music app on your Apple Watch to control music playback on your iPhone, you can actually move a playlist of music to your Watch and play the music from your Watch without the need to have your iPhone with you. A typical use for this could be leaving your iPhone behind while you go for a run, and still being able to listen to your music from your Watch.
Creating a Playlist on Your iPhone
The first step in preparing to play music from your Watch is to create a playlist on your iPhone. If you already have a playlist created that you want to use, you can skip this section.
1. Tap the Music app icon on your iPhone.

2. Tap My Music.
3. Tap Playlists.
4. Tap New to create a new playlist.

5. Type a name for your new playlist.
6. Tap Add Songs.

7. Tap the Search field and start searching for songs to add to your playlist.

8. Tap the plus symbol to the right of a song to add it to your playlist.
9. Tap Done when you have chosen all the songs you want in your playlist.

10. Tap Done to save your new playlist.

Synchronize a Playlist to Your Watch
Using the Apple Watch app on your iPhone, you can choose one playlist to synchronize to your Apple Watch. Once synchronized, it is immediately available for use.
1. Tap the Apple Watch app icon on your iPhone.

2. Tap Music.


Defining Music Storage Limits
You can limit the amount of storage music uses on your Watch. To do this, tap Playlist Limit and then choose either a memory limit (such as 1GB) or a number of songs limit (such as 250 songs). When your chosen playlist is synchronized to your Watch, if there are more songs than the limit you set, the process synchronizes only up to the limit you set and then stops.
4. Tap the playlist you want to synchronize to your Watch.
5. Tap Music to save your change and return to the previous screen.

6. Place your Watch on its charger, and wait for the playlist to synchronize. Once it completes, the percentage synced text changes to the name of the playlist.

Pair a Bluetooth Device
Now that you have a playlist synchronized to your Watch, you need to pair a Bluetooth device to your Watch so that you have something to play the music through. Music cannot play through the speaker on your Watch. You need to purchase a Bluetooth headset or speaker before continuing.
1. Press the Digital Crown to show the Home screen.
2. Tap the Settings icon.

3. Put your Bluetooth headset or speaker into pairing mode. The exact steps on how to do this differ by device manufacturer, so refer to the device’s user guide.
4. Tap Bluetooth. Your Watch immediately starts searching for Bluetooth devices in range that are in pairing mode.

5. Tap your Bluetooth headset or speaker when you see it appear in the list of devices. In this example, a “JBL Flip 2” Bluetooth speaker is being paired.

6. The status of your Bluetooth device changes from Not Paired to Connected, indicating that you have successfully paired it with your Watch.

Play a Playlist on Your Watch
Now that you have a playlist synchronized to your Watch, and a Bluetooth headset or speaker paired, you are ready to play songs in the playlist from your Watch.
1. From the Main Music app screen, use the Digital Crown to scroll up.
2. Tap Apple Watch.

Quickly Access Music Source
To quickly choose between your iPhone and Watch as the source of music, from anywhere in the Music app, Force Touch and tap Source.


4. Notice that the Playlists screen now shows playlists on your Watch and on your iPhone. Tap the playlist you successfully synchronized to your Watch earlier.
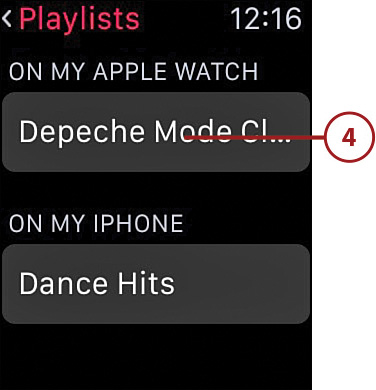
5. Tap the play icon to start playing the entire playlist, or tap a song, to start playing it from your Watch via the Bluetooth headset or speaker (not shown).


Using the Music Glance to Quickly Control Playback
The Music app has its own Glance, and you can use it to quickly control playback. To use it, raise your wrist and swipe up. Swipe left or right until you see the Music Glance. Using the Music Glance, you can pause and resume playing a song, move to the next or previous song, and adjust the volume using the Digital Crown.
