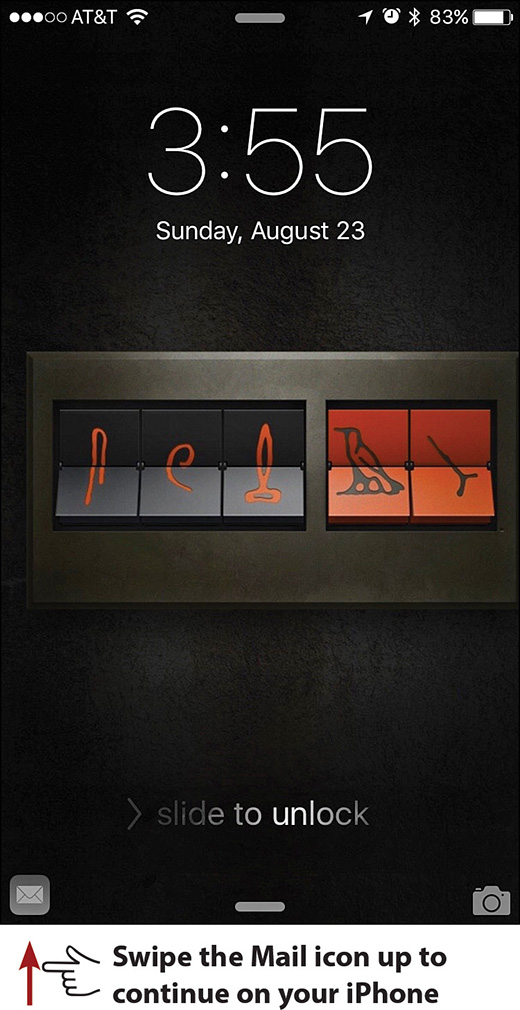2. Messages, Emails, and Phone Calls

In this chapter, you learn how to send and receive messages, read and act upon emails, and use the phone from your Watch. Topics include the following:
→ Sending and receiving messages
→ Reading and replying to emails
→ Making and receiving phone calls
Your Apple Watch provides a rich experience that allows you to send and receive messages (SMS, MMS, and iMessages) using the Messages app, read and act upon emails, and use your Watch as a speaker phone.
Working with Messages
Your Apple Watch allows you to send and receive Short Message Service (SMS) messages, Multimedia Message Service (MMS) messages, and iMessages. You can also send and receive a special type of messaging called Digital Touch when you communicate with other Apple Watch users.
Read and Respond to Messages from Notifications
When you receive a new message, you can read it, reply to it, or dismiss it from your Apple Watch.
1. Raise your wrist when you feel a tap to see the notification for a new message. If you don’t raise your wrist immediately, you can still interact with the message by swiping down from the top of the Watch screen to see unread notifications.

2. Turn the Digital Crown or swipe up on the watch face to scroll through the message. When you reach the bottom of the message, you see the Reply button.
3. Tap Reply to reply to the message. You can also tap Dismiss to dismiss the message.

4. Turn the Digital Crown to scroll through the list of default replies you can choose to reply with. You can also dictate a response or respond with an emoji. See the two tasks that follow for instructions on using those responses.
5. Tap the quick response, and it will be sent as your reply.

Dictate Your Response
If none of the default replies are appropriate to respond with, you can dictate a response. Follow steps 1–3 in the previous section “Read and Respond to Messages from Notifications” and then continue with the steps that follow.
1. Tap the microphone icon to dictate your response to the message.

2. Dictate your response to the message after you see the dictation screen appear.
3. Tap Done when you are ready to send the dictated message.

4. Tap the visualization of your audio to send your response as an audio recording.
5. Tap the translation of your dictated response to send your response as text.
6. Tap Cancel if you want to cancel the reply and try again.

Respond Using an Emoji
Your Apple Watch can send regular emojis as well as special animated emojis only found on the Apple Watch. Follow steps 1–3 in the previous section “Read and Respond to Messages from Notifications” and then continue with the steps that follow.
1. Tap the emoji icon.

2. Turn the Digital Crown to scroll through all the animated face emojis. If you find one you want to use, tap Send to send it.
3. If you don’t want to use a face emoji, swipe from right to left to move to the next type of animated emoji.

4. Turn the Digital Crown to scroll through all the animated heart emojis. If you find one you want to use, tap Send to send it.
5. If you don’t want to use a heart emoji, swipe from right to left to move to the next type of animated emoji.

6. Turn the Digital Crown to scroll through all the animated hand emojis. If you find one you want to use, tap Send to send it.
7. If you don’t want to use a hand emoji, swipe from right to left to move to the list of your frequently used regular emoji.

8. Turn the Digital Crown to scroll through all your frequently used regular non-animated emojis. If you find one you want to use, tap it to send it. The list of frequently used emojis comes from your iPhone.

Change the Color of Face and Heart Animated Emojis
If you Force Touch while choosing the animated face emojis, you toggle between the yellow face and the red face. If you Force Touch while choosing the animated heart emoji, you can cycle through red, blue, and purple heart colors.
Read and Respond to Messages from the Messages App
If you want to see all your messages from all senders, you can use the Messages app.
1. Raise your wrist and press the Digital Crown to see the Home screen.

2. Tap the Message app icon.

3. Turn the Digital Crown to scroll through the list of senders.
4. Tap a sender to read all messages sent by that person.

5. Turn the Digital Crown to scroll up and down the list of messages.
6. Tap Reply if you would like to compose a reply to the sender.

Compose a New Message from the Messages App
Most of the time you will use the Side Button to quickly send messages to your favorite contacts, but while you have the Messages app open, you can go ahead and compose a new message.
1. Press the Digital Crown to see the Home screen.

2. Tap the Messages app icon.

3. Force Touch on the watch face.


5. Tap Add Contact to add a recipient for your message.

6. Tap one of the contacts you communicate with often, or tap the microphone icon and speak the name of the contact you want to add. If the contact is not one you communicate with often, tap the blue contact icon to choose that contact from your full contact list.


8. Choose to use either a quick response or an emoji, or you can dictate your message.

9. Tap Send to send the message.

Compose a New Message from the Friends List
Your Apple Watch has a Side Button that accesses your Friends list. This enables you to very quickly communicate with your favorite people. Here is how to use that feature to quickly send a text message.
1. Press the Side Button to be immediately taken to the list of your favorite people.
2. Turn the Digital Crown to choose the person you want to send a message to. After you have them selected, wait a second and the screen advances to the Phone and Messages icons, or tap their picture to go immediately to that screen.

3. Tap the Messages icon.

4. Choose to either use a default reply as your message, dictate a message, or send an emoji.

Using Digital Touch
In addition to SMS, MMS, and iMessages, you can use a special kind of communication called Digital Touch. Digital Touch only works with contacts who have their own Apple Watch. You can send or receive a tap pattern, a sketch, or a heartbeat.
Send a Digital Touch
Choose a color and tap or draw a sketch, and if you want to, send your real heartbeat to someone else wearing an Apple Watch.
1. Press the Side Button to see the people in your Friends app.
2. Turn the Digital Crown to choose one of your friends who has an Apple Watch.

3. Tap the Digital Touch icon. Only friends who wear an Apple Watch have this icon available.

4. Hold two fingers on the screen for a few seconds to start sending your real heartbeat. Keep holding two fingers on the screen to continue sending your heartbeat. Lift your fingers to stop sending your heartbeat. If you don’t want to send your heartbeat, skip to step 5.

5. Tap the color icon to choose a color to use to draw a sketch or do a tap pattern.

6. Tap the color that you want to use to draw a sketch or to tap out a pattern with.

7. Tap a sequence on the screen. Each time you tap, a visual tap impression is left on the screen using the color your chose. The sequence of taps is sent to your friend wearing an Apple Watch.
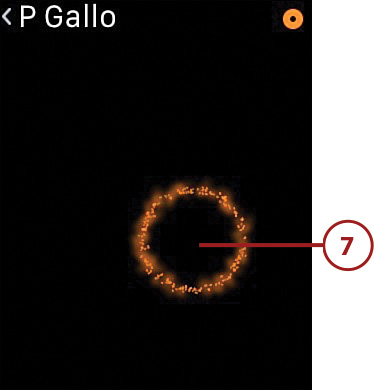
8. Use your finger to draw a sketch on the screen. The sketch can be as simple or as complex as you like. After you have finished your sketch, wait a couple of seconds and the sketch is sent.

Multiple Colors for Sketches
You can draw sketches using more than one color. To do this, after you have finished using the one color, tap the color pick icon again, choose a new color, and continue sketching.
Receive a Digital Touch
When you receive a Digital Touch, you feel a tap on your wrist, and you are prompted to view it.
1. Raise your wrist after you feel the notification tap.
2. Read the screen to see what kind of Digital Touch has been sent. In this example, it is a sketch. The screen will automatically change to “Tap to view.”

3. Tap the notification to view the Digital Touch. The Digital Touch starts. If the Digital Touch is a sketch, you see the sketch being drawn. If it is a tap pattern, you feel the taps on your wrist and see the visual tap on the screen. If it is a heartbeat, you feel the sender’s actual heartbeat as taps on your wrist.

4. Tap the Play button to replay the Digital Touch.

Working with Email
Your Apple Watch enables you to read emails and take actions on them, including marking the email as unread, flagging the email, deleting or archiving it, and replying to it.
Read Email from Within a Notification
When you receive a new email, you can read it and take certain actions on it.
1. Raise your wrist, when you feel a tap, to see the notification for a new email. If you don’t raise your wrist immediately, you can still interact with the email by swiping down from the top of the Watch screen to see unread notifications.
2. Turn the Digital Crown to scroll through the email.

4. Tap to mark the email as unread.
5. Tap to flag the email.
6. Tap to archive or delete the email. This action is Archive for Gmail and Delete for all other email account types.
7. Tap to dismiss the notification.

Reply To Email from Within a Notification
New! With Watch OS 2.0, you can now reply to an email using your Watch. You can reply using emoji, using a default reply, or by dictating a reply. Follow steps 1–3 in the previous section, “Read Email from Within a Notification,” and then continue with the steps that follow.
1. Turn the Digital Crown to scroll through the list of default replies you can choose to respond with.
2. Tap the default reply you want to use.

3. Tap Send to send your reply.

Dictate Your Response
New! If none of the default replies are appropriate to respond with, you can dictate a response. Follow steps 1–3 in the previous section “Read Email from Within a Notification” and then continue with the steps that follow.
1. Tap the microphone icon to dictate your response to the message.

2. Dictate your response to the message after you see the dictation screen appear.
3. Tap Done when you are ready to send the dictated message.

4. Tap Send to send your reply.

Respond Using an Emoji
New! If you would like to just send an emoji as a reply, you can. Follow steps 1–3 in the previous section “Read Email from Within a Notification,” and then continue with the steps that follow.
1. Tap the emoji icon.

2. Turn the Digital Crown to scroll through all your frequently-used, non-animated emojis. The list of frequently used emojis comes from your iPhone. If you scroll further down, you will see all available emojis.
3. Tap an emoji.

4. Tap Send to send your reply.

Receiving Multiple Email Notifications
If you do not look at your notifications right away, and you receive more than one email, when you look at the notification it does not show the actual email. Rather, it shows a notification telling you how many messages you have received and from whom. If you tap on that notification, it expands to show all email notifications separately. Tap each email notification to read the email.
Use the Mail App
Although you can quickly interact with incoming emails from the notification as they arrive, you can also use the Mail app to see all emails in your inbox, read them, and take actions on them.
1. Press the Digital Crown to see the Home screen.
2. Tap the Mail app.
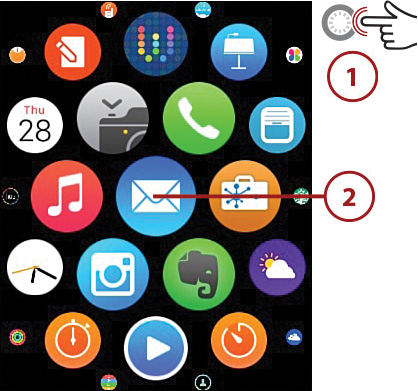
3. Turn the Digital Crown to scroll through all of the emails.
4. Tap an email to read it.

5. Force Touch while reading an email to see actions you can take on that email.

Call or Map from an Email
As you scroll through an email on your Apple Watch, if you see a phone number, you can tap it to place a call to the number shown. If you see an address, you can tap it to show that address in the Maps app. While it is shown in the Maps app, you can also get turn-by-turn directions to the address.
6. Tap Reply to reply to the email using either of the methods explained in the previous tasks.
7. Tap Flag to flag the email. After the email is flagged, you return to the list of emails.
8. Tap Unread to mark the email as unread. After the email is marked as unread, you return to the list of emails.
9. Tap Archive (or Trash) to archive or delete the email. This action archives Gmail messages and deletes the message for all other email account types. After the email is deleted, you return to the list of emails.

Make and Receive Phone Calls
Your Apple Watch allows you to make or answer phone calls right on your wrist. If you decide to answer or make a call on your Watch, bear in mind the background noise in your environment greatly affects the clarity of the call for both you and the person on the other end.
Handle an Incoming Call
When someone calls you, you see the incoming call notification on your Watch, and you can answer or decline the call.
1. Raise your wrist when you feel repeated tapping to see the incoming call notification.
2. Tap the red phone icon to decline the call and send it to voicemail.
3. Tap the green phone icon to answer the call on your Watch.

4. Turn the Digital Crown to scroll down when a call is coming in and you see two additional options. You can tap Send a Message to reject the call but send a quick message to the caller via SMS (or iMessage, if they are also an iPhone or Apple Watch user). You see a few predefined responses to use, but you can also send emoji, and even speak a custom response message.
5. You can tap Answer on iPhone to answer the call on your iPhone instead of your Apple Watch.

Options During a Call
If you choose to answer the call on your Apple Watch, during the call you can adjust the volume and mute your audio.
1. Turn the Digital Crown, or tap the + and – buttons, to adjust the volume.
2. Tap the mute icon to mute or unmute your audio.
3. Tap the red phone icon to end the call.

Use the Phone App
In addition to quickly interacting with incoming calls, you can also use the Phone app to see and call your favorite contacts, see recent calls, view all your contacts and call them, and play back voicemails.
1. Press the Digital Crown to see the Home screen.
2. Tap the Phone app.

3. Tap Favorites to see your favorite contacts.
4. Tap Recents to see recent missed, incoming, and outgoing calls.
5. Tap Contacts to see all your contacts.
6. Tap Voicemail to see your voicemails and play them back.

Use Your Favorites
If you have designated any contacts as favorites on your iPhone, those same favorites are available in the Phone app on your Watch.
1. Turn the Digital Crown to scroll through the list of your favorites.
2. Tap a favorite to call them.
3. Tap Favorites to return to the main Phone app screen.

How Do I Add Favorites?
You can add or manage your favorites on your iPhone. To do this, tap the Phone icon and then tap Favorites. To add a favorite, tap the add icon (plus symbol) and choose a contact. If the contact you chose has more than one phone number, tap the number you want to use to call them when calling using the Favorites feature. Your changes will appear on your Watch.
Manage Recent Calls
The Recents screen shows you all recent outgoing, incoming, and missed calls. Tapping a recent call places a call to the number or person shown.
1. Turn the Digital Crown to scroll through the list of your recent calls.
2. Tap a recent call to place a call to the number or person shown.
3. Tap Recents to return to the main Phone app screen.

Place a Call from Your Contacts
The Contacts screen shows you all contacts you have in the Contacts app on your iPhone. You can find a contact, call them, or send them a message.
1. Turn the Digital Crown to scroll through all your contacts. Scrolling quickly through your contacts switches the scroll view to scrolling by letter. When the letter you want is shown, stop scrolling.

2. Tap the contact you want to call.

3. Tap the phone icon to call the contact.

4. If the contact has more than one phone number, tap the number you want to call.

Manage Voicemail
The Voicemail screen shows you all of your voicemail and allows you to play each voicemail and delete it.
1. Turn the Digital Crown to scroll through all of your voicemail.
2. Tap a voicemail message to listen to it. If it is a new message that you have not yet played, it immediately starts playing.

3. Turn the Digital Crown to adjust the volume of the audio.
4. Tap to pause the voicemail playback. Tap again to resume playback.
5. Tap to skip back 5 seconds.
6. Tap to skip ahead 5 seconds.

7. Tap to replay the voicemail.
8. Tap the green phone icon to call the person who left the voicemail.
9. Tap the red trash can icon to delete the voicemail.

Listen to a Voicemail from a Notification
When you receive a notification on your Watch that you have a new voicemail, you can play the voicemail directly from the notification. If you use the Digital Crown to scroll down below the play icon, you can call the person back, send them a message, or dismiss the voicemail notification.