Chapter 11
Character Studio: Rigging
At one time or another, almost everyone in the 3D community wants to animate a character. This chapter examines the toolsets used in the process of setting up for character animation using Character Studio, a full-featured package that is incorporated into the Autodesk® 3ds Max® 2016 software and used mostly for animating bipedal characters, including humans, aliens, robots, and anything else that walks on two feet—although you can have characters with more than two feet in certain situations.
In this chapter, you'll learn to:
- Utilize the Character Studio workflow
- Associate a biped with the alien model
- Skin the alien model
Character Studio Workflow
Character Studio is a system built into the 3ds Max program to help automate the creation and animation of a character, which may or may not be exactly a biped (two-footed creature). Character Studio consists of three basic components: the Biped system, the Skin modifiers, and the Crowd system. Biped and Skin are used to pose and animate a single character, and the Crowd system is used to assign similar movements and behaviors to multiple objects in your 3ds Max scene. This chapter covers the Biped and Skin features; the Crowd system is beyond the scope of this book.
The first step in the Character Studio workflow is to build or acquire a suitable character model. The second step is to skin (bind) the character model to the skeleton so the animation drives the model properly.
Models should typically be in the reference position known as the da Vinci pose, where the feet are a shoulder's width apart and the arms are extended to the sides with the palms down, as shown in Figure 11.1. This allows the animator to observe all of the model's features, unobstructed by the model itself, in at least two viewports.

Figure 11.1 A bipedal character in the reference position
In 3ds Max parlance, a biped is a predefined, initially humanoid structure. It is important to understand that you animate the biped that is associated with your model and not the model itself. Once the model is bound to the skeleton, the biped structure drives the model. You use the Skin modifier to create that relationship between the skeleton and the model.
General Workflow
You can choose from four different biped types: Skeleton, Male, Female, and Classic, as shown in Figure 11.2. They all consist of legs, feet, toes, arms, hands, fingers, pelvis, spine, neck, and head. After your model is ready, you will create a biped and, using its parameters and the Scale transform, fit the biped closely to the model.
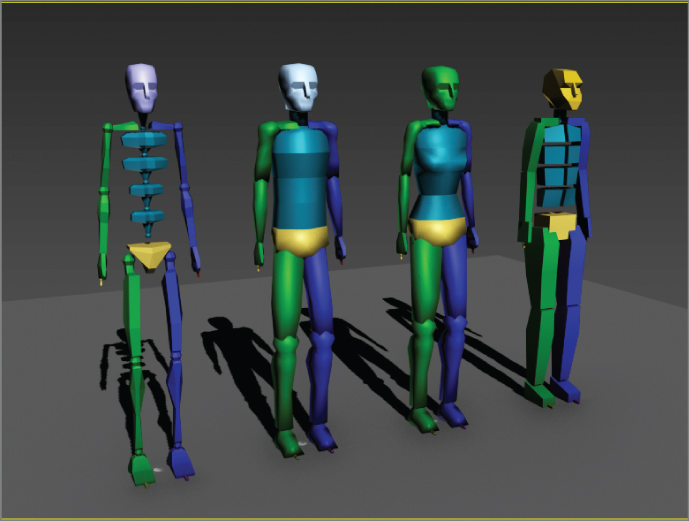
Figure 11.2 Skeleton, Male, Female, and Classic bipeds (from left to right)
Once the biped is fit snugly to the model, you select all the components of the model, not the biped skeleton, and apply the Skin modifier in a process often referred to as skinning. It may take a while to properly test and refine the relationship between the model and the biped to get it to an acceptable level.
The final step is animating your character. You can accomplish this by adding to the biped any combination of default walk, run, and jump cycles included with Character Studio; applying any kind of freeform animation to the character; and finally, refining the animation keyframes in the Dope Sheet.
Don't expect the default walk, run, and jump cycles to create realistic motion, though. They are just starting points and must be tweaked to achieve acceptable movements.
The best way to start is to jump in and examine the tools available. In the next sections, you will work with a biped and adjust the parameters and components to modify it.
Associating a Biped with the Alien Model
The purpose of a biped is to be the portal through which you add animation to your model rather than animating the model itself using direct vertex manipulation or deforming modifiers. Any motion assigned to a biped is passed through it to the nearest vertices of the associated model, essentially driving the surfaces of the model. For this reason, it is important that the biped fit as closely as possible to the model.
Exercise 11.1: Creating and Modifying the Biped
In the following steps, you'll create and adjust a biped to fit to a character model. Set your project to the c11_CharacterRigging project available for download from this book's web page at www.sybex.com/go/3dsmax2016essentials. You can then open the c11_ex1_biped_start.max file from the scenes folder of the c11_CharacterRigging project folder. It contains a completed alien model in the reference position.
- With the alien model file open, select the Perspective viewport, and set the viewport rendering type to Shaded + Edged faces (F4). Repeat for the Front viewport.
- Select the alien, and use Alt+X to make the model see-through.
- Right-click in a viewport and choose Freeze Selection. This will prevent you from inadvertently selecting the alien instead of the biped.
- From the command panel, select Create
 Systems (
Systems ( )
)  Biped. When you click Biped, the parameters will appear below.
Biped. When you click Biped, the parameters will appear below. - Go to Body Type, and from the drop-down menu, choose Male.
- In the Perspective viewport, click at the alien's feet and drag to create the biped.
- Create a biped with a shoulder height the same as the alien's. This will make most of the biped's parts similar in size to those of the alien, as shown in Figure 11.3.

Figure 11.3 Create a biped with the same shoulder height as the alien model's.
- With the biped still selected, in the command panel, click the Motion tab (
 ), and in the Biped rollout, enter Figure mode, as shown in Figure 11.4.
), and in the Biped rollout, enter Figure mode, as shown in Figure 11.4.

Figure 11.4 Enter Figure mode in the Biped rollout.
- Then in the Structure rollout, change the parameters to match Figure 11.5. The number of Spine Links should be set to 3. Change the number of Toes to 3 and Toe Links to 3. Change the number of Fingers to 4 and Finger Links to 3. For the alien's nose, you will use the Ponytail; set the Ponytail Links to 3.

Figure 11.5 Change the biped from the Structure rollout.
- Use the Body Vertical and Body Horizontal buttons in the Track Selection rollout and the Move Transform gizmo to position the biped's pelvis in the same location as the model's pelvis, as shown in Figure 11.6. With the pelvis located properly, scaling the legs or spine to match the model's proportions will be much easier.

Figure 11.6 Match the positions of the biped's pelvis and the alien's pelvis.
- Check to make sure the location is correct in all of the viewports.
- Select Uniform Scale in the main toolbar; make sure the reference coordinate system is set to Local on the Reference Coordinate System drop-down menu in the main toolbar, as shown in Figure 11.7. This will be set for the Scale tool only.
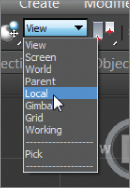
Figure 11.7 Set the reference coordinate system to Local.
- In the Front viewport, select the pelvis and scale its width so that the biped's legs fit inside the alien's legs. Scale the pelvis in the Left viewport so that it roughly encompasses the alien's lower region, as shown in Figure 11.8.

Figure 11.8 Scale the pelvis to fit.
- Select the biped's left thigh (the blue leg), and then scale it along the X-axis until the knee aligns with the alien's knee. Scale it on the Y- and Z-axes until it is similar in size to the alien's thigh.
- Select the biped's left calf. Switch to the Right viewport, rotate the calf to match the model (move the calf if necessary), and then scale it on the X-axis until the biped's ankle matches the alien's ankle. Scale the calf to match the proportions of the alien's calf. You may need to select the left foot and use the Move transform, in the Front viewport, to orient the calf to the model.
- Continue working down the leg by scaling the biped's foot to match the alien's. Be sure to check the orientation of the foot in the Top viewport.
- Scale and move the biped's toes to match the alien's toes. Be sure to scale the toe links on the Z-axis. The finished leg and foot are shown in Figure 11.9.

Figure 11.9 Match the biped's leg, foot, and toes with the alien's.
- Double-click the left upper leg to select it and all of the objects below it in the hierarchy, from the thigh down to the toes.
- Open the Copy/Paste rollout.
- Postures must be saved as collections prior to being pasted. Click the Create Collection button, as shown in Figure 11.10, and then rename the collection from the default Col01 to Left Leg.

Figure 11.10 Create the collection to paste the left leg hierarchy.
- Click the Copy Posture button just below the Posture button to copy the selected posture to the Clipboard. A preview of the copied posture will appear in the Copied Postures area of the command panel, as shown in Figure 11.11.

Figure 11.11 Copy the posture. The selected objects will appear in red in the preview.
- Click the Paste Posture Opposite button (
 ). The size, scale, and orientation of the selected objects will be applied to the reciprocal objects on the opposite side of the biped.
). The size, scale, and orientation of the selected objects will be applied to the reciprocal objects on the opposite side of the biped.
Save your work before continuing with the next set of steps. To check your work, open c11_ex1_biped_end.max from the scenes folder of the c11_CharacterRigging project folder.
Exercise 11.2: Adjusting the Torso and Arms
Similar to the method used to adjust the legs, you will use the Scale and Rotate transforms to fit the biped to the model. The locations of the arms rely on the scale of the spine links. Continue with the file from the previous exercise or open the c11_ex2_biped_start.max file from the scenes folder of the c11_CharacterRigging project folder.
- Select the biped and then access Figure mode if needed.
- Ctrl+click to select each of the spine links in turn, and then rotate and scale them to fit the alien's torso. Each spine link should be scaled up slightly to match the model, as shown in Figure 11.12.

Figure 11.12 Scale the spine links up to place the clavicles in position.
- Move, rotate, and scale the left clavicle as required, placing the biped's shoulder joint in the proper location.
- Scale and rotate the left upper arm and left forearm to fit the arm to the model using the same techniques you used to adjust the biped's legs. Pay close attention to the placement of the elbow and wrist joint, as shown in Figure 11.13.

Figure 11.13 Arm positioned within the 3D mesh
- Scale and rotate the left hand as required to fit the model.
- The hands need to have only three fingers and one thumb (the fourth finger is actually the thumb) and three links each. Adjust the biped's fingers to match the model's fingers, as shown in Figure 11.14.

Figure 11.14 Match the biped's fingers to the model's fingers.
- When you have finished, create the collection, copy and then paste the posture to the right side of the biped, and make any required changes.
Save your work before continuing with the next set of steps. To check your work, open c11_ex2_biped_end.max from the scenes folder of the c11_CharacterRigging project folder.
Exercise 11.3: Adjusting the Neck and Head
When compared to the hands, the neck and head will seem easy to adjust. You need to make sure the neck links fill the alien's neck area and scale the head to fit. Continue with file from previous exercise or open the c11_ex3_biped_start.max file from the scenes folder of the c11_CharacterRigging project folder.
- Select the model and go to the Motion panel. In the Structure rollout, increase the number of neck links to 2.
- Move, scale, and rotate the neck links to match the proportions of the model's neck.
- Move and scale the head to the approximate size of the alien's head, as shown in Figure 11.15.

Figure 11.15 Matching the head
- Now for the nose. The ponytail links need to be selected and moved into position at the nose. Using Move, Rotate, and Scale, adjust the ponytail links to match the nose, as shown in Figure 11.16.

Figure 11.16 Match the ponytail links with the nose.
That's it. The biped has been created and adjusted to fit the 3D model, and half the battle is over. Next, you will tie the biped to the model and make adjustments to the skinning process. Save your work before continuing with the next set of steps. To check your work, open c11_ex3_biped_end.max from the scenes folder of the c11_CharacterRigging project folder.
Skinning the Alien Model
The Skin modifier is the tool used to skin the 3D model to the biped so that all of the biped's animation is passed through to the model. It's important to remember that the modifier is applied to the model and not to the biped.
Exercise 11.4: Applying the Skin Modifier
Continue with the previous exercise's file or open the c11_ex4_skin_start.max file from the scenes folder of the c11_CharacterRigging project folder.
- Right-click in any viewport, and select Unfreeze All from the quad menu to unfreeze the alien model.
- Select the alien, use Alt+X to exit See-Through mode, and turn off Edged Faces (F4) in all viewports.
- In the Modify panel, expand the Modifier List and select the Skin modifier.
- In the Skin parameters, click the Add button next to Bones. In the Select Bones dialog box, click the Select All button (
 ) in the toolbar, and then click the Select button at the bottom on the dialog box.
) in the toolbar, and then click the Select button at the bottom on the dialog box.
Save your work before continuing with the next set of steps. To check your work, open c11_ex4_skin_end.max from the scenes folder of the c11_CharacterRigging project folder.
Exercise 11.5: Testing the Model
The most time-consuming part of the process is complete. You have created a biped and adjusted all of its component parts to fit your model. The next step is to add animation that will allow you to test the skinning once it has been applied.
Before we get into fixing the skin, you need to add a little extra animation. Continue with the previous exercise's file or open the c11_ex5_skin_start.max file from the scenes folder of the c11_CharacterRigging project folder.
- Select the model, right-click, and from the quad menu, choose Hide Selection.
- Move the time slider to frame 0. Turn on the Auto Key button (
 ) below the time slider.
) below the time slider. - Select the entire biped: The best way to do this is to use the Scene Explorer, which is docked on the left of the interface. If it is not, you can open a floating Explorer dialog box by going to the Main Menu
 Tools
Tools  Scene Explorer. In the Scene Explorer, go to the Select menu and choose Select All.
Scene Explorer. In the Scene Explorer, go to the Select menu and choose Select All.
- From the Scene Explorer, select the Bip001 object, then go to the Motion panel (
 ), and click the Figure Mode button (
), and click the Figure Mode button ( ) to exit.
) to exit. - Select the Move tool and move the biped just a bit. The purpose of this is to create a keyframe of this original pose so that when you add animation, this pose won't be lost. The biped should still be in the same position as before—just give the Move tool a wiggle.
- Select the right upper arm, Ctrl+click the left upper arm on the biped, and then set the reference coordinate system for the Rotate tool to Local.
- Move the timeline to frame 15, and rotate the arms –55 degrees on the Y-axis (the green wire in the Rotate gizmo).
- Now select the right and left lower arms on the biped and rotate –55 degrees on the Z-axis.
- Move the timeline to frame 30 and select the upper arms again; this time rotate 45 degrees on the Z-axis (blue wire).
- Now move to frame 50 and select the lower arms and upper arms. In the timeline, Shift+click the keyframe at frame 0, and then drag it to frame 50. This copies the keyframe at frame 0 to frame 50.
- Continue adding keyframes to the animation to fill 100 frames.
Using the same technique, add animation to the legs, chest, and head. The animation does not have to be elaborate. The purpose of the animation is to test the skinning when applied to the model. When you have finished, turn off the Auto Key button, unhide the alien, and play the animation. Most likely, you will see some problem with the skin—mostly around the feet, upper arms, and groin. To see the model clearly, hide the biped objects, as shown in Figure 11.17.

Figure 11.17 The problem areas with the skinning
Save your work before continuing with the next set of steps. To check your work, open c11_ex5_skin_end.max from the scenes folder of the c11_CharacterRigging project folder.
Exercise 11.6: Tweaking the Skin Modifier
Each element in the biped has an area of influence, called an envelope. It determines which parts of the model it affects. The biped's left foot, for instance, should control the movement of only the model's left foot and the lower part of the ankle. In this case, the envelopes extend to affect some of the vertices on the opposite side of the model.
The biped bone is represented in the viewport as a straight line with vertices at either end. Envelopes are represented by two concentric capsule-shaped volumes; vertices within the inner volume are fully affected by that bone, and then the weighting falls off increasingly for vertices that lie outside the inner volume and inside the outer volume. The weight values appear as a colored gradient using red for the higher weights and blue for the lowest values, with orange, yellow, and green in between.
Continue with the previous exercise's file or open the c11_ex6_skin_start.max file from the scenes folder of the c11_CharacterRigging project. The animation might be a bit different if you are using your own file, but it will still work to check the Skin modifier.
- Select the alien model. Then in the Modify panel, go to the Skin parameters and click the Edit Envelopes button. You will see a color gradient around the pelvis. The gradient shows how heavily weighted the vertices on your mesh are to a given envelope, as shown in Figure 11.18.

Figure 11.18 The alien with the Edit Envelopes button active
- Select the Bip001 R UpperArm object. You can select the object from the name list in the Skin parameters or just click on the representation of the bone on the model. Select the vertex at the end of the bone near the elbow and move it toward the clavicle to make the envelope smaller (change the reference coordinate system to Local to make the move easier), as shown in Figure 11.19.

Figure 11.19 Select the bone vertex and move it to make the envelope smaller.
- As the vertex moves, the gradient that represents the influence changes so the yellow-red color moves up the arm. You want the influence to be on the upper arm only. Repeat this step on the other end of the bone near the clavicle, bringing it in toward the center of the bone.
- Select the points on the inner envelope and move them in on both ends of the bone.
- Select the points on the outside envelope and move them in on both ends of the bone, as shown in Figure 11.20.

Figure 11.20 Make the inside and outside envelopes smaller by selecting and moving the points.
- Move to frame 30 in the animation. In this frame, you can really see the problem with the arm. Even though you edited the envelope for the upper arm, you can't see any improvement in the deformity. The previous steps showed how to edit the envelope; now let's figure out where the trouble really lies with the upper arm: Bip001 Spine 2 and Bip001 Spine 1. Select each one and see how the inner envelope is crossing the upper arm.
- Select the Bip001 Spine 2 bone. This bone's envelope is huge! It is influencing almost the whole upper body. Select a vertex on either end of the bone and move it in; immediately, you will see the arms reacting. Repeat the process on Bip001 Spine 1.
- Now scale down the size of the outer envelope so that the gradient has some yellow on the inside and blue between the capsules, as shown in Figure 11.21.

Figure 11.21 The Bip001Spine2 bone after the envelope has been edited.
- Now select and edit the remaining two spine bones. Fixing the remaining bones will also fix the issue with the Bip001 R Forearm bone.
- Select the BIP001 R UpperArm bone, and in the Mirror Parameters rollout of the Skin modifier, click the Mirror Mode button.
- Click the Paste Green to Blue Bones button. This pastes the envelope settings from the green bones to the blue bones (
 ).
). - In the Skin parameters, click the Edit Envelopes button to exit.
- Play the animation again, and pay attention to any areas where you see parts of the mesh pulling or distorting.
- Go back to that area's envelope, and edit until you are happy with the results.
Save your work before continuing with the next set of steps. To check your work, open c11_ex6_skin_end.max from the scenes folder of the c11_CharacterRigging project folder.
Exercise 11.7: Testing the Alien Model Rig
Continue with the previous exercise's file or open the c11_ex7_skin_start.max file from the scenes folder of the c11_CharacterRigging project folder. The animation might be a bit different if you are using your own file, but it will still work to check the Skin modifier.
- To delete any animation, select all the biped bones, drag a selection around the keyframes, and delete them in the timeline.
- Select away from the model and then select any element of the biped and click the Motion tab of the command panel.
- Enter Footstep mode (
 ). The rollouts change to display the tools for adding and controlling a biped's motion.
). The rollouts change to display the tools for adding and controlling a biped's motion. - In the Footstep Creation rollout, make sure the Walk button (
 ) is selected, and then click the Create Multiple Footsteps button (
) is selected, and then click the Create Multiple Footsteps button ( ) to open the Create Multiple Footsteps dialog box. In the dialog box that appears, you will assign Footstep properties for the number of steps you want, the width and length of each step, and which foot to step with first.
) to open the Create Multiple Footsteps dialog box. In the dialog box that appears, you will assign Footstep properties for the number of steps you want, the width and length of each step, and which foot to step with first. - Set Number of Footsteps to 8, leave the other parameters at their default values, and click OK.
- Zoom out in the Perspective viewport to see the footsteps you just created. Look at the time slider, and note that the scene now ends at frame 123; that's 23 more frames than the 100 frames the scene had at the beginning of this chapter. The 3ds Max software recognized that it would take the biped 123 frames, or just over 4 seconds, to move through the eight steps that it was given.
- Click the Play Animation button in the Playback Controls area. What happens? Nothing. The biped must be told explicitly to create animation keys for the steps that you have just added to the scene.
- Stop the animation, and drag the time slider back to frame 0.
- In the Footstep Operations rollout in the command panel, click the Create Keys for Inactive Footsteps button (
 ). The biped will drop its arms and prepare to walk through the footsteps that are now associated with it. Select Footstep Mode button to exit.
). The biped will drop its arms and prepare to walk through the footsteps that are now associated with it. Select Footstep Mode button to exit. - Select the alien model and right-click to access the quad menu. Choose Hide Unselected; this will hide the biped. Click the Play Animation button again. This time, the alien model walks through the footsteps with its arms swinging and its hips swaying back and forth.
Watch the animation play; it won't be perfect. Notice that the arms are in too close to the body and the alien is walking a bit stiffly. Chapter 12, “Character Studio: Animation,” will cover the finer points of animating with Character Studio. Save your work before continuing with the next set of steps. To check your work, open c11_ex7_skin_end.max from the scenes folder of the c11_CharacterRigging project folder.
Exercise 11.8: Controlling the View
Now the problem is that if you zoom in on the model and play the animation, it walks off the screen so you cannot see the end of the walk cycle. What good is that? Motion cycles can be very linear and difficult to track, so Character Studio provides the In Place mode to follow a biped's animation. In the In Place mode, the biped will appear to stay in place while the scene moves around it in relation. Continue with the previous exercise's file or open the c11_ex8_test_start.max file from the scenes folder of the c11_CharacterRigging project folder.
To set up In Place mode, follow these steps:
- Right-click and choose Unhide All; then select a part of the biped. Go to frame 0, and zoom in on the biped in the Perspective viewport.
- At the bottom of the Biped rollout, click the Modes and Display text with the plus sign to the left of it. This is a small rollout located inside another rollout that expands to show additional display-related tools. It is hidden and difficult to find, as shown in Figure 11.22.

Figure 11.22 In the Biped rollout, click at the bottom to reveal the Modes and Display rollout.
- In the Modes and Display rollout, click the In Place Mode button (
 ), as shown in Figure 11.22.
), as shown in Figure 11.22. - Click the Play Animation button again. This time, the biped will appear to be walking in place while the footsteps move underneath it.
- Stop the animation playback when you're ready.
- Select the entire biped by double-clicking Bip001. If it is too difficult to do, use the Scene Explorer, which is docked on the left of the interface. If it is not, you can open it by going to the Main Menu
 Tools
Tools  Scene Explorer.
Scene Explorer. - Right-click in any viewport and choose Hide Selection from the quad menu to hide the biped and obtain an unobstructed view of the model.
- Click the Play Animation button.
Your alien will walk through the scene. It should be similar to the rendered alien shown in Figure 11.23.

Figure 11.23 The rendered alien during a walk cycle
Skinning a character is a detail-oriented task, and it requires lots of experimentation and trial and error—and patience. Character Studio is a complete character-animation package, and we've barely scratched the surface here. There are tools for saving biped configurations and sequences of animation. You can mix animation sequences from different files to create an entirely new motion. When the model does not skin as well as you need, you can use envelopes to refine the skinning process further, define vertices to be excluded from a specific Biped object's influence, or include bulge conditions to define the model's behavior depending on the angle between subsequent biped elements. The list goes on.
It's important to realize that animation requires nuance, and the best animation with the simplest rig and setup will beat a mediocre animation created with a more wonderful, complicated, and ingenious setup. Save your work. To check your work, open c11_ex8_test_end.max from the scenes folder of the c11_CharacterRigging project folder.
