Chapter 8
Character Modeling Part II
Realistic computer-generated (CG) characters are common in television and films; they appear as stunt doubles, as members of vast crowds, and as primary characters. Sometimes using a CG character works better than using a real person. Using a CG stunt double is safer and sometimes cheaper than using a live stunt person, and weird creatures can be created with better clarity by using CG rather than puppetry or special makeup effects.
In this chapter, you will continue with the model of the alien, focusing on using the Editable Poly toolset to create an alien model suitable for character animation and for use in a game engine.
In this chapter, you'll learn to
- Create the alien head
- Create the alien hands
- Create the alien feet
- Complete the alien
Creating the Alien Head
The alien's head will consist of three parts: the neck, the head shape, and the face (eye and mouth). The easiest way to create these is to start with the head shape.
Exercise 8.1: Blocking Out the Head
![]()
The head is the most important part of the alien, or any humanoid/anthropomorphic (having human characteristics) character. Its most important feature is the face, which communicates expressions and moods and allows people to relate to this character. The head itself is easy, but the face is another story. The face is more complex and needs more detail than any other part of the alien. Set your project to the c8_CharacterModel project folder that you downloaded to your hard drive from the companion web page at www.sybex.com/go/3dsmax2016essentials. Open the c08_ex1_head_start.max scene file in the scenes folder of the c08_CharacterModel project. This process starts with a simple primitive box.
- Right-click in the Perspective viewport to select. Go to the Create panel
 Geometry
Geometry  Standard Primitives, and select Box. In the Keyboard Entry rollout, input the following dimensions: Length = 9.0, Width = 9.0, Height = 13.5. Select Create.
Standard Primitives, and select Box. In the Keyboard Entry rollout, input the following dimensions: Length = 9.0, Width = 9.0, Height = 13.5. Select Create. - Go to the Modify panel, and in the Box Parameters rollout, change the following settings: Length Segs = 3, Width Segs = 3, and Height = 3.
- Enter See-Through mode (Alt+X), and then move the box so it is aligned with the alien head in the Left and Front viewports, as shown in Figure 8.1.

Figure 8.1 Align the box with the alien head.
- Rename the box Alien Head.
- In the Ribbon
 Modeling tab
Modeling tab  Polygon Modeling, choose Convert to Poly.
Polygon Modeling, choose Convert to Poly.
- The edges that are running around the eyes need to be moved so that they surround the eyes. Enter Edge mode, and from the Front viewport, select the top horizontal edge (make sure the entire edge loop is selected by double-clicking), and move it above the eye. Repeat for all the edges around the eye so it looks like Figure 8.2.

Figure 8.2 Move the edges so they surround the eye.
- Now it's time to make this box more spherical. Enter Vertex mode, and from the Front viewport, select the four vertices at the corners by dragging a selection box around the vertices; this will select the four in front and four in back.
- Switch to the Scale tool (R), make sure the Transform gizmo is in the center of the box, and scale by centering the cursor inside the scale transform triangle and dragging until the corners are aligned with the image plane.
- Change to the Left viewport and repeat the process. Then repeat the process from the Top viewport. When finished, the box will look like Figure 8.3. Exit Vertex mode.

Figure 8.3 By selecting the corners and scaling them inward, you make the head more spherical.
Save the file. To check your work, open the c08_ex1_head_end.max scene file in the scenes folder of the c08_CharacterModel project folder.
Exercise 8.2: Building the Nose and Eye
![]()
It's time to build the alien's nose, which is coming out of his forehead. Either continue with the previous file or open the c08_ex2_nose_start.max scene file in the scenes folder of the c08_CharacterModel project folder.
- Select the alien's head, enter Polygon mode, and select the polygon at the top of the head where the forehead is.
- In the Ribbon
 Modeling tab
Modeling tab  Polygons
Polygons  Bevel
Bevel  Bevel Settings, set the Bevel Height to 2.5 and the Bevel Outline to -0.15, press Enter, and then click the Apply and Continue button.
Bevel Settings, set the Bevel Height to 2.5 and the Bevel Outline to -0.15, press Enter, and then click the Apply and Continue button. - Click the Apply and Continue button again, which will repeat the same setting from step 2.
- Click the Apply and Continue button again, and then select OK to finish.
- Switch to Vertex mode and adjust the vertices to follow the alien's nose in the image plane, as shown in Figure 8.4. Exit Vertex mode when you are finished.

Figure 8.4 In Vertex mode, edit the alien's nose to match the image plane.
- Enter Polygon mode, and select the polygon at the eye.
- To create the eye socket, go to the Ribbon
 Modeling tab
Modeling tab  Polygons
Polygons  Bevel
Bevel  Bevel Settings. Create three bevels for the eye socket:
Bevel Settings. Create three bevels for the eye socket:
Bevel 1:
- Bevel Height: 0.0
- Bevel Outline: -0.1
- Press Enter
- Click the Apply and Continue button (
 ).
).
Bevel 2:
- Bevel Height: -0.1
- Bevel Outline: 0.0
- Press Enter.
- Click the Apply and Continue button.
Bevel 3:
- Bevel Height: -1.5
- Bevel Outline: 0.0
- Press Enter.
- Click OK.
- To add a bit of a ridge around the eye, you will move around some of the edges that you created in the previous step. Enter Edge mode and double-click the edge on the inside of the eye socket, as shown in Figure 8.5 (left image).

Figure 8.5 Select edges to begin shaping the eye (left image). Move the edge toward the inside of the eye socket (right image).
- Use the Move tool and move the edges about halfway to the inside of the eye socket, as shown in Figure 8.5 (right image).
- Select the edges shown in Figure 8.6 (left image) and move this edge toward the outside of the eye socket. The eye socket will now resemble Figure 8.6 (right image).

Figure 8.6 Move the new edges to create a small ridge around the eye socket.
- The nose needs to be more defined, so at the base, add another edge loop using Swift Loop (select the Ribbon
 Modeling tab
Modeling tab  Edit
Edit  Swift Loop), and right-click to exit.
Swift Loop), and right-click to exit. - Enter Border mode and select the edges at the end of the nose. In the Ribbon
 Geometry (All), select Cap Poly. This places a new polygon at the end of the nose.
Geometry (All), select Cap Poly. This places a new polygon at the end of the nose. - Switch to Polygon mode, and select the new polygon at the end of the nose. Then go to the Modeling tab
 Polygons
Polygons  Bevel
Bevel  Bevel Settings; Create four bevels for the nose
Bevel Settings; Create four bevels for the nose
Bevel 1:
- Bevel Height: 0.0
- Bevel Outline: 0.2
- Press Enter
- Click the Apply and Continue button.
Bevel 2:
- Bevel Height: 0.3
- Bevel Outline: 0.0
- Press Enter
- Click the Apply and Continue button.
Bevel 3:
- Bevel Height: 0.0
- Bevel Outline: -0.2
- Press Enter
- Click the Apply and Continue button.
Bevel 4:
- Bevel Height: -0.2
- Bevel Outline: -0.15
- Press Enter
- Click OK.
- The head started out as a box, and even with all the changes, it still has a hint of the box about it. Deleting a few edges will give the head a more rounded look. Select the edges where the corners of the box were, as shown in Figure 8.7.

Figure 8.7 Select the edges on the head that were once the corners of the original box.
- To delete the edges, hold down the Ctrl key and press the Backspace key on your keyboard. This is a shortcut for choosing the Ribbon
 Modeling tab
Modeling tab  Edges
Edges  Remove. It is very important to hold down the Ctrl key while using this tool so that the associated vertices will be removed where edges cross the remaining edges.
Remove. It is very important to hold down the Ctrl key while using this tool so that the associated vertices will be removed where edges cross the remaining edges. - This makes the head thinner than before, so switch to Vertex mode and change to the Front viewport. Move the vertices out to match Figure 8.8. Repeat the process for the Left viewport. Exit See-Through mode.

Figure 8.8 From the Front viewport, in Vertex mode, move the vertices so they match the alien's jaw line in the image plane (right). Repeat from the Left viewport (left).
- To test the head so far, turn on Use NURMS; in the Use NURMS tab, set the iterations to 2. This will show the head smoothed out so you will be able to see any flaws. At this point, you can edit the head to refine and more closely match the image plane, as shown in Figure 8.9.

Figure 8.9 The refined head
The head is not complete; the nose tip needs to be refined. This will be addressed later in the chapter. Save the file with which you are working. To check your work, open the c08_ex2_nose_end.max scene file in the scenes folder of the c08_CharacterModel project.
Building the Alien Hand
With just three fingers and a thumb, the alien hand is simple and cartoonish. You won't be adding details such as lines on the palm or nails. In this section, you will create three simple fingers for the alien.
Exercise 8.3: Building the Palm of the Hand
![]()
Continue with the previous exercise's scene file, or open the c08_ex3_palm_start.max scene file in the scenes folder of the c08_CharacterModel project folder. The first thing to do is to merge in the image plane containing the hand.
- In the Applications menu, choose Import
 Merge.
Merge. - Navigate to the
scenesfolder of thec08_CharacterModelproject folder. Openc08_ex3_hand_image plane.max. - In the Merge dialog box, select Hand Image Plane and click OK. The image plane will land in the correct spot, below the arm. If it is not in the correct position, move the image plane so it is beneath the end of the arm, as shown in Figure 8.10.
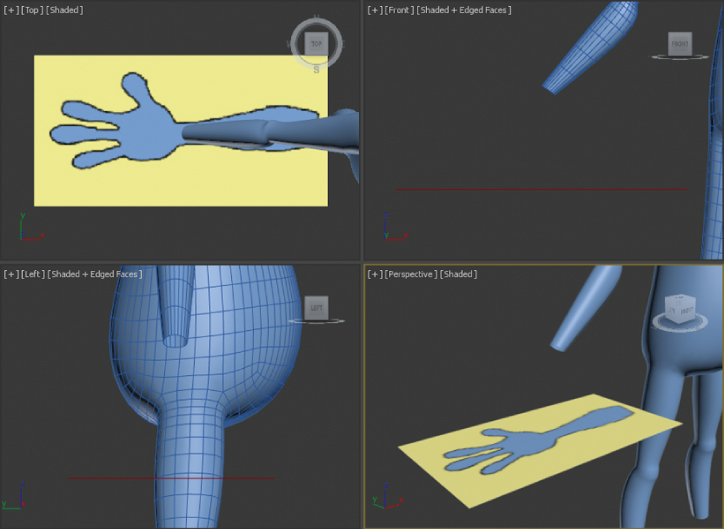
Figure 8.10 The hand image plane positioned at the end of the wrist
- In the Create panel
 Geometry
Geometry  Standard Primitives, in the Top viewport, create a box with the parameters shown in Figure 8.11. Name the box Alien Hand.
Standard Primitives, in the Top viewport, create a box with the parameters shown in Figure 8.11. Name the box Alien Hand.

Figure 8.11 The parameters for the box that will create the hand
- In the Ribbon
 Modeling tab, choose Polygon Modeling
Modeling tab, choose Polygon Modeling  Convert to Poly.
Convert to Poly. - Turn on See-Through mode (Alt+X).
Save the file. To check your work, open the c08_ex3_palm_end.max scene file in the scenes folder of the c08_CharacterModel project folder.
Exercise 8.4: Beveling the Fingers
![]()
Using Bevel to create the fingers allows you to extrude and scale the shape of the fingers with a single tool. Continue with the previous exercise's scene file, or open the c08_ex4_fingers_start.max scene file in the scenes folder of the c08_CharacterModel project folder.
- Select the Alien Hand object. Enter Vertex mode if you are not already in it. Use the Move tool to rearrange the vertices to match what is shown in Figure 8.12.

Figure 8.12 Rearrange the vertices to match the palm in the image plane.
- In Polygon mode, select the three polygons on the front of the hand, where the fingers will be, as shown in Figure 8.13.

Figure 8.13 Select the three polygons to prepare for beveling the fingers.
- From the ribbon, choose the Modeling tab
 Polygons
Polygons  Bevel
Bevel  Bevel Settings, set Bevel Type to By Polygon, enter a Height value of 1.2, and press Enter. Set the Outline amount to -0.2 and press Enter. Click the Apply and Continue button. Now enter a Height value of 1.2 and press Enter. Set Outline to 0.3, press Enter, and click the Apply and Continue button. Now enter a Height value of 1.2 and press Enter. Set Outline to -0.3, press Enter, and click OK.
Bevel Settings, set Bevel Type to By Polygon, enter a Height value of 1.2, and press Enter. Set the Outline amount to -0.2 and press Enter. Click the Apply and Continue button. Now enter a Height value of 1.2 and press Enter. Set Outline to 0.3, press Enter, and click the Apply and Continue button. Now enter a Height value of 1.2 and press Enter. Set Outline to -0.3, press Enter, and click OK. - Select the polygon on the side of the palm close to the wrist where the thumb will be. In the Modeling tab of the ribbon, choose Polygons
 Bevel
Bevel  Bevel Settings, set Bevel Type to By Polygon, enter a Height value of 0.6, and press Enter. Set Outline to -0.3, press Enter, and click OK.
Bevel Settings, set Bevel Type to By Polygon, enter a Height value of 0.6, and press Enter. Set Outline to -0.3, press Enter, and click OK. - Switch to Vertex mode; arrange the vertices of the new thumb, and extrude to follow the image plane, as shown in Figure 8.14.

Figure 8.14 Rearrange the thumb vertices to follow the thumb in the image plane.
- Enter Polygon mode and select the polygon at the end of the thumb. Create a new bevel, set the Height to 0.9 and Outline to 0.25, and press Enter. Then click the Apply and Continue button. Set the Height to 0.9 and Outline to -0.25, press Enter, and click OK.
- In the ribbon, select the Modeling tab
 Edit
Edit  Use NURMS. In the Use NURMS tab, set Iterations to 2.
Use NURMS. In the Use NURMS tab, set Iterations to 2.
- Enter Vertex mode, and select and move the vertices to better fit the hand in the image plane shown in the Top viewport, as shown in Figure 8.15. Then switch to the Front viewport.

Figure 8.15 The hand from the Top viewport
If you continued with the file from the previous exercise, continue with steps 9 through 11. If you started with the
c08_ex4_fingers_start.maxscene file, skip to step 12. - In the Application menu, choose Import
 Merge.
Merge. - Navigate to the
scenesfolder of thec08_CharacterModelproject. Openc08_ex4_hand_image plane side.max. - In the Merge dialog box, select Hand Image Plane Side and click OK. The image plane will land in the correct spot, under the arm. If it is not in the correct position, move the image plane so it is under the end of the arm and lines up with the hand.
- Select the hand, enter Vertex mode, and continue to edit the hand to match the hand image plane side. The tops of the fingers need to be flattened out. Make any other changes you think are appropriate.
- The thumb needs to be angled down. Enter Polygon mode, and select the polygon at the end of the thumb.
- In the Modeling tab of the ribbon, choose Modify Selection
 Grow, and click Grow three times to select the remaining thumb polygons.
Grow, and click Grow three times to select the remaining thumb polygons. - Switch to the Rotate tool; in the main toolbar, select Local from the Reference Coordinate System drop-down menu, as shown in Figure 8.16.

Figure 8.16 Select Local from the Reference Coordinate System drop-down menu.
- Rotate the polygons 60 degrees along the Y-axis (use the green control handle on the gizmo).
- Switch to the Move tool, and move the thumb polygons down into a more realistic position. Don't worry if they don't line up perfectly with the thumb in the image plane.
- Select the polygon at the wrist and delete it. Exit Polygon mode by clicking the Polygon icon.
- From the Top viewport and in the main toolbar, select the Mirror tool (
 ). In the dialog box, change Mirror Axis to Y and click OK. Exit See-Through mode (Alt+X). The completed hand is shown in Figure 8.17.
). In the dialog box, change Mirror Axis to Y and click OK. Exit See-Through mode (Alt+X). The completed hand is shown in Figure 8.17.

Figure 8.17 The final alien hand
Our alien has very simple hands: no nails, hair, wrinkles, or creases. It is not within the scope of this book to cover the tools to create these details. Use the tools you have been learning and experiment by adding various details to the hands. Perhaps you can start by adding fingernails; you can do this by beveling polygons at the tip of the fingers. Save the file you are working with; to check your work, open the c08_ex4_fingers_end.max scene file in the scenes folder of the c08_CharacterModel project.
Building the Foot
In this section, you will create a simple three-toed foot for the alien. The techniques you will use are very similar to those for modeling the hand. You'll start with a box to block out the foot, and then use Bevel to extrude the toes. Then you'll refine the shape and add NURMS to smooth out the foot.
Exercise 8.5: Blocking Out the Foot
![]()
Continue with the previous exercise's scene file, or open the c08_ex5_foot_start.max scene file in the scenes folder of the c08_CharacterModel project.
In the Application menu, choose Import ![]() Merge, and then navigate to the
Merge, and then navigate to the scenes folder of the c08_CharacterModel project. Open the file c08_ex5_foot_image plane.max. In the Merge dialog box, select Foot Image Plane and click OK. The image plane will land in the correct spot, under the leg. If it is not in the correct position, move the image plane so it is under the end of the leg.
- Select the alien body, head, hand, the Hand Image Plane object, and the Hand Image Side Plane object. Right-click to access the quad menu, and choose Hide Selection.
- From the Top viewport, go to the Create Panel
 Geometry
Geometry  Standard Primitives, and create a box with parameters of Length = 8.0, Width = 5.0, Height = 3.0, Length Segs = 3, Width Segs = 3, and Height = 2. Name the box Alien Foot.
Standard Primitives, and create a box with parameters of Length = 8.0, Width = 5.0, Height = 3.0, Length Segs = 3, Width Segs = 3, and Height = 2. Name the box Alien Foot. - Turn on See-Through mode (Alt+X). From the Left viewport, switch to the Move tool and move the box so it is aligned with the foot in the image plane. Line up the back of the box with the heel in the image plane.
- Convert the box to an editable polygon (from the Modeling tab of the ribbon, choose Polygon Modeling
 Convert to Poly). Enter Vertex mode; from the Top viewport, select the top two rows of vertices, change to the Scale tool, and scale the vertices in the X-axis together until they sit on the sides of the heel, as shown in Figure 8.18 (left images).
Convert to Poly). Enter Vertex mode; from the Top viewport, select the top two rows of vertices, change to the Scale tool, and scale the vertices in the X-axis together until they sit on the sides of the heel, as shown in Figure 8.18 (left images).

Figure 8.18 Select and scale the vertices together to form the heel; then select the second row from the top and move it down below the heel.
- Now select the second row of vertices from the top and move it down below the heel, as also shown in Figure 8.18 (right images).
- Switch to the Left viewport. Select and rearrange the middle and top rows of vertices to match the image in Figure 8.19.

Figure 8.19 Edit the middle and top rows of vertices to further refine the foot.
- Switch back to the Top viewport, and arrange the line of vertices at the base of the toes to match the image in Figure 8.20. This will help correctly align the toes for the bevel.

Figure 8.20 Edit the line of vertices at the base of the toes.
Save the file. To check your work, open the c08_ex5_foot_end.max scene file in the scenes folder of the c08_CharacterModel project.
Exercise 8.6: Beveling the Toes
![]()
As you did when you modeled the fingers, you'll use Bevel. But instead of beveling all the toes at the same time, you will do one at a time, using different settings for each toe. Continue with the previous exercise's scene file, or open the c08_ex6_toes_start.max scene file in the scenes folder of the c08_CharacterModel project.
- Select the foot, switch to Polygon mode, and select the polygons at the front of the foot where the smallest toe is.
- From the Modeling tab of the ribbon, choose Polygons
 Bevel
Bevel  Bevel Settings. In the Bevel caddy, apply these settings:
Bevel Settings. In the Bevel caddy, apply these settings:
Setting Bevel Type Height Outline Bevel 1 Local Normal 0.5 -0.3 Bevel 2 Local Normal 0.9 0.3 Bevel 3 Local Normal 0.9 -0.3 This will build the first toe; use the same technique to build the remaining toes. Don't worry if the geometry overlaps; the geometry smoothing that Use NURMS creates will fix it. The finalized toes are shown in Figure 8.21.

Figure 8.21 Toes extruded using Bevel
- Now select the three polygons on the top back of the foot and delete them.
- Enter Border mode (
 ). Border mode allows you to select a hole in a mesh so you can modify it with various tools. Select the border of the hole you made when you deleted the polygons in the previous step. This technique allows you to create the ankle.
). Border mode allows you to select a hole in a mesh so you can modify it with various tools. Select the border of the hole you made when you deleted the polygons in the previous step. This technique allows you to create the ankle. - Use the Shift+Move method you used on edges in the previous chapter. From the Left viewport, hold down the Shift key and move the border up along the Y-axis.
- Switch to Vertex mode. Select and move the vertices at the top of the ankle in toward the ankle in the image plane.
- Switch to the Front viewport and repeat the process. When you have finished, exit Vertex mode. Exit See-Through mode and select Use NURMS; the results are shown in Figure 8.22.

Figure 8.22 The finished foot with the ankle
Save the file. To check your work, open the
c08_ex6_toes_end.maxscene file in thescenesfolder of thec08_CharacterModelproject.
Completing the Alien
Now that all the parts of the alien are complete, you need to bring them all together. Once the alien is whole, you can further refine the model if desired. To begin this process, you need to attach the head, hand, and foot to the main alien body.
Exercise 8.7: Attaching to the Body
![]()
Attaching is easy; just click a button. However, you do need to address some issues before you can get to that point. To attach objects correctly, the objects need to have holes or borders where the objects can attach to each other. Best practice is to have an equal number of edges on both objects going into the border, as shown in Figure 8.23.

Figure 8.23 Hand and lower arm showing the borders meeting and the edges
Figure 8.23 shows the underside of the palm of the hand and the wrist of the alien body. It shows that an equal number of edges are present. Figure 8.24 shows the top side of the same palm and wrist. Notice how the wrist has an extra edge but the palm has two edges, the same as the underside.

Figure 8.24 The top of the wrist has an extra edge.
In order to properly attach, the open edges of the wrist and hand have to have an equal number of edges, so you need to add one edge on the top side of the palm. You could use the Swift Loop tool, but that would add a loop from the top side of the palm to the bottom side. That won't do, so you'll use the Cut tool. Continue with the previous exercise's scene file, or open the c08_ex7_attach_start.max scene file in the scenes folder of the c08_CharacterModel project. If you continue with the file from the previous exercise, you will need to unhide the alien's body, head, and hand. You can either delete the image planes or just keep them hidden. Turn off Use NURMS for the hand and foot.
- Select the hand and go to the Modeling tab of the ribbon. Choose Edit
 Cut. Cut by clicking from the base of the finger to the border opening, as shown in Figure 8.25. Right-click in the viewport to exit the Cut tool.
Cut. Cut by clicking from the base of the finger to the border opening, as shown in Figure 8.25. Right-click in the viewport to exit the Cut tool.

Figure 8.25 Use the Cut tool to create new edges on the top of the hand.
- Select the Alien Body object, and in the Modeling tab
 Geometry (All), click the Attach button, and then click on the hand. Now both the hand and body can be controlled with the same editable polygon parameters.
Geometry (All), click the Attach button, and then click on the hand. Now both the hand and body can be controlled with the same editable polygon parameters.
- Enter Border mode, and select the borders of the wrist and palm (Ctrl+click to add both borders).
- In the Modeling tab, choose Borders
 Bridge. There's no need to use the Bridge settings or caddy. Just click the Bridge button. You will see the new polygon bridge appear.
Bridge. There's no need to use the Bridge settings or caddy. Just click the Bridge button. You will see the new polygon bridge appear. - Enter Edge mode, and double-click on the edge at the wrist.
- In the main toolbar, change the reference coordinate system to Local, and select Constrain to Edge in the ribbon's Edit panel. Select the Move tool, and move the edge higher on the arm. When you have finished, select Constrain to None (
 ). Exit Edge mode by selecting the Edge icon.
). Exit Edge mode by selecting the Edge icon.
- Time for the foot—it requires a different strategy. Select the foot, enter Vertex mode, and select the vertices shown in Figure 8.26 (left).

Figure 8.26 Select the four vertices on the top front of the foot (left). Use Weld to combine the edges (right).
- In the Ribbon
 Modeling tab
Modeling tab  Vertices
Vertices  Weld
Weld  Weld Setting caddy, set the Weld Threshold to 1.025 (or use whatever value welds the vertices to match the right image in Figure 8.26). Select OK. This will combine the horizontal vertices, as shown in Figure 8.26 (right). Repeat the process on the back of the foot. Exit Vertex mode.
Weld Setting caddy, set the Weld Threshold to 1.025 (or use whatever value welds the vertices to match the right image in Figure 8.26). Select OK. This will combine the horizontal vertices, as shown in Figure 8.26 (right). Repeat the process on the back of the foot. Exit Vertex mode. - Using the Cut tool, cut an edge on the front of the lower leg to the bottom of the knee, as shown in Figure 8.27. Repeat for the back of the leg.

Figure 8.27 Use Cut to create an edge from the bottom of the lower leg to the bottom of the knee.
- Adding the edges to the leg will make the leg less square. Round out the leg by selecting and moving the vertices on the outer edge of the leg, as shown in Figure 8.28.

Figure 8.28 Select vertices on the outer edge of the leg, and move them so the leg is more rounded.
- Now the foot is ready to be attached to the leg. In the Modeling tab, choose Geometry (All)
 Attach, and then click on the foot.
Attach, and then click on the foot. - Now you need to bring the two elements together. For the hand, you used Bridge; this time, you'll use something different. In the Modeling tab, choose Vertices
 Target Weld (
Target Weld ( ). This tool allows you to select a vertex and weld it to a neighboring target vertex. Select the vertex on the end of the leg and then on the neighboring vertex on the foot border, as shown in Figure 8.29. Continue around the ankle until the foot is attached to the leg.
). This tool allows you to select a vertex and weld it to a neighboring target vertex. Select the vertex on the end of the leg and then on the neighboring vertex on the foot border, as shown in Figure 8.29. Continue around the ankle until the foot is attached to the leg.

Figure 8.29 Attach the foot to the leg using Target Weld.
Save the file. To check your work, open the c08_ex7_attach_end.max scene file in the scenes folder of the c08_CharacterModel project.
Exercise 8.8: Using Symmetry
This part is easy because you have done it before. Continue with the previous exercise's scene file, or open the c08_ex8_symmetry_start.max scene file in the scenes folder of the c08_CharacterModel project.
- Select the Alien Body model.
- Choose the Modify panel
 Modifier List
Modifier List  Symmetry.
Symmetry. - In the Symmetry modifier, Mirror Axis group, check the Flip box.
- You need to combine the two sides of the model, so from the ribbon, choose the Modeling tab
 Polygon Modeling
Polygon Modeling  Collapse Stack.
Collapse Stack.
Save the file. To check your work, open the c08_ex8_symmetry_end.max scene file in the scenes folder of the c08_CharacterModel project.
Exercise 8.9: Finishing the Head
![]()
The head will require some of the same steps as the hand and foot. First, the edges at the base of the head have to be rearranged, and then some of the edges coming up to the neck need to be merged so that you have an equal number of edges on both objects. You need to do this before you can attach the head. Continue with the previous exercise's scene file, or open the c08_ex9_head_start.max scene file in the scenes folder of the c08_CharacterModel project.
- In the Perspective viewport, zoom close into the underside of the head at the hole in the neck. Make sure you are looking at the front of the face.
- Select the head, and in the Modeling tab, choose Edit
 Cut. Then use the Cut tool to cut from the corner at the chin of the model down to the neck opening. It is important to start the cut from the vertex at the corner but finish in the middle of the edge at the neck, and then repeat on opposite side, as shown in Figure 8.30.
Cut. Then use the Cut tool to cut from the corner at the chin of the model down to the neck opening. It is important to start the cut from the vertex at the corner but finish in the middle of the edge at the neck, and then repeat on opposite side, as shown in Figure 8.30.

Figure 8.30 Use the Cut tool to add new edges.
- Enter Edge mode, and select the edges on either side of the new edges created in the previous step. Ctrl+click on the edges to select both.
- You cannot just delete the edges; you must remove them. In the Modeling tab, choose Edges
 Remove (the Backspace key is the keyboard shortcut), as shown in Figure 8.31. This is a simple way to rearrange edges. Repeat the process on the back of the head.
Remove (the Backspace key is the keyboard shortcut), as shown in Figure 8.31. This is a simple way to rearrange edges. Repeat the process on the back of the head.

Figure 8.31 Select the old edges, and use the Remove tool to properly delete them.
- Switch to Border mode, select the neck border; and in the Modeling tab, choose Geometry (All)
 Cap Poly. This adds a polygon in the hole.
Cap Poly. This adds a polygon in the hole. - Switch to Polygon mode and select the new cap polygon.
- In the Modeling tab, choose Polygons
 GeoPoly. This will rearrange the poly into a more rounded shape, as shown in Figure 8.32.
GeoPoly. This will rearrange the poly into a more rounded shape, as shown in Figure 8.32.

Figure 8.32 Use GeoPoly to rearrange the polygon into a circular shape.
- Delete the selected polygon; exit Polygon mode.
- As you did with the foot, you will use the Weld tool to combine certain vertices on the body. On the front of the neck, select the top-middle vertex and hold down the Ctrl key; then click on the two vertices on either side, as shown in Figure 8.33 (left).
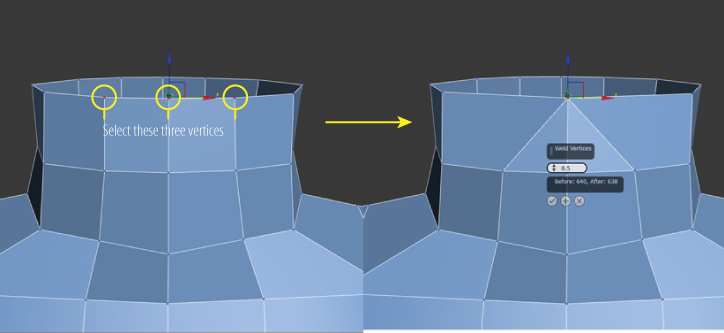
Figure 8.33 Select the three vertices at the top of the neck (left). Use the Merge tool to combine the vertices (right).
- Repeat the process on the row below the top row. Then repeat on the row below that until you get to the fourth row down, as shown in Figure 8.34.

Figure 8.34 The merged vertices on the front of the neck
- Repeat the process for the back of the neck.
- Choose Geometry (All)
 Attach; then select the head.
Attach; then select the head. - Switch to Border mode, and select the border of the head and neck (hold down the Ctrl key to select both).
- In the Modeling tab
 Borders
Borders  Bridge
Bridge  Bridge Settings, keep most of the settings at the default but set Twist 1 to 1. Select OK.
Bridge Settings, keep most of the settings at the default but set Twist 1 to 1. Select OK. - There is still some twisting, so switch back to Vertex mode, and in the Edit tab of the modeling ribbon, use Constrain To Edge to help move the vertices, as shown in Figure 8.35. Select Constrain To None before you move on to the next step.

Figure 8.35 Move the vertices at the neck to eliminate the twisting.
There is one more thing that you can do. Hidden in the file is an eyeball. Just right-click in the viewport, and from the context menu, choose Unhide All. If you are using your own file, just merge the c08_ex9_eye.max file from the c08_CharacterModeling project folder. Save the file. To check your work, open the c08_ex9_head_end.max scene file in the scenes folder of the c08_CharacterModel project. Turn on Use NURMS to see the final model at its smoothed-out best, as shown in Figure 8.36.

Figure 8.36 The completed alien model
