Take Notes on a PDF
People (especially students) love to write in books, scribble in the margins, put sticky notes on pages to flag them, use highlighter pens to call attention to important passages, draw circles and arrows to connect margin notes to text, and generally make a glorious mess as they attempt to comprehend the contents of their books.
As you already saw in The Markup Tools, PDFpen has an assortment of tools you can use to perform similar actions on the contents of a PDF.
In this chapter, you’ll see how to take notes for a research paper by using these tools to mark up PDFs, as well as how to Record Audio Annotations.
This chapter also explains how to Print Notes and Comments and how to use the sidebar to Select, Copy, and Delete Annotations.
You can even include related materials that comprise entire documents, as View, Extract, and Add Attachments explains.
Highlight Text
It is a rare student who doesn’t use a highlighter pen to mark up text. Highlights draw attention without obscuring the text. In fact, many students color-code their highlights: a student might use yellow for important facts, blue for quotable passages, and so on.
PDFpen has four standard colors for highlighting, as well as three customizable colors. You can also highlight text with three kinds of lines.
Highlight in Color
As you learned in The Selection Tools, you use the Highlight ![]() Text tool to select text and simultaneously apply the current highlight color. The current highlight color is both displayed in, and selectable from, the Highlight pop-up menu in the document window’s toolbar.
Text tool to select text and simultaneously apply the current highlight color. The current highlight color is both displayed in, and selectable from, the Highlight pop-up menu in the document window’s toolbar.
Here’s one way to highlight text:
Choose Tools > Highlight Text Tool.
In the document window toolbar, from the Highlight pop-up menu, choose a highlight color.
Select some text in the PDF.
The selected text takes on the chosen highlight color. Every additional selection you make with the Highlight ![]() Text tool applies the chosen highlight color.
Text tool applies the chosen highlight color.
However, you don’t need to use the Highlight ![]() Text tool to highlight text. Instead, you can use a keyboard shortcut. This is how I prefer to highlight text, because I don’t have to switch to the Highlight
Text tool to highlight text. Instead, you can use a keyboard shortcut. This is how I prefer to highlight text, because I don’t have to switch to the Highlight ![]() Text tool. To apply a highlight color to selected text, type ⌘-Option-Shift-a number from 1 to 7. You can see the highlighting keyboard shortcuts by choosing the Format > Highlight submenu, a portion of which is shown in Figure 34.
Text tool. To apply a highlight color to selected text, type ⌘-Option-Shift-a number from 1 to 7. You can see the highlighting keyboard shortcuts by choosing the Format > Highlight submenu, a portion of which is shown in Figure 34.

Remove a Highlight
Obviously, being able to remove highlights is important. Aside from aesthetic considerations, when a page has too many highlights it’s hard to know which highlights are really important. Besides, even the best of us make mistakes and highlight a passage in error.
Here’s how to remove a highlight:
With the Select Text
 tool, select any portion of the highlighted text you want to remove. You don’t have to select the entire highlighted passage; any portion will do.
tool, select any portion of the highlighted text you want to remove. You don’t have to select the entire highlighted passage; any portion will do.From the Highlight pop-up menu in the toolbar, choose Remove.
The entire highlight is removed.
Set a Custom Highlight Color
If the four standard highlight colors don’t appeal to you, you can specify as many as three custom highlight colors. These colors are set in the PDFpen Editing preferences and, once set, are available in all documents you subsequently open. As with any other highlight color, when you set a custom highlight color it remains the default highlight color until you select a different highlight color.
Here’s how to set a custom highlight color:
Choose PDFpen > Preferences > Editing.
Near the bottom of the Editing pane, click one of the Custom Highlight Color swatches.
In the Colors panel that appears, select a color.
PDFpen applies a 40% opacity to the chosen color, regardless of the Opacity slider setting in the Colors panel.
Find and Highlight
PDFpen provides the Edit > Find > Find and Highlight command (⌘-Option-Shift-F) for those cases where what you want to highlight can be boiled down to an exact word or phrase (Figure 35).

With this command, you can highlight individual occurrences of found text, highlight all occurrences of that text, or just find the text without highlighting. You can choose the highlight color from the four standard and three custom colors in the Highlight search window.
Underline Passages
If the seven different highlight colors aren’t enough to suit your needs, you can also mark text with various kinds of lines, although these are usually used for copy-edit purposes (read Copyedit and Review a PDF).
Like highlight colors, the line highlights are available from the toolbar’s Highlight pop-up menu. The three types of highlight lines are shown in Figure 36.

Here are the three kinds of line highlights available to you:
Underline: This is a simple text underline. If the PDF already contains underlined text (using underlines to indicate italics is a standard manuscript convention), you probably want to avoid using it. Otherwise, an underline serves as a subtle highlight that’s not as obvious as a colored highlight. You can underline selected text by typing ⌘-Option-Shift-6.
Strikethrough: This draws a line through, rather than under, the text. Strikethroughs are often used to mark passages for deletion, and are, therefore, not a very good choice for highlighting text. You can type ⌘-Option-Shift-7 to strike through selected text.
Squiggle: This draws a wavy line under the selected text, and is useful for highlighting purposes, although the squiggle underline is often used to indicate passages that should be set in bold type. ⌘-Option-Shift-8 is the keyboard shortcut for applying a squiggle underline to selected text.
You can set the color of line highlights by selecting the Highlight ![]() Text tool and then choosing a text color with the Object Color Palette, as described in The Object Property Tools. The color you choose remains the default line highlight color until you change it.
Text tool and then choosing a text color with the Object Color Palette, as described in The Object Property Tools. The color you choose remains the default line highlight color until you change it.
Add Commentary
When you think about it, highlights provide a secret coded commentary to a PDF: you may know what the different highlight colors you’ve used mean, but everyone else has to guess. You can, however, add textual commentary that anyone can understand.
PDFpen has two different tools for adding textual commentary to a PDF: the Note tool and the Comment tool (with its variant tool, the Cloud tool). You can also attach audio annotations.
Add Pop-Up Notes
Notes are useful for when you have a large amount of commentary to add: the note window can be closed to remove clutter, and opened by double-clicking the note icon with the Edit ![]() tool. When you reopen a note window, it retains the shape and position it had when you last closed it.
tool. When you reopen a note window, it retains the shape and position it had when you last closed it.
A note comes in two parts: a small, balloon-shaped icon that you can position on the page, and a note window with the contents of the note (Figure 37).

Notes are also useful when more than one person is commenting on the PDF. As you can see in Figure 37, above, the note window contains the name of the person who added it, and the date that the note was added. You can choose whether or not to show a name, and specify the name to use, in PDFpen’s Editing preferences.
To add a note to a page, do the following:
In the Editing Bar, click the leftmost icon in the tool-selection
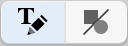 button, and then click the Note
button, and then click the Note  tool.
tool.Click on the page where you want the icon to go.
You can drag the icon wherever you like with the Edit
 tool.
tool.In the note window, type your note (or paste it from the clipboard), and adjust the window’s size and location as desired.
Optionally, close the note window; if you need to reopen it, double-click the note icon.
To delete a note, click the trash ![]() button on the right side of the note’s title bar, or click the note icon to select it and press Delete.
button on the right side of the note’s title bar, or click the note icon to select it and press Delete.
Add Comment Boxes and Clouds
When you need to add short commentary that always remains visible on the page, add a comment box (Figure 38).

Comment boxes use the default font (set in PDFpen’s Editing preferences), and use the text color, stroke color, fill color, stroke style, and stroke width set in the Editing Bar’s object property tools (see The Object Property Tools), as demonstrated by the blue comment box shown in Figure 38, just previously.
To add a comment to a PDF page, do the following:
In the Editing Bar, click the markup tools segment of the tool-selection
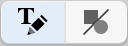 button, and then click the Comment
button, and then click the Comment  tool.
tool.Click on the page to add a comment box at the default size, or click and drag to create a comment box with a custom size and shape.
Select the text within the box (the default text is “Text”), and type your comment.
Optionally, choose the Edit
 tool, and reposition or resize the comment.
tool, and reposition or resize the comment.
PDFpen provides an alternate shape for the comment frame: a cloud. Having the Cloud ![]() tool on the Editing Bar in addition to the Comment
tool on the Editing Bar in addition to the Comment ![]() tool is convenient if you have two classes of comments (such as queries and suggestions) and want an easy way to make them visually distinct.
tool is convenient if you have two classes of comments (such as queries and suggestions) and want an easy way to make them visually distinct.
The steps for making a cloud comment are almost exactly the same as those for a comment box. The only difference is that you click the Cloud ![]() tool instead of the Comment
tool instead of the Comment ![]() tool in the steps listed above.
tool in the steps listed above.
Cloud comments can have custom stroke widths, border colors, and fills just like comment boxes (Figure 39).

Record Audio Annotations
Perhaps you’re more of a verbal person and can say what you think better than you can write it. Or maybe you want to provide a recording of transcribed text in a PDF. Whatever your reason, you can provide listenable annotations with the Audio ![]() annotation tool in PDFpen.
annotation tool in PDFpen.
To add an audio annotation to a PDF, do the following:
In the Editing Bar, click the markup tools segment of the tool-selection
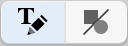 button, and then click the Audio
button, and then click the Audio  annotation tool.
annotation tool.Click where you want to place the audio annotation.
In the dialog that appears (Figure 40), click the record
 button to begin recording your annotation.
button to begin recording your annotation.
Figure 40: This dialog appears when you place an audio annotation. Click the stop
 button to conclude the recording.
button to conclude the recording.Optionally, click the play
 button to review your recording.
button to review your recording.Click OK to save the annotation in the document.
As an alternative, you can click Select File in the recording dialog to attach a pre-recorded file as an audio annotation.
To play back an audio annotation, click the annotation marker in the PDF, and then click the play ![]() button that appears (Figure 41).
button that appears (Figure 41).

Print Notes and Comments
When you print a PDF, you have control over whether the notes and comments print. Figure 42 shows the relevant portion of PDFpen’s Print dialog; you may have to click Show Details in the dialog to see it.

Here’s what the options do; they are both unchecked by default:
Print Comments: Select this to have the comments print in the exact location where you placed them on the page.
Print Notes: Select this to have the note window contents print at the bottom of the page as numbered footnotes. PDFpen reduces the page size so that the notes fit, and it adds a note number to each note icon on the page.
Select, Copy, and Delete Annotations
As described in Navigate with Annotations, you can use the sidebar to see and move among a PDF’s annotations. You can also use the sidebar to select annotations: click to select a single annotation, Shift-click to select a contiguous range of annotations, and ⌘-click to select discontiguous annotations.
Once you have one or more annotations selected you can do the following:
Delete: Choose Edit > Delete, or just press Delete, to remove the selected annotations from the PDF. Deleting multiple annotations at once is an easy way to clean up a previously marked-up PDF when the annotations it contains are no longer relevant to you. You might also use this capability when you make a duplicate of a marked-up PDF, such as one you have annotated for your own purposes, so that you can give that clean copy to someone else for review.
Copy as text: Choose Edit > Copy As Text (⌘-C) to copy the text contained in the selected notes and comments, as well as the text of selected highlights, to the clipboard. Copying the text of multiple annotations is useful when one or more notes or comments contain substantive material that you may want to use elsewhere. For example, you can copy a reviewer’s comments and queries from the PDF so you can paste them into an email response to that reviewer. You could also highlight important passages in a PDF document and then copy the highlighted text to obtain a quick summary of the document’s main points.
Draw Attention
Sometimes you need to call attention to an item. For example, you can draw an arrow from a comment box to point at a particular part of a graphic, or call out part of an image or line of text with one of the drawing shapes (see The Drawing Tools) or the Highlight ![]() Text tool.
Text tool.
You can easily create elaborate eye-catching graphics with PDFpen’s drawing and object property tools. For example, Figure 43 shows a portion of a musical score that I’ve highlighted by superimposing a rounded rectangle, which has a custom fill color (yellow at 25% opacity) and a custom stroke (green, with a 2-point width).

And since I’ve been nattering on about the object property tools, Figure 44 shows them in the Editing Bar:

Each tool is a pop-up menu that changes appearance to show its current setting, as described earlier in The Object Property Tools.
With the Edit ![]() tool you can select and drag drawn objects around, and resize and reshape them by dragging the edges of their bounding boxes or their control points.
tool you can select and drag drawn objects around, and resize and reshape them by dragging the edges of their bounding boxes or their control points.
Should you want to use a drawn object again, you can copy and paste it, and add it to your Library (see The Library).
Another way to draw attention is with the Highlight ![]() Text tool. Though the tool is normally used to highlight text, as described earlier in The Selection Tools, when you position the tool over a non-text portion of the page, you can draw freeform highlights in the current highlight color (Figure 45). Note, however, that freeform highlights are locked in place when you draw them; to unlock them so you can move, select, and delete them, choose Arrange > Unlock All.
Text tool. Though the tool is normally used to highlight text, as described earlier in The Selection Tools, when you position the tool over a non-text portion of the page, you can draw freeform highlights in the current highlight color (Figure 45). Note, however, that freeform highlights are locked in place when you draw them; to unlock them so you can move, select, and delete them, choose Arrange > Unlock All.

View, Extract, and Add Attachments
With PDFpen you can view and extract whole files that have been attached to a PDF, and with PDFpenPro you can add and delete such attachments. For example, when sending a PDF letter to shareholders that includes a section on the quarterly results, you might include the company’s most recent EDGAR filing with the Securities and Exchange Commission as an attachment. Files can be attached to a PDF as a whole, or attached to a specific place in the PDF as an annotation.
View and Extract File Attachments
When a file attachment is placed as an annotation, it appears as a paperclip icon in the PDF (Figure 46). The person who produced the PDF may also pair the attachment annotation with a comment explaining what the attachment contains: that is considered a good practice, but is not mandatory. File annotations appear in the Annotations sidebar like any other annotation (View > Annotations); they also appear in PDFpen’s Attachments sidebar (View > Attachments).

When a PDF has file attachments that are not linked to a visible annotation, such attachments don’t appear in the Annotations sidebar but do appear in the Attachments sidebar (Figure 47). These attachments lack the paperclip ![]() icon.
icon.

 icon to its left. The second attachment, which is an annotation, has a paperclip icon.
icon to its left. The second attachment, which is an annotation, has a paperclip icon.To work with attachments, whether annotations or not, display the Attachments sidebar (View > Annotations), then Control-click the attachment and choose from the menu that appears (Figure 48).

You can also access these menu commands by selecting the attachment in the sidebar and clicking the action ![]() pop-up menu at the bottom of the sidebar. In either case, these are your choices:
pop-up menu at the bottom of the sidebar. In either case, these are your choices:
Preview: See what the attachment contains.
Open: Open the attachment in the appropriate app on your Mac.
Extract: Save the attachment as a separate file on your Mac.
Add and Delete File Attachments (Pro Feature)
With PDFpenPro, you can also add and delete file attachments.
To add a file attachment as an annotation, select the markup tools with the Editing Bar’s tool-selection ![]() button, choose the Attachment
button, choose the Attachment ![]() tool, and then click on the document page. A file dialog appears from which you can choose the file to attach.
tool, and then click on the document page. A file dialog appears from which you can choose the file to attach.
To add a file attachment without displaying it as an annotation, choose Edit > Attachments > Add Attachment, and then select the file from the dialog that appears.
To delete a file attachment, Control-click it in the Attachments sidebar and then choose Delete Attachments; alternatively, you can select it in the sidebar and then choose Edit > Attachments > Remove.
