Work with Reminders
A Reminders list won’t do you much good unless you capture the thoughts you need to remember. In this chapter, we’ll look at the quickest ways to add a reminder—no matter what you’re doing—as soon as you think of it. We’ll also cover the basics of rearranging, copying, and deleting them, so you can Manage Reminders like a pro.
Those who need an extra push can learn to Sound the Alarm at a certain time or place, or even when you’re messaging a particular person; and to Set Other Options, like adding a note, URL, phone number, image, or sketch. Finally, because it’s the most satisfying part, you’ll learn how to Check Off Completed Reminders and how to show and hide them.
Add a Reminder
Adding a reminder is a cinch, because Apple gives you so many shortcuts. Your job is to find the one that works best for you.
Talk to Siri
If you’ve always wondered if Siri had any, well, useful uses, you’ve found one. Creating reminders with Siri is so quick and natural that you may never do it any other way. After Activating Siri on your Mac, iPhone, iPad, Apple Watch, or HomePod—whatever you have at hand—say something like:
“Add cookies to my Groceries list.”
“Remind me to call Bob at 2 P.M. tomorrow.”
“Remind me to take out the garbage tonight.”
The advantage of this is that you can do it whenever an idea strikes. In other words, before you forget!
Unless you specify otherwise, the reminder is added to your default list, which can be different, say, on your Mac or your iPhone depending on how you’ve set things up (see Change Your Default Reminders List). (Your Apple Watch and HomePod mirror the preferences of the iPhone they were set up with.)
Add an Item in the Reminders app
You can, of course, also add a reminder when you’re on your Mac. If you’re in the Reminders app, select a list in Reminders sidebar (View > Show Sidebar). Then do one of the following:
Choose File > New Reminder, or press ⌘-N.
Click the Add
 button.
button.Click the first blank line in the list on the right.
A circle appears. (Click this circle to check off the item.) Type your reminder text on the line next to it.
Once you’ve created one reminder, press Return to go down a line and start the next.
Manage Reminders
No matter the reminder mishap, it’s easy to rearrange, sort, move, rename, and delete reminders that have gone astray. Now you can nest reminders, too.
Change a Reminder’s Place in the List
For the most part, changing a reminder’s place in a list is a matter of drag and drop. Click the blank area to the right of the reminder’s text and then drag it up or down in the list to change its order.
This works with more than one reminder, too. Shift-click to select contiguous reminders (ones that are next to each other) or ⌘-click to select noncontiguous reminders (ones that aren’t next to each other) and move the whole lot together.
Nest Reminders
What if something on your to-do list involves a series of smaller steps, or subtasks? For example, clean the garage might include a subset of tasks like bag the trash, hang up tools, organize gardening supplies, and so on. Before Catalina and iOS 13/iPadOS 13, Reminders didn’t offer you a way to group reminders other than to create a new list, which could be overkill for a small number of items. Now you can nest reminders so that all the steps that make up one bigger task are visible (Figure 60).

To create a set of nested reminders on a Mac, first make the top-level reminder. Then, create the subtasks. Select those in the list (either one by one, or by Shift-clicking to select them all) and choose Edit > Indent Reminder (or press ⌘-]) to make them appear indented under the main reminder. Alternatively, select reminders in the list and drag them underneath the main one. If you change your mind and want an item to stand alone, select it and choose Edit > Outdent Reminder (or press ⌘-[).
When a reminder includes subtasks, a number and arrow appear on the line next to it. The number indicates how many sub-items are inside. Click to reveal. You can also press ⌘-E to show all subtasks or ⌘-Shift-E to hide them.
Sort Reminders
To help yourself stay on top of what you need to do next, you can sort the reminders in a particular list. When you’re looking at a list, choose View > Sort By and choose an option from the menu (Figure 61). Manual is the default; it leaves items right where you put them. Or, choose Due Date, Creation Date, Priority, or Title (to sort items alphabetically).

Move a Reminder to Another List
Stuck a reminder in the wrong place or going on a reorganization spree? It’s no problem to put reminders right where you want them.
Click the blank area to the right of a reminder’s text and then drag it onto another list in the sidebar. This also works when you select more than one reminder at a time (by Shift-clicking contiguous items or ⌘-clicking noncontiguous ones).
Copy a Reminder
Sometimes you might want to keep a local copy of some reminders, while including them in a shared list, too. In that case, use good ole copy-and-paste.
Select one reminder (or a bunch by Shift- or ⌘-clicking). Choose Edit > Copy, select your target list in the sidebar (this is where you want the copies to go), and then choose Edit > Paste.
Delete a Reminder
It’s a piece of cake to delete errant reminders on your Mac:
Click the blank area next to a reminder’s text to select it, and then press Delete.
To delete more than one reminder at once, Shift- or ⌘-click to select them, and then press Delete.
Control-click (Right-click) on a reminder (or reminders) and choose Delete from the contextual menu.
If you change your mind about deleting a reminder on your Mac before doing anything else, you can undo the action by pressing ⌘-Z.
Note: Siri will not delete reminders for you. This is probably to prevent us from accidentally deleting everything when Siri activates in our coat pockets.
If you want an easier way to delete all of your completed reminders, install the Clean Completed Reminders shortcut using the Shortcuts app on your iPhone and then trigger it using a Siri command. See Tap into Siri Shortcuts for details.
Sound the Alarm
Arguably the most important thing you can do when you’re using Reminders to ensure you don’t forget something is set yourself an alarm. Reminders can notify you at a certain time; when you’re in a certain place, like at your house or in your car; or when you’re messaging a certain person. These notifications take on the form that you set up in System Preferences on your Mac or the Settings app in iOS/iPadOS; see Set Up Notifications for advice on setting these up.
Set a Time and Date
To add a time-based alarm to a reminder:
Use Siri: After Activating Siri on your Mac, iPhone, iPad, Watch, or HomePod say something like: “Remind me to put the turkey in the refrigerator to defrost at 9 A.M. on November 19” or “Remind me to call Saskia on her birthday.” (Include friends and family members’ birthdays in the Contacts app so Siri knows them, too!)
Use the edit buttons: After you type in the basics on a Mac, new edit buttons make it easy to set common variables for reminders to ping you at a certain time or place:
- Add Date: Click the Add Date button to see suggestions, like Today or This Weekend (Figure 62). Or, click Custom to pick a date on the calendar.

Figure 62: New edit buttons, like Add Date shown here, make it easy to set up a reminder that pings you on a certain day. - Add Time: If you add a date, the Add Time button appears so you can get more specific. Click it to see suggestions for times such as 9 AM, 12 PM, and 3 PM. Then, click a time to choose it.
To add an alarm after you create a reminder, hover your pointer over one and then click the Info
 icon or double-click the reminder in its list. Then, select the On a Day checkbox and fill in the date and time (Figure 63). You can either press Tab to move the insertion point from year to month to day as you type or click the date in the date picker.
icon or double-click the reminder in its list. Then, select the On a Day checkbox and fill in the date and time (Figure 63). You can either press Tab to move the insertion point from year to month to day as you type or click the date in the date picker.
Figure 63: Specify the date and time you want to be alerted. Use natural language: When you type a reminder on a Mac and include a time and date using natural language—for example,
Take out trash tomorrow at 9orCall grandma June 2—the app automatically adds an alarm. Reminders can handle sentences that involve slightly more complicated time settings—likeCall Dad every Tuesday at 2 PM—but not a sentence likePut out the trash every Monday and Wednesday. Reminders sometimes truncates your sentences after converting parts of them into alarms. Since that means you have to fix them, this can be an inefficient way to make a reminder.
Make It Repeat
If you need help remembering something regularly—like that it’s time to take out the recycling, change the litter box, or bring your lunch to work—set up an alarm that repeats.
Look for the Repeat option below the alarm settings. Click this to see the possibilities, from every day to every year. Choose Custom to set up your alarm to repeat at more particular times (Figure 64). For instance, on specific days of the week (every Monday, Wednesday, and Friday), times in the month (the 2nd Tuesday of every month), or the same time every year (the last weekday of February).

Pick a Location
One of Reminders’ coolest features is the capability to remind yourself about something when you reach a certain place. Although you can create a location-based reminder on your Mac, in order for you to receive the notification when you reach a destination, Location Services must activated on iPhone or Apple Watch that you carry with you (see the sidebar Location, Location, Location, next).
For instance, let’s say you always forget to check your Grocery List, to your spouse’s chagrin. Create a reminder that alerts you as soon as you arrive at your local grocery store and you’ll finally come home with everything on the list.
Here’s how to add a location-based alarm to a reminder:
When you’re creating a new reminder, click the Add Location button. Your current location and home address appear as suggestions, as does “Getting in the Car” and “Getting out of Car” (Figure 65). (See Your Car Is a Location, Too!)

Figure 65: Use the Add Location button to quickly create a reminder triggered when you arrive or leave a certain location. (Addresses have been redacted.) Choose a suggested location, enter an address, or start typing the name of a location in the Add Location field. Reminders generates results below the search field. Click one to select it.
Press Return.
By default, a “When arriving” notification is created. That’s great if you want to be alerted when you reach your destination. If you want to be reminded when you’re leaving—for instance, you want to be reminded to take your lunch when you walk out the door—click the Info ![]() icon and select the Leaving radio button in the Info popover.
icon and select the Leaving radio button in the Info popover.
Below the radio buttons, a mini map appears with a blue circle and dot. By default, you’ll get a notification when you’re within 822 feet of the address. However, you can shrink or expand the radius, by clicking and dragging this (Figure 66).

You may find it helpful to shrink the radius if you find yourself triggering the notification at the wrong time (like, blocks away from home). On the other hand, if the problem is that you need a nudge to remember a chore altogether, you could, for instance, create a “go to the grocery store” reminder in your Grocery List with a location-based alert and then expand the radius, so that the reminder triggers the next time you get anywhere near the store.
Get a Reminder When Messaging
Need to ask a friend about something? Now you can get a reminder the next time you chat with them in Messages.
Follow these steps on a Mac:
Create your reminder and then click the Info
 icon (or choose View > Show Info).
icon (or choose View > Show Info).In the popover that appears, select the When Messaging a Person checkbox.
Click Add Contact and choose the person from the list of your contacts (Figure 67).

Figure 67: Create a reminder to jog your memory the next time you message with someone.
As soon as you start chatting with the person in question, a notification reminds you to bring up the topic in question (Figure 68).

Set Other Options
When you bring up a reminder’s options by double-clicking the blank space next to its name, force-clicking its name, or clicking its Info ![]() icon on a Mac, you see several additional choices.
icon on a Mac, you see several additional choices.
Flag a Reminder
Flag a reminder to mark it as important. A flag ![]() icon appears next to it in its reminders list on all your devices; the reminder also automatically appears in the Flagged Smart List (Figure 69).
icon appears next to it in its reminders list on all your devices; the reminder also automatically appears in the Flagged Smart List (Figure 69).

Here’s how to flag a reminder:
When you’re looking at the Info popover on a Mac, click the Flag
 icon that appears next to the reminder’s name.
icon that appears next to the reminder’s name.When you’re creating a reminder on a Mac, click the flag
 icon that appears next to the edit buttons.
icon that appears next to the edit buttons.
To remove a flag, hover over the reminder to reveal the Info ![]() icon, click it, and then click the flag
icon, click it, and then click the flag ![]() icon next to the reminder’s name.
icon next to the reminder’s name.
Make a Reminder High Priority
To indicate just how urgent a reminder is, click Priority and choose from None, Low, Medium, or High.
Exclamation marks appear before a reminder’s name in the Reminders list. (Figure 70) The more exclamation marks, the higher a reminder’s priority.

You can sort your reminders by priority (see Sort Reminders) to make it easy to see at a glance what tasks are the most pressing.
Add Notes
Sometimes you need extra information to help you complete a reminder—say, a telephone number or the exact brand and flavor of ice cream your children like. In that case, click Notes and type in the field.
Notes appear underneath the reminder’s title in the Reminders list.
Add a URL
If a web address will help you accomplish your task, record it in the URL field. For example, if you’re reminding yourself to stop your mail before you leave town, copy and paste the Postal Service’s Hold Mail page address (https://holdmail.usps.com/) into this field. You don’t even need to type the https:// part—Reminders adds it automatically. A clickable link appears in your reminder, complete with a thumbnail image (Figure 71).

Add Images
Whether it’s a picture of a part you need to find at the hardware store or a receipt you need to enter in your budget app later, sometimes an image makes a reminder much more useful. Now you can add images from your Photos library as well as directly import images and sketches from your iPhone or iPad using Continuity Camera or Catalina’s Continuity Sketch feature (Figure 72).

To add an image to a reminder on a Mac:
Click the Info
 icon (or choose View > Show Info) to see the Info popover.
icon (or choose View > Show Info) to see the Info popover.Click the Add Image button.
Choose from options here:
Photos: Choose this option to see a palette with the contents of your Photos library. Drag an image from this onto the popover to attach it to your reminder.
Take Photo or Scan Documents: Both these options take advantage of Continuity Camera, introduced in macOS Mojave (Figure 73). Choose Take Photo if you want to add an image of a person or object. Choose Scan Documents if you want to take a photo of document(s). When you do, your iPhone or iPad lights up, ready to capture an image. Take the shot, tap Done, and the image is added as an attachment.
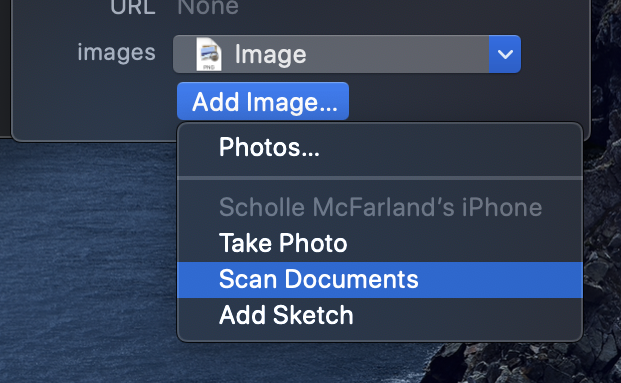
Figure 73: To take and then import an image directly from your iPhone or iPad, choose either Take Photo or Scan Documents in the Add Image pop-up menu. - Add a Sketch: Choose this and your iPhone opens to the Notes app so you can draw something with your finger or the Apple Pencil (iPad only). When you’re satisfied, tap Done. Reminders imports the sketch as an attachment.
Check Off Completed Reminders
It’s time for the best part—checking things off your list! When you complete a reminder, click the empty circle next to it to mark it as complete. Or, Control-click (right-click) on a list in the Reminder sidebar and choose Complete All Reminders. (Likewise, you can Control-click on a list in the Reminder sidebar and choose Uncheck All Reminders. (Although be prepared, as all the reminders you have ever created in that list—in my case, going back as far as 2013—reappear!)
Show Your Completed Items
I, for one, like reminders to vanish when I’ve completed them, which is the default. But serious lovers of to-do lists may live for the sight of a list filled with checked items (Figure 74).

To see checked-off items, open the list in question and click Show at the top of the list. (If you have a lot of reminders in this list, you may have to scroll to the top. You’ll see the option to Show only if the list has recently completed items.) Click Hide to make them disappear again.
Whether or not you show completed items, Reminders includes a grand total of all the reminders you’ve ever completed for this list, unless you delete them. Reminders don’t disappear or retire after a certain amount of time and there’s no way to limit this number to current reminders.

