Use 1Password on the Go
Most of this book has talked about the desktop versions of 1Password (for macOS and Windows), with occasional references to the mobile versions for iOS and Android. This chapter provides a bit more detail about those two versions, focusing on the key ways in which they differ from the desktop versions. And, for iPhone users who also have an Apple Watch, this chapter explains how to get a handful of 1Password features on your wrist.
iOS
1Password for iOS is a universal app that runs on the iPhone, iPad, and iPod touch. It features a reorganized interface to suit the needs of small devices. You can download it for free from the App Store.
Although 1Password for iOS has most of the features of its desktop counterparts, some features are available only with an in-app purchase of 1Password Pro (or a paid 1Password account):
- Multiple vaults
- Additional categories, such as Bank Accounts, Software Licenses, Passports, and Wireless Routers
- File attachments
- Custom fields
- Multiple URLs per item
- Apple Watch support (see Use 1Password on an Apple Watch)
- Time-based one-time passwords
- Folders and tags
You should also be aware that even with the Pro features, 1Password for iOS does not currently offer the following features:
- Creating new local vaults
- Renaming or removing tags
- Changing the sort order
- Performing advanced searches and creating smart folders
- Performing a security audit (although the 1Password Watchtower feature is present)
- Editing web form details
- Adding or modifying icons/thumbnails
In addition, form filling is a bit different due to restrictions in the design of iOS. But while filling in credentials with 1Password for iOS is still slightly harder than doing so with iCloud Keychain, 1Password makes it reasonably easy—especially on devices with Touch ID or Face ID—and offers greater security and flexibility than iCloud Keychain.
If you’re willing to use the browser built into the 1Password app, you’ll have a smoother form-filling experience (at the expense of losing many of the features in Safari and other browsers); see Use the Built-in Browser for details. If you want to stay in Safari or another browser, you’ll use a different technique; see Use Another Browser.
Configure 1Password for iOS
If you don’t use a 1Password account (see Learn About 1Password Accounts), one of the first things you’ll probably want to do is sync the iOS version of 1Password with your Mac or PC; if you’ve already turned on Dropbox or iCloud sync, it’s a matter of a few taps. (I cover all the details—as well as what to do if you prefer to avoid cloud-based sync—in Set Up Syncing.)
You’ll also want to configure certain security settings to make it easier to access your data. One major difference from the desktop versions of 1Password is the option to use Touch ID or Face ID on supported devices, or a PIN code on devices without Touch ID. These are convenience features to prevent you from having to enter your master password repeatedly (which, let’s face it, can be a real pain on a tiny iPhone keyboard!).
To set up Touch ID or Face ID:
- For a device with a fingerprint sensor, if you haven’t already set up Touch ID for the device itself and enrolled your fingerprints, do so in Settings > Touch ID & Passcode. For a device that supports Face ID, if you haven’t already set it up, do so in Settings > Face ID & Passcode.
- In 1Password, tap the Settings
 icon.
icon. - Tap Security.
- Turn on Touch ID or Face ID.
With Touch ID or Face ID enabled, when you switch away from and back to 1Password (or leave it open but unused for the time specified in the Auto-Lock setting, such as 10 minutes), 1Password prompts you for a fingerprint or face scan, rather than your master password or a PIN code. If you can’t or don’t want to use your fingerprint or scan your face, you can tap Cancel and then type your master password instead. You’ll still need to enter your master password if you restart your iOS device.
To set up a PIN code on devices that support neither Touch ID nor Face ID:
- Tap the Settings
 icon.
icon. - Tap Security.
- Turn on PIN Code, type in a 4-digit code, and type it again to confirm.
Having done this, when you switch away from and back to 1Password (or leave it open but unused for the time specified in the Auto-Lock setting, such as 10 minutes), instead of suffering through entering a potentially lengthy passcode, you can simply tap the PIN code. You’ll still need to enter your master password if you restart your iOS device, or if you make a mistake when entering your PIN code. (If you prefer to be prompted more frequently for your master password, go to Settings ![]() >Advanced > Security > Require Master Password and tap the desired frequency.)
>Advanced > Security > Require Master Password and tap the desired frequency.)
Find Your Way Around
The arrangement of icons and lists depends on your device’s screen size and orientation, but you’ll want to acquaint yourself with a few main controls, which should appear either on the left side or the bottom of your screen:
-
Favorites: Tap the Favorites
 icon to display your favorites, as shown in Figure 40, left.
icon to display your favorites, as shown in Figure 40, left. -
Categories: Tap the Categories
 icon to display a list of categories including All Items, Logins, Secure Notes, and so on (Figure 40, right); then, tap a category name to list its contents.
icon to display a list of categories including All Items, Logins, Secure Notes, and so on (Figure 40, right); then, tap a category name to list its contents.

Figure 40: 1Password on an iPhone. On the left, Favorites (showing individual items); on the right, the list of categories. The main navigational controls are at the bottom in this view. -
Tags and folders: Tap the Organize
 icon to display your tags, as well as any folders (only regular folders, not smart folders) you set up on your Mac or PC. (Folders are available only for local vaults, not vaults in 1Password accounts.)
icon to display your tags, as well as any folders (only regular folders, not smart folders) you set up on your Mac or PC. (Folders are available only for local vaults, not vaults in 1Password accounts.) -
Settings: Tap the Settings
 icon to adjust your preferences.
icon to adjust your preferences.
Use the Built-in Browser
1Password for iOS has a complete web browser (called 1Browser) built in, including support for multiple tabs; login items stand in for bookmarks. If you know before starting a browsing session that you’ll need access to 1Password, browsing in 1Password may be a good option. You open the browser automatically when you tap a URL in an item’s website field; you can also switch to 1Browser manually by pressing and holding on the tab bar at the bottom of the screen.
The address/search bar—and pretty much everything else—works the same as in all browsers. You can add a new tab by tapping the tabs ![]() icon followed by the plus
icon followed by the plus ![]() icon.
icon.
When you get to a page that requires your login or other personal data stored in 1Password, tap the key ![]() icon and then tap the login item, identity, or credit card you want. 1Password fills in the information but does not attempt to submit the form automatically. (To display the details for a login, identity, or credit card rather than fill them, tap the Info
icon and then tap the login item, identity, or credit card you want. 1Password fills in the information but does not attempt to submit the form automatically. (To display the details for a login, identity, or credit card rather than fill them, tap the Info ![]() icon to the right of the item’s name.)
icon to the right of the item’s name.)
To close 1Browser and return to the main password view, tap Done.
Use Another Browser
While browsing the web in Safari, Chrome, or any of numerous other iOS browsers, you can still access your 1Password data—it just requires a one-time setup procedure, and a few taps each time you want to fill in your credentials.
First, set up the 1Password app extension:
- Open Safari.
- Tap Share
 .
. - In the Share sheet that appears, swipe leftward on the bottom row of icons, and then tap More.
- Tap the 1Password switch to turn it on. Then touch and hold the grab
 icon on the right and drag 1Password to the top of the Activities list so it appears first (leftmost) when you next open the Share sheet.
icon on the right and drag 1Password to the top of the Activities list so it appears first (leftmost) when you next open the Share sheet. - Tap Done.
After that initial setup process, you can use 1Password to enter credentials whenever you need them:
- In your browser, navigate to a login page for which you’ve stored credentials in 1Password.
- Tap Share
 > 1Password
> 1Password  .
.
- Unlock 1Password using Touch ID, Face ID, your PIN code, or your master password as prompted.
- Tap the login item you want to use.
1Password fills in your credentials.
- Tap the Sign In, Log In, or similar button to submit the form.
You can use the same steps to fill credit card or identity data from 1Password. Unfortunately, there’s currently no way to use this app extension mechanism to store new credentials in 1Password or to generate new passwords within another browser.
Use 1Password for iOS with Other Apps
Using the same underlying mechanism that lets 1Password fill credentials into Safari web forms, 1Password can also insert your passwords directly into other apps (besides browsers) that have explicitly added support. Hundreds of apps have already done so. You can find a complete list of Apps That Love 1Password on the AgileBits website; it includes such noteworthy apps as Tweetbot, Slack, Simple, and Transmit, among many others.
To use 1Password within one of these apps:
- Open the app and navigate to its login screen.
- Tap the Password Manager
 icon, which may have a different appearance depending on the app.
icon, which may have a different appearance depending on the app. - Tap 1Password, and then follow the instructions in the previous set of steps, starting with step 3.
This method of logging in (invented by AgileBits) is also available to other iOS password managers.
Work with 1Password Items
When viewing a list of logins (Figure 41), you can swipe any item toward the right to reveal a Copy Password button; tap this as a shortcut to copy the item’s password. Or, tap the item name to see its main details. Similar to the Mac version, you can tap “Saved form details” to see (but not edit) the individual fields saved for that item. Tap any field to show a Copy button and, for passwords, Reveal and Large Type buttons.

To edit the item, tap Edit in the upper-right corner. (You can also create a new item by tapping the plus ![]() icon and then tapping an item type.) An editing view appears (Figure 42).
icon and then tapping an item type.) An editing view appears (Figure 42).

The controls in the list, item, and edit view should be mostly self-explanatory, and largely familiar if you use 1Password on a Mac. Even so, I want to point out a few details:
-
Password Generator: If the item includes a password (such as the login item in the figure above), tap Edit to enter edit mode, and then tap Generate New Password to generate a new password; the password generator (Figure 43) appears. The password generator has two modes—Characters (that is, random characters) and Words (that is, Diceware-style passwords); swipe left or right to switch modes.
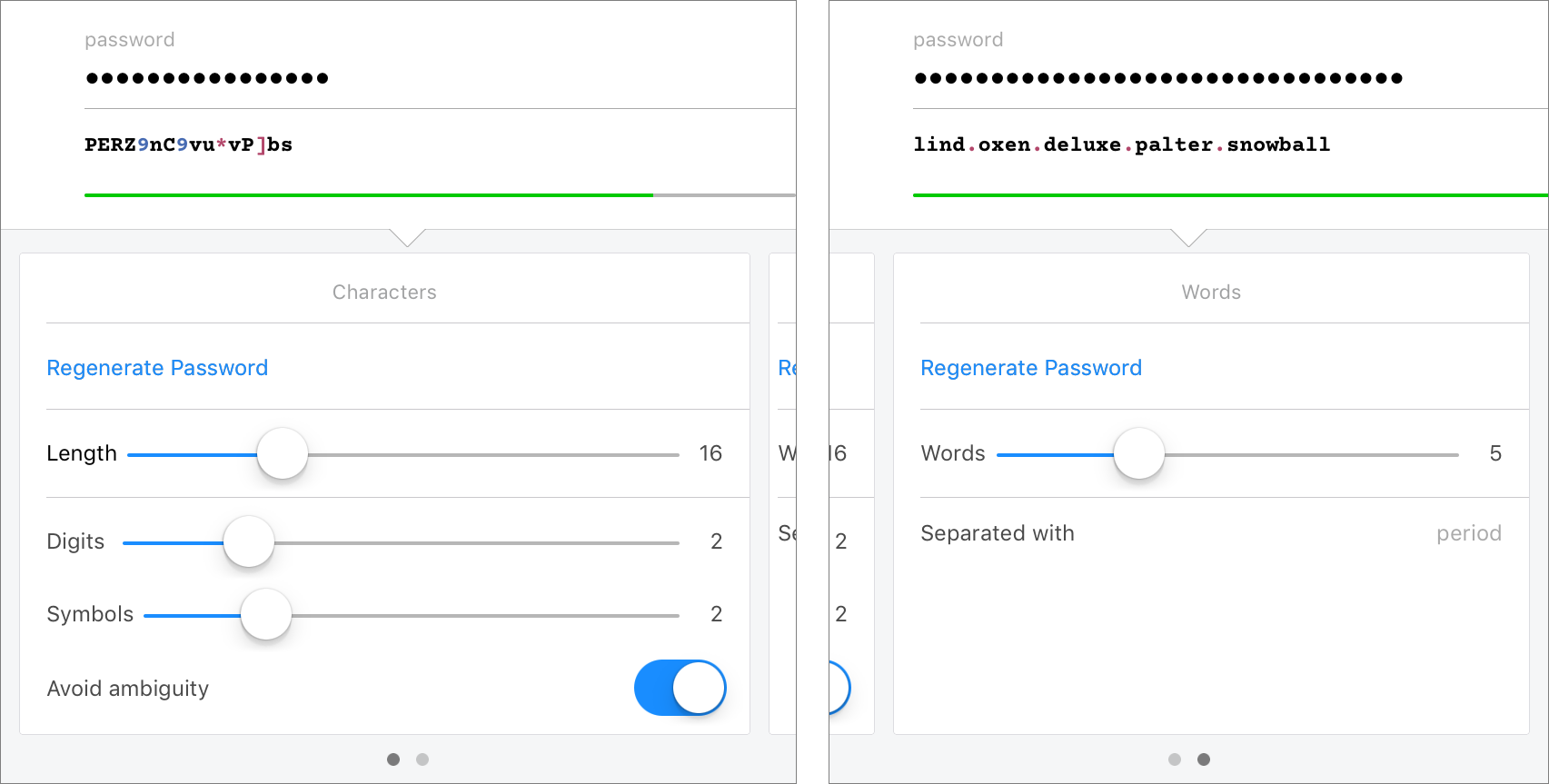
Figure 43: The password generator in iOS (in its basic mode). Swipe to the right to see Characters mode (left); swipe to the left to see Words mode (right). In Characters mode, you can adjust the Length slider, vary the number of digits and symbols, and toggle the control for Avoid Ambiguity (i.e., omit
1 l I 0 O), which is enabled by default. In Words mode, you can change the number of words and the character used to separate them. Most changes you make appear immediately, but if you switch between Characters and Words mode, tap Regenerate Password to switch the password to the new mode. (When you’re happy with the password, tap Done to save it.) - Sharing: Tap Share to display a Share sheet, and then tap a destination to share a URL that encodes the item’s content (see Share an Individual Item for details); or tap an AirDrop recipient to share this item via AirDrop.
-
Folders: To move the current item into a different existing folder (applicable only to local vaults, not to 1Password accounts), tap Move and Copy > Add to Folder and then tap a folder name. To create a new folder, make sure you’re in Vault mode and viewing a single vault. (If you’re viewing all vaults, tap the Vault
 or All Vaults
or All Vaults  icon and then tap the name of a vault.) Tap the Organize
icon and then tap the name of a vault.) Tap the Organize  icon, tap Edit, and then tap New Folder.
icon, tap Edit, and then tap New Folder.
Use Multiple Vaults in iOS
1Password for iOS supports multiple vaults, with a 1Password account or an in-app purchase of 1Password Pro. Back in Sync with the Cloud or a Folder, I explained how to sync an existing secondary vault with 1Password for iOS. You can also do the following:
-
Switch vaults: Tap the Vault
 or All Vaults
or All Vaults  icon at the top of the screen and then tap the name of the vault you want to use. (If All Vaults
icon at the top of the screen and then tap the name of the vault you want to use. (If All Vaults  is selected, 1Password shows entries from all your vaults together.)
is selected, 1Password shows entries from all your vaults together.) -
Change a vault’s sync settings: Go to Settings
 > Vaults, tap a vault, tap Sync Service, tap the sync method you want to switch to, and follow the prompts.
> Vaults, tap a vault, tap Sync Service, tap the sync method you want to switch to, and follow the prompts. -
Remove a local vault: Go to Settings
 > Vaults, tap a vault name, and tap Remove Vault. This removes the vault from your device, but not from Dropbox or iCloud. (You can’t remove your primary vault or a vault in a 1Password account.)
> Vaults, tap a vault name, and tap Remove Vault. This removes the vault from your device, but not from Dropbox or iCloud. (You can’t remove your primary vault or a vault in a 1Password account.)
Use 1Password on an Apple Watch
If you have an Apple Watch, you can configure 1Password for iOS to display certain manually selected pieces of data—including logins, credit cards, and one-time passwords—on your wrist. (As a reminder, Apple Watch support requires 1Password Pro, available as an in-app purchase.) You won’t get anything like the full capabilities of 1Password on your Apple Watch, but you’ll have easier access to some of your most important secure information.
To set up 1Password for your Apple Watch:
- Make sure your iPhone is configured to use a passcode, Touch ID, or Face ID. (You can set this up in Settings > Touch ID & Passcode or Settings > Face ID & Passcode.)
- Open the 1Password app.
- Tap Settings
 > Apple Watch.
> Apple Watch. - Turn on Enable Apple Watch.
- Manually add the 1Password items you want to be able to view on your wrist:
- Open any item in 1Password.
- Tap Add to Apple Watch.
Repeat as necessary to add more items.
Having done this one-time setup, to use 1Password on your Apple Watch, press the Digital Crown and tap the 1Password icon to open the app on the watch. Now, scroll to the item you want to view and tap it.
Android
You can download 1Password for Android for free by visiting Google Play on your Android device. Compared to the Mac, Windows, and iOS versions of 1Password, the current Android version (6.7) lacks a few features, but it’s becoming more powerful all the time.
1Password for Android can fill your credentials into browser forms and other apps manually or automatically, and it can use 1Password accounts or sync data using Dropbox or directly with your Mac or PC using WLAN or manual folder sync. It also lets you add, edit, and delete data; generate new passwords; organize items in folders; and assign favorites—but all these capabilities are available only if you have a 1Password account or spring for the one-time in-app purchase of Pro features for $9.99 (after a free 30-day trial).
Even with the Pro features, there are still some limitations:
- Your device must be running Android 4.1 or later; and, for automatic password filling, you’ll need 4.3 or later. 1Password accounts require Android 5.0 or later.
- 1Password for Android supports only a single local vault, plus 1Password account vaults. (You can, however, add multiple individual accounts, each with one or more vaults.)
- Each login can have only one URL.
- Some browsers and apps don’t support autofill.
- There’s no easy way to switch syncing methods—for example, from Dropbox syncing to WLAN syncing. To change syncing methods, you must wipe 1Password’s data and start over from scratch by going to your main Settings app and tapping Apps > Storage & USB > Apps > 1Password > Clear Data (or Apps > 1Password > Clear Data, in older versions of Android), and then tapping OK.
Those qualifications aside, if you’ve used any other version of 1Password, you’ll have no trouble finding your way around 1Password for Android. The navigation is self-explanatory for the most part, and all the screens look similar to the Mac and iOS versions (Figure 44).

The process of filling forms depends on your version of Android:
- Older than 5.0: See Use the 1Password keyboard to manually fill in apps and browsers on your Android device. After setting this up, when you want to fill in your credentials on a web form, you must switch to the 1Password keyboard, tap Fill Username, and then tap Fill Password.
- 5.0 or newer: See Use 1Password to fill and save in apps and browsers on your Android device. After setting up 1Password, you can tap in a username field on a web form, tap Autofill with 1Password, unlock 1Password, and tap the login item’s name.
To get more help with the Android version of 1Password, visit the AgileBits Android Forum.
