10. Useful Watch Apps

In this chapter, you learn about useful Watch apps that you might want to try. Topics include the following:
→ Travel related apps, including Uber and iTranslate
→ Working with Evernote, Outlook, and PowerPoint
There are many Watch apps made by companies that already make iPhone apps. Their Watch apps normally complement their iPhone apps, or extend functionality to your Watch. If you see an app discussed below, but you don’t have it on your Watch, install it from the iTunes App Store. Chapter 8, “Installing and Managing Watch Apps,” provides more information on how to install Watch apps.
Calling an Uber Car
Apps on your iPhone that keep you informed or help you get from one place to another when traveling are very useful. Having those apps on your Apple Watch is even more convenient. Companies such as Uber have Watch apps that allow you to call a car, and most airlines have Watch apps that allow you to keep up to date on your flight details. This task details getting a ride from Uber. Remember, this app does not come preinstalled; you need to download it to your iPhone and Watch from the App Store.
1. Tap the Uber app icon. You can also tell Siri to launch Uber.

2. Tap Request after the Uber app determines your location and length of time for a car to arrive.

3. Turn the Digital Crown to scroll down to see your driver and car information.

4. Tap Dismiss to see the progress of the driver to your location.
5. Force Touch to cancel your car request.
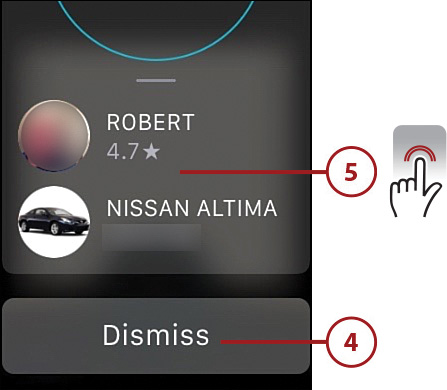
Calculating the Tip Using Calcbot
Calcbot is a full-fledged calculator app, but it also allows you to do conversions, for example between miles and kilometers, or between currencies. The Watch app has a handy feature to calculate tips and handle split bills when dining out.
1. Tap the Calcbot app icon. You can also tell Siri to launch Calcbot.

2. Tap Tip Calc.

3. Enter the total amount of the bill.
4. Turn the Digital Crown to scroll down and select the tip percentage and how many people are paying.

5. Tap the minus and plus icons to decrease or increase the percentage of the tip.
6. Tap the minus and plus icons to decrease or increase how many people are paying for the check/bill. The amount owed by each person is shown at the bottom.
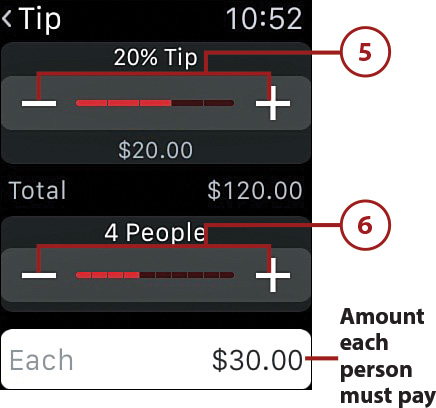
Finding a Starbucks and Checking Your Rewards
If you have a Starbucks gift card, or just want to find a Starbucks close by, you can use the Starbucks app on your Watch. To pay for Starbucks using your Starbucks gift card, the card must be added to the Wallet app on your iPhone.
1. Tap the Starbucks app icon. You can also ask Siri to launch Starbucks.

2. See your Starbucks reward level on the first screen.
3. Tap Rewards to see and use any Starbucks rewards you have.
4. Swipe to the left to see Starbucks nearby.

5. Force Touch to choose between seeing any Starbucks nearby, Starbucks nearby that have a drive through lane, and Starbucks nearby that let you reserve your coffee ahead of time.
6. Turn the Digital Crown to scroll down and see the selected Starbuck’s amenities.
7. Tap a green icon to open Apple Maps on your Watch and get directions to the selected Starbucks location.

Translating Your Words
If you have the iTranslate app, you can use it on your Watch to speak a phrase and have the translation appear onscreen and even have the translation spoken. This is very useful if you are traveling in a foreign country and you need to communicate with someone who does not speak your language.
1. Tap the iTranslate app icon. You can also ask Siri to launch iTranslate.

2. Force Touch if you need to change the language. If not, skip to step 6.

3. Tap Change Language.

4. Use the Digital Crown to scroll through the list of available languages.
5. Tap the language you want to translate your word into.

6. Tap the flag to start speaking.

7. Start speaking when you see the wave form at the bottom of the screen.
8. Tap Done when you are finished speaking.

9. The translation will appear on the screen. Show your Watch to the person you are speaking with, so they can read the translated text.
10. Tap the speaker icon if you would rather let your Watch speak the translation.

11. Adjust the volume using the Digital Crown.
12. Tap Done return to the main iTranslate screen.

Working with Email Using Outlook
If you use Microsoft Outlook on your iPhone to connect to your work email (or your personal email on Outlook.com), you can use the new Outlook Watch app to read and reply to your email.
Read Email As It Arrives
You can read and act on an email as it arrives in your Outlook Inbox, and you are notified on your Watch.
1. Raise your wrist when you feel the notification tap.
2. Turn the Digital Crown to scroll through the email and see actions you can take on it.

3. Tap Archive to send the email to the Archive folder.
4. Tap Delete to delete the email and move it to the Trash folder.
5. Tap Schedule to have this email reappear at some time in the future. After tapping Schedule, choose the time to have the message reappear.
Not Scheduling?
As of the time of this writing, this feature was not yet working. When it does begin working, the process should appear as noted in step 5.
6. Tap Mark as Read to mark the email as read.
7. Tap Dismiss to leave the email as unread.
8. Turn the Digital Crown to scroll back up to the text of the email.

9. Tap the email to reply to it. Your Watch opens the Outlook app and displays the Inbox. Follow from step 2 in the next section titled “Read Emails From the Outlook App” for instructions on replying to an email.

Read Emails From the Outlook App
You can also read and act on any email message at any time by opening the Outlook app on your Watch.
1. Tap the Outlook app icon. You can also ask Siri to launch Outlook.

2. Tap the email you want to read and reply to.

3. Turn the Digital Crown to scroll through the email and see actions you can take on the email.

5. Tap Schedule to have this email reappear at some time in the future.
Move to the Next Email
If you would rather leave this email and act on the next email in your Inbox, swipe left.
6. Tap the Reply or Reply All icons to reply to the sender of the email, or reply to the sender and all recipients in the Carbon Copy (CC) field.

7. Tap to reply using one of the Quick Replies. Scroll through the Quick Replies using the Digital Crown.
8. Tap to reply to the email using Emoji.
9. Tap to dictate a reply to the email.

10. When you see the wave form at the bottom of the screen, speak your response.
11. Tap Done when you have finished speaking and your reply is sent.

Using Evernote
Evernote is a popular organization tool that allows you to write and organize notes. The Evernote Watch app allows you to find and view notes and dictate new notes.
1. Tap the Evernote app icon. You can also tell Siri to launch Evernote.

2. Turn the Digital Crown to see more recently updated notes.
3. Tap a recently updated note to open it.
4. Tap to search for a note.
5. Tap to dictate a new note.

6. When you see the wave form appear at the bottom of the screen, start speaking.
7. Tap Done when you have finished dictating your note.

8. Tap to save your new note.

Be Reminded with a Note
In Evernote, when you dictate a new note, before saving it, you can tap the clock icon to set a time when you want to be reminded of the note. Some of your reminder choices include: This Afternoon, Tomorrow, and Next Week. Tap the reminder option you want, and then tap Save to save the note.
Controlling Your PowerPoint Presentation
If you use your iPhone to present Microsoft PowerPoint presentations via AirPlay or by directly connecting your iPhone to the projector with a VGA cable, you can use your Watch to control the presentation. Before using the PowerPoint Watch app, you must already have a presentation open in the PowerPoint app on your iPhone.
1. Tap the PowerPoint app icon. You can also tell Siri to launch PowerPoint.

2. Tap to start the presentation.

3. Tap the arrows to navigate forward and backward through the slides.
4. Force Touch to restart or end your presentation.

