Connect by Voice, Video, and Screen
Slack used to be all about text, images, and files. But, starting a couple of years ago, it went multimedia and more. The current release lets you place audio calls, add video from participants, and (in paid plans) share screens. Slack added these options for parity with other platforms and alternatives people have to staying entirely within Slack, like Skype and Zoom.
The options available depend on your workspace’s plan. Audio and video calls can be made in free plans, but only within a two-person DM conversation. Only workspaces on paid tiers can initiate calls from a channel or a group DM, and those calls can have up to 15 participants. Screen sharing is available only in paid plans.
Configure Your Hardware
Make sure you have the right headset, earbuds, or microphone in place before you get started.
Slack doesn’t let you configure video, microphone, and headset options until you’re engaged in your first call. Slack defaults to your system preferences; for instance, on the Mac it uses the input and output chosen in System Preferences > Sound.
When your first call starts, click the gear ![]() icon in the upper-left corner of the window right away to open the Settings popover and specify which audio input and output you want. For paid plans, you also have options to choose video inputs and, if your app and platform can share screens, keystrokes associated with that (Figure 57).
icon in the upper-left corner of the window right away to open the Settings popover and specify which audio input and output you want. For paid plans, you also have options to choose video inputs and, if your app and platform can share screens, keystrokes associated with that (Figure 57).

To confirm that your mic works, speak into it while watching the volume in the Audio Settings popover, which appears as a dashed line. The more green dashes that appear as you talk, the louder you’re speaking. (These dashes are supposed to look like rectangular green LEDs, typical on audio equipment, but they aren’t sufficiently skeuomorphic enough to make that clear.)
To check that you’ve chosen the right headphones, earbuds, or speakers, click “Play test sound.”
If you have multiple cameras installed, you can select among them from the Video Settings menu—you might have a built-in camera in your computer, but also have attached a higher-quality webcam—as well as choose to enable or disable video altogether.
Screen share settings are limited to whether the keystrokes for app switching are shared by a party accessing your screen.
Work with Slack Calls
A Slack call always starts as audio. Paid plans can have multi-person audio calls or add video or screen sharing, depending on the app and platform.
Start a Call
You start a voice call in one of a few ways:
In the desktop and web apps, select the conversation or channel where you want to start the call and click the Call
 button in the toolbar (Figure 58).
button in the toolbar (Figure 58).
Figure 58: Hover over the Call button and the tooltip reminds you who you’re gonna call. In a mobile app, open a channel or conversation and either tap the channel name in the toolbar or tap the person’s name in the toolbar and tap Call handle. (Or tap a person’s avatar in any view to see their profile, then tap Call.)
Type
/callin any conversation or channel.
Calls start differently depending on whether they are invoked in a one-on-one conversation, multi-party conversation, or channel.
For a one-on-one conversation, if the other person doesn’t pick up, Slack eventually tells you they missed the call (Figure 59). They get a similar message on their end telling them the same.

Paid plans allow calls to start in any conversation. In a group DM, starting a call begins it immediately. In a channel, however, Slack pops up an alert before you proceed (Figure 60).

Once a channel call is created, a message about it appears in the channel’s message list, and the originator or other participants in the call can invite people. Up to 15 people can join. You can opt to name—or rename—the call in a desktop app after it’s started by clicking the gear ![]() icon, entering a name in the call field, and clicking Save.
icon, entering a name in the call field, and clicking Save.
If you call someone who has Do Not Disturb enabled, Slack will tell you that they are “currently in Do Not Disturb mode” (Figure 61).

Join a Call
One-to-one calls appear in a separate window in the Slack app. You can accept (click the green phone handset icon) or decline (click the red phone-on-base icon).
Channel calls first appear in the message list with a “Join this call” link, unless you’ve been invited. Any user in the channel can just click that link to join (Figure 62). The person who started the call sees a message saying “Waiting for people” or “Waiting for some nice people to join” until someone else joins.
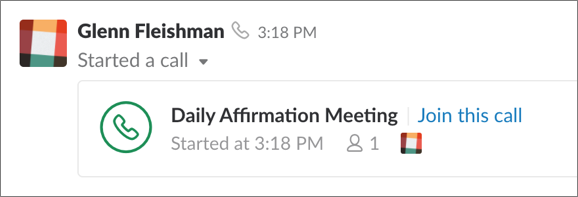
If you’ve called just one person, once the call is accepted, you see a large version of their profile avatar in the call window; with a group, all the avatars appear in the window, but the one in the center is the current speaker.
You end a call by clicking the red disconnect phone icon:
In one-to-one calls, this ends the call.
In a multi-party call, the second-to-last-person to disconnect ends the call.
Add or Use Video
Video conferencing is effectively an extra calling feature in Slack, just like you can enable or disable a video camera in Skype and several other VoIP apps and systems.
To use video, you or someone else begins an audio call. Then, any participant using Slack for macOS, Windows, or the Chrome desktop browser may click the Video ![]() button once the call starts.
button once the call starts.
Participants using apps and platforms other than those supported will interact as if they’re on an audio call.
Interact on a Call
During the call, a few commands are available in the call window, with some variation by app:
Mute (all apps): Click the Mute Microphone button or tap Mute, which then appears with a slash through it. Unmute by clicking or tapping it again.
Disable video (desktop apps, Chrome browser): You can toggle your video input to a call by clicking the Video
 button.
button.React (all but mobile): Click the Send Reaction
 button at the bottom of the call window and select a reaction (Figure 63). The recipient sees it as a replacement of their avatar in the upper-right corner of their window. The replacement appears for a few seconds, then disappears, with the avatar resuming its spot. This is a good way to express approval or disapproval without interrupting the speaker.
button at the bottom of the call window and select a reaction (Figure 63). The recipient sees it as a replacement of their avatar in the upper-right corner of their window. The replacement appears for a few seconds, then disappears, with the avatar resuming its spot. This is a good way to express approval or disapproval without interrupting the speaker.
Figure 63: Slack made a fascinating set of choices for its call reaction icons. Add more people to a channel call (all apps): In paid plans only, click the Invite
 button to invite specific workspace members in the desktop and web apps, or tap Invite in a mobile app.
button to invite specific workspace members in the desktop and web apps, or tap Invite in a mobile app.In desktop and mobile, you can also click the “Share this call” tab and share the call link in another channel or copy the link for the call.
Turn on speaker phone (mobile): In the mobile apps, tap Speaker to shunt audio to the device’s built-in speaker.
End the call (all apps): Hang up by clicking the red Leave Call icon.
Switch Out of a Slack Call
You might want to switch out of a call or minimize the call window in order to view something else on your computer or mobile device, like a calendar or document—or your Facebook feed.
In the desktop apps, if you switch to another app, a small floating panel reminds you of the other parties in the call, lets you mute audio, and allows you to hang up (Figure 64).

Interactions are more complex in the mobile apps:
iOS: You can minimize a call within Slack by tapping the minimize
 icon in the upper-left corner. When minimized, it floats above the rest of the Slack interface. If you switch away from Slack, iOS displays a red bar (because the microphone is in use). Tap the bar to return to Slack
icon in the upper-left corner. When minimized, it floats above the rest of the Slack interface. If you switch away from Slack, iOS displays a red bar (because the microphone is in use). Tap the bar to return to SlackAndroid: If you navigate away from the call within Slack, you have two ways to return. First, go back to where the call was placed and tap “Ongoing call” to bring back the call interface. Second, swipe down on the navigation bar, find the call’s listing, and tap it.



