Command Keyboards
Typing in iOS is pretty self-explanatory, but a few tricks are easy to miss.To learn about special features of the iPad keyboard, see Keyboarding on the iPad.
Master Keyboard Fundamentals
Let’s take a look at some of the iOS keyboard’s special keys (Figure 34):
QuickType bar (A): This automatically suggests words as you type. Tap one to insert it. The iPad offers shortcuts here for common actions like cut, copy, paste, undo, and redo.
More/Numbers (B): Tap here to view numbers and special characters.
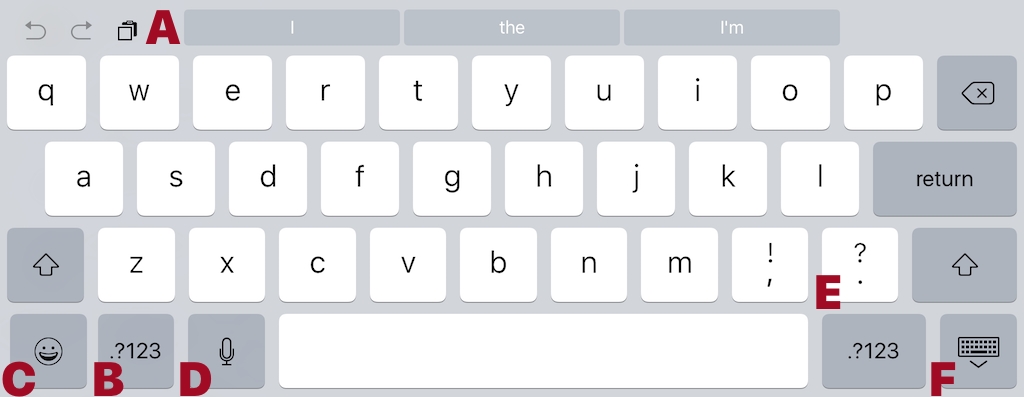
Figure 34: Here’s an example keyboard layout from an iPad Pro in landscape typing in a web form in Safari. Keyboard shortcuts and the QuickType bar make typing on a touch screen easier. Next/Emoji (C): This key appears only if an extra keyboard is installed. Tap it to switch keyboards. Hold it to see a list of installed keyboards. If the only other keyboard installed is Emoji, this key shows a smiley face. If some other keyboard is installed, the key shows a globe.
Dictate (D): Tap to speak words, and have iOS transcribe them, instead of typing.
Period (E): Hold this key while typing a URL in Safari or an email address in Mail to see shortcuts for domains, such as
.comand.net.Hide Keyboard (F): Tap here to dismiss the keyboard.
Here are some basic keyboard functions every iOS user should know:
Display the insertion point: Tap in a text area.
Move the insertion point: How you enter Trackpad mode to move the insertion point depends on which device you’re using:
- All devices: Tap and hold the Space bar until all keys blank out (Figure 35).

Figure 35: The keys look blank while the device is in Trackpad mode. 3D Touch devices: Press the keyboard until the keys blank out.
iPad: You can use the first method or you can place two fingers on the keyboard until the keys blank out.
Move your finger over the keyboard to place the insertion point. Once it’s where you want it, release your finger to leave Trackpad mode.
Type in multiple languages: You can type in multiple languages in iOS. To add a new keyboard, go to Settings > General > Keyboard > Keyboards, tap Add New Keyboard. To remove a keyboard from the list, swipe left on it and tap Delete. Tap the globe
 key to switch between languages. Alternatively, touch and hold the globe
key to switch between languages. Alternatively, touch and hold the globe  key to see all available keyboards.
key to see all available keyboards.QuickType: As you type, the QuickType bar suggests words. Tap one to insert it. QuickType can also suggest things like emojis, names, phone numbers, and places. If you have multiple language keyboards enabled, it can also suggest words in those languages.
Save Time Typing
Typing on a piece of glass can be frustrating, but iOS includes some features that make working with text faster:
Text replacement: You can enter commonly used bits of text, such as your email address, by typing only a few characters. For example, I’ve created a shortcut where, when I type
xtb,it’s replaced withTidBITS.To create a new shortcut, tap Settings > General > Keyboard > Text Replacement and tap the plus
 button in the upper-right corner. In the Phrase field, type the text you want to be entered; in Shortcut, type a shortcut for it. Tap Save.
button in the upper-right corner. In the Phrase field, type the text you want to be entered; in Shortcut, type a shortcut for it. Tap Save.Copy text: Touch and hold the text until a magnifying glass image appears. Release your finger and a popover appears. To select all text, tap Select All. Or, tap Select and then drag the handles to highlight the text you want to copy. Tap Copy on the popover (Figure 36) or tap the Copy
 button on the QuickType bar if it’s available on your device.
button on the QuickType bar if it’s available on your device.
Figure 36: To copy text, touch and hold the text you want to copy to open a popover; then tap Select, select the desired text, and tap Copy. Paste text: Move the insertion point to where you want to paste text and then tap on that spot to reveal the popover. Tap Paste on the popover or tap the Paste
 button on the QuickType bar if it’s available on your device.
button on the QuickType bar if it’s available on your device.Special characters: Typing special characters, like è or ü, is easy in iOS. Touch and hold the base letter on the keyboard—for example, e for è—until a popover appears, then tap the character you want to type.
Dictate Text
iOS lets you dictate text using your device’s microphone. Here’s how:
Make sure Enable Dictation is enabled in Settings > General > Keyboards.
Tap where you want your text to go.
On the keyboard, tap the Dictate
 key.
key.If you have multiple language keyboards enabled, tap the globe
 icon to switch between dictation languages.
icon to switch between dictation languages.Talk. Be sure to explicitly speak punctuation and spaces (for example, “Hi comma Tony period”).
Tap the keyboard
 icon when you’re done.
icon when you’re done.
Master Emojis
Emojis are small pictographs. With emojis, for example, instead of typing a colon, hyphen, and parenthesis :-) to indicate a smile, you can type a cute smiley face  !
!
Enable Emojis
The emoji keyboard is enabled by default, but in case it’s not enabled on your device:
Open Settings > General > Keyboard > Keyboards.
Tap Add New Keyboard.
Select Emoji from the list.
Type Emojis
Tap the Next/Emoji key. It looks like either a globe ![]() or a smiley
or a smiley ![]() face, depending on whether other keyboards are enabled. On larger-screen devices, you may see both keys at once, in which case the globe
face, depending on whether other keyboards are enabled. On larger-screen devices, you may see both keys at once, in which case the globe ![]() key is the Next/Emoji key and the smiley face
key is the Next/Emoji key and the smiley face ![]() key is a shortcut to the emoji keyboard.
key is a shortcut to the emoji keyboard.
Swipe left and right to scroll through emojis.
Type One-Handed
On the iPhone and iPod touch, when you touch and hold the Next/Emoji key, you see three icons used to adjust the keyboard’s position (Figure 37).

Tapping one of those icons shifts the keyboard’s position, so if you tap the right-hand ![]() button, it shifts the keyboard to the right so you can easily access all the keys with your right hand (Figure 38).
button, it shifts the keyboard to the right so you can easily access all the keys with your right hand (Figure 38).

You can also set the keyboard’s orientation in Settings > General > Keyboards > One Handed Keyboard.
Autofill Passwords
iOS can manage passwords for websites and apps, or help you fill in passwords from your favorite password management app.
To set up iOS’s password AutoFill to use a third-party app, go to Settings > Passwords & Accounts > AutoFill Passwords and turn on whichever apps you’d like to access passwords from, such as 1Password or LastPass. If you don’t have one of these apps, iCloud Keychain is always an option.
Here’s how to autofill passwords with the keyboard:
When logging into an app, tap a login field. If you see a login in the QuickType bar, tap it to insert it (Figure 39).

Figure 39: Logging in to an app can be as easy as tapping an entry in the QuickType bar. If you don’t see the login you want, tap the key
 icon on the QuickType bar. If that icon doesn’t appear, you’ll have to enter the password manually or copy it from a password manager.
icon on the QuickType bar. If that icon doesn’t appear, you’ll have to enter the password manually or copy it from a password manager.After tapping the key
 icon, tap either a password, or a password source, like 1Password. When prompted, authenticate with Touch ID, Face ID, or a passcode.
icon, tap either a password, or a password source, like 1Password. When prompted, authenticate with Touch ID, Face ID, or a passcode.iOS displays your stored logins, and places logins at the top it thinks are useful for this app. You can use the search box at the top to whittle down the list of logins.
Tap a login to autofill it in the app’s login prompt.
Manage your logins stored in iCloud Keychain in Settings > Passwords & Accounts > Website & App Passwords. For more, see Improve Your Passwords.
Install Third-Party Keyboards
Does the iOS keyboard not do it for you? The good news is that Apple allows third-party developers to create system-wide keyboards that users can install.
To enable a third-party keyboard:
Install the app containing a keyboard, such as Gboard, from the App Store.
Open Settings and tap General > Keyboard > Keyboards.
Tap Add New Keyboard.
Tap the keyboard on the Third-Party Keyboard list.
Most keyboards require Full Access to be fully operational. To enable it, still on the Keyboard screen, tap the keyboard’s name and turn on the Allow Full Access switch. An alert warns you that with Full Access, the developer can see anything you’ve typed. Tap Allow or Don’t Allow.
To switch keyboards, tap the Next/Emoji key to cycle through keyboards, or touch and hold the Next/Emoji key to see a list of installed keyboards. (This behavior may change depending on the keyboard in use.)
