Chapter 27
Adding and Managing Windows 10 Applications
The Windows Store is an online location where you can find and install Windows 10 apps. When you find an app you like, you must install it on your computer before you can start using it. This chapter explores how to access the Windows Store, how to navigate it, how to install apps, how to look for and install app updates, and how to remove apps.
Using the Windows Store
The Windows Store (shown in Figure 27.1) is a new feature of Windows 8 and Windows 10. It provides an online area where you can download Windows 10 apps for your computer, tablet, or Windows phone. Windows 10 apps are typically single-functioning applications (for example, reading and responding to Twitter feeds) designed for the Windows 10 interface and must adhere to strict application development guidelines before they're approved for the Windows Store. Users can browse the Windows Store for apps.

Figure 27.1 The Windows Store available with Windows 10.
The Windows 10 interface leverages the touch-based interaction features from Windows 8 and Windows 8.1. But Windows 10 is not only about touch; it's also about simplification and putting applications within easy reach. The Windows Store makes acquiring apps easy and quick. The Windows Store is available online and requires that your computer meet the following requirements:
- A high-speed Internet connection.
- Screen resolution of at least 1024x768.
- For the Snap feature to work (see Chapter 2), your screen resolution must be set to a minimum of 1280x800.
To use the Windows Store, show the Start menu and click the Store app. You also can click the Store app on the Windows taskbar (shown in Figure 27.2). The Windows Store page appears (refer to Figure 27.1).

Figure 27.2 The Windows Store app located on the Windows taskbar.
Reviewing Windows 10 apps
Using the Windows Store is pretty straightforward. When you enter the site, the Spotlight area highlights some of the most popular apps. To see the apps and your account, click the account button on the top right of the screen (next to the Search box). The Store menu drops down giving you access to your apps, app categories, and your account. The Store menu is shown in Figure 27.3.

Figure 27.3 The Windows Store account menu.
To learn more about an app, click its tile. A page appears that includes information about the app, such as cost (many apps are free), ratings, description, and features.
Figure 27.4 shows an example of the app page for a free calculator.
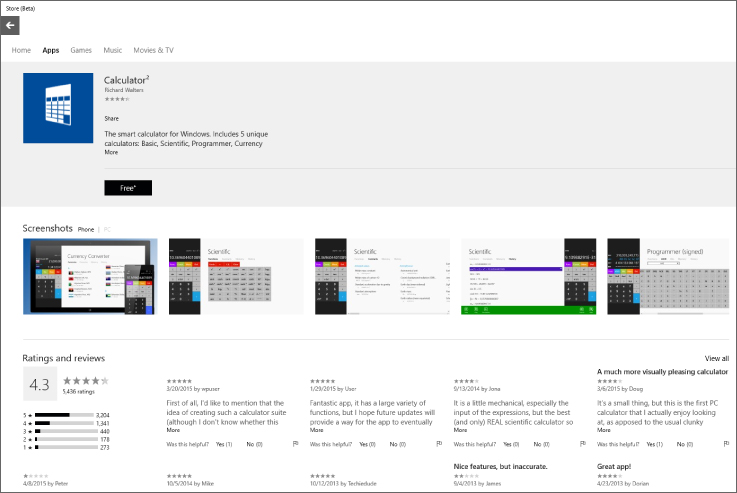
Figure 27.4 The details page of a free calculator app.
To learn what other users have to say about the app, scroll or swipe to the right of the Description to the Review area, or click the Ratings and Reviews link (see Figure 27.5). This shows any reviews that have been added for the app. You can add a review as well by clicking a star under the Rate and Review This App heading and then filling out the Write a Review section of the resulting form. You may have to scroll down to see the Ratings and Review section.

Figure 27.5 The review page of a free calculator app.
Navigating the Windows Store
Navigating the Windows Store is like navigating a full-screen web page. All the information for a page is displayed on a single page so you don't have to scroll down very much. Instead, additional Windows Store pages are accessed by scrolling to the right using one of the following methods:
- If you have a scroll wheel on your mouse, scroll toward you to scroll to pages to the right. Scroll away from you to return to previous pages on the left.
- Drag the scrollbar at the bottom of the page to the right to see additional pages to the right. Scroll to the left to return to previous pages on the left.
- On touch devices, swipe from right to left to see pages on the right. Swipe from left to right to return to previous pages on the left.
You can navigate back to the main Windows Store page by using the following methods:
- Clicking the Back button on the top left of the window: You may have to do this several times if you've viewed several pages already.
- Using the three methods listed previously to return to previous pages to the left until you arrive at the main Windows Store page.
- Right-clicking the top of a page or swipe down from the top edge of the page to show the app menu: From this menu click Home to return immediately to the Windows Store home page.
Windows Store categories
The Windows Store displays apps in categories to help you locate them. Apps are available within the following main categories:
- Books & Reference: Shows apps relating to books, e-books, references, the Bible, and online magazines.
- Business: Shows apps that help you in the business world, such as MyStarJob, Captain Dash, and Presenter.
- Developer Tools: Shows apps that are used by software developers.
- Education: Provides educational apps, such as SATMax, My Baby Piano, Star Chart, and ICT Break.
- Entertainment: Shows apps that provide entertainment value, such as the Naturespace Holographic Audio app, Kids Song Machine apps, and the CW TV network app.
- Food & Dining: Provides recipe and food- and drink-related apps, such as Fine Cooking, Cocktail Flow, Matias Winery, and AllRecipes.
- Games: Provides game apps, such as Fruit Ninja, Cut the Rope, Mahjong Deluxe, and more.
- Government & Politics: Lists government-related and politics-related apps.
- Health & Fitness: Lists apps for helping you stay healthy, get in shape, and lose weight, including Fit Ball and Medicine Cabinet.
- Kids & Family: Lists apps that are family-friendly.
- Lifestyle: Lists apps that fall into general lifestyle areas, such as AutoTrader, PRINZ Cityguide, and AuctionKing.
- Medical: Lists medical-related apps.
- Multimedia Design: Lists apps used for creating and modifying multimedia documents and files.
- Music: Shows apps for accessing podcasts, listening to Internet radio, and working with music. Apps you can find in this category include Givit, SlapDash Podcasts, and Slacker Radio.
- Navigation & Maps: Provides apps related to maps and navigation.
- News & Weather: Provides apps for news and weather resources, such as the Los Angeles Times, USA Today, and
AccuWeather.com. - Personal Finance: Provides apps for helping you manage finances, including the Finance app and the Ameriprise Financial app.
- Photo & Video: Lists digital photography and video apps, such as Camera, Photo Monkey, and Composite.
- Productivity: Includes apps for computer and tablet productivity, including EverNote, Skitch, and Quick Note.
- Security: Lists computer security-related apps.
- Shopping: Shows apps for shopping, such as Yellow Pages, Amazon Windows 10 for Windows, and CBAZAAR.
- Social: Provides apps for accessing social media sites, such as Rowi and Tweetro for Twitter,
WordPress.comfor WordPress sites, FlipToast for Facebook and Twitter, and more. - Sports: Provides sports-related apps, such as Major League Soccer, Basketball Coach's Clipboard, and New Zealand Cricket.
- Travel: Lists travel-related apps, such as Kayak Hotels, INRIX Traffic, and Navitime.
- Utilities & Tools: Shows computer tools, such as WinZip 16.5, Maps, and Dr.eye.
Within each category, individual apps are showcased. Some categories also show an All Stars category for apps that have been rated the highest for a category, a New Releases category for just released apps, and a Top Free category that lists top-rated free apps.
Costs of apps
The costs of apps vary. Typically, the costs fall into one of three payment structures:
- Free: Many free apps are free because they also include built-in advertisements to offset the cost of development, support, and upgrades. In some cases, you have the option of upgrading from a free version to a full-featured version that includes additional features and no ads.
- Trial: Gives you many of the features available in a full paid version, but for a limited time period.
- Paid: Gives you access to a full version of the app. Costs vary from 99 cents to several hundred dollars.
Searching for apps
Because the Windows Store is itself a Windows 10 app, you can use the Cortana search tool to locate apps in the Windows Store. To do this, access Cortana. In the Search field, type an app name or a keyword for an app and press Enter. The Windows Store returns a list of apps that meet your search criteria. Figure 27.6, for example, shows a screen with the Search tool visible with a keyword called calculator free and a search results screen from the Windows Store.

Figure 27.6 Use Cortana to locate Windows Store apps.
Installing Windows 10 apps
When you find an app you like, you must first install it before you can use it on your computer or tablet. Installing apps is very easy. Click an app tile to show the app's description page. Next, click the Install button on the left side of the page. The Windows Store shows a message at the top of the page that your app is installing. After it's installed, Windows displays a message notifying you of the installation.
After the app is installed on your computer, the install button is no longer available when you go to the app's page in the Windows Store. Instead, it shows that you own this app. An example of this is shown in Figure 27.7.

Figure 27.7 The Windows Store showing that you own the app and that it is installed.
To start using the app, display the Start screen and click the app's tile.
Updating Apps
Periodically, app developers enhance an app by adding features or improving its performance by providing an update. If updates are available, the Store tile on the Windows Start screen shows a number corresponding to the number of updates available.
Click that tile to open the Windows Store. At the top right of the Windows Store, click the download arrow (sometimes you may see a number next to it showing you the in progress or pending downloads and updates). On the Download and Installs page, click Check for Updates. Windows searches for updates and begins the process of downloading updates available for your installed apps. These updates run in the background and display a message when the updates are installed on your computer.
Removing Apps
If you no longer want an app installed on your computer, you can remove it by uninstalling it. To do this, use the following steps:
- Display the Start menu.
- Right-click the app that you want to remove (see Figure 27.8).
- Click Uninstall from the menu. A message appears telling you that the app will be removed and any information related to that app will also be removed.
- Click the Uninstall button to remove the selected app.

Figure 27.8 Use the Uninstall feature to remove an app from your computer.
Wrapping Up
The Windows Store provides access to many different types of apps, including productivity apps, games, news apps, and more.
Here's a quick summary of the main points presented in this chapter:
- You use the Windows Store to install apps to your computer.
- Apps are divided into categories in the Windows Store, such as Social, Entertainment, Business, and Productivity.
- Many apps are free.
- You use the Windows Store to install updates to your installed apps.
- To remove an app from Windows, right-click it and click Uninstall. Click Uninstall to confirm that you want to remove that app.
