Chapter 25
Installing and Managing Printers
Installing a printer is usually an easy job. One rule applies to installing any hardware, and it certainly applies to printers: Read the instructions that came with the printer first. Trying to save time by ignoring the instructions and “winging it” is likely to cost you more time in getting the thing to work.
In many cases, you have the option to connect the printer to a USB port or a printer port. If your computer is a member of a network, you may want to install a shared printer that's physically connected to some other computer or a printer that is directly connected to the network. This chapter looks at different ways of installing printers, including using the Windows 10 Devices tool, which you can run from Settings, as well as techniques for managing installed printers using the legacy Devices and Printers tool in Control Panel.
Windows 10 also includes support for wireless printing and far easier and more efficient support for ad-hoc connection to printers. Windows 10 also supports NFC (Near Field Communications) tap-to-pair technology.
You don't have to do anything special to connect to printers using these technologies. Both WI-FI Direct and NFC tap-to-pair implementation depends on the printers. Newer printers support WI-FI Direct, while older printers can use NFC tap-to-pair if you attach NFC tags to them. On the client side, you don't have to do anything extra to connect to printers using this technology with Windows 10. NFC tap-to-pair is a boon for users on tablets, phones, and other handheld devices. (Tap-to-pair is not practical from your desktop computer.)
Printer Properties versus Printing Properties
Two types of properties are covered in this chapter: printer properties and printing preferences. The distinction isn't obvious from the terminology, so here's a general description:
- Printer properties: These properties apply to the printer itself, such as the way it's connected to the computer, whether and how it's shared on the network, the way the computer sends information to the printer, when the printer is available, and more.
- Printing preferences: These properties apply to how the printer creates a printed document, including such features as paper source, paper size, duplex printing, paper quality settings, print scaling, watermarks, and other document output properties.
In a way, you can think of printer properties as related to how the printer prints all documents, and printing preferences as related to how the printer prints specific documents. That isn't 100 percent accurate, but it should begin to help you understand the distinction between the two.
If you're a typical Windows user, you're more likely to spend time configuring printing preferences than printer properties. If you're a power user or administrator, however, you'll no doubt spend some time configuring printer properties to control how the printer operates.
Before diving into printer properties and printing preferences, you need to get your printer installed. That's covered in the following section.
Add a Printer with the Devices Tool
Windows 10 introduces the Devices tool in the Settings area. The tool provides a way to add, remove, and view your hardware devices, such as a printer, Bluetooth devices (see Chapter 35), scanners, and so on. We've found that when Windows 10 has recognized a new printer connected to your computer, regardless of whether you're actively using the tool, Windows 10 automatically installs device drivers for it (as long as those device drivers are part of the Windows 10 installation).
To get to the tool, do the following:
- Click Start.
- Click Settings.
- Click the Devices panel.
- The Printers and scanners settings are shown in Figure 25.1.

Figure 25.1 The Windows 10 Devices.
In this example, a printer named NPIA236A has been added to the printers list. If your printer is not showing up in this list, make sure the printer is connected to an active USB port (or other printer port) and ensure the printer is turned on. If, after doing these checks, the printer does not start installing, click the Add a Device button on the Devices and Printers page. Windows 10 looks for the new device (your printer in this case) and upon locating it installs the necessary drivers or prompts you for a location to find the drivers. Sometimes you can find those drivers on the printer manufacturer's website. In other cases, the drivers are provided on a distribution disk that was bundled with your printer.
You can learn more about installing printers in the “Installing a New Printer” section later in this chapter.
After you have a printer installed, you can do two other things in the Devices tool. You can view the name of the printer, such as NPIA236A, and you can remove a device from your computer. To remove a device, select it and click the Remove device button that appears in the menu ribbon when the printer is selected (see Figure 25.2). A message pops up asking if you're sure you want to uninstall the device. Click Yes. (If you aren't sure and you want to keep the device installed as is, press Esc on the keyboard.)
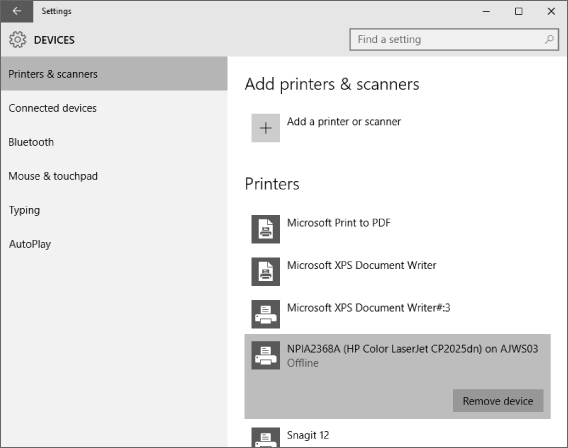
Figure 25.2 Removing a printer using the Devices tool.
Opening the Devices and Printers Folder
Another tool to use for setting up and managing printers is the legacy Devices and Printers folder that is still part of Control Panel. This folder includes the same features as the new Windows 10 Devices tool (see the preceding section), but it also adds management of printer properties and printer options and a number of tasks that are available to you.Aside from actually printing documents, just about everything you do with printers takes place in the Devices and Printers folder.
As with everything else in Windows 10, you can get to the Devices and Printers folder in several ways. Use whichever of these ways works for you and is most convenient at the moment:
- In Search, type dev and click the Settings link. On the Settings page, click the Devices and Printers link in the panel.
- On the Windows desktop, press Windows+X, choose Control Panel
 View Devices and Printers under Hardware and Sound.
View Devices and Printers under Hardware and Sound.
When you're in the Devices and Printers folder, you see an icon for each printer (or similar device) that you can print to. Figure 25.3 shows an example; your folder will look different.

Figure 25.3 A sample Devices and Printers folder.
Setting the default printer
If your Devices and Printers folder contains more than one printer icon, only one of them is the default device for printing. By “default,” we mean the printer that's used automatically if you don't specify something else. For example, many programs allow you to print a document to the default printer by pressing Ctrl+P. The program may not ask what printer you want to use. Instead, it simply sends the document to the default printer.
In the Devices and Printers folder, a check mark indicates the default printer. If you want to change the default printer, right-click the printer's icon and choose Set As Default Printer. The printer or device you specified now sports the green check mark, and will be used for printing when you don't specify another printer or device.
Testing a printer
If you've installed a printer and you want to test it, follow these steps (we assume that you're already in the Devices and Printers folder):
- Right-click the printer's icon and choose Printer Properties. (Be careful not to click Printing Preferences or the Printer Properties items.)
- Select the General tab.
- At the bottom of the Properties dialog box that opens, click the Print Test Page button.
- Wait a few seconds (few printers start immediately). The printer should print a sample page.
- If the page prints and doesn't look garbled, click OK in each open box.
- If nothing prints within 15 or 30 seconds, click Get Help with Printing for tips on solving the problem.
If you had to click Get Help with Printing, follow the advice in the Help documentation first to resolve the problem. You can click the Click to Open the Print Troubleshooter link to launch the printing troubleshooter from the Control Panel. Also, keep in mind that hundreds of makes and models of printers are on the market, and no single rule applies to all. So, don't overlook the documentation that came with your printer or the printer manufacturer's website, which may provide troubleshooting advice.
Installing a New Printer
Before you can use a new printer, you need to connect it to the computer and install it. Let's look at adding a printer using the Devices and Printers folder. Many printers give you the choice of using the USB port to connect the printer or a parallel printer port. In most cases, USB works just fine for printing. Most of today's standard computer configurations don't even have a parallel printer port, so USB may be your only option. Likewise, most new printers don't have parallel or serial port connections.
As mentioned at the beginning of this chapter, the main rule for installing a printer is to follow the instructions that came with it. Sometimes you need to install drivers first; sometimes you don't. No “one rule fits all” when you're installing printers or any other hardware device. But in a pinch, when you have no instructions, the techniques in the following sections are your best bet.
Installing printers with USB and infrared connections
If you have the option of connecting the printer through a USB port or by infrared, the installation procedure should go this way:
- Close all open programs on your Windows desktop so that you're at the Windows desktop with nothing else showing.
- Check the documentation that came with the printer, and if directed to install the drivers before connecting the printer to the computer, do so.
- Plug the printer into the power outlet; connect the printer to the computer with its USB connection, or configure the infrared connection as instructed by the printer manufacturer.
- Turn on the printer, and wait a few seconds.
You should see a message in the notification area that tells you the device is connected and ready to use. You're finished. The printer is installed and ready to go.
Regardless of which of these methods you use, you should test the printer, and perhaps make it the default printer, as discussed later in this chapter.
Installing printers with parallel and serial port connections
If your printer is an older model that is not a typical plug-and-play USB printer (for example, an older HP LaserJet that you refuse to get rid of), it probably connects to the computer via an LPT port or COM port. The following is the best approach to installing it on Windows 10:
- Save any unsaved work, close all open programs, shut down Windows, and shut down your computer.
- Plug the printer into the power outlet, connect the printer to the computer's LPT or serial port, turn on the printer, and turn on the computer.
- When Windows restarts, look for the
Found New Hardwarenotification message to appear.
Several things may happen next. You may be prompted for a disk if Windows can't find the driver for the printer. If you see a notification message indicating that the printer is installed and ready to use, you're probably finished.
If Windows doesn't locate your printer automatically, consider using Google or Bing to locate instructions on the web for setting up your printer in Windows 10. Because so many different printers are available, this book cannot show how to install your particular printer. Often, the manufacturer's website includes updated device drivers and/or updated instructions on how to get older printers working with the latest operating systems such as Windows 10.
You can also try installing the printer using the Program Compatibility feature of Windows 10.
Installing a network, wireless, or Bluetooth printer
If your computer is a member of a home or small business network, and you know of a shared printer on another computer in that network, you can use the technique described next to install that printer on your own computer. The same is true of many wireless and Bluetooth printers. But again, this procedure may not be necessary because Windows 10 often detects network printers and makes them available automatically. Be sure to check the manual that came with a wireless or Bluetooth printer for an alternative procedure before trying the method described here. Also, be sure to turn on the printer before you try to install it.
If you're trying to install a printer that's attached to another computer in your private network, make sure that both the printer and the computer to which the printer is physically connected are turned on. Make sure your network is set up and you've enabled discovery and sharing as discussed in Part IX of this book. Then go to the computer that you're trying to use to access the network printer and perform the steps to follow on that computer. You install a network, wireless, or Bluetooth printer in much the same way as you install a local printer. First, open the Devices and Printers folder using any technique described at the beginning of this chapter.
If the printer's name appears in the Devices and Printers tool of the Settings area or in the Devices and Printers folder, you don't need to install it. If you want to make it the default printer, right-click its icon and choose Set As Default Printer (only available while in the Devices and Printers folder). Then close the Devices and Printers folder. You can then use the printer as described in Chapter 26.
If you see no sign of the printer in the Devices and Printers tool or in your Devices and Printers folder, open the Devices and Printers folder and follow these steps to install it:
- Click Add a Printer in the toolbar. The Add Printer Wizard opens.
- If the printer is located automatically, select it and click Next to work through the wizard to install it. If the printer is not located, click The Printer That I Want Isn't Listed. The Find a Printer by Other Options window opens, as shown Figure 25.4.
- If you know the UNC name or IP address of the printer to which you want to connect, fill in the appropriate information. Otherwise, click Browse, and navigate to the computer and printer to which you want to connect. Click the printer's name and click Select. Then click Next.
- After the printer is successfully installed, click Next. On the next wizard page, you can opt to print a test page and make the shared printer your default printer. Make your choices and click Finish.

Figure 25.4 Setting up a network shared printer.
An icon for the shared printer will appear in your Devices and Printers folder. If you made it the default printer, it will also show a check mark.
Managing Printer Drivers
Virtually all hardware devices, including printers, come with a special program called a device driver, or just driver for short. The driver provides the interface between the device and a specific operating system, such as Windows 10, Windows 8, Windows 8.1, Windows 7, Windows Vista, or Windows XP. You must have the correct and current printer driver installed on your computer in order for your printer to work correctly.
Many printers come with drivers on a CD. How you install a driver from the disk depends on the printer you're using, but an older printer may not have a Windows 10 driver to offer. In that case, you need to look for a current driver online. Try Windows Update first.
If Windows Update doesn't find an updated driver, that may mean your printer manufacturer hasn't posted the driver online yet. Browse to the printer manufacturer's website and look for a Drivers link or Support page with downloads. Or go to the Support page and send an e-mail asking if an updated driver is available for your printer model.
Setting Default Printing Preferences
Remember the discussion early in this chapter about printing preferences versus printer properties? This section explains how to configure the default printing properties that a printer will use to print documents.
As with objects on your screen, many devices have properties that you can customize. Most printers have such properties. You can make selections from those properties to define defaults for the printer. Those default settings for properties aren't set in stone; you can override the defaults any time you print a document.
A printer's properties are accessible from its icons. To view the properties for an installed printer, first open the Devices and Printers folder if you haven't already done so. Then right-click the printer's icon and choose Printing Preferences. The options available to you depend on your printer. The options shown in Figure 25.5 are for the NPIA236A printer.

Figure 25.5 Printer properties.
The Printing Preferences dialog box varies from one printer to the next and often offers multiple tabs, each with several options. The following sections cover some of the common settings that you may want to set for your printer.
Portrait versus landscape printing
Unless your printing needs are very unusual, you'll probably print most of your documents in a portrait orientation. That's the orientation that letters and most other documents use, so you should almost always choose Portrait as your default orientation, as shown in Figure 25.6.

Figure 25.6 Sample printing preferences.
You can always override that default and print the occasional document in Landscape orientation (sideways, so the page is wider than it is tall).
Printing on both sides
On some printers, you have the option of printing a multi-page document on both sides of a sheet of paper. For our example, this option is located in the Print on Both Sides drop-down list. You can choose None, which prints on a single side of a piece of paper. The Flip on Long Edge option results in a multi-page document being printed front to back, also called duplex printing or duplexing. The Flip on Short Edge option prints on both sides, but is usually used for documents printed in landscape mode.
Making pages print in the correct order
When you print a multi-page document, you don't want to have to shuffle the pages around to put them in the correct order. You want the pages to come out of the printer in order. The Page Order property is the option that determines whether the pages are printed in the correct order. The rules are as follows:
- If the pages come out of the printer face down, use Front to Back order.
- If the pages come out of the printer face up, use Back to Front order.
Saving time and money
Most printers are just plain slow. That's because they're clunky mechanical devices, and they take time to move a page through and apply ink or toner. Fast printers are typically more expensive than slow ones. But no matter what the cost or general speed of your printer, one general rule applies: The higher the print quality of the document you're printing at the moment, the longer it takes to print.
The printer property that most determines how quickly your documents print and how much ink or laser toner you use per document is called print quality. The higher the print quality, the longer the document takes to print, and the more ink or laser toner you use in the process. You can save time and money by doing your day-to-day printing in Draft quality, perhaps even without color if you want to conserve color ink or laser toner.
On the printer shown in Figure 25.7, quality settings are on the Paper/Quality tab.

Figure 25.7 Paper/Quality settings.
As with other printer properties, setting the printer defaults to low-quality and black-and-white settings doesn't prevent you from printing the occasional color document. You can override those defaults any time you print a document. When you want to print a professional-looking report or a fine photo, increase the print quality and activate color for that one print job.
Beyond these features, the properties vary greatly from one printer to the next. The only resource for learning all the details of your particular make and model of printer is the documentation that came with that printer, or the printer manufacturer's website.
Setting Printer Properties
If you're an average Windows user, you may never need to configure printer properties for a printer. In most cases, you're more concerned with printing preferences that control how the printed documents look. If you're an advanced user or administrator, however, you likely need to understand how to configure printer properties.
To configure properties for a printer, start by opening the Devices and Printers folder, as described earlier in this chapter (you should find it on the Control Panel). Then right-click the printer and choose Printing Properties to open a Properties dialog box similar to the one shown in Figure 25.8.

Figure 25.8 A sample Properties dialog box.
The tabs shown in the Properties dialog box for a printer can vary from one type of printer to another, but some settings are common to most of them. The following sections use the NPIA236A as an example to illustrate common concepts such as port configuration, printer pooling, spooling options, and more.
Configuring shared printers
The Sharing tab (see Figure 25.9) enables you to set up your printer so that you can share it with others on your home or work network. By clicking the Share This Printer option, you enable sharing and then must provide a share name for the printer. You can use the default, which is the name of the printer, or name it something more descriptive. For example, you can name it something like “Rob's Printer” or “Laser Printer in Room 100” so others in your network know which printer it is by looking at the name.

Figure 25.9 The Sharing tab.
The Additional Drivers button contains a way for you to install additional drivers to support multiple versions of Windows. For example, you may be running Windows 10 on your computer, but the person down the hallway or in another part of the house may be on Windows 8.1 or Windows Vista. By installing those drivers now, you can be assured that users of those other versions of Windows will have an easier time setting up to use your shared printer.
After you set up these options, click Apply. You may be prompted to shut down and restart Windows before your sharing takes effect.
Configuring printer ports
The Ports tab (see Figure 25.10) lets you view and configure the printer's ports, which define the way the printer is connected to the computer. Typically, a printer has only one port, but multiple ports are possible.

Figure 25.10 The Ports tab.
Users visit the Ports tab for two primary reasons: to configure a printer for a different network port, or to switch from one LPT port to another. You can also configure the printer to print by default to a file by selecting the File port.
Some port types offer settings that you can configure. LPT ports, for example, enable you to specify the Transmission Retry setting, which determines how long the computer will wait for a response from the printer before timing out. For serial printers on a COM port, you can specify several settings that control the speed of the port and how data flows from the computer to the printer. To configure a port, select the port from the list and click Configure Port. Use the settings in the resulting dialog box to specify settings for the port.
If you need to add a new port for a printer, click the Add Port button. Windows displays the Printer Ports dialog box shown in Figure 25.11. Select the type of port you want to create and click New Port. If the selected port type supports creating new ports, Windows displays a dialog box or a wizard (depending on the port type) that you use to specify the settings for the new port.

Figure 25.11 Printer Ports dialog box.
Setting up printer pooling
A printer pool is a group of identical printers that Windows treats as a single printer instance. You can then print to the printer pool as if it were a single printer, and Windows handles sending the document to an appropriate printer in the pool. Before we explain pooling in more detail, take a look at how a printer driver instance differs from a printer.
The printer that you see listed in the Devices and Printers folder is really not a printer as such. Instead, it's an instance of a printer driver representing the particular printer. The printer driver is the middleware between Windows and the printer hardware (the real printer in this discussion) that enables Windows to communicate with the printer. The phrase instance of a printer driver refers to a named copy of the printer driver that has its own set of properties. You can have two instances of the same printer driver with different settings, both of which control the same printer. Or you can have one instance of a printer driver that controls more than one printer.
For example, assume your office has three identical network printers. You can create a printer pool using those three printers, assigning three ports to the single instance of the printer driver in your Devices and Printers folder. So, you may have one HP LaserJet 1250N network printer in your Devices and Printers folder, for example, but that instance of the driver may actually print to any of the three printers.
Why would you want to set up your printers that way? First, you need to manage only one instance of the printer driver in your computer, which can simplify printer and document management, particularly if you typically use the same settings for each one. Second, you don't have to worry about selecting a printer when you print. Instead, assuming you've assigned the printer driver instance for the pool as your default printer, you just click Print and send the document on its way. Windows decides which printer to send the document to.
To set up a printer pool, first install the printer driver for the printers in the pool. Then open the properties for the printer from the Devices and Printers folder and select the Enable Printer Pooling option on the Ports tab. When that option is selected, you can select multiple ports from the ports list. Add ports as needed (such as additional TCP/IP ports for network printers), and select the ports for all the printers in the pool. Then click OK.
Configuring printer availability
You can specify when a printer is available. For example, you can restrict access to a printer to business hours to keep people from using it when no one else is in the office. Whatever the reason, you configure printer availability from the Advanced tab of the Printer Properties dialog box (see Figure 25.12).

Figure 25.12 The Advanced tab.
By default, a printer is configured to be always available. To limit its availability, click the Available From option; then use the spin controls to set the start and end times for the time range when the printer will be available. If you or a network user of a shared printer sends a document to a printer when it isn't available, the document is held in the printer queue on the sending computer until the printer becomes available.
Setting other advanced options
As Figure 25.12 illustrates, Windows offers several other advanced options for configuring a printer. For example, the spooling options determine how the printer driver sends data to the printer. The option Spool Print Documents So Program Finishes Printing Faster causes documents to be spooled to an on-disk queue, where it waits until the printer driver can send it to the printer. To the printing application, printing is complete as soon as the last page of the document is sent to the queue and you can then continue using the program.
Alternatively, you can configure the printer driver to print directly to the printer, bypassing the on-disk document queue. The downside to this option is that you can't use the program until it finishes printing, which can potentially take much longer than sending the document to a queue if the document is complex or very large.
In most cases, today's computers are fast enough and have enough disk capacity that you never need to print directly to the printer. If you're trying to print a huge document and you have very little free space on your disk, however, sending the document directly to the printer may enable the document to print when it might not otherwise.
Following are some additional settings on the Advanced tab:
- Hold Mismatched Documents: The spooler checks the configuration of the printer against the document setup before sending the document to the printer. If the document setup doesn't match the printer, the document is held in the queue and not sent to the printer. You can then address the configuration mismatch, and restart the document from the queue to send it to the printer.
- Print Spooled Documents First: Documents that have completed spooling to the queue are printed before documents that are still spooling, even if they have a lower priority.
- Keep Printed Documents: Documents remain in the queue even after they're printed, enabling you to restart the document from the queue if you need to reprint them.
Wrapping Up
That about wraps up installing and managing printers. In the next chapter, you learn how to print documents, choose color and quality settings on the fly, and manage your print jobs. The main points from this chapter are as follows:
- Many makes and models of printers exist. Your best resource for your specific printer is the documentation that came with that printer.
- Installed printers, and options for installing printers, are in the Windows 10 Devices and Printers folder, which is found in Control Panel.
- If you have access to multiple printers, right-click the icon for the printer you want to use on a day-to-day basis and choose Set As Default Printer.
- To test a printer, right-click its icon and choose Printer Properties. Then click the Print Test Page button.
- To connect a printer by USB, don't shut down the computer. Instead, leave the computer on, connect the printer to the computer, and then turn on the printer. Check the printer documentation to see whether you need to install the drivers before connecting the printer.
- The typical scenario for installing a printer that connects to a printer port (LPT port) is to shut down the computer, connect the printer and turn it on, and then restart the computer.
- To ensure that your printer driver is appropriate for your operating system, check the Windows Update site and the printer manufacturer's website.
- To set default properties for day-to-day printing, right-click the printer's icon and choose Printing Preferences.
