4. Using Apple Maps

In this chapter, you learn how to use the Maps app on your Apple Watch to find places around you and navigate using turn-by-turn directions. Topics include the following:
→ Find places around you
→ Map addresses from your contacts
→ Get turn-by-turn directions
→ Hand off Maps to your iPhone
→ Use Transit Directions
Your Apple Watch includes the Maps app. Like the Maps app on your iPhone, Maps on your Watch can provide information and turn-by-turn directions.
1. Press the Digital Crown to show the Home Screen.
2. Tap the Maps app icon.

3. Tap the blue arrow to zoom in to your location.
4. Move around the map by swiping in any direction with your finger.
5. Turn the Digital Crown to zoom in and out of the map.

Just See Where You Are
If you just want to see your current location, use the Maps Glance. To do this, swipe up from the bottom of the Watch screen and then swipe left or right until you see the Maps Glance. Tap the map to launch the Maps app.
Search for a Place and Get Directions to It
You can search for a place using dictation, select from your list of favorite places, or choose from places you have recently visited.
1. Force Touch the watch face to see a list of actions.

2. Tap Search.

3. Tap Dictation to speak a person, place, type of destination, or a search term such as “find me pizza” or “where can I get lunch?” Tap one of the search results to select the place and then skip to step 6.
4. Tap Favorites to see a list of places you have marked as your favorites. Tap one of your favorite places and skip to step 6.
5. Tap one of the places you have recently been to. Turn the Digital Crown to scroll down to see all recent places. Proceed to step 6.

To manage your Maps favorites, when using Maps on your iPhone, you tap on a red pin (location you searched for) or blue dot (your current location), tap the Share icon, and then tap Add to Favorites. To remove a favorite, tap the search bar, tap Favorites, and then swipe left across a favorite to delete it.
6. Read the information about the place you have chosen, including ratings and operating hours, and then turn the Digital Crown to scroll down to choose whether you want driving or walking directions.

7. Tap to choose either walking or driving directions. In this example, we will use driving directions.

8. Tap Start to start the turn-by-turn directions.

9. Follow the turn-by-turn directions on the screen.
10. If you would like to see the directions visually on the map, swipe right to left.

11. View the route and your current location on the map.
12. Swipe left to right to return to the text-only directions.

13. Follow the turn-by-turn directions to your destination. Your Watch taps your wrist a certain number of times to indicate a left or right turn. When you feel the taps, either take the turn or raise your wrist to see your next turn.
Learn the Navigation Taps
While your Watch is providing turn-by-turn directions, it uses a series of taps to direct you. If you feel three pairs of two taps, it means you must turn left at the intersection you are approaching. If you feel 12 taps in a row, it means turn right at the intersection you are approaching. If you feel a vibration, it means you are on the last leg of your journey. You also feel a vibration when you arrive at your destination.
Actions While Navigating
While your Watch is providing turn-by-turn directions, if you Force Touch, you can tap the X to cancel the turn-by-turn directions, or you can tap the phone icon to call the number for the place to which you are navigating.
Hand Off Directions Between Your iPhone and Watch
While you are using your Watch to get to your destination, you can use Handoff to let your iPhone take over. You can also use Handoff to let your Watch pick up from your iPhone. Handoff when using Maps is instant and doesn’t require swiping up the Handoff icon.
1. After you have started the turn-by-turn directions on your Watch, pick up your iPhone and press the Home button.
2. The turn-by-turn directions appear right on the lock screen. Continue following the directions on your iPhone.

3. If you want to continue the directions on your Watch again, simply raise your wrist and continue following the directions.

Stick a Pin in the Map
If you find a place while browsing the map, you can stick a pin into the map to mark the location.
1. Find a place that you would like to pin. Touch and hold on the place.

2. A pin is stuck into the map. Tap the pin to see information about the place, get walking or driving directions to it, or remove the pin.

3. Turn the Digital Crown to scroll up and down to see information about the place you have pinned.
4. Tap to get walking or driving directions to the pinned place. In this example, only driving directions are available.
5. Tap Remove Pin to remove the pin.
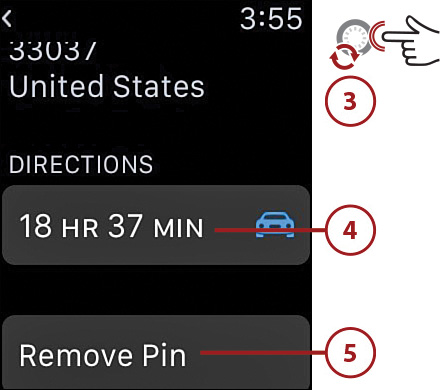
Use a Pin to See an Address of Any Place
Sticking a pin in the map and then tapping it is a great way to get an address for anywhere on the map.
Get Directions to One of Your Contacts
You can get walking or driving directions to anyone you have in your Contacts, as long as you have an address entered for them.
1. Force Touch on the Map.

2. Tap Contacts. Turn the Digital Crown to scroll through your list of contacts.

3. Tap the person you want to get driving directions to.

4. Turn the Digital Crown to scroll down through the information about the contact.

5. Tap the address of the contact.

6. Tap to choose walking or driving directions.

View Information About a Landmark
If you see a landmark on the map, such as a museum, train station, park, or monument, you can get information about that landmark as well as directions to it.
1. Tap the landmark.

2. Turn the Digital Crown to scroll through the information about the landmark. The information can include hours of operation, address, and phone number.
3. Tap walking or driving directions to get walking or driving directions to the landmark.

Get Transit Directions
New! In addition to walking and driving directions, you can get directions to a location using public transportation like busses, trains, and ferries.
1. Force Touch on the watch face to switch between Transit and Standard map views.

2. Tap Transit. The map displays bus and train stations.

3. Force Touch on the map.

4. Tap Search or Contacts depending on how you want to find your destination.

5. Find a destination using Dictation, Favorites, or tap one of your recent destinations.

6. Tap Start.

7. Your transit directions always start with a short walk to the public transportation entry point, in this case a subway station.
8. Turn the Digital Crown to move between the steps.

9. Continue following the steps instructing you to board specific trains.

10. When you are instructed to exit a ferry terminal, bus station, or train station, always pay attention to the exit you are being directed to.

11. The last step of your transit directions always includes a short walk from the ferry terminal, bus station, or train station to your destination.

Transit Directions Cannot Include Driving Directions
Outside of major cities, when you want to get directions to a destination using public transportation, you must first use a separate driving or walking trip to arrive at the train, ferry, or bus station that you want to leave from. Then, you can create a new trip using public transportation to your final destination.
