10. Mobile Apps to Use at Your Destination
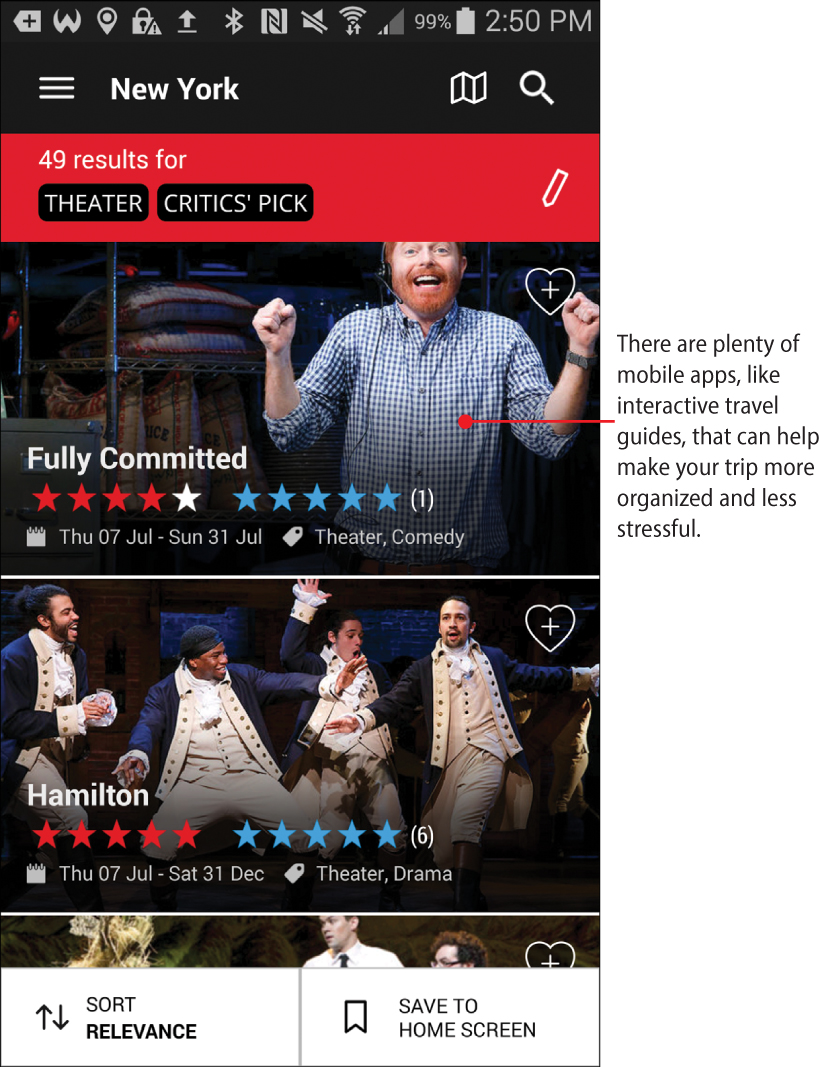
This chapter introduces you to a handful of smartphone and tablet apps that you can take advantage of when you reach your travel destination. You’ll learn about apps that can be used to
![]() Manage airline, lodging, and rental car reservations
Manage airline, lodging, and rental car reservations
![]() Find restaurants and make dining reservations
Find restaurants and make dining reservations
![]() Schedule food delivery to your lodging from local restaurants
Schedule food delivery to your lodging from local restaurants
![]() Quickly find attractions, stores, businesses, and services you need, when you need them, wherever you happen to be
Quickly find attractions, stores, businesses, and services you need, when you need them, wherever you happen to be
![]() Handle a wide range of other tasks, including navigation, language translation, and currency conversion
Handle a wide range of other tasks, including navigation, language translation, and currency conversion
Chances are, you already know how helpful and versatile your smartphone or tablet can be in your everyday life. Well, that same device can become an indispensable tool during your travels.
Whether you use an Apple iPhone or iPad or have an Android-based smartphone or tablet, this chapter introduces you to ways of using your mobile device during your travels. You’ll learn about a handful of specific apps that are worth installing on your mobile device for use during trips, and you’ll also become acquainted with app categories you might find useful.
Internet Connectivity Is Useful When Traveling Abroad
To get the most use from your mobile device when traveling abroad, consider investing in a way to connect to a cellular data network, as opposed to having to remain within the range of Wi-Fi hotspots to maintain Internet connectivity.
Chapter 14, “Connecting Your Computer, Smartphone, or Tablet While Traveling,” explains several options for establishing Internet connectivity from your mobile device when you’re away from home.
Where You’ll Find These Apps
When you see a specific app mentioned that you want to download and install on your smartphone or tablet, launch the app store app for the device you’re using, and enter the exact title of the app in the Search field. When you locate the app in the search results, select it, and either download it for free if it’s a free app or purchase it. All iPhone and iPad apps can be acquired from the App Store, which is accessible using the app store app that comes preinstalled on your mobile device. If you’re an Android mobile device user, acquire apps from the Google Play Store, via the Play Store mobile app.
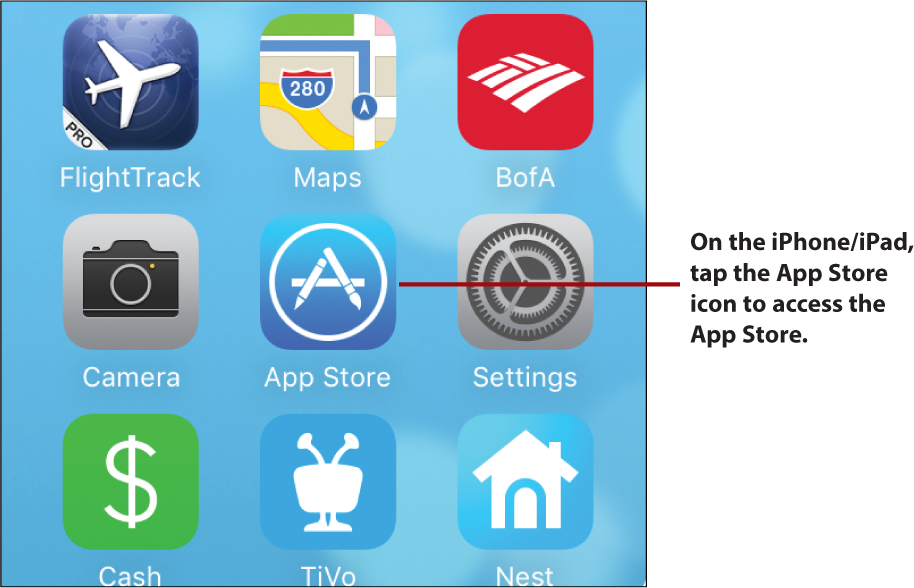
When a type of app is suggested, such as a currency converter or language translator, rather than a specific app, you can just enter a description of the app (such as currency converter) in the app store’s Search field to view listings for multiple apps that offer similar functionality. Review the ratings and the features of each to determine which app is best for you.
Internet Access Required
Unless otherwise noted, all the apps you’ll read about in this chapter require your mobile device to have Internet access via a cellular data connection or Wi-Fi. To get the most out of navigation apps that use your smartphone or tablet’s GPS, a cellular data connection (3G/4G/LTE) is required. This allows the mobile device to remain connected to the Internet while you’re moving around on foot or in a vehicle.
However, if you’ll be relatively stationary when using an app (for example, if you’re aboard an aircraft or in a hotel or airport), connecting to the Internet via a Wi-Fi hotspot works for any app as long as you remain within the signal radius of that hotspot.
Apps to Help You Get Where You’re Going
During any trip, two categories of apps will be useful: apps to help you get to your destination and apps that can be used to help you enjoy your destination. Both often save time or money in the process.
Airline, Hotel, and Rental Car Company Apps
Even if you’ve booked all of your trip-related reservations using an online service or its mobile app, you can and should also take advantage of the various mobile apps offered by the specific airline, hotel, and/or rental car company you’ll be using, to take advantage of additional functionality. Virtually all the major airlines have their own proprietary apps that can be used to help you find, book, prepare for, check in, and then enjoy a flight. The same is true for all the major hotel chains and rental car companies.
For example, from an airline-specific app, such as the one for American Airlines or JetBlue, it’s possible to manage each of your flights using the tools available by tapping My Trips. It’s also possible to book a new flight directly from your mobile device, check in to an existing flight, manage your frequent flier account, or check the status of any flight.
While you’re aboard the aircraft, use the airline’s app to do things such as see a listing of available in-flight TV and audio programming, plus select what drinks and snacks you’d like to request. Also check for an option that lists functions you can use while aboard an aircraft (even if you don’t pay the fee for in-flight Wi-Fi Internet access). (On the JetBlue app this option is called Inflight.)
Using the SPG: Starwood Hotels & Resorts mobile app, it’s possible to find and book a Starwood hotel reservation from anywhere in the world. Some of the popular hotel chains associated with Starwood Hotels & Resorts include aLoft, Four Points, Le Meridian, Sheraton, St. Regis, and W Hotels.
As you’re making a reservation using this app, be sure to tap the Rate Preference option and select the discount(s) you’re eligible for, such as Senior & AARP (shown here).
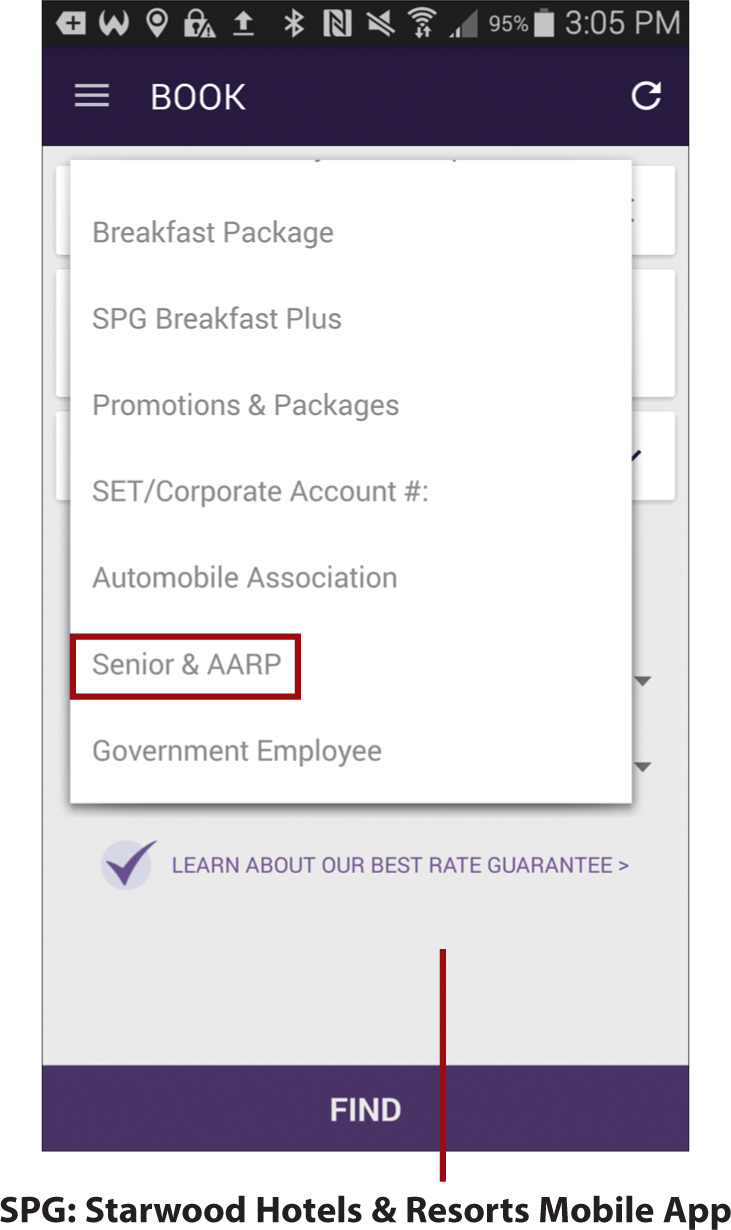
Once you set up a free account and have a hotel reservation booked, you can manage all aspects of that reservation (and your loyalty program membership) from your smartphone or tablet, including remotely checking in to a hotel, and then using your smartwatch (that’s linked with your smartphone) as your room key.
With mobile apps offered by rental car companies, you can find rental car availability anywhere that company operates, select a vehicle type, and book a reservation. If you already have a reservation that was not booked using the mobile app, launch the app and tap the My Rentals (or equivalent) menu option (shown here on the Enterprise Rent a Car mobile app running on an Android smartphone). When prompted, enter your reservation confirmation number to retrieve and display your reservation details.
After the app loads your reservation information, you can update or change the reservation as needed, plus manage your loyalty program account.
Keep in mind that, regardless of which airline, hotel, or rental car app you’re using, you are able to manage itineraries and reservations for multiple trips you have booked with that travel provider. For example, if you have three round-trip flights booked with American Airlines, each reservation has its own confirmation number (also referred to as a “record locator”). Once you sign in to your account for the American Airlines’ website or mobile app, using the app’s Find Trip feature, one at a time, to retrieve and store each separate itinerary within the app as a separate trip by entering your first name, last name, and record locator for each trip. It’s then possible to manage all of your upcoming travel that involves that travel provider.
Manage Your Flight Information
The following steps explain how to manage a flight you’ve already booked with Southwest Airlines from your mobile device. The process is similar on any smartphone or tablet, regardless of which airline’s mobile app you use.
![]() If you booked your travel using an online service (such as AARP Travel Center, Expedia.com, Hotwire.com, Travelocity.com, or the Southwest.com website), and then want to view and manage your flight information using that airline’s mobile app, first make your reservation and acquire your flight-related confirmation number from the confirmation email you receive from the airline or online travel service, as shown in the figure.
If you booked your travel using an online service (such as AARP Travel Center, Expedia.com, Hotwire.com, Travelocity.com, or the Southwest.com website), and then want to view and manage your flight information using that airline’s mobile app, first make your reservation and acquire your flight-related confirmation number from the confirmation email you receive from the airline or online travel service, as shown in the figure.

![]() Launch the airline’s mobile app, and sign in to the app or tap the Continue as Guest button. You see the app’s main menu.
Launch the airline’s mobile app, and sign in to the app or tap the Continue as Guest button. You see the app’s main menu.
![]() Tap Manage Travel (or an equivalent option).
Tap Manage Travel (or an equivalent option).

![]() Enter your flight confirmation number, first name, and last name. Tap the Retrieve Reservation button to continue.
Enter your flight confirmation number, first name, and last name. Tap the Retrieve Reservation button to continue.

![]() Once your reservation information is retrieved via the Internet, the mobile app displays all information relevant to your current or upcoming flights related to that trip. You then have the ability to check in for flights, create an electronic boarding pass, check a flight’s status, change your seat assignment, prepay for checked luggage, or change the flight, for example. Using some airline apps, you can also upgrade from Economy class (when available) for an additional fee. (Not shown.)
Once your reservation information is retrieved via the Internet, the mobile app displays all information relevant to your current or upcoming flights related to that trip. You then have the ability to check in for flights, create an electronic boarding pass, check a flight’s status, change your seat assignment, prepay for checked luggage, or change the flight, for example. Using some airline apps, you can also upgrade from Economy class (when available) for an additional fee. (Not shown.)
Navigation Apps
Built in to your iPhone or iPad is the Maps app that comes preinstalled on the mobile device. If you’re using an Android smartphone or tablet, the Google Maps mobile app comes preinstalled.
As discussed in Chapter 6, “Finding Ground Transportation,” either of these apps, or another navigation app that you download and install from the app store, can be used with the GPS and Internet capabilities of your mobile device to help you navigate almost any city or region of the world while you’re driving, walking, or, in some cases, taking public transportation.
In addition to helping you find your way around during a trip, these apps can help you find, learn about, and obtain directions to popular tourist attractions, points of interest, restaurants, hotels, or other services you may need (such as a bank/ATM machine, pharmacy, or local hospital).
Use the Maps App to Find a Restaurant
Use the following steps to use your iPhone or iPad to find a nearby restaurant that serves the type of food you’re in the mood for, learn about that restaurant, read reviews about it, access its menu, and sometimes even book a reservation.
Use the Latest Version of the Maps App
The steps shown here are for an iPhone/iPad with the iOS 9.3.2 version iOS. With iOS 10.1 (released in late 2016), additional features have been added to the Maps app, so some screens look slightly different.
![]() Make sure your mobile device has Internet access.
Make sure your mobile device has Internet access.
![]() Tap the icon to launch the Maps app.
Tap the icon to launch the Maps app.


![]() Tap the Location icon to allow your smartphone or tablet to pinpoint your exact location.
Tap the Location icon to allow your smartphone or tablet to pinpoint your exact location.
Quickly Find Information About Other Businesses and Services
You can find more than restaurants with the navigation apps. You can just as easily type the specific name of a local business, point of interest, tourist attraction, or type of service, such as an ATM, gas station, or pharmacy.
![]() Enter the type of food you’re in the mood for. For this example, I used Steak Restaurant, Boston, MA. If you’re already in Boston, you can simply type Steak Restaurant to find nearby steak restaurants.
Enter the type of food you’re in the mood for. For this example, I used Steak Restaurant, Boston, MA. If you’re already in Boston, you can simply type Steak Restaurant to find nearby steak restaurants.
![]() Tap Search.
Tap Search.

![]() Displayed on the map are virtual red pushpins, each of which indicates a steak restaurant.
Displayed on the map are virtual red pushpins, each of which indicates a steak restaurant.
![]() On the lower half of the screen are individual listings for restaurants that meet your search criteria. Each listing includes the restaurant name, the type of restaurant it is, the average cost per person for a meal (using between one and four dollar signs), the town/city where the restaurant is located, its average rating, and a related thumbnail photo. Tap a pushpin or one of the listings to view more information about that establishment. Note that if you perform a search based on your current location (as opposed to a general search), the distance from your current location is displayed instead of the town/city when viewing a search result.
On the lower half of the screen are individual listings for restaurants that meet your search criteria. Each listing includes the restaurant name, the type of restaurant it is, the average cost per person for a meal (using between one and four dollar signs), the town/city where the restaurant is located, its average rating, and a related thumbnail photo. Tap a pushpin or one of the listings to view more information about that establishment. Note that if you perform a search based on your current location (as opposed to a general search), the distance from your current location is displayed instead of the town/city when viewing a search result.

![]() You see detailed information about the restaurant. Tap Directions to obtain driving or walking, turn-by-turn directions from your current location to the restaurant. Tap the phone number or phone icon to call the restaurant. Tap the website address to visit the restaurant’s webpage.
You see detailed information about the restaurant. Tap Directions to obtain driving or walking, turn-by-turn directions from your current location to the restaurant. Tap the phone number or phone icon to call the restaurant. Tap the website address to visit the restaurant’s webpage.

Customer Ratings
The star-based rating displayed at the very top of the information screen is the establishment’s average rating on Yelp!. The number that’s displayed in parentheses next to the average star-based rating is the total number of reviews the average rating is based upon.
![]() Swipe through the information screen to view the restaurant’s hours of operation, more information about that establishment, and photos taken by past guests of that restaurant.
Swipe through the information screen to view the restaurant’s hours of operation, more information about that establishment, and photos taken by past guests of that restaurant.

![]() Read detailed reviews from past customers and view customer ratings.
Read detailed reviews from past customers and view customer ratings.

![]() Tap the icon to launch the Google Maps app.
Tap the icon to launch the Google Maps app.

![]() Tap the Location icon to pinpoint your current location.
Tap the Location icon to pinpoint your current location.
![]() Tap the Directions banner along the bottom of the screen for detailed directions between two locations you select. (The default is to begin a trip from your current location, but you can modify this field.)
Tap the Directions banner along the bottom of the screen for detailed directions between two locations you select. (The default is to begin a trip from your current location, but you can modify this field.)
![]() Tap a tab for Explore Food & Drinks In This Area to find dining establishments located near you.
Tap a tab for Explore Food & Drinks In This Area to find dining establishments located near you.

![]() Alternatively, in the Search field, enter the type of food you’re in the mood for. For this example, I typed Seafood Restaurant, London. If you’re already in London, you can simply enter Seafood Restaurant to find nearby restaurants that specialize in seafood. Tap the Search key on the keyboard (not shown).
Alternatively, in the Search field, enter the type of food you’re in the mood for. For this example, I typed Seafood Restaurant, London. If you’re already in London, you can simply enter Seafood Restaurant to find nearby restaurants that specialize in seafood. Tap the Search key on the keyboard (not shown).
![]() Food icons are displayed on the map to indicate restaurants that meet your search criteria.
Food icons are displayed on the map to indicate restaurants that meet your search criteria.
![]() On the lower half of the screen are individual listings for the restaurants. Each listing includes the restaurant name, the type of restaurant it is, the average cost (using between one and four dollar signs), the town/city where the restaurant is located, its average rating, its hours of operation, and a related thumbnail photo. Tap an icon or one of the listings to view more information about that establishment.
On the lower half of the screen are individual listings for the restaurants. Each listing includes the restaurant name, the type of restaurant it is, the average cost (using between one and four dollar signs), the town/city where the restaurant is located, its average rating, its hours of operation, and a related thumbnail photo. Tap an icon or one of the listings to view more information about that establishment.

If the restaurant has been reviewed by Zagat, you see a Z icon in the listing.
![]() You see the detailed restaurant listing. Tap the Call button to initiate a call to that restaurant. Tap the Website icon to view the restaurant’s website. Tap the restaurant’s address to get detailed driving or walking directions to it from your current location.
You see the detailed restaurant listing. Tap the Call button to initiate a call to that restaurant. Tap the Website icon to view the restaurant’s website. Tap the restaurant’s address to get detailed driving or walking directions to it from your current location.

![]() Swipe through the information screen to view a chart that depicts the restaurant’s busiest times, see photos of the restaurant (taken by past customers), view its ratings and reviews, and, if applicable, read its Zagat review.
Swipe through the information screen to view a chart that depicts the restaurant’s busiest times, see photos of the restaurant (taken by past customers), view its ratings and reviews, and, if applicable, read its Zagat review.

Google Maps Is Also Available for iOS Devices
From the App Store on your iPhone or iPad, you can download and install the free Google Maps app and then use this app rather than the Maps app that comes preinstalled on your smartphone or tablet. Both Google Maps and the iOS 10.1 edition of the Maps app enable you to take a virtual tour of a city or region and quickly see an animated view of an area, landmark, or popular tourist destination. This tool can help you decide what you want to visit and prepare for the terrain you’ll encounter.
Finding Restaurants and Making Dining Reservations
The app store for your smartphone or tablet includes a selection apps that will help you find, learn about, and potentially book a reservation for a restaurant almost anywhere in the world. The following are some dining apps worth installing onto your mobile device:
• Foursquare: This free social media and interactive travel guide app allows people from all over the world to review and share their experiences at restaurants. From the app, you can access more than 60 million reviews of places to eat, drink, shop, or visit, plus keep track of places you’ve been or want to go.

• Groupon: When used with the GPS capabilities of your mobile device, this app allows you to find discount coupons and offers from restaurants, bars, and businesses offered in specific cities throughout the world.
The Living Social app is another app for finding discounts from businesses, services, and restaurants near wherever you happen to be. (Not all cities are supported by the Living Social app.)

• OpenTable: This app helps you find and learn about nearby restaurants and then make a reservation directly from your Internet-connected smartphone or tablet. It works in many cities around the world, including almost all major metropolitan areas within the United States.
• Trip Advisor: This app includes reviews of dining establishments throughout the world. You can use the search tools built in to the app to find the types of restaurant you’ll enjoy when visiting almost any city in the world. Trip Advisor also offers reviews of hotels, tourist attractions, activities, and tours, for example.

Trip Advisor
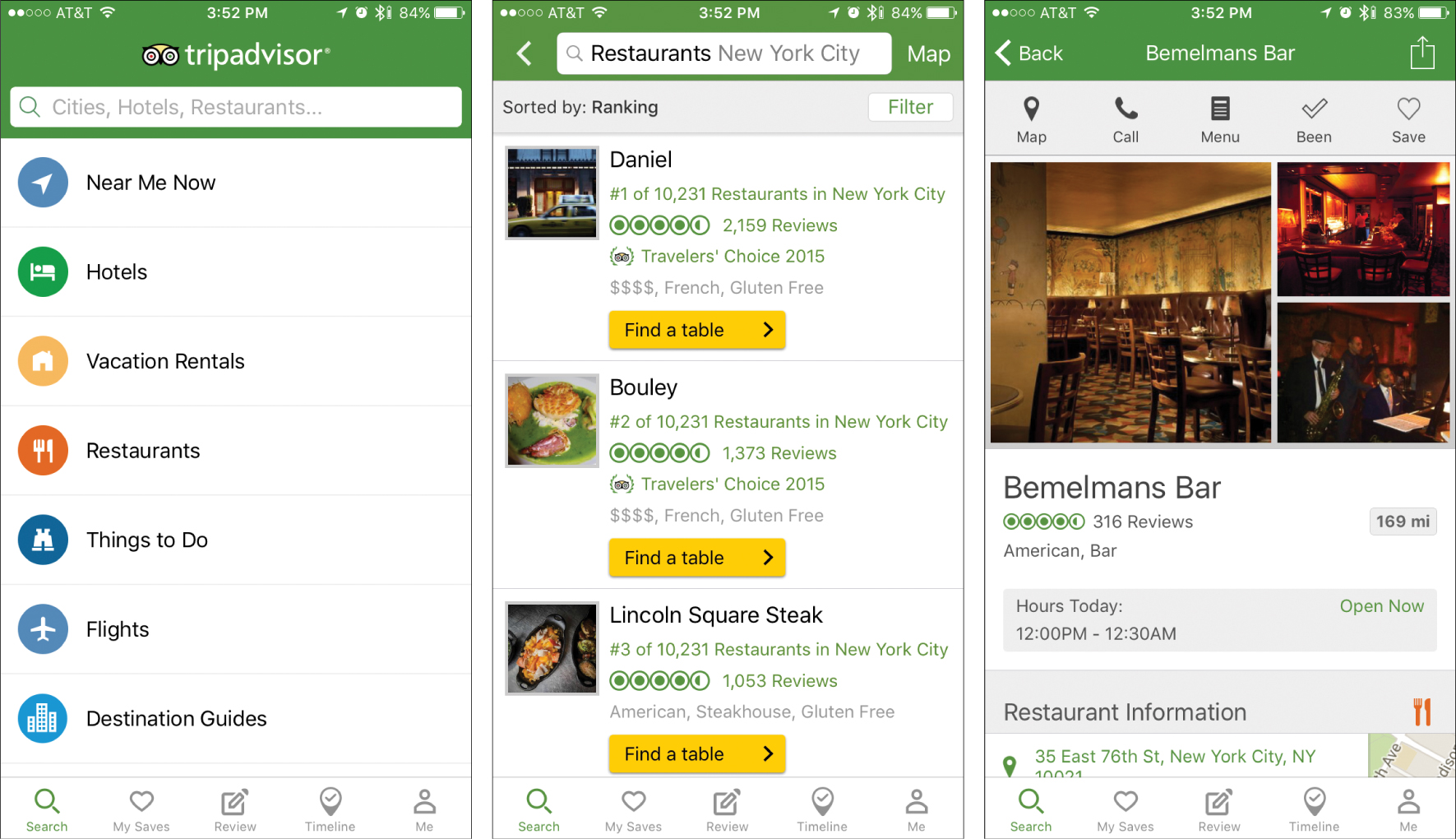
• Yelp!: From this app, you can gain access to more than 100 million reviews of restaurants, hotels, tourist attractions, tours, and travel-related services located around the world. Yelp! allows you to pinpoint your current location and then use adjustable filters to find nearby restaurants based on food type, price, or average rating. It’s then possible to read detailed reviews from past customers and preview menus. You can also obtain directions to the restaurant from your current location.

• Zagat: This app gives you easy access to thousands of reviews for popular dining establishments in major cities around the world from one of the most respected sources for professional written restaurant reviews. You can easily find nearby restaurants using a variety of search tools (based on cuisine type, rating, cost, features, or location), and then learn all about the dining experience that’s offered by reading detailed but concise reviews and viewing the restaurant’s menu. This app integrates with the OpenTable app, so you can then make dining reservations directly from your mobile device.
• Zomato (formally Urban Spoon): With information available about more than 1 million restaurants around the world, this app determines your location and then makes recommendations based on the type of food you’re looking for. Using filters, narrow your search results using specific criteria, such as price, average rating, popularity, cuisine type, or location. After you choose a dining option, the app provides directions to help you get there from your current location. (See the next page.)
Use the Yelp! App
Yelp! offers a comprehensive and ever-expanding database that contains more than 100 million reviews of restaurants, businesses, services, tourist attractions, and tours offered throughout the world. The Yelp! mobile app puts this vast amount of information at your fingertips, allowing you to quickly find and learn about whatever it is you’re looking for.
![]() Download and install the optional Yelp! mobile app onto your smartphone or tablet. (Not shown.)
Download and install the optional Yelp! mobile app onto your smartphone or tablet. (Not shown.)
![]() Tap the icon to launch the Yelp! app. (Not shown.)
Tap the icon to launch the Yelp! app. (Not shown.)
![]() From the main menu, tap the Restaurants option to see a listing of nearby restaurants (based on your current location).
From the main menu, tap the Restaurants option to see a listing of nearby restaurants (based on your current location).

![]() Alternatively, in the Search field, enter the type of restaurant you’re looking for, followed by a comma, and then continue by typing the city, state, and/or country. Alternatively, type the name of a restaurant. For this example, I used Seafood restaurant, Boston, MA. Tap the Search key on the keyboard (not shown).
Alternatively, in the Search field, enter the type of restaurant you’re looking for, followed by a comma, and then continue by typing the city, state, and/or country. Alternatively, type the name of a restaurant. For this example, I used Seafood restaurant, Boston, MA. Tap the Search key on the keyboard (not shown).

![]() You see a list of restaurants that meet your initial search criteria. Each listing displays the name of the dining establishment, its address, its average rating, average price (using between one and four dollar signs), and the type of food that’s offered.
You see a list of restaurants that meet your initial search criteria. Each listing displays the name of the dining establishment, its address, its average rating, average price (using between one and four dollar signs), and the type of food that’s offered.
![]() Tap a listing for a restaurant you want to learn more about.
Tap a listing for a restaurant you want to learn more about.

![]() Tap the Directions field to obtain detailed directions from your current location, or tap the Call option to initiate a call to the restaurant.
Tap the Directions field to obtain detailed directions from your current location, or tap the Call option to initiate a call to the restaurant.
![]() Tap on the More Info option to see more details about the restaurant.
Tap on the More Info option to see more details about the restaurant.

![]() You see additional information about the restaurant. Swipe through this screen to read more about the restaurant.
You see additional information about the restaurant. Swipe through this screen to read more about the restaurant.

![]() Swipe up to see the Review Highlights section, which provides a quick overview of the dining experience you can expect. These are reviews written and posted by past customers. Swipe up again to read more detailed reviews.
Swipe up to see the Review Highlights section, which provides a quick overview of the dining experience you can expect. These are reviews written and posted by past customers. Swipe up again to read more detailed reviews.

Use the OpenTable App
The OpenTable app works very much like Apple Maps, Google Maps, Yelp!, or Zomato (formally Urban Spoon) to help you find and learn about restaurants, but this app offers one additional feature—the ability to instantly make a confirmed reservation at more than 32,000 participating restaurants around the world. OpenTable can be installed onto any smartphone or tablet and requires an Internet connection to work.
Set Up a Free Account
By setting up a free account in the OpenTable app, your smartphone or tablet can remember your personal preferences and information, plus keep track of where you’ve dined in the past.
![]() Download and install the free OpenTable app onto your mobile device.
Download and install the free OpenTable app onto your mobile device.

![]() Tap the icon to launch the app. (Not shown.)
Tap the icon to launch the app. (Not shown.)
![]() The app uses the GPS capabilities built in to your smartphone or tablet to pinpoint your current location. If necessary, update this location by tapping the Location icon.
The app uses the GPS capabilities built in to your smartphone or tablet to pinpoint your current location. If necessary, update this location by tapping the Location icon.
![]() Customize how you want restaurant listings sorted and displayed by tapping the Customize icon (Android only). On the iPhone/iPad, enter what you’re looking for in the Search field, or swipe up and tap one or more of the menu buttons, such as Dinner Tonight, Near Me Now, Italian, Seafood, Mexican, Romantic, Outdoor Seating, or Good for Groups, to fine-tune your search.
Customize how you want restaurant listings sorted and displayed by tapping the Customize icon (Android only). On the iPhone/iPad, enter what you’re looking for in the Search field, or swipe up and tap one or more of the menu buttons, such as Dinner Tonight, Near Me Now, Italian, Seafood, Mexican, Romantic, Outdoor Seating, or Good for Groups, to fine-tune your search.
![]() Adjust the Sort By options (choose between Best, Distance, Name, or Rating) or Distance, plus narrow down average price listings (choose All, or between two and four dollar signs), select a Cuisine type, and/or seek out restaurants offering a special offer through the app. Make your customizations by tapping the appropriate options, and then tap Done.
Adjust the Sort By options (choose between Best, Distance, Name, or Rating) or Distance, plus narrow down average price listings (choose All, or between two and four dollar signs), select a Cuisine type, and/or seek out restaurants offering a special offer through the app. Make your customizations by tapping the appropriate options, and then tap Done.
![]() Tap the Search icon.
Tap the Search icon.
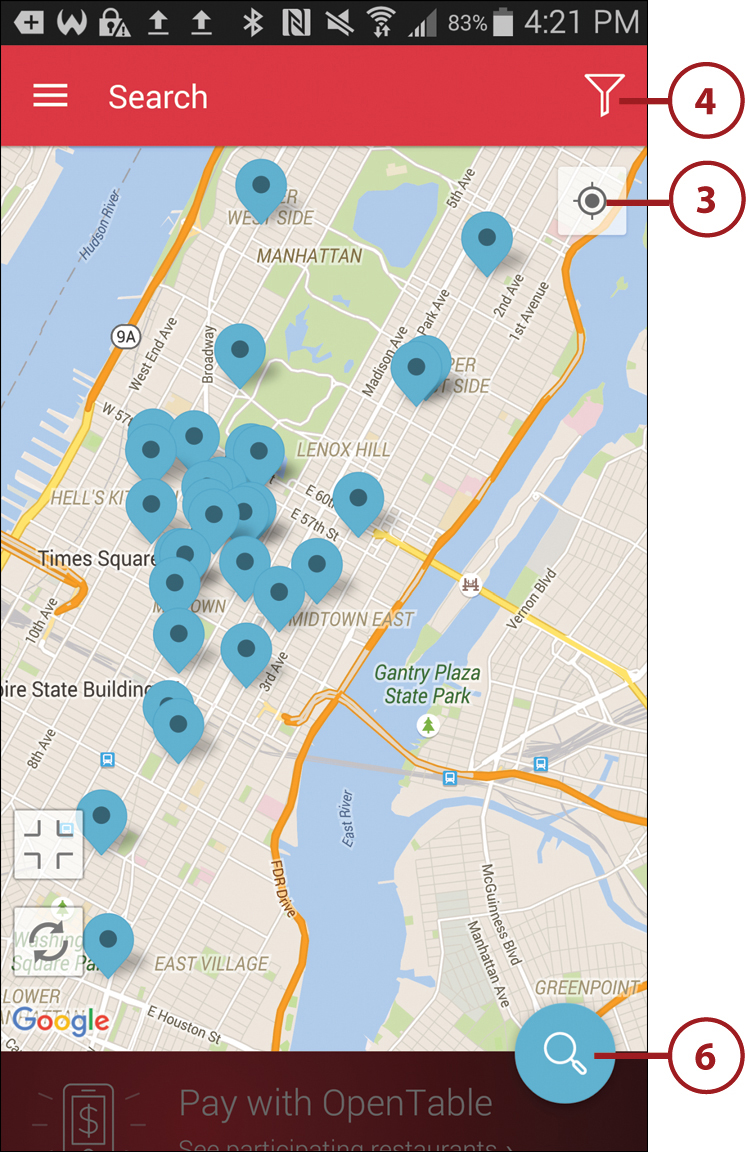

![]() Enter a specific type of cuisine or the name of a restaurant in the All Restaurants field.
Enter a specific type of cuisine or the name of a restaurant in the All Restaurants field.
![]() In the Current Location tab, leave the default if you’re already in the region where you’re looking for a restaurant. Alternatively, tap this field and enter the city, state, and country where you want to search.
In the Current Location tab, leave the default if you’re already in the region where you’re looking for a restaurant. Alternatively, tap this field and enter the city, state, and country where you want to search.
![]() Tap the Reservation details field and select the total number of people dining (between 1 and 20), the desired day (choose Today, Tomorrow, or the desired date), and the desired reservation time. Tap Done (not shown).
Tap the Reservation details field and select the total number of people dining (between 1 and 20), the desired day (choose Today, Tomorrow, or the desired date), and the desired reservation time. Tap Done (not shown).
![]() Tap Search to locate restaurants that meet your search criteria and that have a reservation available on the date and time you selected.
Tap Search to locate restaurants that meet your search criteria and that have a reservation available on the date and time you selected.

![]() Swipe through the restaurant list to see information about restaurants that match your criteria. Tap a restaurant listing to view more details about that restaurant. Alternatively, if you desire, tap the Map icon located near the top-right corner of the screen to view a map with pushpins that represent restaurants that meet your search criteria.
Swipe through the restaurant list to see information about restaurants that match your criteria. Tap a restaurant listing to view more details about that restaurant. Alternatively, if you desire, tap the Map icon located near the top-right corner of the screen to view a map with pushpins that represent restaurants that meet your search criteria.

![]() Tap the left arrow icon in the top-left corner of the screen to return to the restaurant listing, or tap on a virtual pushpin to view that restaurant listing.
Tap the left arrow icon in the top-left corner of the screen to return to the restaurant listing, or tap on a virtual pushpin to view that restaurant listing.
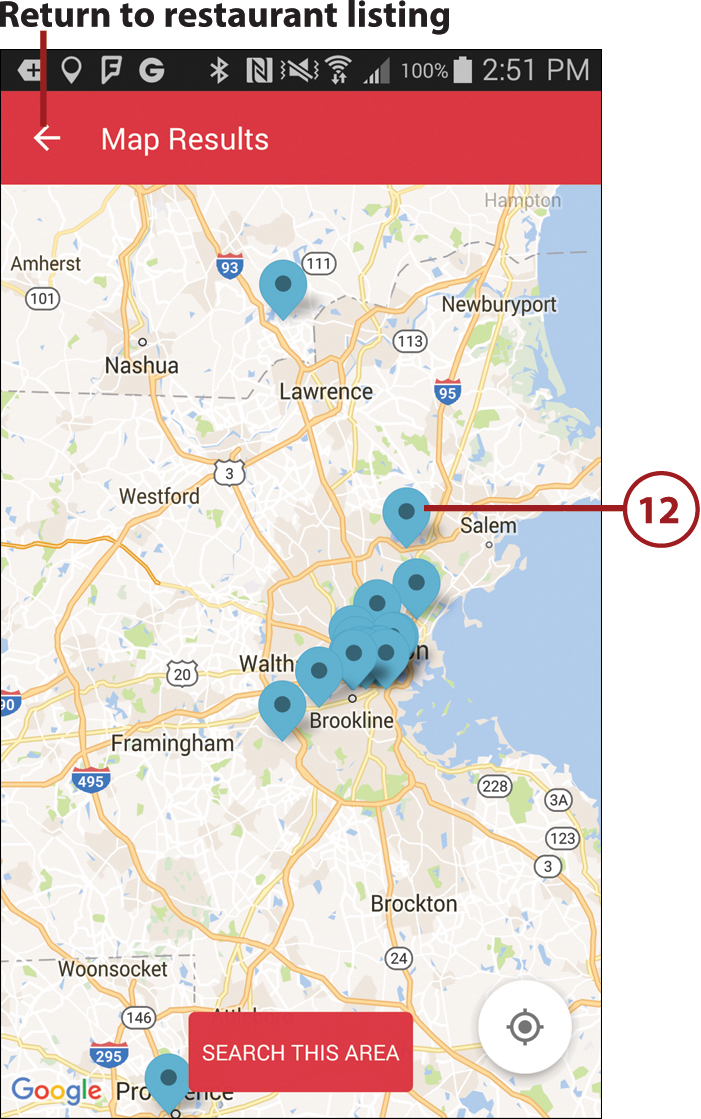
Make a Reservation
If you don’t need further details before making your decision, tap a time button to make a reservation at a restaurant.
![]() The restaurant information screen offers detailed information about the dining establishment. You can learn about its hours of operation, payment options, available parking, and dress code. Tap a time button to make a reservation if you have not already done so, or if the time you previously selected is not available.
The restaurant information screen offers detailed information about the dining establishment. You can learn about its hours of operation, payment options, available parking, and dress code. Tap a time button to make a reservation if you have not already done so, or if the time you previously selected is not available.

![]() Select the number of people the reservation is for, the day of the request reservation, and the time you want to dine. Tap Done.
Select the number of people the reservation is for, the day of the request reservation, and the time you want to dine. Tap Done.

![]() Upon requesting a reservation, if you have already signed in to the OpenTable app using your account details, a reservation will be made and confirmed within seconds. If you have not already signed in to the app, you’ll be prompted to do so, or you’ll be asked to enter your first name, last name, email, and smartphone phone number. You can also fill in the Special Request field. For example, you can request a table near a window or ask for a high-chair or booster seat. Tap Reserve to make and confirm your reservation.
Upon requesting a reservation, if you have already signed in to the OpenTable app using your account details, a reservation will be made and confirmed within seconds. If you have not already signed in to the app, you’ll be prompted to do so, or you’ll be asked to enter your first name, last name, email, and smartphone phone number. You can also fill in the Special Request field. For example, you can request a table near a window or ask for a high-chair or booster seat. Tap Reserve to make and confirm your reservation.

![]() As the reservation time approaches, use the OpenTable app to obtain driving or walking directions (via the Google Maps app on an Android device) from your current location to the restaurant.
As the reservation time approaches, use the OpenTable app to obtain driving or walking directions (via the Google Maps app on an Android device) from your current location to the restaurant.

![]() When you arrive at the restaurant, tell the host you have a confirmed reservation made using the OpenTable app. (Not shown.)
When you arrive at the restaurant, tell the host you have a confirmed reservation made using the OpenTable app. (Not shown.)
Pay Using the OpenTable App and Android Pay
If you have an Android Pay account set up on your smartphone, at participating restaurants you can pay for your restaurant bill directly from the OpenTable mobile app.
Using Food Delivery Apps
Even if you’re staying at a hotel and can order room service, you might want to order food from someplace else. Now you can order from a nearby restaurant (even if that restaurant does not typically offer delivery) using a mobile app.
With the app, you view the full menus of participating restaurants, place your order, pay for your order using a credit or debit card you link with the app, and then have your order delivered. You can even add a tip for the delivery person when paying via the app.
What’s great about these food delivery apps is that they work with many restaurants throughout supported cities. There’s rarely an added delivery surcharge, although some restaurants have minimum order requirements. Your food is usually delivered within 30 to 60 minutes.
A handful of apps offer this functionality, and each app works with a different selection of participating restaurants. Two of the most popular apps that offer food delivery from the broadest range of restaurants in cities around the world are GrubHub and Yelp 24 Eats (which is separate from the Yelp! app described earlier.)
Find a Food Delivery App
If the GrubHub or Yelp 24 Eats app does not support the city you’re visiting, access the App Store (iOS) or Google Play Store (Android), and type Food Delivery, [Insert City, Country]. Read each listed app’s description, and download an appropriate app.
Locating Attractions, Stores, Businesses, or Services
In addition to the Maps or Google Maps apps that allow you to enter whatever type of business, service, local attraction, or point of interest you’re looking for into the Search field, you can find other apps that also allow you to quickly find what you’re looking for nearby, wherever you happen to be in the world.
For example, the free AroundMe app (shown here on an Android smartphone) pinpoints your location and then offers an easily accessible menu that allows you to quickly find what you’re looking for, whether it’s a bank/ATM, bar, coffee shop, gas station, movie theater, pharmacy, public parking lot, hospital, or hotel. The app also offers interactive local guides for popular cities around the world. Once you find a listing for what you’re looking for, the app helps you get there and provides detailed information about what you selected.
Other apps similar to the AroundMe app are the Around-You, Find Around Me, Find Near Me, Nearby, NearMe Places, and Places Around Me apps. All offer similar functionality when it comes to finding points of interest, businesses, restaurants, and services that are located around your current position, or the location you specify. All these apps require Internet connectivity and your mobile device’s built-in GPS capabilities (Location Services).
More Ways to Use Your Mobile Device While Traveling
If you spend a little time browsing the App Store (iOS) or Google Play App Store (Android), you can easily find apps that add functionality to your smartphone or tablet that is particularly useful during a trip. The following list describes a few types of apps that are worth installing on your mobile device. To find a selection of apps that fall into each category, type the category name—such as currency converter or language translator—in the Search field.
• Currency converters: In a foreign country that uses a different currency, having a currency converter on hand that knows the current exchange rate will make it easier to quickly determine how much you’re paying in dollars. Most of these apps allow you to quickly select two currencies. When you type in an amount of money in one currency, the app converts it into the other currency within seconds. Apps like Currency Today, GlobeConvert, My Currency Converter, and XE Currency are all free and make currency conversions easy.
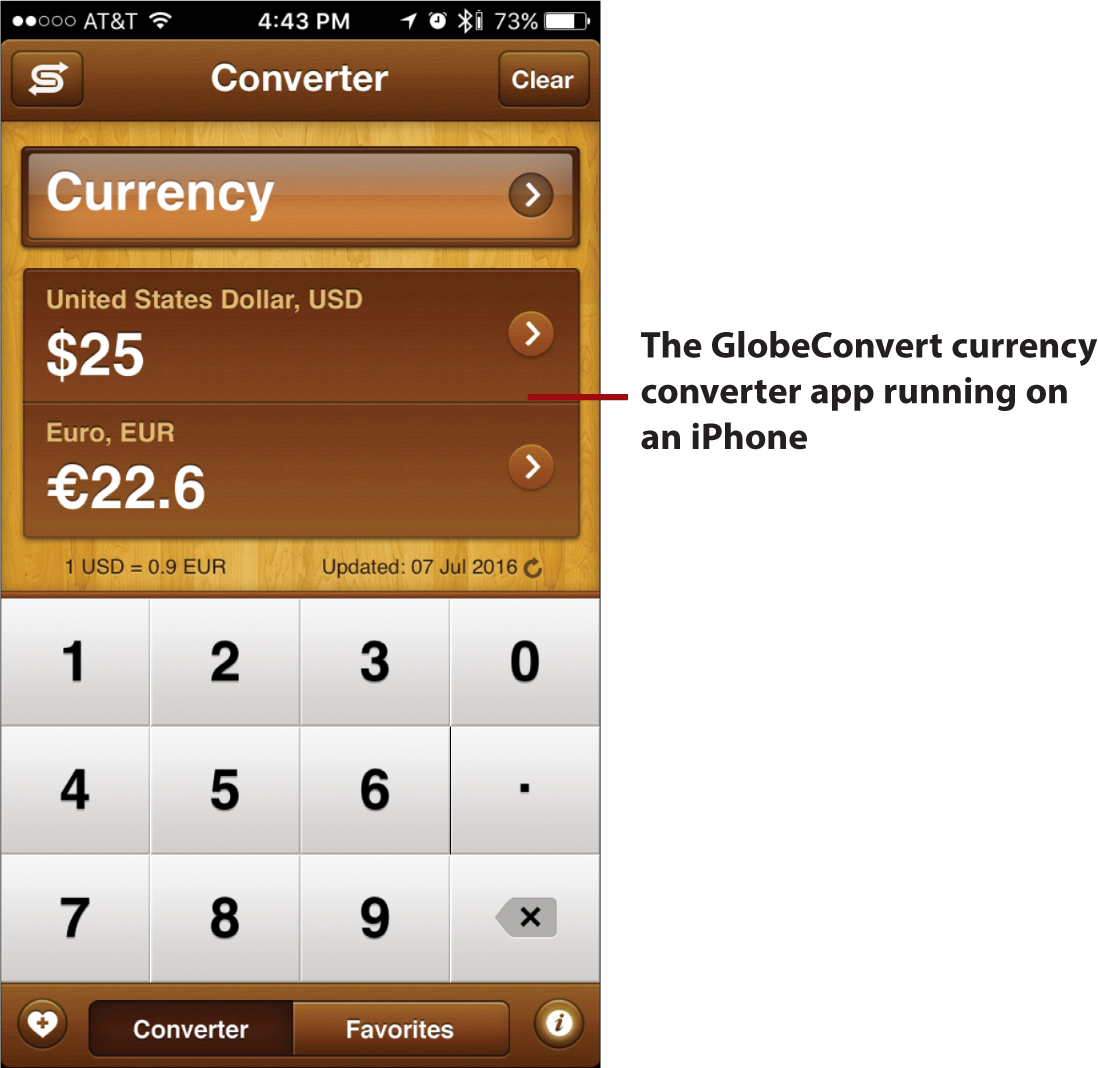
Siri and Google Voice Search Handle Currency Conversion
Instead of using a currency converter app, press and hold down the Home button of your iPhone or iPad to activate Siri (iOS) or activate Google Voice Search (Android) by tapping the microphone icon in the Google Search field of your Home screen. When prompted to speak, say something like, “Convert 25 Euros into U.S. Dollars.” Internet connectivity is required.
• Interactive travel guides: Whether you want to learn all about a city you’re visiting or determine the top tourist attractions and historic landmarks to visit, there are numerous interactive travel guide apps available for virtually every city in the world. To find them, access the app store for your mobile device and type travel guide, [insert city, state, country]. Each interactive, city-specific travel guide app offers a different selection of features and functions to help you explore that location.
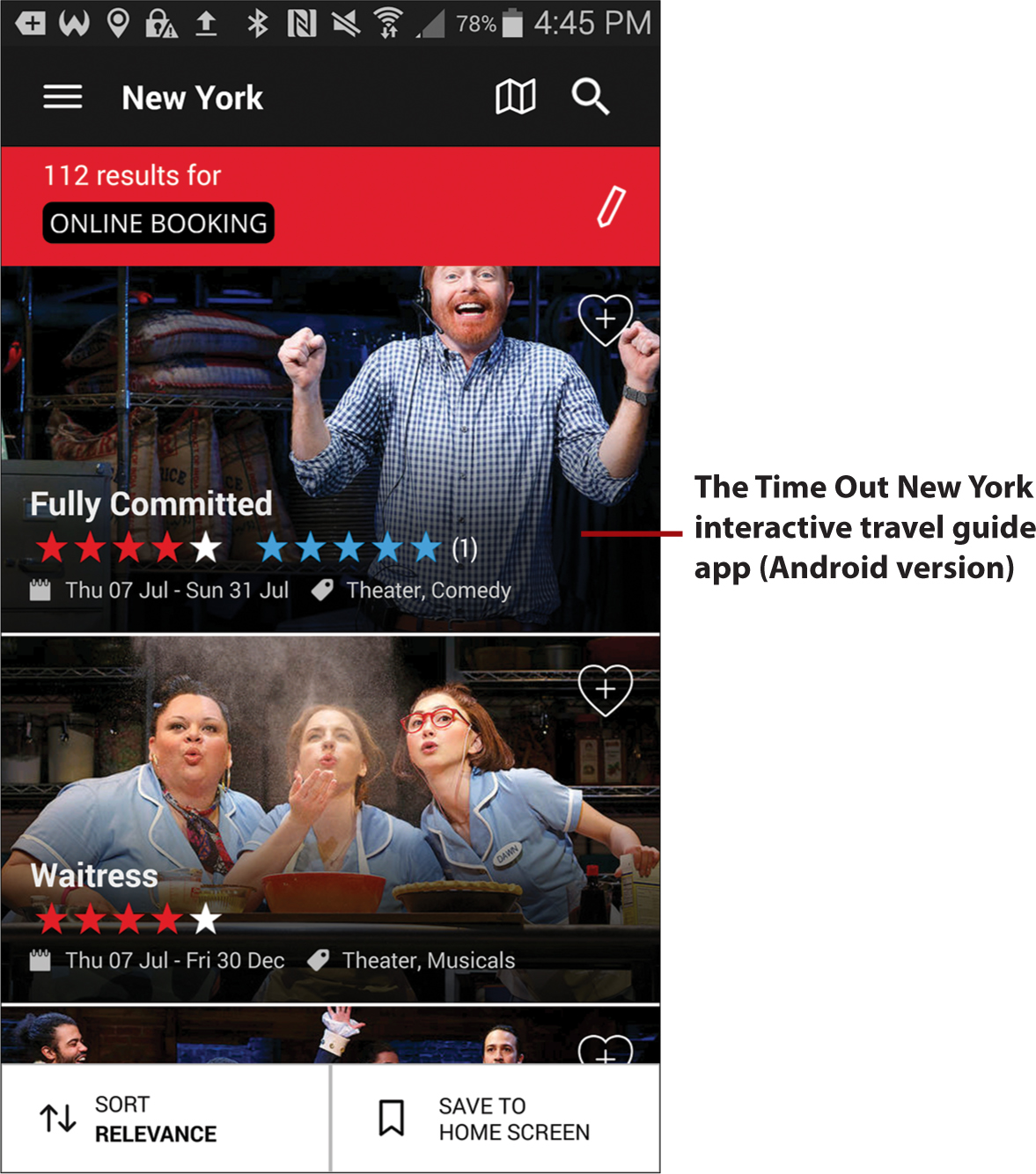
• Language translators: When visiting a foreign country where you’re not fluent in the local language, consider installing a language translator app. In some cases, when you speak into the app, it translates what you say into the foreign language you select, or you can manually type a word or phrase so the app can translate it. These apps typically require Internet access. To find the app that offers the language translation functionality you want or need, type language translator into the Search field of your app store.
• Shopping apps: If you enjoy shopping at retail stores, countless optional apps can help you find the location of stores that sell what you’re looking for, plus help you find the lowest price possible on those items. If you’re in a store and want to find a lower price on a specific item, price comparison apps allow you to type the name of the item (or scan its barcode using the camera built in to your smartphone), and then find nearby stores that sell the item for less. You can either go to that store or ask the store you’re in to match their competitor’s price for the item(s) you want to buy.
Price Comparison Mobile Apps
Apps like Amazon, Magic Scanner, NowDiscount, Price.com, Price Check, Price Scanner, Quick Scan, RedLaser, and ShopSavvy allow you to compare prices for products while you’re in a store. There are also apps, such as RetailMeNot, that pinpoint your location as you’re out and about, and then notify you when you are in close proximity to a retail store that has some type of coupon or special offer going on.
Apps That Save You Money
If you belong to an organization that gives you discounts at stores, restaurants, tourist attractions, and other types of businesses, you can use that organization’s mobile app to determine what discounts are available near your current location. If you’re a AAA member, the AAA Mobile app also helps you discover a wide range of discounts you’re entitled to. As an AARP member who enjoys traveling, be sure to install the AARP Member Advantages and AARP NOW apps on your smartphone or tablet.
Find Discounts with Your Computer
Chapter 11, “Online Travel Discounts by Association,” covers how to find discounts using your desktop or laptop computer.
Use the AAA Mobile App to Save Money
For members of AAA, one of the tools offered by the AAA Mobile app is the ability to find and view nearby businesses and services that offer discounts to AAA members. To use this app (shown here on an iPhone) to save money, follow these steps:
![]() Download and install the AAA Mobile app onto your smartphone or tablet. (Not shown.)
Download and install the AAA Mobile app onto your smartphone or tablet. (Not shown.)
![]() Tap the icon to launch the AAA Mobile app. (Not shown.)
Tap the icon to launch the AAA Mobile app. (Not shown.)
The first time you use the app, you must enter your ZIP code, agree to the service terms, and sign in to your account. On subsequent uses of the app, you won’t need to do this.
![]() From the app’s main menu, tap the Maps & Discounts option.
From the app’s main menu, tap the Maps & Discounts option.

![]() The displayed map includes a bunch of red dots, each of which represents a local business (based on your current location) that offers some type of discount to AAA members. To view a list of these businesses and their offers, tap the List option.
The displayed map includes a bunch of red dots, each of which represents a local business (based on your current location) that offers some type of discount to AAA members. To view a list of these businesses and their offers, tap the List option.

![]() Swipe through the list to review the businesses. Businesses are categorized—Lodging and Dining are examples—to help you discover specific types of offers. Tap a listing to view details about that business or service.
Swipe through the list to review the businesses. Businesses are categorized—Lodging and Dining are examples—to help you discover specific types of offers. Tap a listing to view details about that business or service.

AAA Travel Guides Also Available
When using the AAA Mobile app, you can download a travel guide for the place you’re visiting by tapping the Menu icon in the top-right corner of the screen and then tapping the AAA Travel Guides option (Android). From the menus, select the guide you want. You’ll discover guides for cities throughout the United States, separate guides for national parks, and guides for destinations in Canada, the Caribbean, and Mexico.
Access free travel guides on an iPhone by tapping the Menu icon (in the top-left corner of the screen), selecting the Maps & Directions menu option, and then tapping the Guides option (displayed at the bottom center of the screen). From the AAA Travel Guides menu, select which travel guide you want to view.
![]() You see the AAA Diamond Rating (if applicable) along with details about the discount the business/service/attraction/restaurant offers to AAA members, when applicable.
You see the AAA Diamond Rating (if applicable) along with details about the discount the business/service/attraction/restaurant offers to AAA members, when applicable.
![]() Tap Directions to obtain detailed directions to that business, or tap Save to save the information to quickly access it later.
Tap Directions to obtain detailed directions to that business, or tap Save to save the information to quickly access it later.

Use the AARP Member Advantages App to Save Money
To use the AARP Member Advantages app on your smartphone (the iPhone version is shown here) or tablet, follow these steps:
![]() Download and install the AARP Member Advantages mobile app onto your smartphone or tablet from your app store. (Not shown.)
Download and install the AARP Member Advantages mobile app onto your smartphone or tablet from your app store. (Not shown.)
![]() Tap the icon to launch the AARP Member Advantages app. (Not shown.)
Tap the icon to launch the AARP Member Advantages app. (Not shown.)
![]() On the Select Location screen, enter the city and/or ZIP code where you are (or will be visiting), or tap on the Use Your Current Location option.
On the Select Location screen, enter the city and/or ZIP code where you are (or will be visiting), or tap on the Use Your Current Location option.

![]() The first time you use the app, adjust options displayed on the Settings menu to determine what type of money-saving deals you’re interested in and give the app permission to generate notifications when it finds applicable offers.
The first time you use the app, adjust options displayed on the Settings menu to determine what type of money-saving deals you’re interested in and give the app permission to generate notifications when it finds applicable offers.

![]() Unless you’ve customized the app’s settings, you will see a general listing of all local businesses, restaurants, services, and attractions that offer an AARP discount to customers displayed on the Discounts Home screen.
Unless you’ve customized the app’s settings, you will see a general listing of all local businesses, restaurants, services, and attractions that offer an AARP discount to customers displayed on the Discounts Home screen.

![]() Narrow down this list by tapping the Categories option and then tapping a subcategory, such as Air & Rail, Dining & Entertainment, Health & Wellness, or Shopping. The default selection is All Discounts. Tap Apply Filter after you’ve made your selection.
Narrow down this list by tapping the Categories option and then tapping a subcategory, such as Air & Rail, Dining & Entertainment, Health & Wellness, or Shopping. The default selection is All Discounts. Tap Apply Filter after you’ve made your selection.

![]() Tap Sort to narrow down the listing by nearby offers, online-only offers, or limited time offers.
Tap Sort to narrow down the listing by nearby offers, online-only offers, or limited time offers.
![]() Tap View to select the format used to display the offers.
Tap View to select the format used to display the offers.
![]() Tap any listing to view that offer.
Tap any listing to view that offer.

![]() You see details about location(s) where the offer is valid, as well as applicable terms and conditions. Use the buttons at the bottom of the screen to call the business, obtain more details, get directions, or display a digital version of your AARP membership card (needed to receive the special deals).
You see details about location(s) where the offer is valid, as well as applicable terms and conditions. Use the buttons at the bottom of the screen to call the business, obtain more details, get directions, or display a digital version of your AARP membership card (needed to receive the special deals).
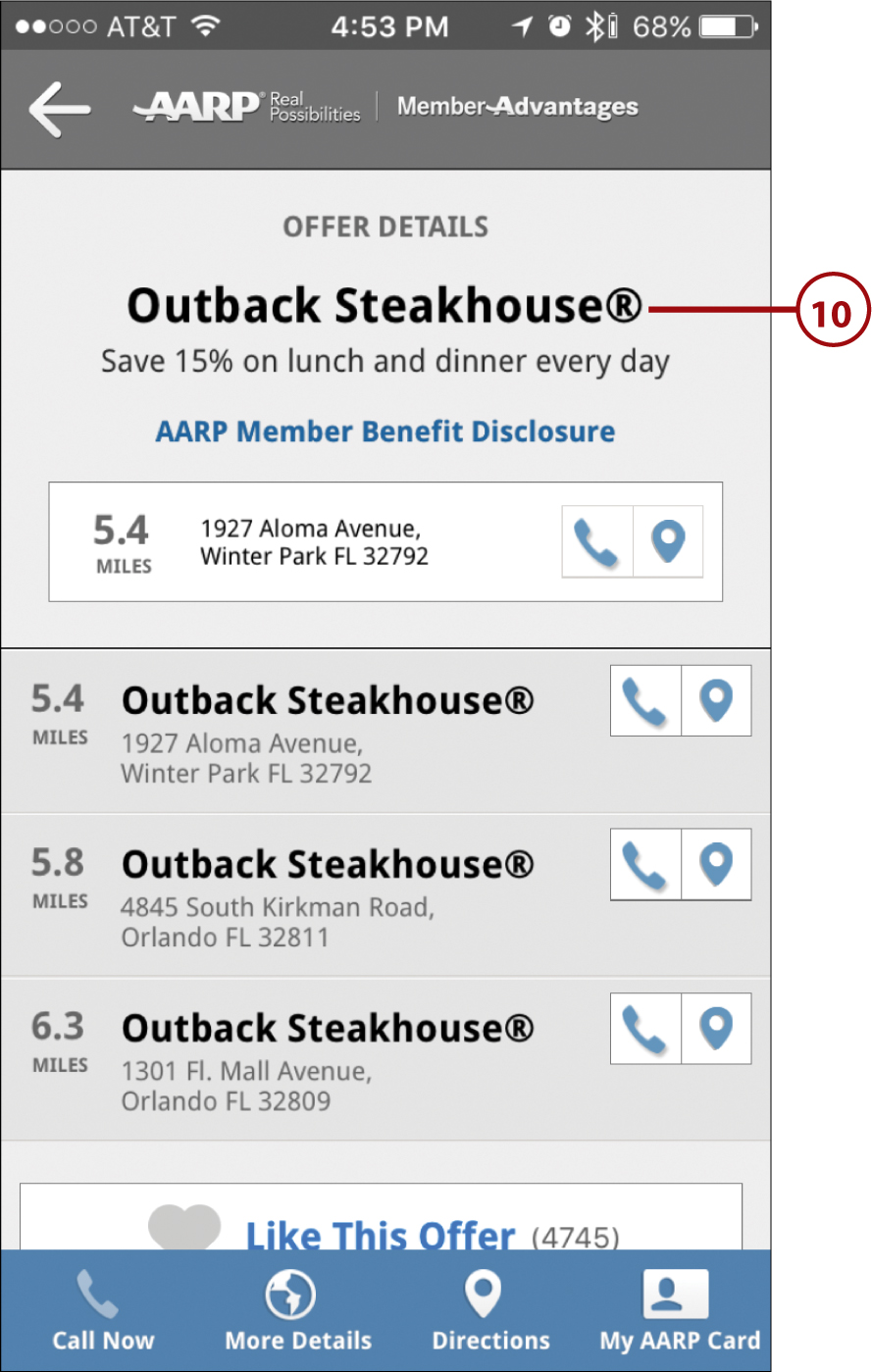
Enter Your AARP Membership Number Once
The first time you use the AARP Member Advantages mobile app, tap the Menu icon and select the My AARP Card option. When prompted, enter the email address and password you used to set up your online AARP account, and then tap the Log In button. The app automatically loads your membership number and creates a digital version of your membership card that you can access and display anytime from within the app.
Many Other Types of Apps Are Available
When you visit the App Store for your iPhone/iPad or the Google Play App Store for your Android mobile device, you’ll find many other types of apps in the Travel category that you might find useful. For example, there are apps that can help you track the status of flights (Flight Aware, Flight Track 5, and GateGuru), help you find the cheapest flights (eSoon Travel, Hopper, Jetradar, Skiplagged, SkyGuru, Skyscanner), as well as apps that can help you find the closest (and least expensive) gas stations (Fuelzee, GasBuddy, or GasGuru).
Many national parks, popular tourist attractions, and museums, for example, also have their own proprietary mobile apps that can help you get the most out of your visit. In the Search field of the App Store (iPhone/iPad) or the Google Play App Store (Android), type the name of the tourist attraction, landmark, or museum you plan to visit to find applicable apps.
If you’re planning a visit to a national park, for example, some of the apps you might find useful include National Parks by National Geographic, Passport to Your National Parks, Pocket Ranger National Park Passport, or REI—National Parks Guide and Maps.







